Quieres Desinstalar Skype De Windows? Aprende Cómo Hacerlo En Sus Versiones 10, 8.1 Y 8
Las aplicaciones integradas de Microsoft para su sistema operativo Windows, han demostrado en general ser de gran utilidad para los usuarios informáticos. La popular herramienta de mensajería instantánea Skype es una de ellas.
Skype hoy día ha sido desplazada por servicios como WhatsApp o es considerada innecesaria en las nuevas versiones de Windows, aprende aquí cómo desinstalar Skype de Windows 10, 8.1 y 8.
- Desinstalar Skype de Windows 10, 8.1 y 8
-
Soluciones sencillas para desinstalar Skype de Windows 10, 8.1 y 8
- Solución 1. Desinstalar Skype de Windows en el menú de Inicio
- Solución 2. Desinstalar Skype de Windows usando la opción Configuración
- Solución 3. Desinstalar Skype de Windows usando la opción Programas y Características
- Solución 4. Desinstalar Skype de Windows sin dejar registros residuales en tu PC
- Solución 5. Desinstalar Skype de Windows usando el PowerShell (Solucionador de problemas)
- Solución 6. Desinstalar Skype del Escritorio de Windows
- Bonus: Desinstalar Skype de Computadores bajo ambiente Mac
Desinstalar Skype de Windows 10, 8.1 y 8
Si bien Skype es una de las herramientas de mensajería diseñada para permitir comunicaciones instantáneas eficaces, en la actualidad muchos usuarios manifiestan interés en cómo desinstalar Skype de Windows.
Con rapidez Skype ofrece al usuario una comunicación efectiva mediante métodos sencillos, que le permiten emitir y recibir mensajes de diferentes maneras, incluyendo videoconferencias. La intención: proveer al usuario de una inminente sensación de cercanía con su interlocutor.
Skype puede ejecutarse en dos modos. Desde la versión 8 hasta Windows 10 se integra como aplicación de la Plataforma Universal de Windows (UWP), siendo instalada junto al paquete de la versión en uso, en actualizaciones o disponible para descarga desde la tienda de Microsoft.
La otra modalidad de Skype es la de Escritorio, también para Windows 10, 8 y 8.1, esta versión puede ser descargada desde el sitio web oficial de Skype.
Lee También Cómo Eliminar El Virus Whatsapp En Cualquier Sistema Operativo
Cómo Eliminar El Virus Whatsapp En Cualquier Sistema OperativoAmbas modalidades de Skype tienen sus fanáticos y detractores, unos prefieren la app UWP, otros la de Escritorio y viceversa; lo cierto es que ambas modalidades parecen ya no gozar de la misma popularidad y se acrecienta la tendencia a lograr desinstalar Skype de Windows.
En la actualidad el usuario informático promedio del sistema operativo Windows 10, no considera de gran utilidad las funcionalidades de esta herramienta, pues para sus procesos comunicacionales han surgido otros servicios más eficaces.
El surgimiento de otras opciones de mensajería instantánea más atractivas o de mejor aplicación es el factor principal por el cual el usuario considera la posibilidad de desinstalar Skype de Windows en sus versiones 10, 8.1 y 8.
Liberar espacio en disco duro es otra de las razones que pueden motivarte a desinstalar Skype de Windows, pues puedes aprovechar esa capacidad liberada en la ejecución de otras apps o programas directamente relacionados con tu trabajo.
Fallas de instalación, derivadas de la suspensión de actualizaciones, referidas a la seguridad de tu equipo es otra razón para querer desinstalar Skype de Windows, en su versión de Escritorio.
La versión integrada UWP de Skype ha generado reportes de usuarios relacionados con problemas técnicos en su ejecución, limitaciones y errores en su funcionamiento.
Lee También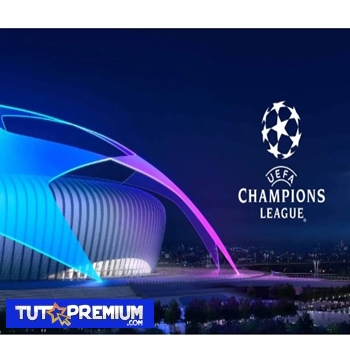 Cómo ver la Liga de Campeones en VIVO en tu PC (con la mejor calidad de transmisión)
Cómo ver la Liga de Campeones en VIVO en tu PC (con la mejor calidad de transmisión)Independientemente a la causa que te lleve a decidir eliminar Skype, debes saber que se trata de una acción relativamente sencilla y rápida.
Te mostraremos cómo desinstalar Skype de Windows, luego de su instalación o actualizaciones de sus características, con métodos sencillos que son aplicables a las 3 versiones más usadas actualmente de Windows, 10, 8.1 y 8.
Se trata de soluciones que te guiarán para lograr la eliminación total de este programa y de cualquier registro que permanezca aun después de desinstalaciones previas y/o recientes.
Soluciones sencillas para desinstalar Skype de Windows 10, 8.1 y 8
Las opciones de solución para desinstalar Skype de Windows 10, 8.1 y 8, de manera total y sin registros residuales se ejecutan de acuerdo a la modalidad de Skype activa en tu PC. En ocasiones el método es aplicable a ambas modalidades.
A continuación te describimos paso a paso las acciones a seguir.
El proceso para desinstalar Skype de Windows 10, 8.1 y 8, si ejecutas la modalidad UWP, es muy sencillo y puedes aplicarlo de la siguiente forma:
Lee También Solución Facebook: Esta Página No es Elegible Para Tener Un Nombre de Usuario
Solución Facebook: Esta Página No es Elegible Para Tener Un Nombre de Usuario- Abre el menú de Inicio de Windows, esto lo puedes hacer presionando las teclas Windows + S y agregando el texto: Skype. O si tienes el programa anclado al menú de Inicio solo debes abrirlo para localizar Skype.
- Pulsa sobre el resultado de la búsqueda o sobre el icono de Skype, con el botón derecho del mouse.
- En el menú desplegado elige Desinstalar, confirma si deseas desinstalar Skype de Windows.
- Pulsa de nuevo en el botón Desinstalar.
Este método de desinstalación también es efectivo para la versión Skype de Escritorio, para ello debes hacer lo siguiente:
- En menú de Inicio abre la ventana Programas y características.
- En la lista de aplicaciones localiza Skype.
- Pulsa doble sobre la aplicación para eliminarla. (Este proceso se explica en detalle en la solución Nº 3).
En la versión 8.1 la aplicación de Skype se ubica bajo la denominación Todas las aplicaciones.
Solución 2. Desinstalar Skype de Windows usando la opción Configuración
Esta solución es aplicable a las dos modalidades de Skype.
Para desinstalar Skype de Windows 10, 8.1 y 8, desde la opción de Configuración, debes acceder a ella siguiendo estos pasos:
- Abre Configuración con el siguiente atajo: Pulsa de manera conjunta, las teclas Windows + I.
- Al abrirse Configuración ve a la sección Apps.
- En la lista busca Skype y selecciónala.
- Ahora pulsa el botón Desinstalar y de seguido pulsa de nuevo Desinstalar.
Métodos cortos para ubicar y eliminar la aplicación Skype:
- En el campo de búsqueda del menú de Inicio ingresa el texto Skype. Sigue las instrucciones para su eliminación.
- Presiona de manera conjunta, las teclas Windows + X para abrir el Explorador de Windows.
- También puedes abrir el Explorador pulsando con el botón derecho del mouse sobre el Botón de Inicio de Windows. Selecciona Apps and Features. En el listado de aplicaciones busca Skype, pulsa y desinstala.
Solución 3. Desinstalar Skype de Windows usando la opción Programas y Características
Esta solución es aplicada desde versiones anteriores a Windows 10, con total efectividad, y es efectiva solo para la modalidad de Escritorio de Skype.
Accede a Programas y características así:
Lee También Qué Debo Hacer Si No Puedo Subir Videos A Instagram
Qué Debo Hacer Si No Puedo Subir Videos A Instagram- Pulsa, de manera conjunta las teclas Windows + S.
- En la barra de búsqueda ingresa el texto: Panel de Control. Pulsa en el resultado.
- En Panel de control navega hasta la opción Programas y características.
- Pulsa en Programas y características y en el listado desplegado ubica la aplicación Skype.
Pulsa doble sobre la aplicación Skype. Se abrirá un cuadro de confirmación, pulsa el botón Sí para continuar.
- Sigue las instrucciones para desinstalar Skype de Windows.
Solución 4. Desinstalar Skype de Windows sin dejar registros residuales en tu PC
Con las soluciones anteriores, si bien logras desinstalar Skype de Windows 10, 8.1 y 8, te encontrarás con el hecho de que persisten en tu PC archivos registros residuales del programa.
Es necesario entonces que refuerces la desinstalación aplicando los siguientes pasos:
- Desinstala Skype. Aplica los pasos de desinstalación descritos en la Solución Nº3 (Para la versión de Escritorio).
- Una vez hecha esta desinstalación, pulsa, de manera conjunta las teclas Windows + R, para abrir el cuadro de Ejecución.
- En el cuadro de Ejecución introduce el texto: %appdata%.
- Pulsa Enter o pulsa en OK.
- En la ventana emergente ubica el archivo del Directorio Skype, pulsa sobre él, con el botón derecho del mouse.
- En el menú desplegado selecciona Eliminar.
Nota: Con este paso se eliminarán tus registros de chat y archivos recibidos. Es recomendable que hagas una Copia de seguridad, para ello: Abre el directorio Skype – busca el directorio con tu Nombre de usuario de Skype – Haz una copia segura de este archivo en otro lugar.
Continuemos ahora eliminando los archivos residuales del directorio de Skype:
- Ve a C:\Archivos de programa (x86).
- En el listado desplegado ubica el Directorio de Skype, pulsa sobre él, con el botón derecho del mouse, y selecciona Eliminar.
Por último, debes eliminar todas las Entradas de registro de Skype de tu equipo de computación, se requiere una aplicación técnica un tanto más avanzada para ello, y seguir con cuidado en detalle cada paso, de la siguiente forma:
- Abre el Editor de Registro, para ello; pulsa, de manera conjunta las teclas Windows + R, para abrir el cuadro de Ejecución.
- En Ejecución escribe: regedit.
- Pulsa Enter o pulsa en OK.
- En el Editor de registro ubica las entradas relacionadas con Skype.
- Pulsa, con el botón derecho del mouse, sobre la entrada y elige Eliminar.
- En el cuadro emergente confirma pulsando en la opción Sí.
Este método debe repetirse y aplicarse paso a paso con cada una de las entradas relacionadas con Skype, pueden llegar a ser más de 50 registros, por lo que el proceso es extenso.
Lee También No Puedo Enviar GIF Por WhatsApp
No Puedo Enviar GIF Por WhatsAppNota: Antes de modificar el Registro de Windows, te recomendamos aplicar la acción de exportar tu Registro, para evitar problemas derivados de los cambios que ejecutes. Para exportar el Registro de Windows debes:
- Pulsa en la pestaña Archivo de tu Editor de registro.
- Pulsa la opción Exportar.
- En la ventana emergente marca la casilla Todo, del Intervalo o set de Rango de exportación.
- En la barra de nombre del archivo introduce el nombre que deseas darle.
- Pulsa el botón Guardar.
Ahora podrás, en caso de cualquier problema, optar por restaurar este respaldo del Registro de Windows y volver al original. Dicha restauración se realiza así:
- Pulsa las teclas Ctrl + F, ambas a la vez.
- Selecciona la pestaña Editar y en el menú desplegado selecciona la opción Find.
- En el cuadro de búsqueda inserta el texto: Skype.
- Y pulsa el botón Buscar siguiente.
Solución 5. Desinstalar Skype de Windows usando el PowerShell (Solucionador de problemas)
Utilizando el PowerShell de Windows solo podrás desinstalar la versión de Skype UWP, esta solución no es aplicable a la modalidad de Escritorio.
Los pasos para acceder a PowerShell y aplicar este método de eliminación de Skype son:
- Abre el cuadro de búsqueda pulsando, de manera conjunta las teclas, Windows + S.
- Introduce el texto: powershell. Pulsa, con el botón derecho del mouse, en el resultado de la búsqueda.
- En el menú emergente selecciona Ejecutar como administrador.
- PowerShell se iniciará, enseguida introduce el siguiente comando: Get-AppxPackage *Microsoft.SkypeApp* | Quitar-AppxPackage.
- Presiona Enter para ejecutarlo.
Con esto lograrás desinstalar Skype de Windows 10, 6.1 y 8, en su modalidad integrada de la Plataforma Universal de Windows (UWP).
Solución 6. Desinstalar Skype del Escritorio de Windows
Para aplicar esta solución sigue estos pasos:
Lee También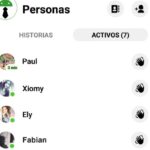 Si Estás En Facebook Apareces Activo En Messenger
Si Estás En Facebook Apareces Activo En Messenger- Sal de Skype: Pulsa, con el botón derecho del mouse, el icono de Skype en la Barra de tareas y selecciona Salir.
- Si no está anclado en la Barra de tareas, pulsa, con el botón derecho del mouse, en la Barra de tareas y selecciona la opción Administrador de tareas. (También puedes pulsar al mismo tiempo las teclas Ctrl + Alt + Supr).
- En el listado desplegado en la pestaña Aplicaciones selecciona Skype, pulsa, con el botón derecho del mouse, sobre ella y en el desplegado selecciona la opción Finalizar tarea.
- Cuando ya has salido de Skype, pulsa al mismo tiempo las teclas Windows + R, para abrir el cuadro de Ejecución.
- En el cuadro de Ejecución introduce el texto: appwiz.cpl, pulsa Aceptar.
- Ubica Skype en la lista de aplicaciones instaladas en tu PC, pulsa sobre ella, con el botón derecho del mouse, en la opción Quitar o Desinstalar.
- Pulsa en la entrada Skype, con el botón derecho del mouse.
- Selecciona Quitar o Desinstalar.
Bonus: Desinstalar Skype de Computadores bajo ambiente Mac
- Pulsa en Skype (Icono) y selecciona la opción Salir de Skype.
- Ahora abre la carpeta Aplicaciones y pulsa sobre la carpeta Skype.
- Arrástrala hasta la Papelera.
- Vacía la Papelera.
- También puedes ubicar Skype a través del Finder, con la búsqueda de Mac OSX.
- Marca los resultados y arrástralos hasta la Papelera.
- Pulsa Control y pulsa a continuación el botón de la papelera.
- Selecciona Vaciar papelera.
- Reinicia tu equipo Mac.
Esperamos que estás soluciones sean prácticas para ti y puedas aplicar su ejecución de manera efectiva para desinstalar Skype de Windows 10, 8.1 y 8, de manera completa y total.
Recuerda siempre que en caso de requerir instalar nuevamente Skype en tu equipo de computación, la versión de Escritorio está disponible en su sitio oficial.
La versión UWP puedes descargarla en la web de Microsoft Store, allí escribe en la Barra de búsqueda disponible el nombre de Skype y procede a su descarga, ejecución e instalación según las instrucciones indicadas.
Para más información sobre aplicaciones del sistema operativo Windows te invitamos a leer nuestras entradas:
Lee También
 No Se Puede Conectar La Cámara En Skype Con Windows 10
No Se Puede Conectar La Cámara En Skype Con Windows 10Si quieres conocer otros artículos parecidos a Quieres Desinstalar Skype De Windows? Aprende Cómo Hacerlo En Sus Versiones 10, 8.1 Y 8 puedes visitar la categoría Redes Sociales.


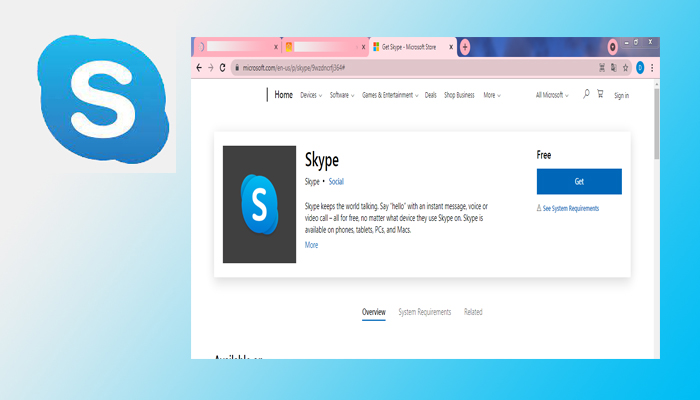
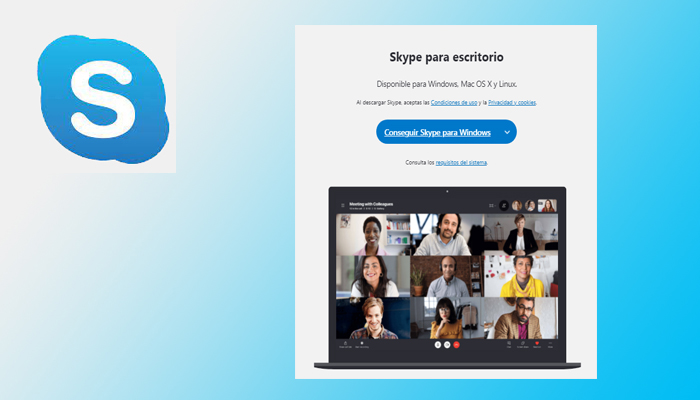
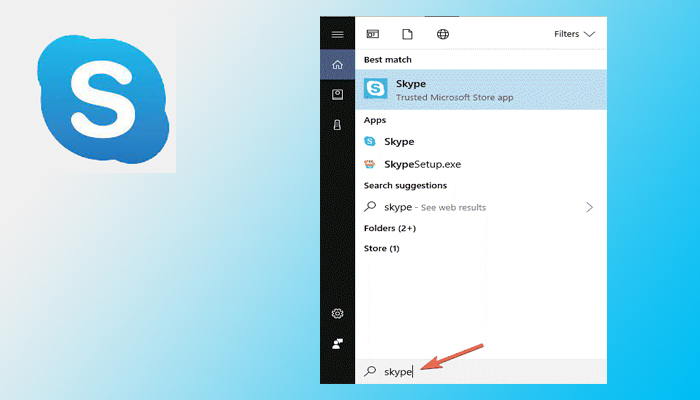
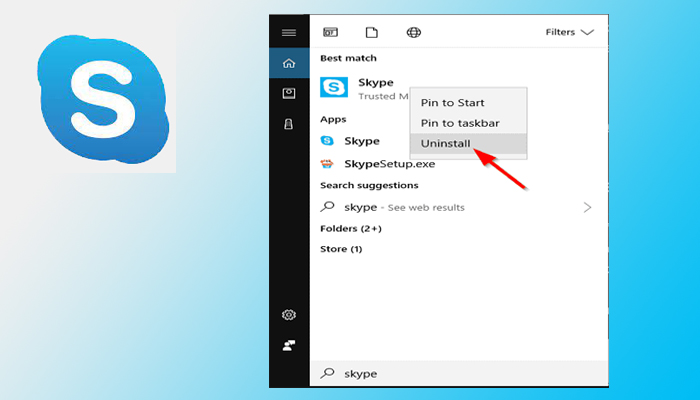
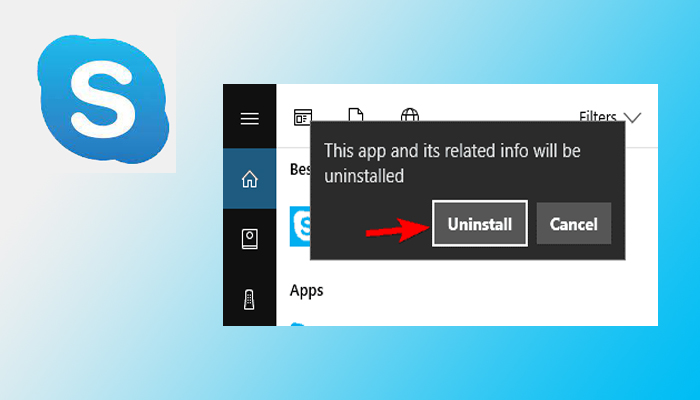
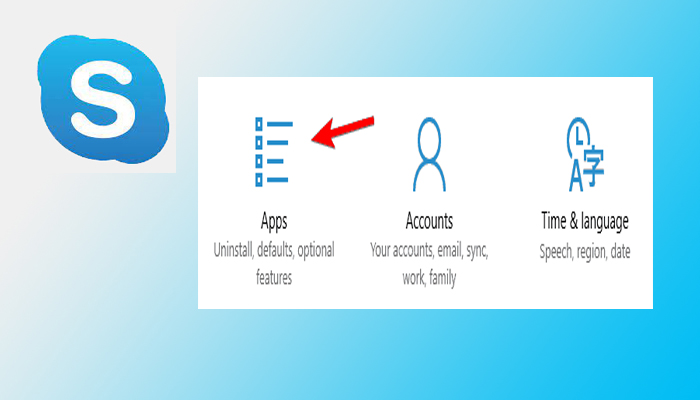
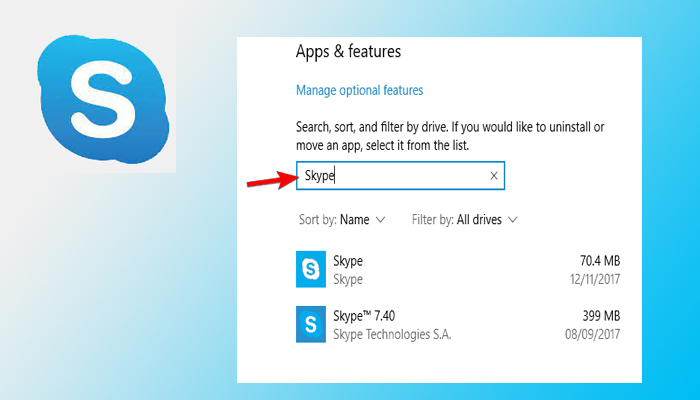
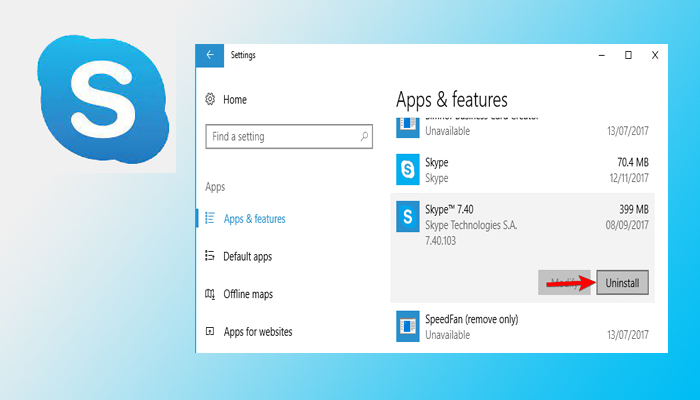
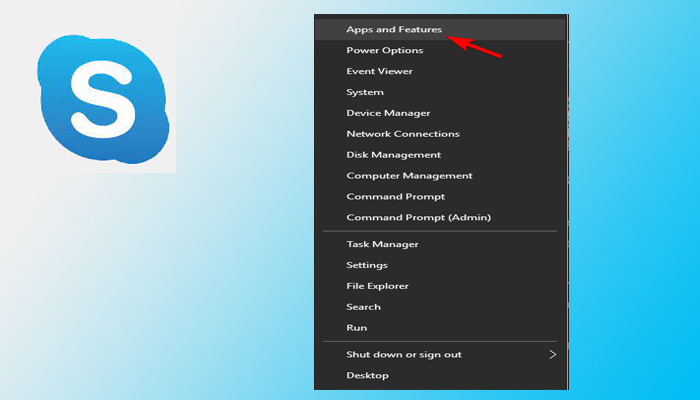
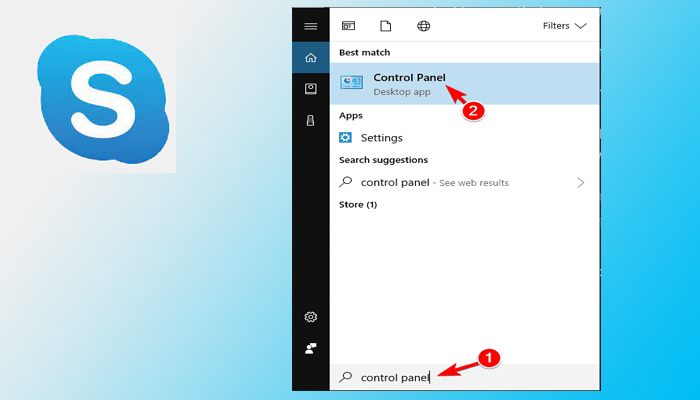
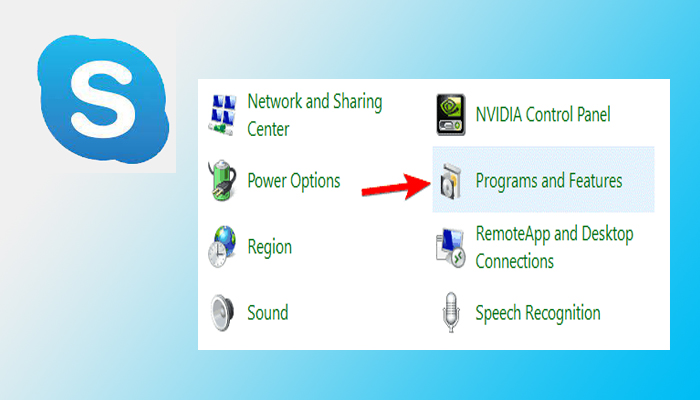
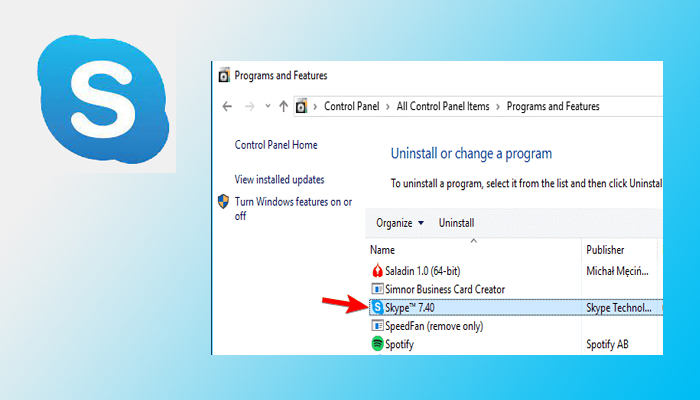 Pulsa doble sobre la aplicación Skype. Se abrirá un cuadro de confirmación, pulsa el botón Sí para continuar.
Pulsa doble sobre la aplicación Skype. Se abrirá un cuadro de confirmación, pulsa el botón Sí para continuar.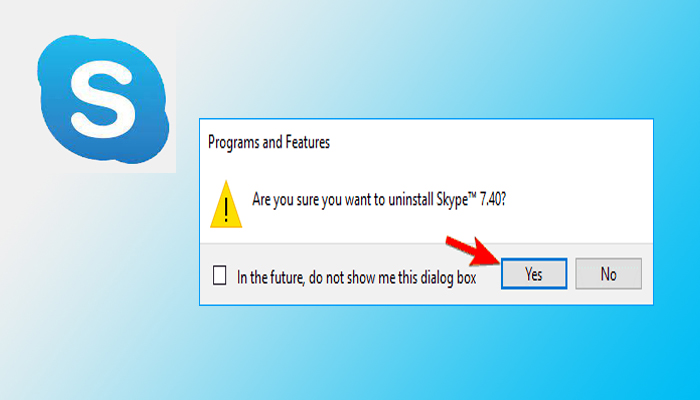
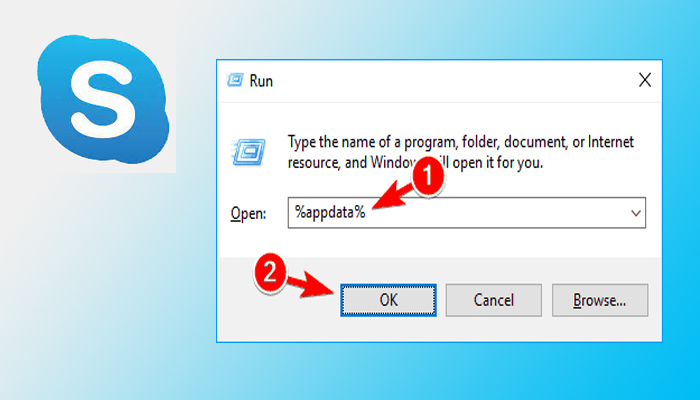
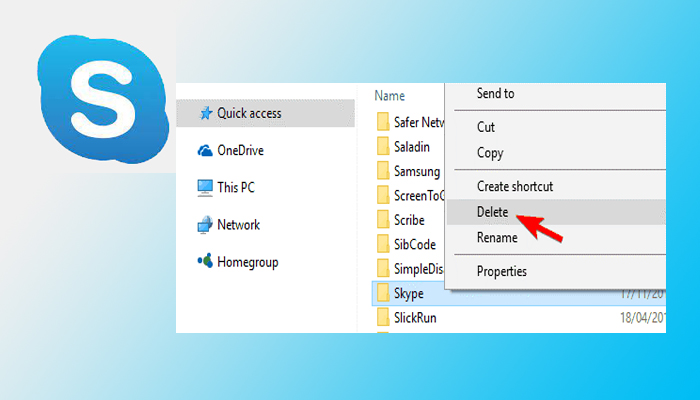
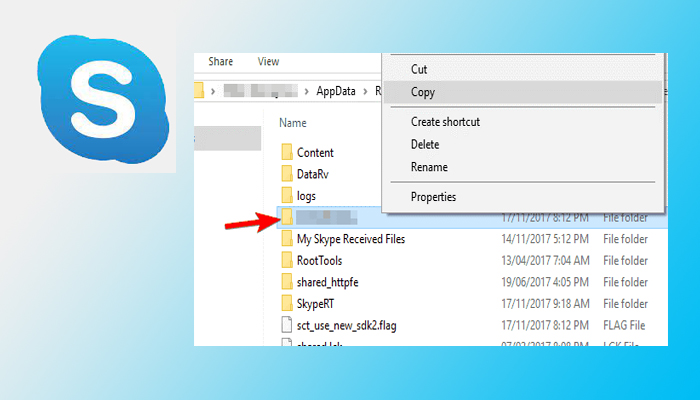
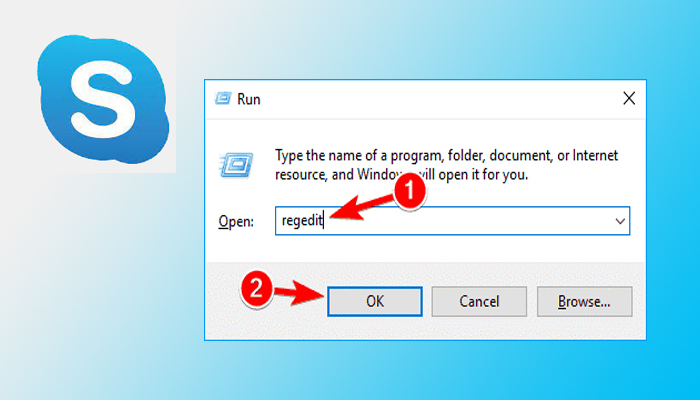
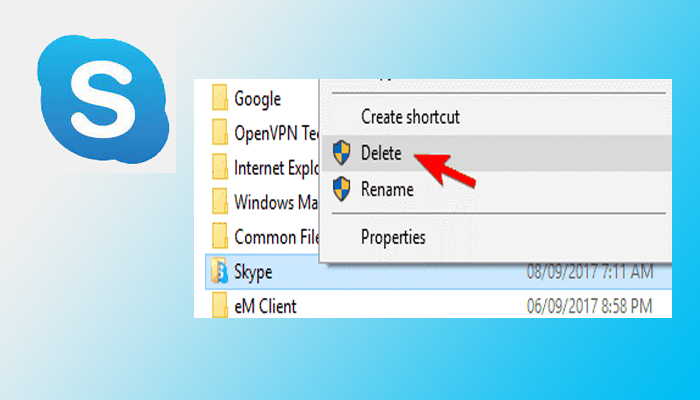
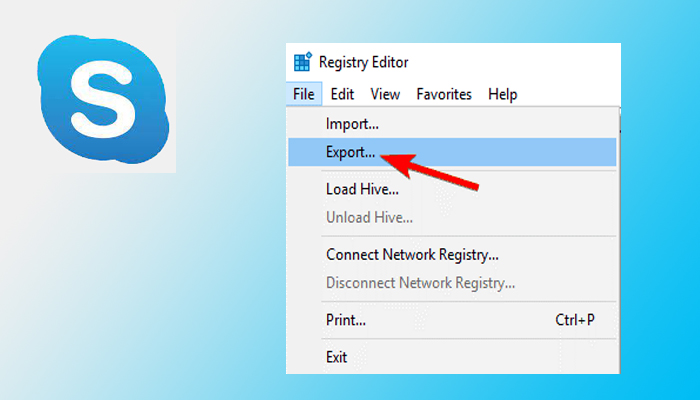
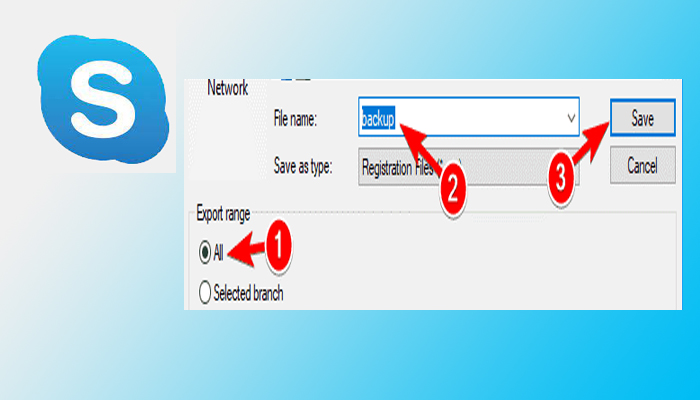
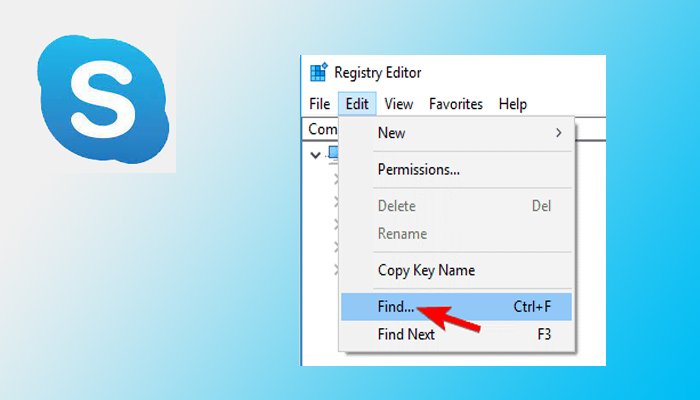
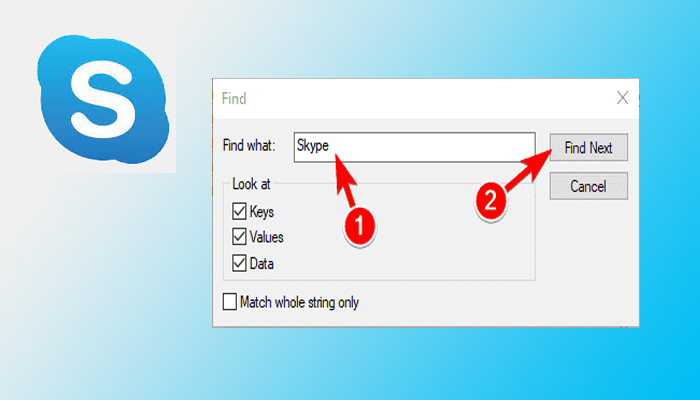
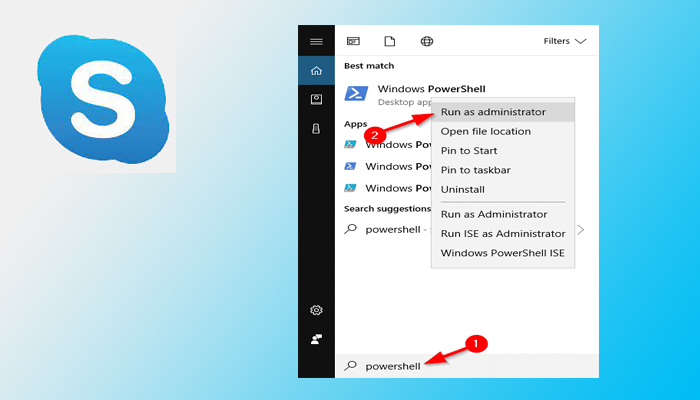
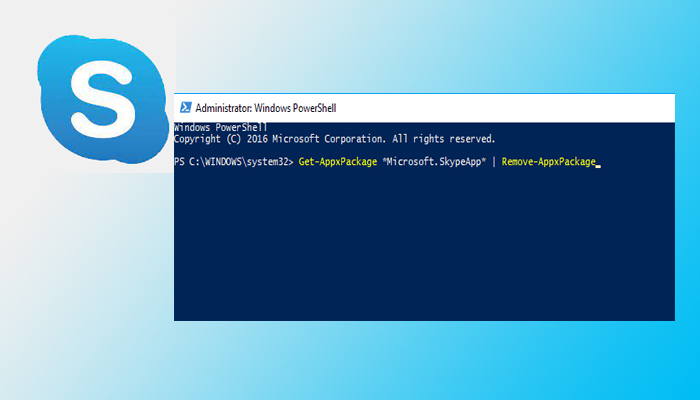
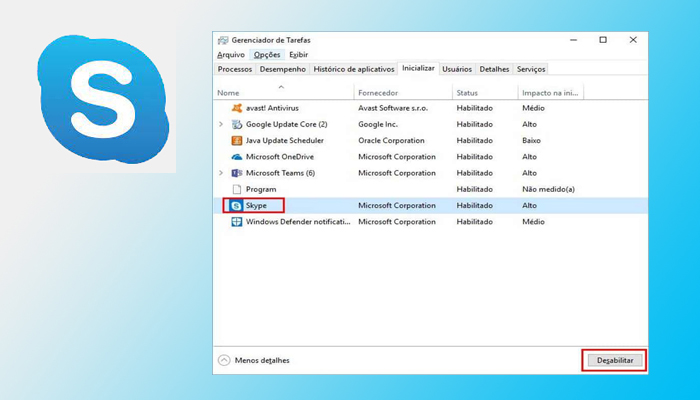
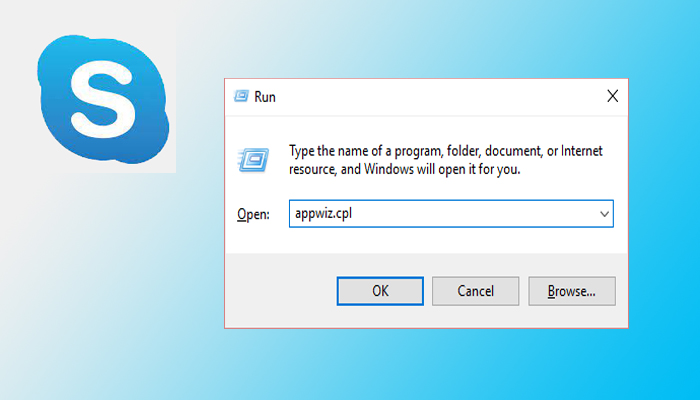

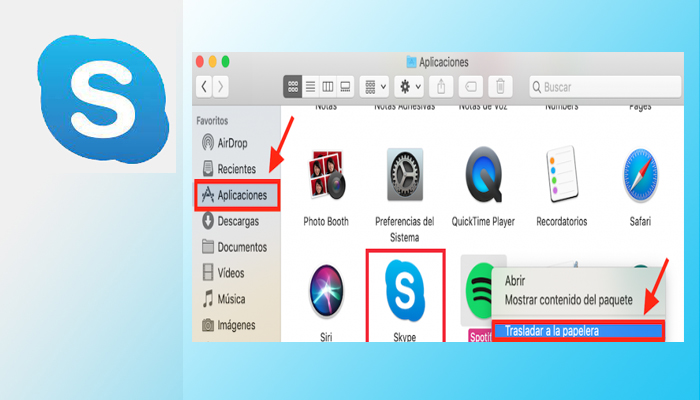
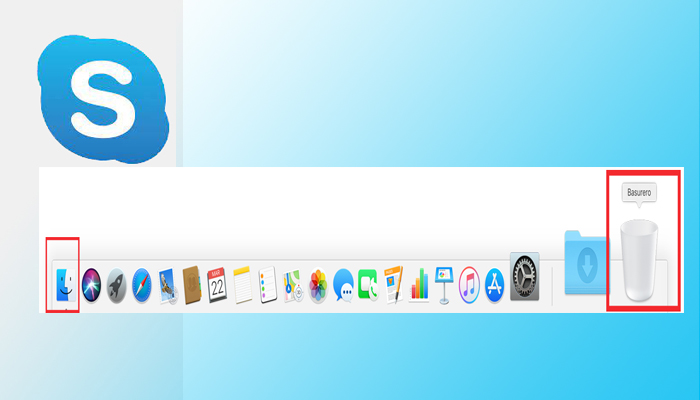
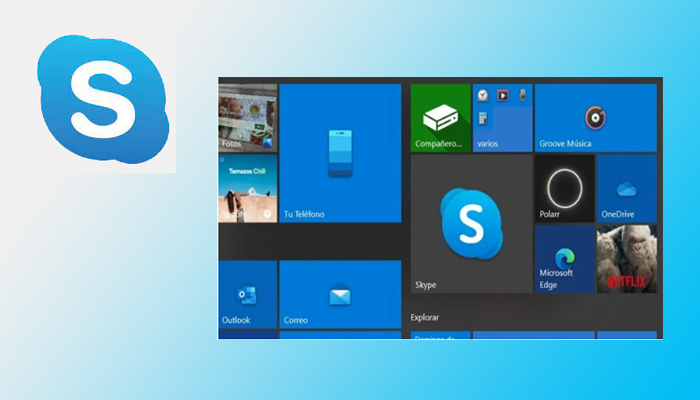
TE PUEDE INTERESAR