Qué Es Desktop Window Manager (dwm.exe) En Windows
Si observas un proceso extraño en el administrador de tareas llamado dwm.exe que consume privilegios importantes en tu CPU y te causa ciertas preocupaciones por no saber qué es o si es seguro. En este artículo, te enseñare todo lo que debes saber sobre Desktop Windows Manager (dwm.exe), incluido cómo solucionar sus problemas pasó a paso.
Desktop Windows Manager (dwm.exe)
Cuando abres el Administrador de tareas de Windows y haces clic con el botón derecho en la barra de tareas y seleccionándolo, notarás una entrada críptica llamada “Administrador de ventanas de escritorio”.
En ella, veras aparecer en la pestaña “Procesos” y en “Detalles” debajo del nombre del archivo. dwm.exe se muestra que está utilizando de manera activa tu CPU (Unidad de procesamiento central), la memoria y GPU (Unidad de procesamiento de gráficos).
Por otro lado, aunque Windows normalmente califica el consumo de energía de Desktop Windows Manager como “Bajo” o “Muy bajo”. pero el porcentaje es mas del 64% de CPU, Esto es algo natural del sistema. Pero en algunos casos despierta la preocupación de los usuarios.
Sin embargo, Desktop Windows Manager, (dwm.exe) o DWM es un archivo de proceso en Windows completamente legal que te ayuda a crear una interfaz gráfica de usuario (GUI) y permite que el sistema operativo utilice efectos visuales.
Lee También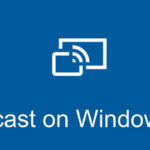 Cómo Utilizar Miracast en Windows 10
Cómo Utilizar Miracast en Windows 10Estos incluyen ventanas transparentes, animaciones 3D, miniaturas de la barra de tareas, temas y fondos de escritorio. Además DWM proporciona una base para monitores de alta resolución que garantiza una calidad de visualización óptima.
¿Por qué es necesario un administrador de ventanas de escritorio?
El Administrador de ventanas de escritorio se introdujo en Windows Vista para brindar una experiencia perfecta con Aero. Desde ese momento, se ha convertido en una parte integral del sistema Windows y también ha asumido tareas adicionales en su función de “administrador de ventanas compuestas”.
Básicamente, esto quiere decir que en lugar de permitir que los programas revelen ventanas directamente en la pantalla, escriben datos en diferentes búferes (secciones) de la memoria de Windows. Luego, DWM enlaza el búfer de cada programa para mostrar todas las ventanas como una única imagen de escritorio.
Por otro lado, debido a que Desktop Windows Manager (dwm.exe) dirige todas estas ventanas, puedes aplicar fácilmente efectos visuales en todos los ámbitos. si no fuera por DWM, no podrías personalizar la apariencia de tu Windows.
¿Se puede desactivar Desktop Windows Manager (dwm.exe)?
 Cómo Desbloquear El Usuario De Windows 7
Cómo Desbloquear El Usuario De Windows 7En este caso, no puedes desactivar el administrador de ventanas del escritorio. Las versiones anteriores de Windows 10 te permiten desactivar DWM si no te preocupan las imágenes. Pero dado que esta función es ahora una parte integral del sistema operativo, esta opción no está disponible en sistemas operativos actuales.
En teoría, puedes hacer clic con el botón derecho en Desktop Windows Manager (dwm.exe) en el Administrador de tareas y seleccionar “Finalizar proceso”. Pero dado que DWM es un proceso de sistema muy importante y seguro, esto no funcionará. También es imposible eliminarlo y si lo logras podrías dañar tu computadora, eso sí tiene Windows 10.
Por otro lado, si todavía usas Windows 7, puedes deshabilitar el administrador de ventanas del escritorio pero ya no tendrías privilegios como los mencionados anteriormente pero si aún lo quieres desactivar puedes usar los pasos a continuación para esto.
- Paso 1. Haz clic en el botón “Inicio”, escribe en la barra de búsqueda “services.msc” (sin las comillas) y haz clic en “Iniciar sesión”.
- Paso 2. En la ventana “Servicios”, haz doble clic en “Administrador de sesiones de Desktop Windows Manager”.
- Paso 3. Selecciona “Deshabilitado” en el menú “Tipo de inicio” y haz clic en “Detener”.
- Paso 4. Luego haz clic en “Aceptar” para asegurar el cambio. Esto deshabilitará cualquier tema de Windows aplicado.
Nota: puedes volver a activar DWM configurando el Tipo de inicio en “Automático”.
Se puede eliminar dwm.exe de Windows 11
Entre los muchos otros programas y sus características de las que inevitablemente tendrías que separarte una vez que comienzas a usar Windows 11. El popular Desktop Windows Manager (dwm.exe) aún permanece en él.
Lee También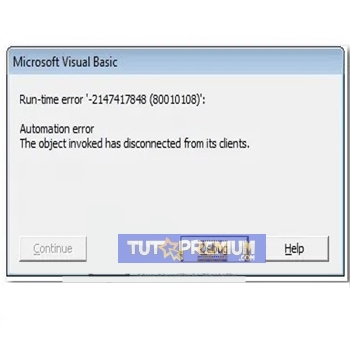 Cómo Solucionar El Error "El Objeto Invocado Se Ha Desconectado De Sus Clientes" En Windows 10
Cómo Solucionar El Error "El Objeto Invocado Se Ha Desconectado De Sus Clientes" En Windows 10Ciertamente, sepa que es un administrador de ventanas de composición que genera todos esos bonitos efectos. Por supuesto, al igual que en Windows anteriores, estamos hablando de ventanas transparentes, miniaturas de la barra de tareas en vivo, Flip3D e incluso compatibilidad con monitores de alta resolución.
Por otro lado, este tema provocó una gran conversación en las plataformas de redes sociales, porque se duda si la desinstalación de DWM podría causar problemas graves en este nuevo sistema. Ya que algunos usuarios desinstalaban el Desktop Windows Manager para mejorar el rendimiento y la experiencia de juego.
Por lo tanto, si tienes Windows 10 puedes agregar esto a la larga lista de pros y contras para el próximo cambio de sistema operativo. Cada vez más usuarios están empezando a decepcionarse un poco con todas las opciones de Microsoft últimamente.
Pero, Tenemos que entender que Windows 11 todavía tiene un largo camino por recorrer antes de que realmente pueda presentarse al público como un sistema operativo altamente eficaz Y también debemos considerar que cada disposición difícil que hace el gigante tecnológico de Redmond es para mejorar el funcionamiento de su software.
¿Por qué dwm.exe usa tanta RAM?
Cuando el Administrador de ventanas de escritorio evidencia un alto consumo del CPU o usa mucha más memoria, debes de pensar que es un virus. Si bien es un escenario posible, generalmente, no lo es.
Lee También Qué Hacer Si Windows 7 Se Queda Iniciando
Qué Hacer Si Windows 7 Se Queda IniciandoPor otro lado, un Malware, el error temporal del explorador, un controlador defectuoso, un error en el software de terceros o incluso un “mdi264.dll” nefasto, son causas conocidas de que dwm.exe utilice una gran cantidad de CPU o memoria.
Por lo tanto, El uso de la CPU de dwm.exe aumenta a medida que abre más programas de Windows, a veces con varios megabytes, lo cual es algo normal. Si observas que la CPU del administrador de ventanas del escritorio tiene un alto nivel de consumo después de cerrar una gran mayoría de programas, es posible que deba tomar algunas medidas.
Como te he mencionado anteriormente, el administrador de ventanas de escritorio solo debe usar una pequeña parte de la capacidad de procesamiento y la memoria de tu PC. Pero si crees que dwm.exe consume más CPU o RAM de lo que debería, hay algunas soluciones que puedes probar a continuación.
1. Desactive los efectos visuales innecesarios.
Si puedes vivir sin animar las ventanas, los menús emergentes y las miniaturas de la barra de tareas, puedes desactivar las imágenes. Esto devolverá los recursos del administrador de ventanas del escritorio. Para desactivar estos efectos sigue los pasos a continuación.
- Paso 1. Abre el Explorador de archivos, haz clic con el botón derecho en “Esta PC” y selecciona “Propiedades”. (O vaya a Panel de control> Sistema y seguridad> Sistema).
- Paso 2. Luego haz clic en “Configuración avanzada del sistema” en el menú de la izquierda, luego haz clic en “Configuración en la sección Rendimiento”.
- Paso 3. En la pestaña “Efectos visuales”, selecciona “Ajustar para obtener el mejor rendimiento” para deshabilitar todos los efectos visuales en Windows. O selecciona “Personalizado” y desmarque “efectos específicos” en la lista.
Nota: puedes restaurar las imágenes predeterminadas seleccionando “Dejar que Windows elija lo que funciona mejor para mi computadora “.
Lee También Cómo Eliminar Una Cuenta Thunderbird
Cómo Eliminar Una Cuenta Thunderbird- Paso 4. Haz clic en “Aplicar o Aceptar” para guardar tus cambios.
2. Personalización del escritorio con acceso remoto
Además, puedes cambiar a un tema de escritorio y un fondo de pantalla con menos gráficos, y desactivar los efectos de transparencia para la barra de tareas y el menú Inicio. Pare eso aquí tienes unos pasos a continuación.
- Paso 1. Haz clic con el botón derecho en el escritorio y selecciona “Personalizar”.
- Paso 2. Luego Selecciona “Temas” y elije “Windows o Windows (claro)” en lugar de una foto o un tema ilustrado.
- Paso 3. Si configuras una imagen o presentación de diapositivas como fondo de escritorio, haz clic en “Fondo” y elije un color sólido en su lugar.
- Paso 4. Finalmente, haz clic en “Colores” y desactiva la opción “Efectos de transparencia”.
3. Actualiza tu sistema y los controladores de gráficos.
Un error puede estar causando un uso excesivo de los recursos del administrador de ventanas del escritorio en Windows, así que asegúrate de que tu sistema esté completamente actualizado. Para esto a continuación te enseñare como hacerlo.
- Paso 1. Ve a Configuración y busca “Actualización y seguridad”.
- Paso 2. Luego selecciona “Actualización de Windows”.
- Paso 3. Haz clic en “Buscar actualizaciones” para verificar e instalar las últimas actualizaciones para tu PC.
Además, asegúrate de que tus controladores de gráficos estén actualizados, ya que DWM depende en gran medida de tu (GPU). Windows Update debería instalar automáticamente los controladores más recientes para tu tarjeta gráfica, pero no hay nada de malo en consultar el sitio web del fabricante y actualizarlos usted mismo.
También puede interesarte: Cómo Personalizar Y Mejorar La Pantalla De Windows 10
Lee TambiénCómo Arreglar El Código De Error De Netflix M7353-5101 En Unos Pocos Y Sencillos Pasos
¿DWM podría ser malicioso?
Dado que Desktop Windows Manager (dwm.exe) es un componente oficial de Windows y definitivamente no es un virus u otra amenaza de seguridad como ya sabes. Sin embargo, existe una pequeña posibilidad de que el proceso pueda ser alterado por Malware. Esta podría incluso ser la razón del comportamiento inusual de este.
Por otro lado, para descartar la posibilidad de que DWM sea malicioso, verifica la ubicación de su archivo. A continuación te enseño como.
- Paso 1. Abre el “Administrador de tareas” y haz clic con el botón derecho en “Administrador de ventanas de escritorio” en la pestaña “Procesos” o “dwm.exe” en la pestaña Detalles.
- Paso 2. Selecciona “Abrir la ubicación del archivo” en el menú contextual.
Si se abre la carpeta “C: Windows System32”, puedes estar seguro de que el proceso en ejecución es el administrador de ventanas del escritorio oficial. De lo contrario, debes ejecutar un análisis antivirus de inmediato.
Si es posible, ejecuta un análisis de arranque para eliminar cualquier Malware oculto. Para eso, en “Seguridad de Windows”, ve a Protección contra virus y amenazas. Luego Opciones de análisis, selecciona “Análisis sin conexión de Microsoft Defender” y haz clic en “Analizar ahora”.
No se preocupe por DWM
El administrador de ventanas de escritorio es un proceso esencial del sistema en el que puedes confiar para realizar su trabajo en segundo plano. Su nombre puede ser confuso pero dwm.exe es importante para la apariencia y el funcionamiento de Windows, por lo que no puedes deshabilitarlo ni desinstalarlo.
Lee También Cómo Solucionar El Error "La Protección De Recursos De Windows No Pudo Realizar La Operación Solicitada"
Cómo Solucionar El Error "La Protección De Recursos De Windows No Pudo Realizar La Operación Solicitada"Si bien es comprensible sospechar que un proceso desconocido es malicioso, o creer que se está apoderando de los recursos del sistema, manipular ciertos archivos y configuraciones en Windows puede hacer mucho más daño que bien.
Si quieres conocer otros artículos parecidos a Qué Es Desktop Window Manager (dwm.exe) En Windows puedes visitar la categoría Informática.


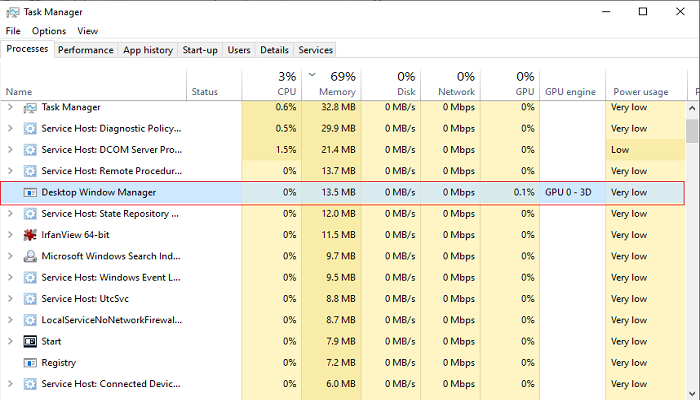
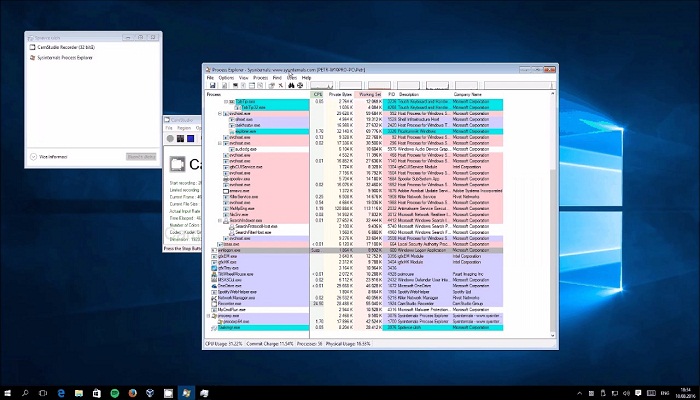

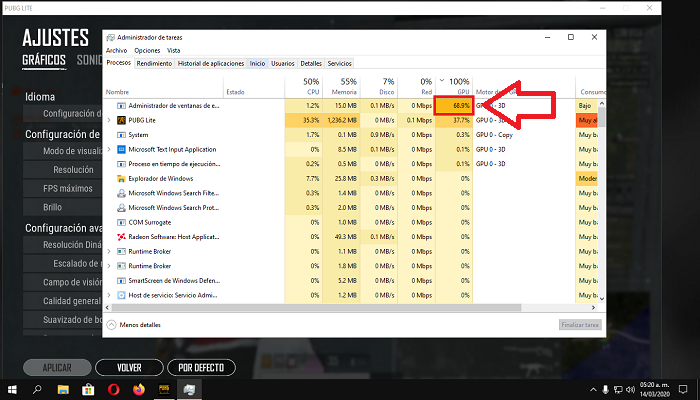
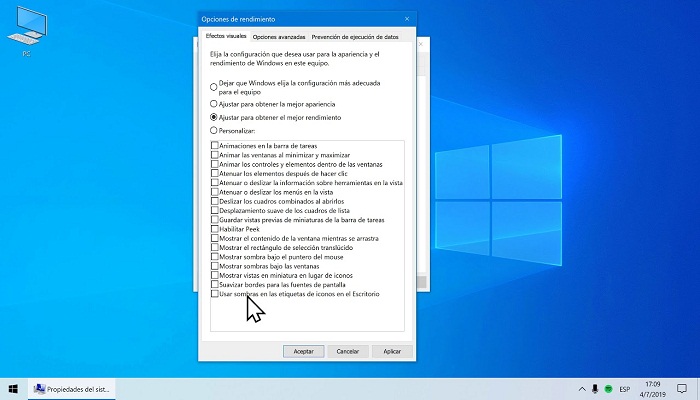
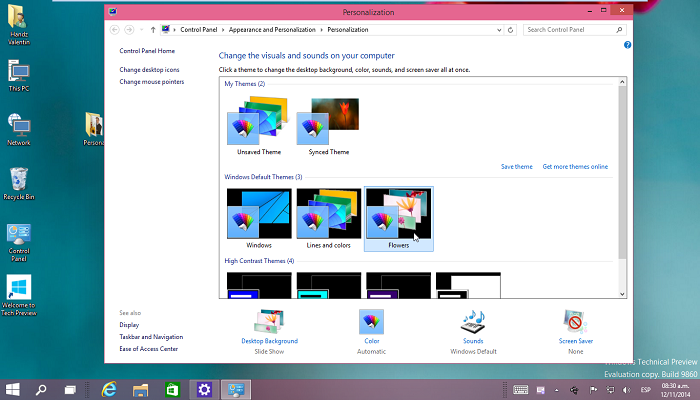
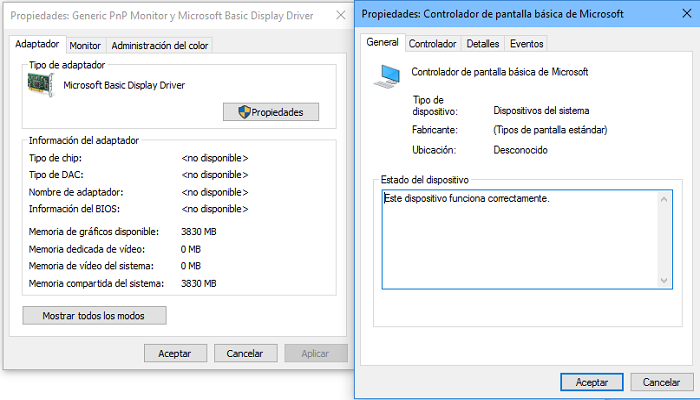


TE PUEDE INTERESAR