La Directiva De Grupo Desactivó Esta Aplicación De Windows Defender: Solución!
En este tutorial te vamos a enseñar cómo solucionar el error que dice: la directiva de grupo desactivó esta aplicación de Windows Defender. Esto provocaba que la directiva de grupo deshabilita un programa o aplicación de Windows Defender en Windows 10.
La seguridad del sistema operativo, así como también de sus aplicaciones y archivos alojados, es uno de los principales objetivos que, como usuarios, debes tener en cuenta para mantener tu integridad y disponibilidad.
- Directiva de grupo desactivó esta aplicación de Windows Defender: Solución
- Características de Windows Defender
- Señales de error de Windows Defender.
- 1. Modificar la política de grupo en el editor del registro.
- 2. Activa Windows Defender a partir de la configuración.
- 3. Cambiar Windows Defender desde las políticas locales de Windows 10.
- 4- Activar Windows Defender a partir del CMD o PowerShell.
- 5. Verifica el estado del servicio Windows Defender.
- 6. Elimina el software antivirus en Windows 10
- 7. Verifica si tu ordenador tiene malware de Windows 10.
- 8. Utiliza un software antivirus para Windows 10.
Directiva de grupo desactivó esta aplicación de Windows Defender: Solución
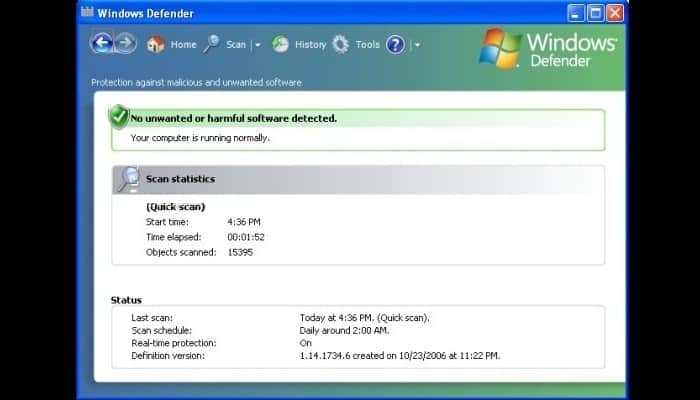
Es muy normal que existan ocasiones en las que necesites bloquear el acceso de programas a internet mediante el firewall de Windows 10, por ejemplo, para evitar intrusos. Por esa razón, Microsoft ha desarrollado Windows Defender.
Características de Windows Defender
Windows Defender viene integrado en Windows 10 por defecto y te ofrece funciones como:
- Protección antivirus que se basa en el comportamiento de los programas y aplicaciones en tiempo real
- Puede detectar y bloquear aplicaciones inseguras que no se consideran malware.
- Cuenta con protección en la nube
- Actualizaciones de seguridad y de productos propios de Microsoft
Todo esto es ventajoso para mantener los niveles de seguridad en el sistema operativo, aunque es posible que por alguna razón se observe un error como "Esta política está deshabilitada por la directiva de Grupo", esto es perjudicial ya que al abrir Windows Defender no ejecute sus tareas de forma completa y exhaustiva en Windows 10.
Puedes leer: Cómo Desinstalar Webdiscover De Los Sistemas Operativos De Windows Y Mac
Lee TambiénCómo Vincular Amazfit Bip Con Mi Teléfono Móvil: Pasos Y Más!
Señales de error de Windows Defender.
Algunas señales de este error son:
- No es posible iniciar la política de grupo de Windows Defender.
- Windows Defender ha sido detenido por la directiva de grupo local de Windows 10.
- La directiva de grupo está bloqueando Windows Defender y sus acciones de escaneo.
En este sitio te daremos algunos consejos para que Windows Defender funcione correctamente en Windows 10.
1. Modificar la política de grupo en el editor del registro.
Antes de utilizar este método, te sugerimos que cree una copia de seguridad o un punto de restauración para tener acceso a tus datos de mayor importancia.
- Primero, utiliza las siguientes claves y ejecuta el comando "regedit".
-
- “Inicio + R”
- En la ventana que se abrirá, haz el siguiente recorrido:
HKEY_LOCAL_MACHINE\SOFTWARE\Policies\Microsoft\Windows Defender
- Allí mostramos las claves de esta sección, y tienes que eliminar la clave llamada "DisableAntiSpyware" haciendo clic con el botón derecho y elige "Eliminar".
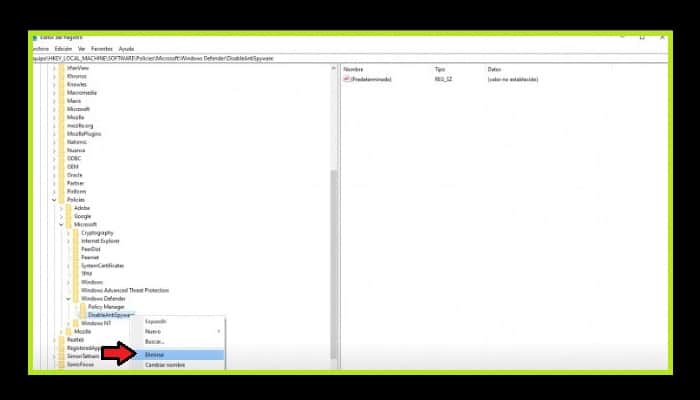
- Te aparecerá el siguiente mensaje. Debes confirmar la acción haciendo clic en "Sí".

- En otros casos, tendrás que seguir el siguiente camino.
HKEY_LOCAL_MACHINE\SOFTWARE\Policies\Microsoft\Windows\Windows Defender\Real-Time Protection
- Allí tendrás que eliminar el valor DWORD denominado "DisableRealtimeMonitoring". Luego de esto, reinicia el sistema para que los cambios puedan surtir efecto.
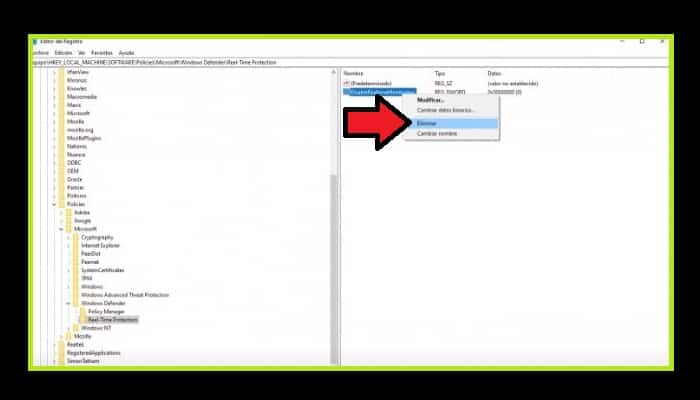
2. Activa Windows Defender a partir de la configuración.
Si la directiva de grupo ha desactivado Windows Defender, puedes activarlo sin problemas desde la utilidad de configuración.
Lee También Cómo Encender, Apagar O Reiniciar Un Amazfit Bip Fácilmente
Cómo Encender, Apagar O Reiniciar Un Amazfit Bip Fácilmente- Para ello, es necesario seguir este camino:
-
- Inicio
- Configuración.
- Actualización y seguridad.
- Seguridad de Windows.
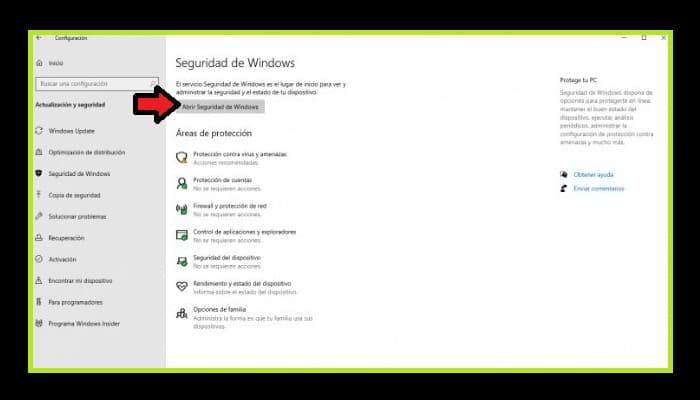
- Haz clic en el botón que dice "Abrir la seguridad de Windows" y luego se mostrará lo siguiente:
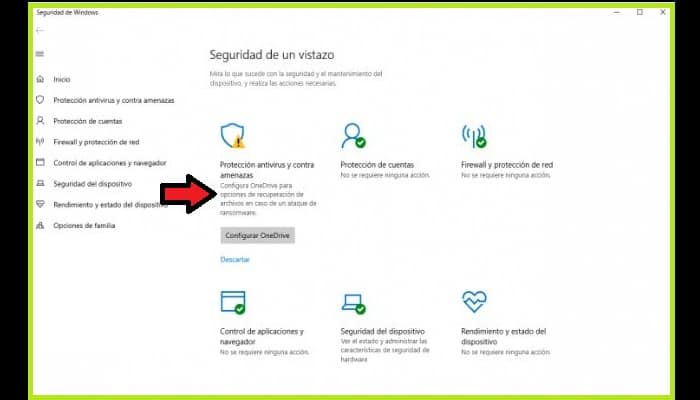
- Elige luego la opción "Antivirus y Protección contra Amenazas" y posteriormente se mostrará lo siguiente:
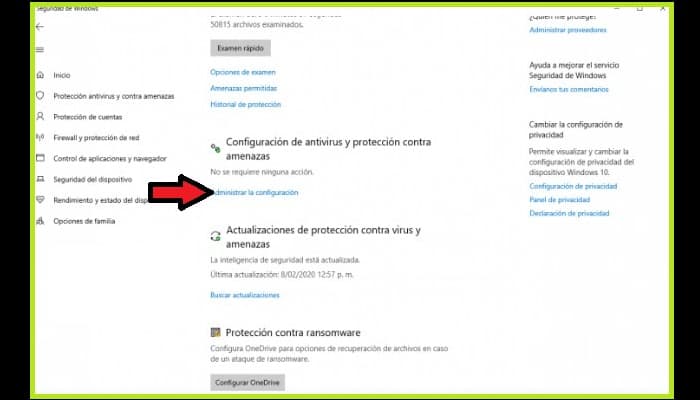
- Debes hacer clic en la línea "Administrar la configuración" y en la próxima ventana deberías ver que el interruptor de "Protección persistente" está activo.
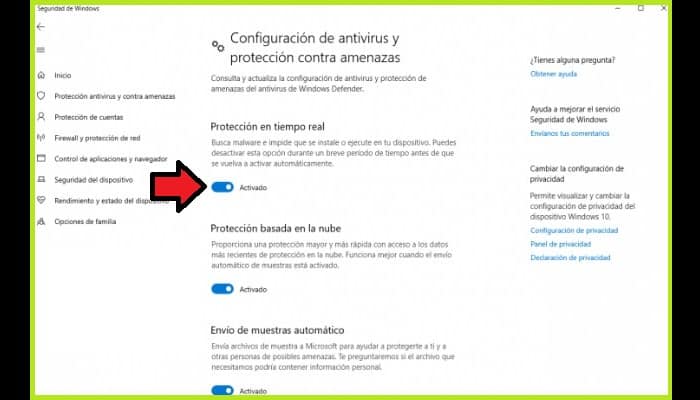
3. Cambiar Windows Defender desde las políticas locales de Windows 10.
El error que dice: la directiva de grupo desactivó esta aplicación de Windows Defender puede ser un poco molesto. Pero debes saber que este paso solamente está disponible en las versiones Windows 10 Pro y Enterprise.
- Para esto, hay que utilizar las siguientes teclas y se debe ejecutar el comando "msc" y seguidamente se debe pulsar Enter.
- “Inicio + R”
- A continuación, debes seguir esta ruta:
-
- Configuración del equipo
- Plantillas administrativas
- Componentes de Windows
- Antivirus Windows Protector
- Ahora en el panel derecho, debes hallar una política con el siguiente nombre "Desactivar el antivirus de Windows Defender":
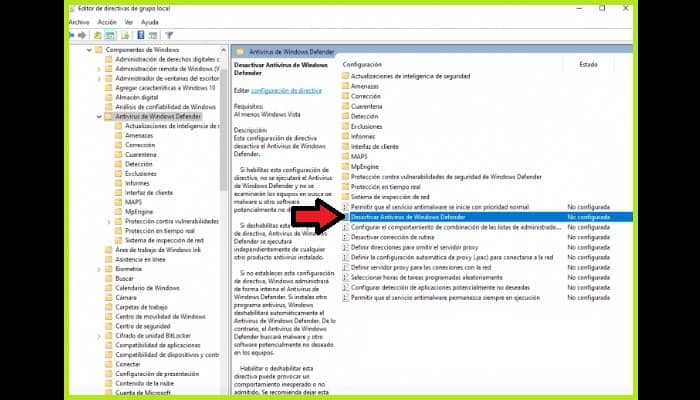
- Debes hacer doble clic en esta política y en la ventana emergente, activa el campo "Deshabilitar". Haz clic luego en "Aplicar" y "Aceptar" para que se guarden los cambios.
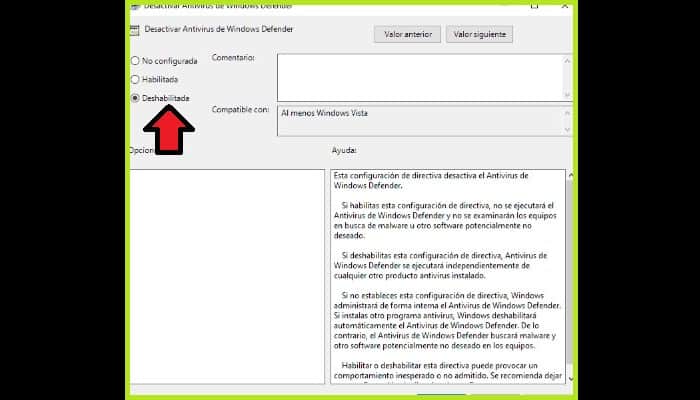
4- Activar Windows Defender a partir del CMD o PowerShell.
La consola del símbolo del sistema te da la posibilidad de activar el antivirus Windows Defender a partir de allí.
- Para ello, abre cmd como administrador y en la consola ejecuta lo siguiente:
REG DELETE "HKEY_LOCAL_MACHINE\SOFTWARE\Policies\Microsoft\Windows Defender" /v DisableAntiSpyware
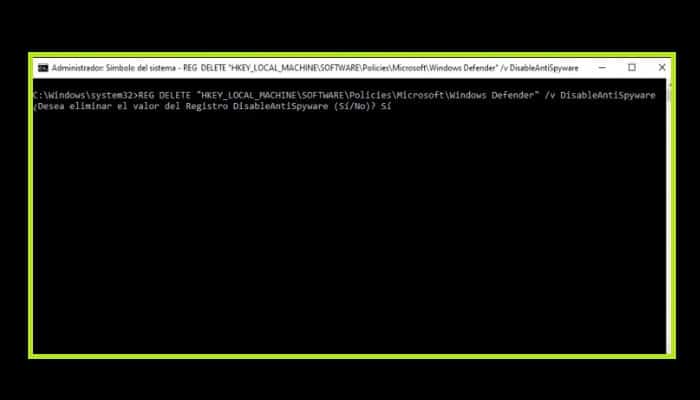
- Debes confirmar la eliminación de este valor DWORD:
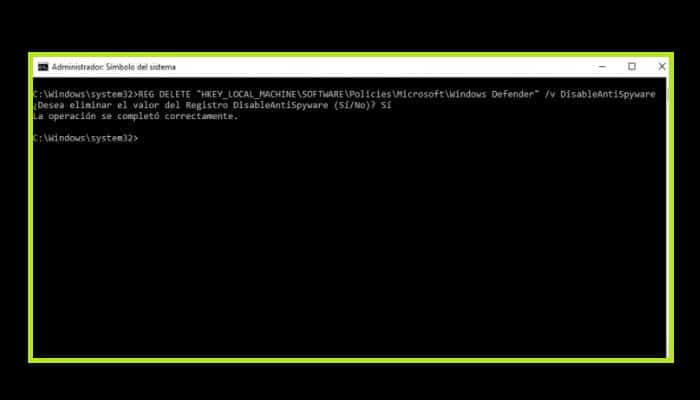
- Si quieres hacer esto desde Windows PowerShell, es necesario que accedas como administrador, y ahí haz lo siguiente:
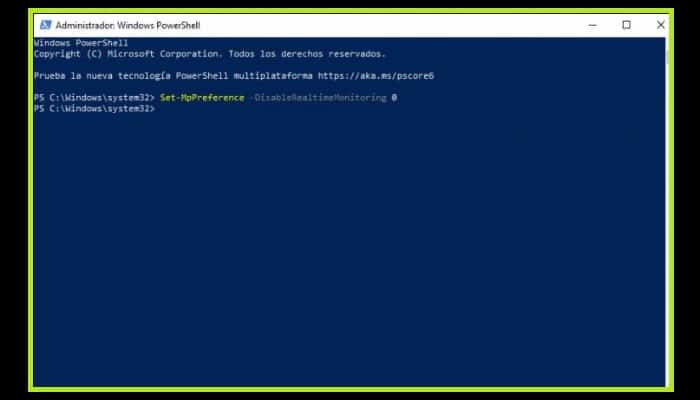
5. Verifica el estado del servicio Windows Defender.
Windows Defender, al igual que muchos ajustes de Windows 10, se encuentra asociado a un servicio específico, por lo que detenerlo provocará un error.
- Puedes comprobar su estado mediante las siguientes claves y ejecutar el comando "msc".
- “Inicio + R”
services.msc
- A continuación, encontrarás el servicio llamado "Windows Protector Antivirus Service":
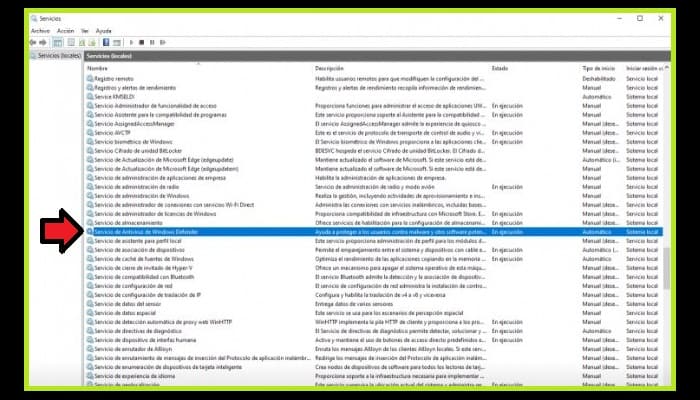
- Debes hacer doble clic sobre el mismo y confirmar que está en estado "Automático" y si no se ha iniciado, haz clic en "Iniciar".
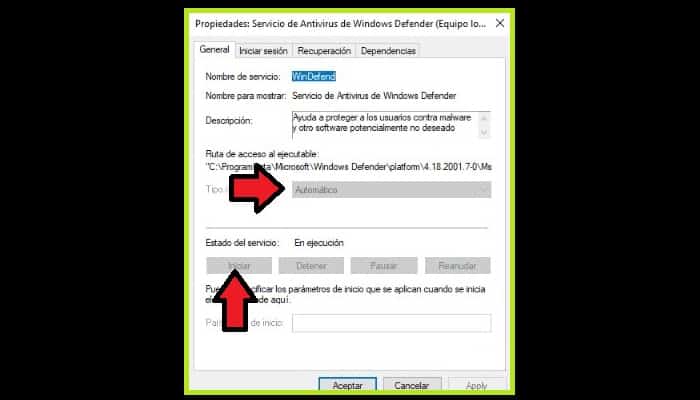
6. Elimina el software antivirus en Windows 10
Si instalas un nuevo antivirus, Windows Defender se desactivará por defecto, siempre que el nuevo sea el programa por defecto. Por esta razón, si desinstalas software de terceros, pueden quedar algunos archivos o entradas del registro que afectarán de forma directa a Windows Defender, en este caso nosotros recomendamos utilizar un desinstalador especial para el antivirus utilizado, que lo elimine por completo.
Lee También Virus Apple Afectan Tu Experiencia Web En SO Mac. Elimina Su Riesgo
Virus Apple Afectan Tu Experiencia Web En SO Mac. Elimina Su Riesgo7. Verifica si tu ordenador tiene malware de Windows 10.
Varios tipos de malware pueden utilizar los privilegios administrativos de tu ordenador y desactivar Windows Defender desde la Política de Grupo, por lo que se recomienda utilizar un software especial de análisis y eliminación de malware.
8. Utiliza un software antivirus para Windows 10.
Si aún ves el error: La Directiva De Grupo Desactivó Esta Aplicación De Windows Defender y ninguna de las soluciones da el mejor resultado, entonces puedes utilizar un software antivirus especial disponible en Internet que ofrece características especiales para proteger el sistema de las amenazas.
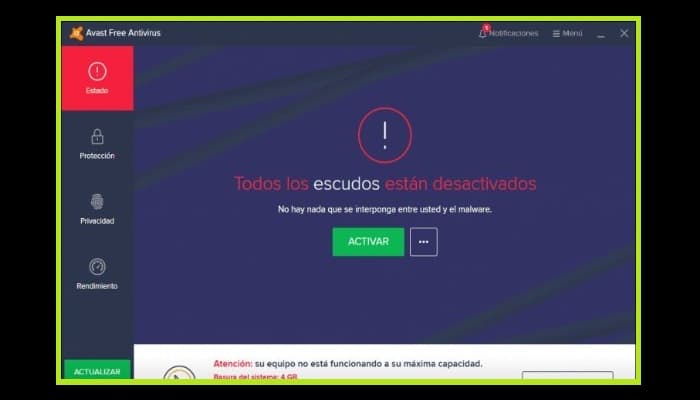
Si quieres conocer otros artículos parecidos a La Directiva De Grupo Desactivó Esta Aplicación De Windows Defender: Solución! puedes visitar la categoría Informática.


TE PUEDE INTERESAR