¿Discord no abre? 9 formas de arreglar
Discord es uno de los servicios de chat en línea más populares, especialmente para los jugadores. Utiliza VoIP y mensajería instantánea para mantener a los usuarios conectados entre sí y también permite que tus amigos sepan lo que estás jugando actualmente.
Discord es gratuito, aunque hay una suscripción premium opcional que proporcionará a los usuarios avatares animados, emojis y más. También es ampliamente compatible con una amplia gama de dispositivos.
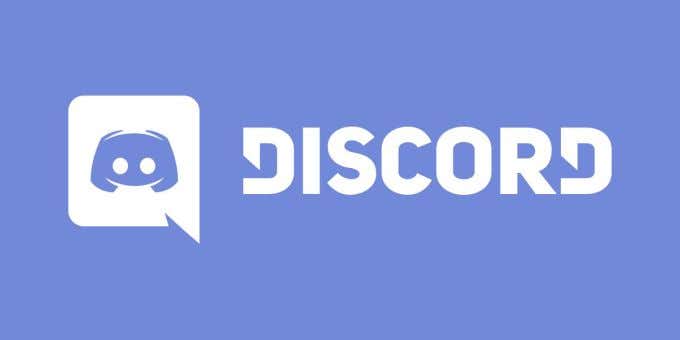
A veces, Discord puede no abrirse cuando lo esperas. Si inicia Discord solo para recibir un mensaje de error, pruebe estos métodos para solucionar el problema.
- 1. Actualiza Discord a la última versión
- 2. Actualiza tu sistema operativo
- 3. Cierre todos los demás programas
- 4. Borrar datos de la aplicación
- 5. Eliminar la tarea de discordia en segundo plano
- 6. Cambiar la configuración de fecha/hora
- 7. Volcar la configuración de DNS
- 8. Abre Discord en la web
- 9. Desinstalar y reinstalar Discord
1. Actualiza Discord a la última versión
Discord recibe actualizaciones frecuentes para garantizar que nadie pueda aprovechar las vulnerabilidades o el código incorrecto. Es posible que Discord no se abra si su versión no es la última disponible. Hay varias soluciones fáciles para esto.
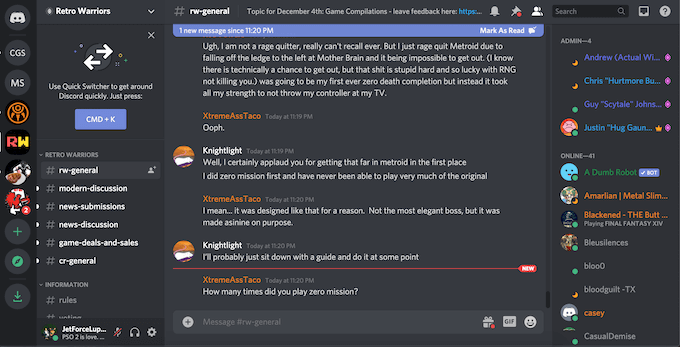
Actualice Discord a la última versión y configure la aplicación para que se actualice automáticamente cada vez que haya una nueva versión disponible. Tenga en cuenta, sin embargo, que algunos usuarios experimentan "bucles de actualización" en los que el nuevo archivo de instalación crea un problema y se niega a actualizar la aplicación.
2. Actualiza tu sistema operativo
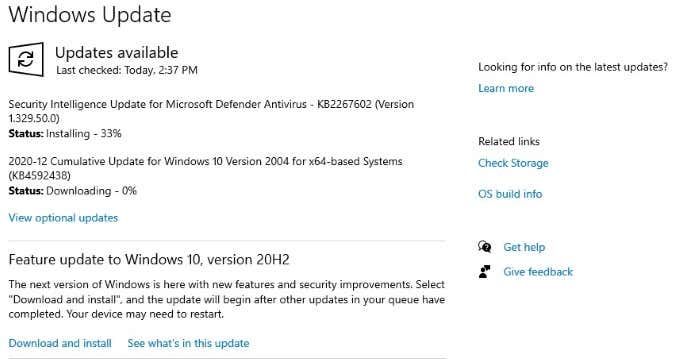
Si usa Windows o macOS, Discord depende de la última versión de su sistema operativo. Mantenga su sistema operativo actualizado para evitar problemas al iniciar la aplicación. Si Discord no se abre, asegúrese de que no se necesiten actualizaciones del sistema y vuelva a intentarlo.
Lee También Cómo Crear Un Código QR En 7 Sencillos Pasos
Cómo Crear Un Código QR En 7 Sencillos Pasos3. Cierre todos los demás programas
Algunos usuarios informan que Discord encuentra errores si se inicia con otros programas ejecutándose en segundo plano. Cierre las aplicaciones que consumen muchos recursos, como juegos, software de edición de fotos o videos, y especialmente el software antivirus antes de iniciar Discord.

Se sabe que algunos programas antivirus evitan que se inicie Discord, mientras que los juegos que se ejecutan en segundo plano también pueden causar problemas. Inicie Discord primero (o selecciónelo para iniciarlo al inicio) antes de comenzar a jugar.
4. Borrar datos de la aplicación
Un problema importante que enfrentan los usuarios de Discord es datos de la aplicación dañados. Para solucionar esto, debe borrar y restablecer los datos de la aplicación asociada. Para hacer esto, primero presione Windows+R luego escribe %Datos de la aplicación% en el cuadro "Ejecutar". Apuro Iniciar sesión.
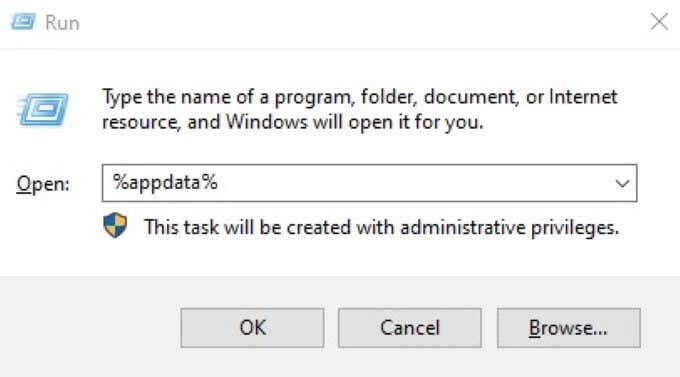
En la ventana que se abre, busque Discord y haga clic derecho en la carpeta y elimínela. Repita este proceso, pero escriba %localappdata% En el lugar. Busque la carpeta Discord nuevamente, haga clic con el botón derecho y elimínela.
Esto borra los datos de la aplicación del servidor y los datos de la aplicación local. Después de hacer esto, intente reiniciar Discord.
5. Eliminar la tarea de discordia en segundo plano
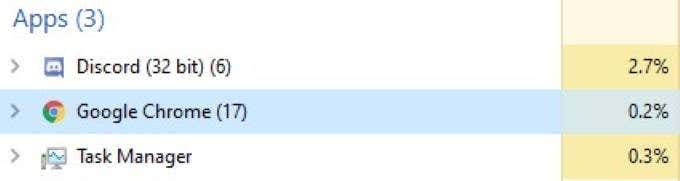
Abra el Administrador de tareas y busque Discord en la pestaña "Procesos". Haga clic derecho y seleccione "Finalizar tarea". Reinicie Discord después de hacer esto. Detener el proceso y reiniciar la aplicación a menudo soluciona los problemas que ocurren durante el lanzamiento inicial de Discord.
Lee También No Hay Altavoces Ni Auriculares Conectados: Métodos Para Solucionarlo
No Hay Altavoces Ni Auriculares Conectados: Métodos Para Solucionarlo6. Cambiar la configuración de fecha/hora
Discord verifica automáticamente la fecha y la hora en su máquina como parte de su proceso de verificación. Si su fecha y hora no coinciden con lo que Discord recibe de sus servidores, la aplicación generalmente no se iniciará.
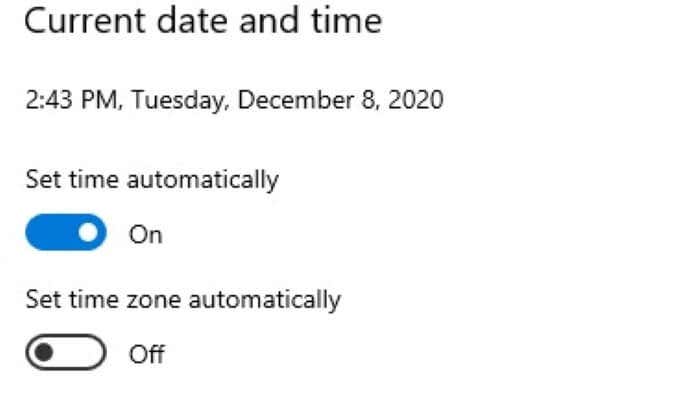
Abra su configuración de fecha/hora y asegúrese de habilitar Configure la hora automáticamente. Después de hacer esto, intente reiniciar Discord.
7. Volcar la configuración de DNS
A veces, su configuración de Internet puede hacer que Discord arroje un error. Si esto sucede, puede "volcar" la configuración y restablecerla. En muchos casos, esto solucionará el problema y permitirá que Discord se inicie normalmente.
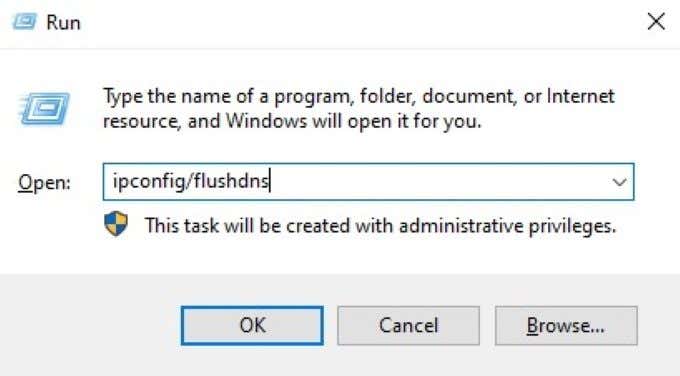
Abre el símbolo del sistema de Windows. Puede hacerlo presionando el botón Tecla de Windows + R luego entrando cmd. Después de hacer eso, escriba ipconfig/flushdns y presiona Iniciar sesión. Finalmente, reinicie y verifique si Discord aún no se abre.
8. Abre Discord en la web
Todas las versiones de Discord están sincronizadas entre sí. Si no puede iniciar Discord en su escritorio, puede haber un problema con la información de otras fuentes. Una solución simple es abrir Discord en su navegador web e iniciar sesión.
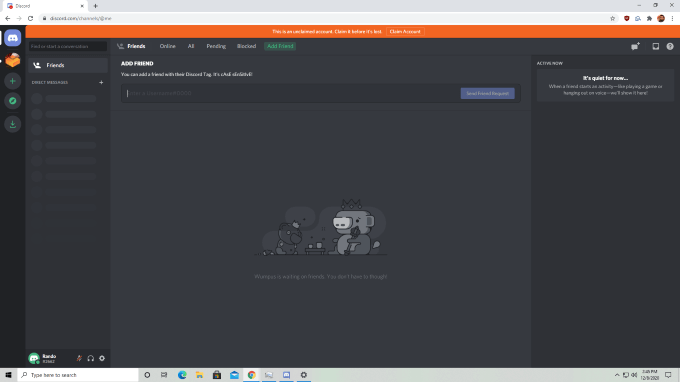
Después de iniciar sesión en la versión web de Discord, cierre la sesión e intente iniciar su versión de escritorio nuevamente. Los usuarios han señalado esto como una posible solución para los problemas de inicio de Discord, pero tenga en cuenta que toda la evidencia es anecdótica.
Lee También Cómo Recuperar La Contraseña De Windows 10
Cómo Recuperar La Contraseña De Windows 109. Desinstalar y reinstalar Discord
Si Discord no se abre, puede haber un problema con la instalación inicial o una actualización del programa. Una de las formas más fáciles de solucionar esto es desinstalar por completo Discord y todos los archivos asociados.

Después de desinstalar Discord, reinicie su PC. Vaya al sitio web de Discord y descargue la última configuración y el archivo de configuración. Luego reinstale el programa. Esto solucionará cualquier problema que resulte de un problema anterior al descargar o configurar el software.
Si quieres conocer otros artículos parecidos a ¿Discord no abre? 9 formas de arreglar puedes visitar la categoría Informática.

TE PUEDE INTERESAR