Dónde Están Las Capturas De Pantalla
Las capturas de pantalla son aquellos imágenes que te permiten poder inmortalizar algún momento concreto de lo que ocurre en la pantalla de tu celular o computadora, y a veces no sabes donde están las capturas de pantalla.
Por lo general tanto en Windows 10 como Android tienen una configuración de forma predeterminada para alojar estas capturas en una carpeta específica, pero en muchas situaciones no se sabe con exactitud donde se encuentran alojadas, es por ello que aquí te explicaremos donde pueden acceder estas carpetas y ver las imágenes que han sido almacenadas.
Qué es una Captura de Pantalla
Una captura de pantalla es una foto digital del contenido que está visible en la pantalla y que, de forma predeterminada, se guarda como un archivo en el portapapeles o en la carpeta de capturas de pantalla.
También tiene la opción de enviar la captura de pantalla de forma directa a una impresora determinada e imprimirla, siendo una forma muy práctica de guardar los procesos, errores o los mensajes del sistema en la computadora, documentarlos y compartirlos con otros usuarios.
De este modo, la captura de pantalla es una foto instantánea de toda la pantalla o una parte de ella, y Windows o macOS cuentan con varias herramientas para poder realizar capturas de pantalla, tanto preinstaladas en el sistema operativo como descargables de forma gratuita.
Lee También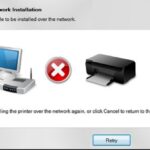 Qué Hacer Con La Impresora En Estado De Error HP
Qué Hacer Con La Impresora En Estado De Error HPTambién puedes leer Cómo Ver Las Capturas De Steam
Para qué sirven las capturas de pantalla
Las capturas de pantalla son útiles o incluso son necesarias por diversas razones, que entre las más destacadas son las siguientes:
- Las capturas de pantalla te permite guardar un historial del desarrollo y el estado de un sitio web para poder comparar las diferentes fases del desarrollo.
- En la realización de tutoriales es vital, ya que se muestran las instrucciones paso a paso con capturas de pantalla, lo que facilita la comprensión a todos los usuarios.
- Al estar frente a tu computadora y disfrutar de juegos , se suele utilizar las capturas de pantalla para registrar los logros, puntuaciones altas, errores o situaciones divertidas.
- Cuando se realiza el desarrollo de un sitio web o software, las capturas de pantalla le facilita la comunicación entre los integrantes del equipo a la hora de hacer la evaluación de las fases de programación.
- En el caso de intimidación o acoso a través de chat o videollamada, las capturas de pantalla, junto con las direcciones IP, te sirve como evidencia en el tiempo real de los actos delictivos en Internet.
Cómo se hace una captura de pantalla
Para hacer una captura de pantalla en Windows 10 sólo necesitas un teclado y Paint para tener tu pantallazo guardado y tener un buen recaudo en el disco duro de tu computadora, para ello sigue estos métodos:
Primer Método
En este caso debes seguir estos pasos:
Lee También Cuáles Son Los Tipos de Archivo PDF
Cuáles Son Los Tipos de Archivo PDF- PRIMER PASO
Tienes que dirigirte a la pantalla que quieras capturar.
- SEGUNDO PASO
Luego tienes que pulsar sobre la tecla de Imprimir Pantalla (Impr Pant) en la esquina superior derecha de tu teclado.
- TERCER PASO
Luego abre Paint y pulsa en la opción de Control + V.
- CUARTO PASO
Luego le das a guardar la imagen con Control + S.
- QUINTO PASO
En el caso que si lo anterior no funciona, prueba a pulsar la tecla de Imprimir Pantalla + Control.
Segundo Método
En este caso debes seguir estos pasos:
Lee También Cómo Activar El Ventilador De Una Laptop
Cómo Activar El Ventilador De Una Laptop- PRIMER PASO
Lo primero que tienes que hacer es presionar la tecla "Impr Pant" para que la imagen se quede guardada temporalmente en el portapapeles. En el caso de hacer captura de pantalla completa: Impr Pant; si deseas hacer captura de pantalla de una única ventana le das en Alt + Impr Pant
- SEGUNDO PASO
Luego ve al editor de texto o de imágenes que usas y pegas la imagen, como los siguientes ejemplos:
- Si usas Microsoft Word pulsa Ctrl + V o el botón derecho luego le das a Edición y por último en Pegar.
- En el caso que uses Paint pulsa Ctrl + V o en el botón derecho luego en Edición >y por último en Pegar.
- En el caso que uses Photoshop, tienes que crear un nuevo proyecto y presiona Ctrl + V, el lienzo se ajustará al tamaño propio de la imagen al tomarlo del portapapeles.
TERCER PASO
Después tienes que guardar el archivo desde el editor y así tener tu captura a salvo como la imagen en el formato que prefieras.
Tercer Método
Otra opción es desde la aplicación Recortes o Snipping Tool, para ello sigue estos pasos:
- PRIMER PASO
Para aplicar el delay que requieres para darte tiempo a colocar el ratón, dale clic en Aplazar y elegir el tiempo que prefieras.
- SEGUNDO PASO
Luego en el apartado de "Nuevo" tienes que seleccionar la forma que quieres que tenga tu captura.
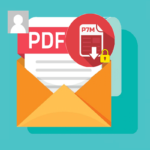 Archivo P7M- Que Es Y Cómo Abrirlo En Windows
Archivo P7M- Que Es Y Cómo Abrirlo En Windows- TERCER PASO
A diferencia de una captura normal, con los "Recortes" el inicio de la captura comienza más tarde según el tiempo que hayas determinado. Después sólo tienes que seleccionar el área que quieres capturar.
Tercer Método
Otra forma es hacerlo con CMD Recortes, para ello tienes que acceder a alguna de estas consolas y ejecutar lo siguiente: snippingtool.
Cuarto Método
Uno de los métodos que son más usados es desde el menú de Inicio, para ello te diriges a la sección de “Accesorios de Windows” y luego le das clic sobre “Herramienta Recortes”.
Quinto Método
Otro método es hacer la captura desde Búsqueda, para ello sigue estos pasos:
- PRIMER PASO
Tienes que ingresar el término “recortes” en la barra de búsqueda del menú Inicio y allí seleccionarás la aplicación desplegada.
- SEGUNDO PASO
Aquí le das clic derecho sobre la utilidad y selecciona “Anclar a la barra de tareas” para poder tener un acceso mucho más simple desde la barra de tareas de Windows 10.
Lee También 4 Formas De Agregar Wifi A Un Ordenador De Escritorio
4 Formas De Agregar Wifi A Un Ordenador De EscritorioSexto Método
Otro método es hacerlo con la barra de juegos, ya que Windows 10 está asociado a la plataforma de juegos de Xbox y permite el intercambio de datos entre ambos dispositivos, para ello sigue estos pasos:
- PRIMER PASO
Tienes que buscar la aplicación de Xbox en tu computadora y ábrela para tu configuración a través del ícono de "Ajustes".
- SEGUNDO PASO
Luego tienes que ir al ícono correspondiente a la configuración de los juegos y activa la casilla de Grabar clips de juegos y capturas de pantalla con Game DVR.
- TERCER PASO
Ahora para realizar la captura tienes que abrir la barra de juego con la combinación de Inicio+R, luego activa la casilla de Sí esto es un juego ya que sino no te funcionará correctamente.
- CUARTO PASO
Luego de ello tienes que darle clic en el ícono de la cámara.
 Qué Son Los Archivos Dthumb Y Cómo Abrirlos
Qué Son Los Archivos Dthumb Y Cómo AbrirlosDonde Están Las Capturas De Pantalla
Luego de realizar las capturas existen varios lugares donde pueden estar ubicadas las capturas de pantalla, a continuación te presentamos varias formas de guardado.
Primer Método
Guardar las capturas de pantalla Windows 10 con Portapapeles
Cuando se usa Windows 10 puedes capturar pantalla ya sea con la herramienta recortes, o a través de la nueva app Recortes y anotación o a través del teclado.
Siendo una de las opciones mas usadas ya que basta con pulsar la tecla Impr Pant, Alt+ Impr Pant (Solo captura ventana activa) o PrtScn del teclado, esto se encarga de capturar toda la pantalla activa y la imagen será almacenada en el portapapeles del sistema.
Con este método se conservará la imagen en el portapapeles hasta que esta sea pegada en alguna de las aplicaciones de imágenes, como Paint, o directamente en un documento, entendiendo que este método es un almacenamiento temporal, que significa que si pulsas de nuevo esta tecla la imagen actual será reemplazada por la más reciente.
Segundo Método
Guardando capturas de pantalla Windows 10 con teclas
Cuando se usa las combinaciones de teclado para la captura de pantallas, por defecto estas imágenes serán almacenadas en la carpeta de Capturas de pantalla ubicada en la biblioteca de Imágenes de Windows 10.
Mientras que en las propiedades de esta carpeta será posible editar la ruta y alojar todas las capturas de pantalla en una nueva ubicación si lo desea
Tercer Método
Guardando las capturas de pantalla con Xbox Bar
En Windows 10 se tiene integrado la función para grabar todas las sesiones de juegos realizados en Windows 10 y estas por defecto tiene una ruta de alojamiento, pero también puedes capturar no solo juegos sino toda la pantalla desde la barra o bien usando las teclas Windows + Alt + Impr pan, la carpeta donde se almacena en la de Capturas ubicada en la biblioteca Videos de Windows 10.
Cuarto Método
Guardando la captura de pantalla Windows 10 con Recortes
Recortes es la aplicación de Windows 10, que te permite guardar la captura en diferentes formatos y aplicar diversas opciones de edición sobre las capturas que son realizadas.
Al igual que en los portapapeles, este almacenamiento es temporal de modo que en la próxima captura la actual será borrada, para preservarla puedes ir al menú Archivo / Guardar como y almacenarla en la ruta deseada.
Quinto Método
Guardando las capturas de pantalla Android
En el caso de un sistema operativo Android, todas las capturas de pantalla se hacen con las herramientas integradas, y son almacenadas como archivos de imagen y están disponibles en la carpeta de Imágenes Capturas.
También puedes leer 7 Programas para Dibujo en la Pantalla del Ordenador
Como se pudo ver existen diferentes opciones para poder publicar la captura de pantalla en Windows 10 y en el sistema Android, según sea el caso te invitamos a que revises cada uno de los métodos presentados y los ejecuten sin ningún problema.
Si quieres conocer otros artículos parecidos a Dónde Están Las Capturas De Pantalla puedes visitar la categoría Sistemas Operativos.

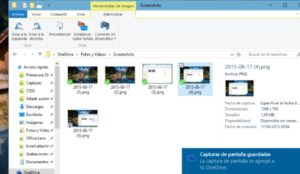


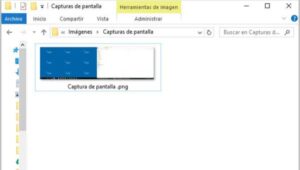
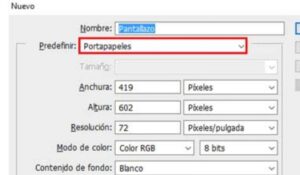
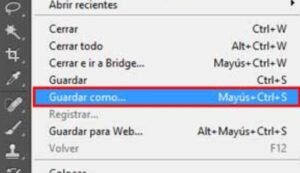
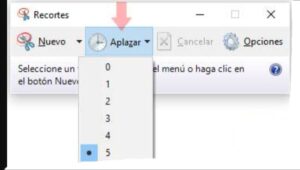
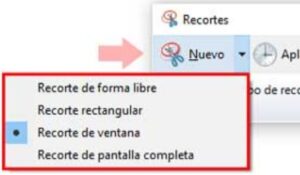
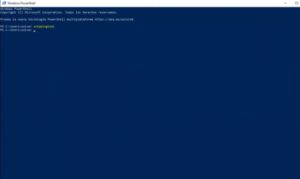
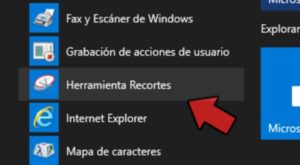
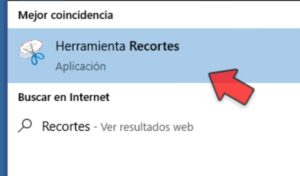
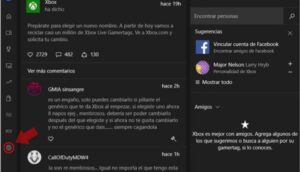
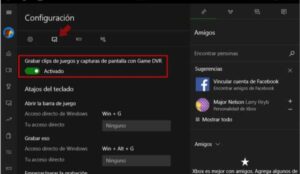
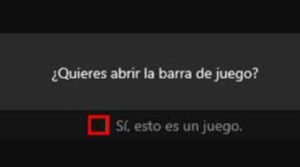
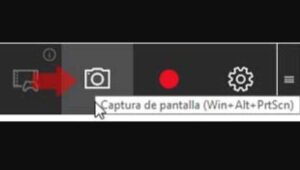


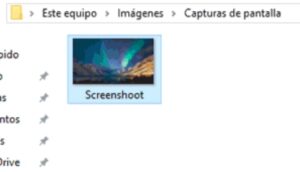
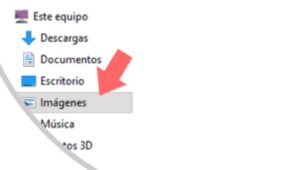
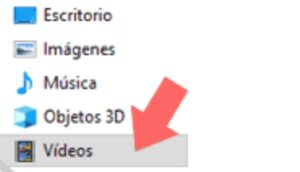
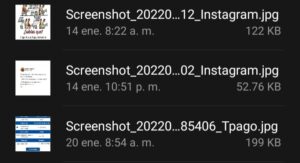
TE PUEDE INTERESAR