Cómo Eliminar El Error: driver_irql_not_less_or_equal De Windows
El sistema operativo Windows en todas sus versiones es de uso popular entre los usuarios informáticos. Sus múltiples funciones y nivel de usabilidad le han hecho merecedor de notoriedad y preferencia, pero en esa misma proporción se han hecho cada vez más notorios sus fallos y emisiones de errores.
Particularmente a raíz de sus actualizaciones oficiales a Windows 10 los usuarios han reportado la emisión del temible error de pantalla azul driver_irql_not_less_or_equal, una especie de sentencia mortal para tu equipo, que alerta sobre su inminente paralización. Descubre aquí cómo solucionarlo.
Qué es el error driver_irql_not_less_or_equal
El código de error driver_irql_not_less_or_equal es un alerta en Windows que advierte sobre el riesgo de paralización de un equipo de computación.
El error driver_irql_not_less_or_equal bloquea el funcionamiento de tu computador personal, ejecuta su reinicio e impide el acceso al sistema operativo de Windows, es decir paraliza su arranque.
Es uno de los errores más comunes y difíciles de enfrentar dentro del SO Windows, pues se deriva de variadas causas, dentro del funcionamiento del sistema, lo cual implica a su vez que cada una requiere un diferente método de solución.
Lee También ¿Cuáles Son Las Principales Diferencias Entre Tamaño Y Tamaño En Disco?
¿Cuáles Son Las Principales Diferencias Entre Tamaño Y Tamaño En Disco?El error driver_irql_not_less_or_equal surge en cualquier versión de Windows 10, 8, 7, XP o Windows Vista. En cualquiera de ellas su aparición interfiere con tu trabajo y genera alta preocupación por su significado fatal para la vida del computador.
El mensaje driver_irql_not_less_or_equal es la evidencia activa de la falla de algún archivo, programa o driver, con el agravante de que le impide al mismo sistema operativo identificar de dónde proviene la falla, acción que el usuario debe investigar el origen del problema-
Se presenta en una pantalla azul, reconocida por los usuarios de Windows como la pantalla de la muerte BSOD (Blue Screen of Death). El mensaje de error suele incluir el texto stop code 0x000000D1 o stop code: 0x0000000A, stop code 0A o 0x0000000A.
En la versión más reciente de Windows particularmente el reporte de aparición del error driver_irql_not_less_or_equal ha sido notificado por los usuarios luego de que han actualizado de la versión 8 u 8.1 a Windows 10.
En Windows 10 la alerta driver_irql_not_less_or_equal se deriva generalmente por una falla del archivo tipo mfewfpic.sys, componente relacionado con el antivirus McAfee, denominado específicamente driver_irql_not_less_or_equal (mfewfpic.sys)
Lee También Cómo Instalar Y Configurar La Aplicación De Mensajería Viber En Linux
Cómo Instalar Y Configurar La Aplicación De Mensajería Viber En LinuxTambién se puede derivar del archivo epfwwfp.sys creado por ESET Antivirus. Se trata de archivos no esenciales que se instalan en la sección Controladores de System Explorer, descritos como Anti-Virus o Firewall.
Tanto mfewfpic.sys como epfwwfp.sys pueden bloquear la actualización a Windows 10 y derivar en el error de pantalla azul driver_irql_not_less_or_equal.
Qué genera el error driver_irql_not_less_or_equal
Son múltiples las causas que derivan en la ejecución del error driver_irql_not_less_or_equal de ahí que su nivel de solución sea algo complejo.
La aparición del error driver_irql_not_less_or_equal en el sistema operativo Windows se debe en su mayoría a lo siguiente:
- Fallas, uso inadecuado o errores de instalación de los controladores del sistema (Drivers).
- En algunos de sus procesos (Kernel o controlador) el equipo no completa su ingreso a una dirección de memoria.
- Sobrecalentamiento del CPU.
- Daños en el disco duro (Hardware). En específico relacionado con la memoria RAM, falta de capacidad, uso inadecuado, fallas de instalación.
- Algunas características de configuración del sistema.
- Uso de sistema operativo Windows desactualizado.
- En Windows 10 como inicialmente referimos el error driver_irql_not_less_or_equal se deriva del funcionamiento de los archivos mfewfpic.sys, componente del antivirus McAfee; y epfwwfp.sys componente de ESET Antivirus.
Variaciones de presentación en Windows del error driver_irql_not_less_or_equal
El código de error driver_irql_not_less_or_equal puede presentarse en diferentes variantes, los reportes de usuario lo han identificado de diversas formas, siendo las más comunes:
Lee También Useradd vs Adduser En Linux. ¿Hay alguna diferencia?
Useradd vs Adduser En Linux. ¿Hay alguna diferencia?- Driver_irql_not_less_or_equal (mfewfpk.sys) causado por un archivo mfewfpk.sys.
- Driver irql not_less_or_equal a mfewfpk sys Windows 8, presente en esta y otras versiones de Windows también.
- Driver irql not less or equal mfewfpic.sys BSOD, error de BSOD derivado de la instalación y uso del antivirus McAfee.
- Driver irql no menos o igual a tcpip.sys, rtwlane.sys, nvlddmkm.sys, netio.sys – originado en ocasiones por estos otros archivos de sistema derivados de controladores desactualizados
- Driver irql not less or equal overclock – derivado de una configuración de sistema, específicamente de overclock.
- Driver irql not less or equal crash, blue screen aviso de pantalla azul de inminente bloqueo de tu equipo.
Bajo cualquiera de estas denominaciones el error driver_irql_not_less_or_equal debe ser solucionado para garantizar la seguridad de tu equipo, aquí te presentamos una variedad de métodos de eliminación, según la causa de su aparición.
Métodos para solucionar driver_irql_not_less_or_equal en cualquiera de las versiones del SO Windows
Vamos a comenzar nuestras recomendaciones de métodos de eliminación del error driver_irql_not_less_or_equal, con dos sencillas soluciones para Windows 10.
Luego te presentaremos otros métodos generales para todas las versiones anteriores de Windows (7; XP, Vista, 8. 8.1) que incluso son igualmente válidas para la versión 10 de este SO.
Ten presente que con Windows 10 driver_irql_not_less_or_equal se deriva generalmente de una acción por componentes de antivirus que tenemos instalados en nuestro equipo, lo preferente es retirarlos previamente a la actualización.
Sin embargo, si no hicimos este paso previo y ya actualizamos y apareció la temida pantalla azul, pues nada ya tenemos encima el efecto del error BSOD driver_irql_not_less_or_equal y el equipo no arranca, tranquilo también te ofrecemos vías de solución.
Soluciones al error driver_irql_not_less_or_equal en Windows 10
En el caso de actualizaciones a Windows 10 identificamos este error en sus variantes driver_irql_not_less_or_equal (mfewfpk.sys) y driver_irql_not_less_or_equal (epfwwfp.sys).
Lee También Instalar Windows 8.1 O Windows 10 Sin Clave De Producto (Omitir La Introducción De La Clave)
Instalar Windows 8.1 O Windows 10 Sin Clave De Producto (Omitir La Introducción De La Clave)Ambas versiones pueden ocasionar que tu equipo quede inutilizable, por ello sugerimos a apliques los siguientes métodos para eliminar driver_irql_not_less_or_equal (mfewfpk.sys) y/o driver_irql_not_less_or_equal (epfwwfp.sys)
Método 1A: Desinstala el antivirus McAfee
En el caso de la variante driver_irql_not_less_or_equal (mfewfpk.sys), generada por un archivo relacionado con el software de seguridad McAfee, debes desinstalar este programa de tu equipo, para ello haz lo siguiente:
- Opción 1: Antes de la actualización a Windows 10
Descarga la herramienta de eliminación de McAfee, al instalarse solo debes seguir los pasos indicados para su ejecución y así desinstalar por completo el antivirus y la acción de su archivo firewall mfewfpk.sys.
- Opción 2: Luego de la actualización a Windows 10 y con el bloqueo de la pantalla BSOD.
Cuando ya se hizo presente la pantalla BSOD driver_irql_not_less_or_equal (mfewfpic.sys), no podrás ingresar ni arrancar Windows 10.
En ese caso debes iniciar Windows 10 en Modo Seguro, y luego proceder a descargar la herramienta de eliminación de McAfee.
Lee También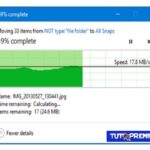 ¿Cómo Copiar Archivos De Varias Subcarpetas A Una Sola Carpeta?
¿Cómo Copiar Archivos De Varias Subcarpetas A Una Sola Carpeta?- Pasos para iniciar Windows 10 en Modo Seguro:
En condiciones normales el inicio de Windows 10 en Modo Seguro se logra manteniendo presionada la tecla Shift, mientras reinicia el sistema, pero en el caso de un equipo ya bloqueado esta no sería la dirección a seguir.
En su defecto debes hacer lo siguiente:
- Apaga y vuelve a encender tu equipo.
- Al iniciarse de nuevo presiona alguna de estas teclas: F8 – F2 – Shift+F8 (simultáneamente). Con ello accederás a Opciones avanzadas de arranque. (Es probable que debas repetir el proceso hasta que logres acceder a la sección indicada).
- A continuación selecciona la opción Solucionar problemas.
- Ve a Opciones avanzadas.
- Selecciona Configuración de inicio.
- En la opción de inicio, elige Modo seguro con funciones de red.
- Descarga y ejecuta la herramienta de eliminación de McAfee desde su sitio oficial.
- Reinicia tu equipo para completar el proceso de desinstalación del software de seguridad McAfee.
Al hacer esto tu equipo debería funcionar correctamente y de manera habitual, al eliminarse la obstrucción derivada de driver_irql_not_less_or_equal (mfewfpic.sys).
Método 1B: Elimine el archivo epfwwfp.sys del software de seguridad Eset
- Tienes dos opciones para desinstalar el software de seguridad Eset y así eliminar el archivo que genera el mensaje de error driver_irql_not_less_or_equal (epfwwfp.sys).
- Opción 1: Apóyate en el uso de un desinstalador automático disponible en el mercado digital.
- Opción 2: Utiliza ESET AV Remover, herramienta diseñada diseñado para desinstalar programas antivirus que tengas activados antes de instalar ESET, que igualmente puede ejecutar su auto desinstalación.
- Abre PowerShell e introduce el siguiente comando:
- DEL / F / S / Q / A "% systemroot% \ System32 \ drivers \ epfwwfp.sys"
- Pulsa Enter. Si ya has utilizado el desinstalador es probable que recibas un mensaje indicando error, en ese caso, como ya has eliminado Epfwwfp.sys.
- Reiniciar para resolver el problema.
Al eliminar cualquiera de los dos antivirus recuerda que tu equipo no puede quedar desprotegido, por ello debes de manera inmediata activar otro antivirus que sea compatible con Windows 10 (Panda Antivirus, BullGuard y Bitdefender ).
El mismo sistema operativo te ofrece la opción de usar su software de seguridad Windows Defender o puedes optar por productos desarrollados por terceros para garantizar una completa protección.
Puedes investigar las opciones más populares del mercado, las puedes obtener para un nivel de seguridad mínimo en su versión gratuita y para una protección profesional completa optar por las versiones bajo pago.
Lee También Cómo Instalar Y Configurar Todoist En Linux
Cómo Instalar Y Configurar Todoist En LinuxMétodo 2: Cambia de directorio al archivo generador del error driver_irql_not_less_or_equal
En el caso del mensaje de error driver_irql_not_less_or_equal causado por mfewfpic.sys, puedes solucionarlo cambiando la ubicación de este archivo.
El archivo mfewfpic.sys está ubicado habitualmente en el directorio de Windows, pero como no se trata de un archivo esencial puede ser reubicado y hasta eliminado.
En el caso de cambiar su ubicación debes hacer lo siguiente:
- Inicia Windows 10 en modo seguro. (En el método 1 te explicamos cómo).
- Abre el Explorador de archivos y ve al directorio C: \ Windows \ System32 \ drivers.
- Encuentra el archivo mfewfpk.sys y cambia su ubicación a otra carpeta diferente a directorio de Windows.
- Reinicia tu equipo.
Así debería resolverse completamente el problema de error driver_irql_not_less_or_equal (mfewfpic.sys), en Windows 10.
Te presentamos a continuación otros métodos para eliminar el error driver_irql_not_less_or_equal, no solo para Windows 10 sino también para las versiones anteriores de este SO, en las que aparezca este mensaje de pantalla azul, BSOD.
Lee También No Hay Altavoces Ni Auriculares Conectados: Métodos Para Solucionarlo
No Hay Altavoces Ni Auriculares Conectados: Métodos Para SolucionarloMétodo 3: Restaura tu PC para devolverlo a la configuración anterior al error driver_irql_not_less_or_equal
En caso de que tu computador ya esté bloqueado por la acción del error driver_irql_not_less_or_equal, has lo siguiente:
- Apaga tu computador.
- Desconecta los dispositivos nuevos o antiguos.
- Enciende de nuevo tu equipo.
- Accede a las opciones de arranque avanzadas, pulsando F8.
- Selecciona Última configuración válida/Buena conocida.
- Pulsa Enter.
Cuando puedas ingresar a Windows, actualiza los controladores (Drivers) de tus dispositivos, de acuerdo a tu sistema operativo de 32 o 64 bits. Recuerda que lo ideal es descargar dichas actualizaciones del sitio oficial de desarrollo,
Actualiza también los controladores de la tarjeta madre o placa principal a fin de que sean recientes y compatibles en su totalidad con Windows.
Para restaurar Windows mientras esté activo y como prevención al error driver_irql_not_less_or_equal, de acuerdo a la versión que tengas, debes ejecutar los siguientes pasos:
- Restaura el sistema en Windows 7
- Cierra todos los programas en uso.
- En el menú Inicio, en el cuadro de búsqueda agrega el texto Restaurar sistema, pulsa en el resultado de la búsqueda.
- Si efectúas el proceso de Restaurar sistema por primera vez, pulsa Siguiente. Si lo has hecho antes pulsa Elegir otro punto de restauración.
- El SO selecciona por defecto la última restauración a la cual volverá.
- Para seleccionar otra restauración pulsa Mostrar más puntos de restauración, allí se desplegarán los disponibles.
- Selecciona Detectar programas afectados, así conocerás las características que cambiarán. La información se muestra en una ventana emergente que debes cerrar al revisarla.
- Pulsa la opción Siguiente.
- Verifica y pulsa Finalizar.
- En el cuadro emergente confirma pulsando Sí que se inicie la restauración.
- Restaura el sistema en Windows XP
- Cierra todos los programas en uso.
- En Inicio pulsa Todos los programas, selecciona Accesorios, luego selecciona Herramientas del sistema y finalmente Restaurar sistema.
- Pulsa Restaurar mi equipo a un estado anterior.
- Pulsa Siguiente.
- Selecciona el o los días de restauración que desees revisar.
- Al ubicar la última configuración a la que quieres volver pulsa sobre ella y luego pulsa Siguiente.
- Revisa las características de la configuración a la que vas a restaurar Windows y pulsa Siguiente.
- Tu PC se reiniciará.
- Restaura el sistema en Windows Vista
- Cierra todos los programas en uso.
- En Inicio, en el cuadro de búsqueda escribe el texto: Restaurar sistema, pulsa en el resultado de la búsqueda.
- Confirma el aviso de seguridad.
- Si efectúas el proceso de Restaurar sistema por primera vez, pulsa Siguiente. Si lo has hecho antes pulsa Elegir otro punto de restauración.
- Selecciona Mostrar puntos de restauración con antigüedad superior a 5 días.
- Selecciona el deseado pulsando sobre él, pulsa Siguiente.
- Verifica que el punto seleccionado y pulsa Finalizar.
- En el cuadro emergente confirma pulsando Sí que se inicie la restauración.
- Tu PC se reiniciará.
Método 4: Actualiza el sistema operativo Windows en cualquiera de sus versiones
La actualización permanente de tu sistema operativo es necesaria para evitar y/o corregir el problema del error de pantalla azul BSOD driver_irql_not_less_or_equal.
Por ello el soporte técnico de Windows ofrece las actualizaciones más importante y esenciales para el correcto funcionamiento de tu equipo, y a su vez, te sugiere actualizaciones adicionales de soporte funcional.
Lee También Los 7 Mejores AntiMalware Para Windows
Los 7 Mejores AntiMalware Para WindowsTu opción es procurar mantener la vigencia de tu sistema operativo, mantenerlo al día.
- Cómo ejecutar las actualizaciones automáticas en Windows 7 y Vista
Para activar y/o desactivar las actualizaciones automáticas en Windows, versión 7 y Vista, te recomendamos hagas lo siguiente:
- En el cuadro de búsqueda del menú Inicio agrega el texto: windows update.
- Pulsa el resultado de la búsqueda Windows Update.
- En la ventana de Windows Update elige Cambiar configuración.
- En Actualizaciones importantes, selecciona Instalar actualizaciones automáticamente (recomendado).
- De manera automática Windows Update descargará e instalará las actualizaciones esenciales y necesarias.
- Windows Update te ofrece la opción de programar la ejecución de las actualizaciones para tu equipo, entre estas puedes definir el día y la hora de instalación, recomendamos que elijas la opción todos los días y mientras tu computador esté en funcionamiento.
- Cómo ejecutar las actualizaciones automáticas en Windows XP
- En Inicio, selecciona Todos los programas.
- Pulsa Windows Update.
- Esto te permitirá el acceso a una página web, en ella debes pulsar la opción Personalizada.
- Elige todas las actualizaciones, esenciales u opcionales, disponibles.
Método 5: Entrar en Windows 7, XP y/o Vista en Modo Seguro o a Prueba de Fallos
Otro método de solución al error driver_irql_not_less_or_equal, es ingresar a Windows en Modo Seguro o a prueba de fallos.
Aun cuando tu equipo ya se encuentre bloqueado por la pantalla azul, estos pasos te servirán para que arranque el SO Windows, en sus versiones 7, XP y7o Vista.
- Apaga tu equipo y vuelve a encenderlo
- Pulsa la tecla F8. Ten en cuenta que esto lo debes hacer de manera rápida mientras esté el mensaje de la BIOS. Si es necesario debes repetir el proceso hasta lograrlo.
- Se desplegará el menú de Opciones avanzadas para el inicio del sistema, son tres: Modo seguro. Modo seguro con funciones de red. (Recomendado). Modo seguro con símbolo del sistema.
- Puedes escoger cualquiera, pulsando Enter. NOTA: Si eres usuario de XP debes seleccionar el sistema operativo que deseas se inicie, y pulsa Enter.
- Comenzará entonces la descarga automática de archivos, al finalizar se abrirá el Escritorio de Windows. Cierra las ventanas o avisos desplegados.
- Reinicia tu PC en modo normal.
Método 6: revisión de la memoria RAM para eliminar el error driver_irql_not_less_or_equal.
Una memoria RAM con daños o fallas es potencial elemento generador del erro driver_irql_not_less_or_equal, por ello es recomendable realizar un chequeo profesional de su funcionamiento.
El usuario común debe apoyarse para este chequeo en el uso de herramientas disponibles en el mercado digital, las cuales permiten hacer pruebas confiables y funcionarán aun cuando no puedas acceder al SO Windows por bloqueo de BSOD.
Lee También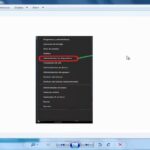 ¿Qué Hacer Si Se Bloqueó El Acceso De La Aplicación A Hardware Gráfico?
¿Qué Hacer Si Se Bloqueó El Acceso De La Aplicación A Hardware Gráfico?A modo de recomendación te sugerimos ubiques e investigues las características de estas herramientas de chequeo de memoria RAM, que te permitan su descarga en USB o CD.
Recuerda que como probablemente ya tu equipo está bloqueado por el error driver_irql_not_less_or_equal, para este método debes arrancarlo desde dispositivos externos.
Revisa los programas: Memtest86+, MemTest64 y VMmap, de modalidad gratuita.
El test de memoria RAM también puede realizarse en Windows 10 utilizando su propia herramienta de prueba Windows Memory Diagnostic, más sencilla aunque menos potente que las herramientas automáticas descargables.
Para ejecutarla debes:
- En Inicio, en el cuadro de búsqueda ingresa el texto: Diagnóstico de memoria o mdsched.
- Pulsa en el resultado de la búsqueda y ejecuta la aplicación.
- En la ventana emergente elige la opción Reiniciar ahora y comprobar si existen problemas.
- Al reiniciarse el equipo en la ventana azul emergente podrás seleccionar el tipo de análisis a realizar: Básico, Estándar o Extendido. (Lo recomendable es ejecutar dos análisis, básico primero y extendido luego).
- Al seleccionar el tipo de análisis comenzará la ejecución del test de memoria RAM.
- Al finalizar el test Windows Memory Diagnostic dirá si ha detectado algún problema, el reporte completo de los resultados lo podrás verificar al reiniciar Windows 10.
En caso de que no se publique de manera automática puedes revisar el reporte de test de memoria RAM en la opción Visor de sucesos ---diagnóstico de memoria.
Lee También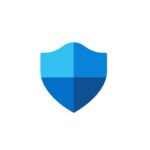 La Directiva De Grupo Desactivó Esta Aplicación De Windows Defender: Solución!
La Directiva De Grupo Desactivó Esta Aplicación De Windows Defender: Solución!Accede a Visor de sucesos de Windows así:
- Pulsa Inicio, agrega el texto: Visor de eventos en el cuadro de búsqueda.
- O pulsa simultáneamente las teclas Windows + R, en el cuadro escribir eventvwr.msc y pulsa Aceptar.
Para realizar la prueba de memoria RAM en versiones menores a Windows 10 puedes ir a soporte técnico de Windows.
Método 7: Verificar la instalación y tipo de memoria RAM adecuados para tu equipo.
Aun cuando no esté defectuosa si estás utilizando una memoria RAM que no es apropiada para tu equipo o que esté mal instalada, es probable que se genere el error driver_irql_not_less_or_equal.
Debes entonces verificar qué tipo de memoria RAM utilizas, puedes consultar sus características en el manual de la tarjeta madre de tu PC, el cual puedes conseguir y consultar de la siguiente manera:
- Descarga el manual de tu motherboard en el sitio web oficial de su fabricante, según su modelo, consulta allí las características compatibles y modo de instalación de la memoria RAM adecuada a tu PC.
- Compara los datos descritos en el manual con la memoria RAM que tienes activa a ver si coinciden, en caso de que no sea así debes sustituirla por la compatible.
Esto debería ser una solución efectiva al problema de error driver_irql_not_less_or_equal y su bloqueo de pantalla azul.
Lee También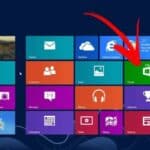 Cómo Actualizar Tu Sistema Windows 8 a 8.1
Cómo Actualizar Tu Sistema Windows 8 a 8.1Método 8: Verificación de la temperatura de tu PC para solucionar el error driver_irql_not_less_or_equal.
El error de pantalla azul BSOD driver_irql_not_less_or_equal,, también puede producirse por un sobrecalentamiento de tu PC. Es importante entonces que despliegues una verificación de la temperatura de tu equipo.
En línea tienes a tu disposición varios recursos de explicación técnica en los que se indica el procedimiento adecuado para la verificación y medición de la temperatura normal que debe tener un computador.
Algunas de estas herramientas que puedes investigar son: HWMonitor, Open Hardware Monitor, Speedfan, Core Temp o Real Temp.
De forma manual puedes verificar la temperatura de tu CPU a través del Administrador de Tareas de Windows. Has lo siguiente:
Pulsa simultáneamente las teclas Ctrl + Alt + Supr, para obtener toda la información sobre tu CPU.
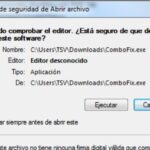 Cómo Desactivar La Advertencia De Seguridad De Open File En Windows 10
Cómo Desactivar La Advertencia De Seguridad De Open File En Windows 10Cuando de manera lamentable la aparición del error driver_irql_not_less_or_equal, ha bloqueado el arranque y acceso a Windows, el método alternativo para verificar la temperatura de tu CPU es el siguiente:
- Entra en la BIOS de tu equipo. Dentro de su información se suele indicar la temperatura del CPU y la velocidad de los ventiladores internos.
- Constata cuál es el modelo de tu CPU o procesador. (Puedes consultar en línea el catálogo correspondiente).
- Y ahora compara el valor normal de temperatura con el que se registra en la BIOS de tu PC. En caso de sobrecalentamiento debes activar las acciones necesarias para corregir el problema.
Método 9: Verificación de la memoria virtual o archivo de paginación
Si existen problemas con la memoria virtual o el archivo de paginación se genera el error driver_irql_not_less_or_equal, puedes proceder a su reparación siguiendo estos pasos:
Según tu versión de Windows comienza por:
- En Windows 7
- En Inicio, en el cuadro de búsqueda, escribe el texto: Ver la configuración avanzada del sistema pulsa en el resultado de la búsqueda.
- En Windows XP
- En Inicio elige Panel de control.
- Pulsa en Rendimiento y mantenimiento.
- En la ventana emergente pulsa Sistema.
- Pulsa la pestaña Opciones avanzadas.
- En Windows Vista
- En Inicio elige Panel de control.
- Pulsa Sistema y mantenimiento. Luego en Sistema.
- Pulsa Configuración avanzada del sistema. Confirma en el aviso emergente.
Los pasos a continuación son comunes a todas las versiones luego de los ya descritos inicialmente:
- En Propiedades del sistema, selecciona Rendimiento.
- Pulsa Configuración.
- Pulsa en la pestaña Opciones avanzadas. Pulsa Cambiar.
- Usuarios de Windows 7 y Vista, deben desmarcar Administrar automáticamente el tamaño del archivo de paginación.
- Pulsa la opción Sin archivo de paginación.
- Selecciona Establecer y confirma en el aviso emergente.
- Pulsa Aceptar.
- Reinicia tu PC.
- Repite los pasos y en opciones avanzadas elige la opción Tamaño administrado por el sistema.
- Selecciona Establecer.
- Pulsa Aceptar todas las veces que salgan ventanas emergentes.
- Reinicia de nuevo tu PC.
Soluciones de corrección del error de pantalla azul BSOD driver_irql_not_less_or_equal para usuarios más avezados
Si tienes algún nivel de formación en el área de informática podrás aplicar estas soluciones a driver_irql_not_less_or_equal, con facilidad y confianza.
Método 10: Realizar una reparación automática con el medio de instalación de Windows 10.
Cuando no arranca tu PC en Windows 10 por el error driver_irql_not_less_or_equal (mfewfpic.sys), existe la posibilidad de solucionar este problema con una reparación automática, para ello debes inicialmente:
Descargar Windows 10 ISO para crear una Unidad de Inicio, con la Herramienta de creación de medios, esta acción la puedes realizar en el modo a prueba de fallos o en otro computador que funcione.
Una vez creada la unidad de arranque has lo siguiente:
- Conecta la unidad de arranque (USB) a tu PC e inicia. (Es posible que tengas que cambiar la configuración de arranque en la BIOS).
- Al arrancar con la unidad externa, pulsa en Reparar el equipo.
- Pulsa en Solución de problemas, selecciona Opciones avanzadas.
- Pulsa Reparación automática.
- Comenzará así la reparación automática. (Duración: 10 min. O más)
- No apagues tu PC, y al finalizar la reparación, comprueba si se ha resuelto el problema driver_irql_not_less_or_equal (mfewfpic.sys).
Método 11: Implementa una unidad de arranque de Linux para solucionar el error driver_irql_not_less_or_equal (mfewfpic.sys)
Iniciar desde una unidad de arranque de Linux, tu PC bloqueado por el error driver_irql_not_less_or_equal (mfewfpic.sys) es uno de los métodos de solución más adecuado.
Para implementar esta solución previamente debes:
- Crear una unidad de arranque de Linux, para ello debes descargar el ISO de Linux en una computadora que esté funcional.
- Y a continuación crear una unidad de arranque externa. Recomendamos para esta acción la herramienta Rufus y/o similares.
- Una vez creada conecta la unidad de arranque a tu PC y arranca desde ella.
- Tu PC iniciará bajo ambiente Linux y allí debes buscar el directorio C: \ Windows \ System32 \ drivers.
- Procede a mover o eliminar el archivo mfewfpk.sys.
Estos dos métodos finales son un poco más avanzados que los otros descritos en esta entrada, el grado de complejidad depende del nivel que tengas sobre terminología y creación de herramientas de auxilio para la reparación de errores.
Nuestra recomendación en este caso, es la búsqueda de asesoría o soporte técnico profesional y que investigues para profundizar tus conocimientos informáticos.
Si estás interesado en conocer más sobre soluciones a problemas de errores en Windows y mensajes de advertencia por errores comunes en otros sistemas operativos, te invitamos a leer:
Soluciones Windows 10. Faltan Correcciones Importantes De Seguridad Y Calidad.
Código ssl_error_rx_record_too_long Afecta La Navegación Segura En Mozilla Firefox.
Si quieres conocer otros artículos parecidos a Cómo Eliminar El Error: driver_irql_not_less_or_equal De Windows puedes visitar la categoría Informática.

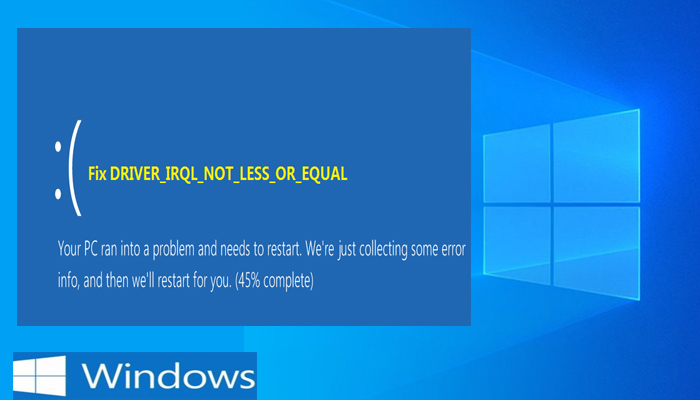
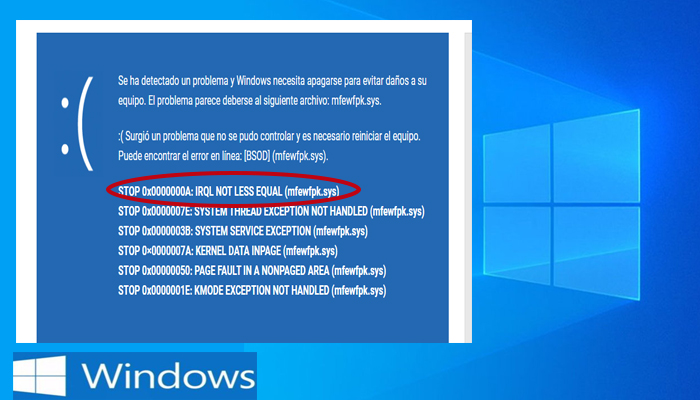
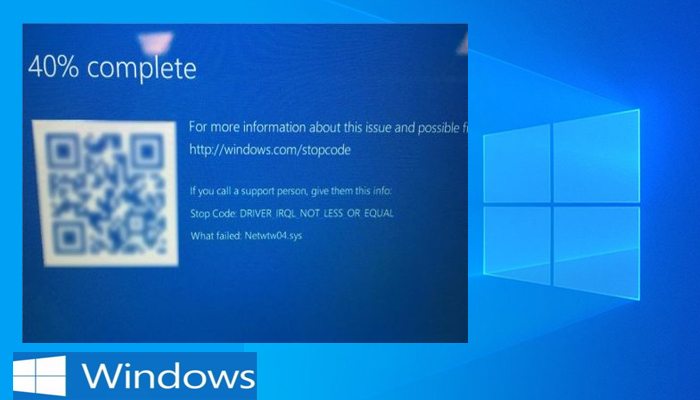
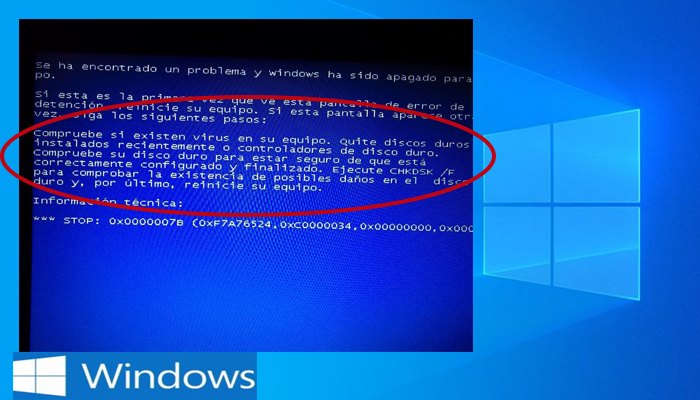
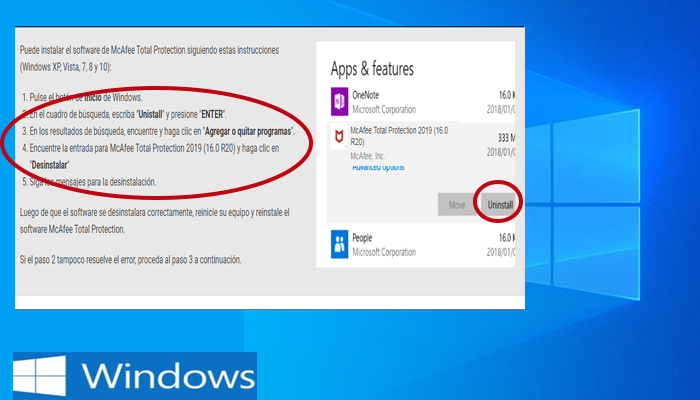
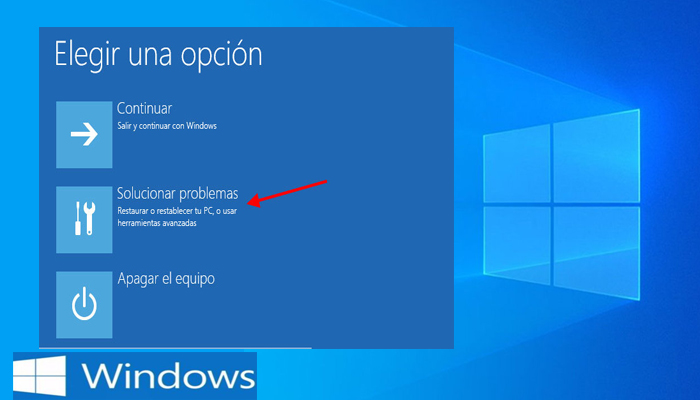
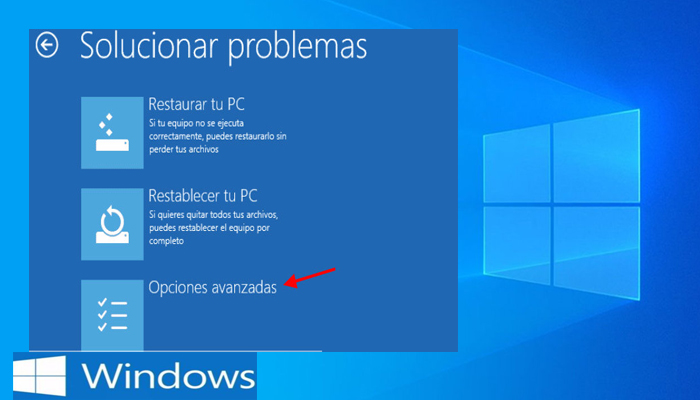
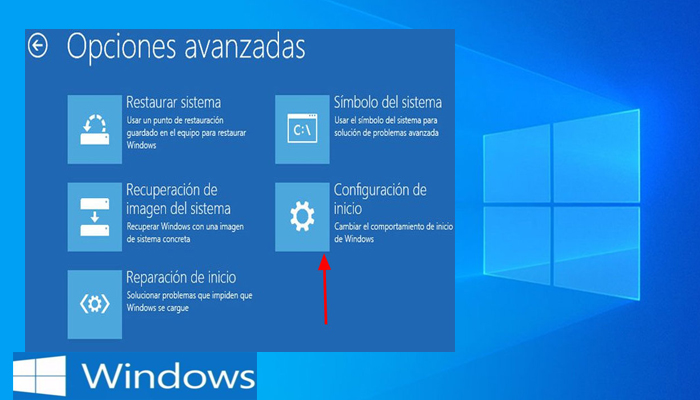
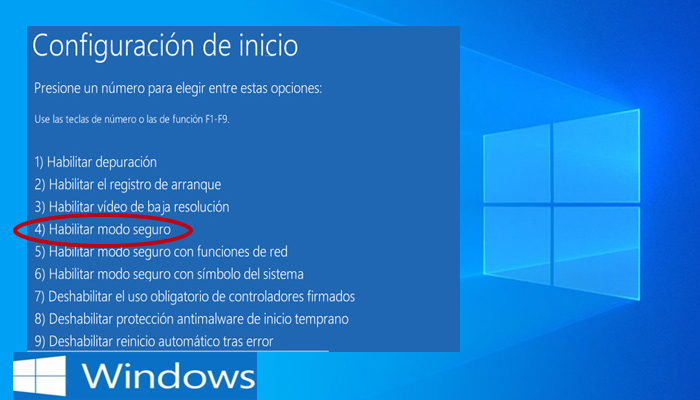
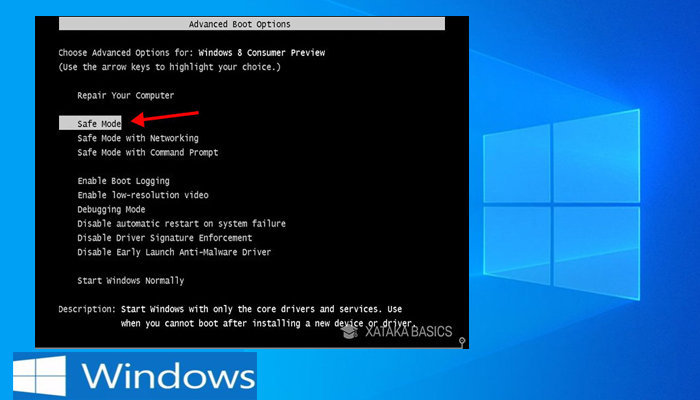
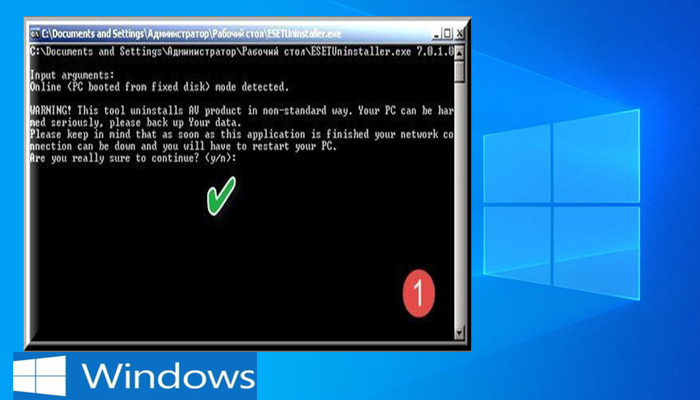
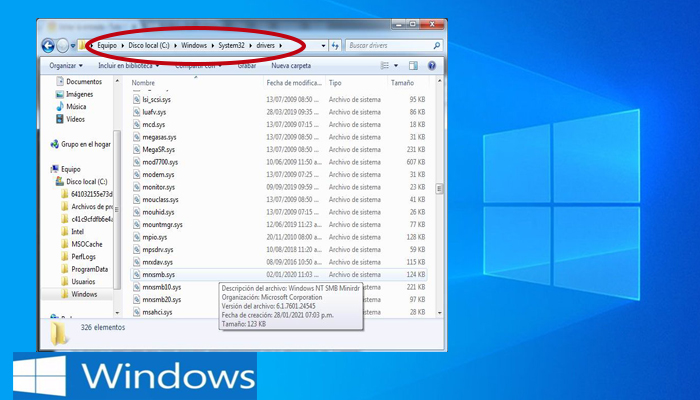
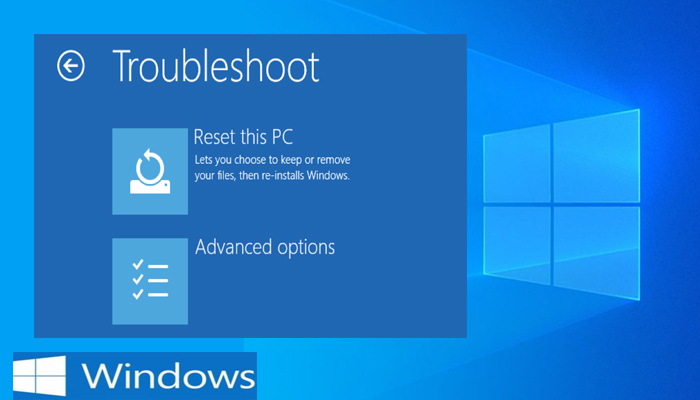
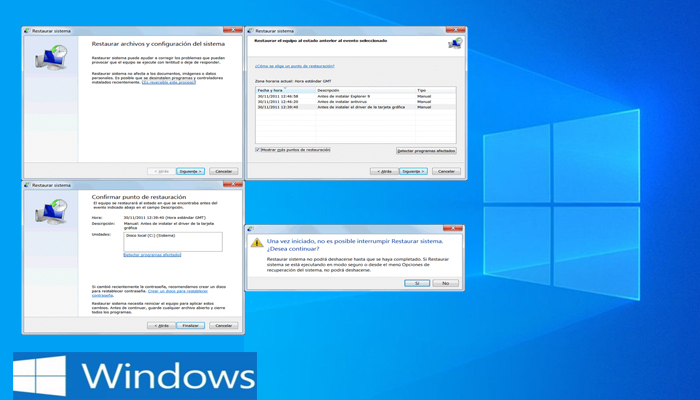
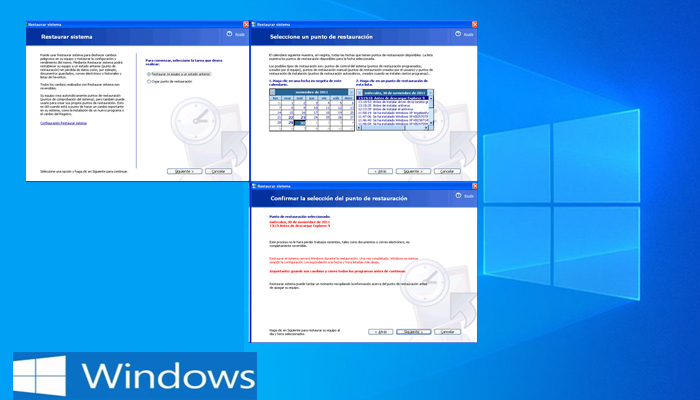
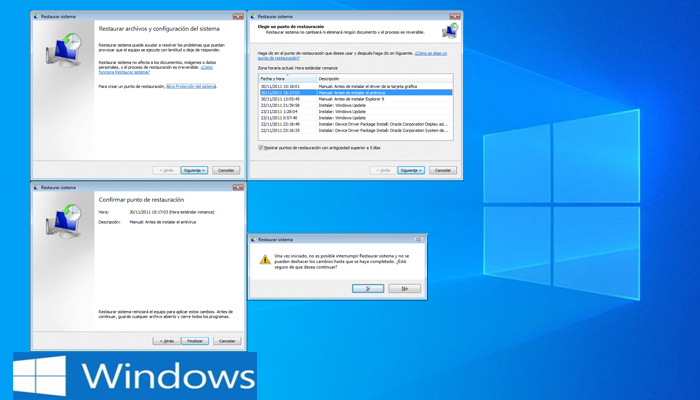
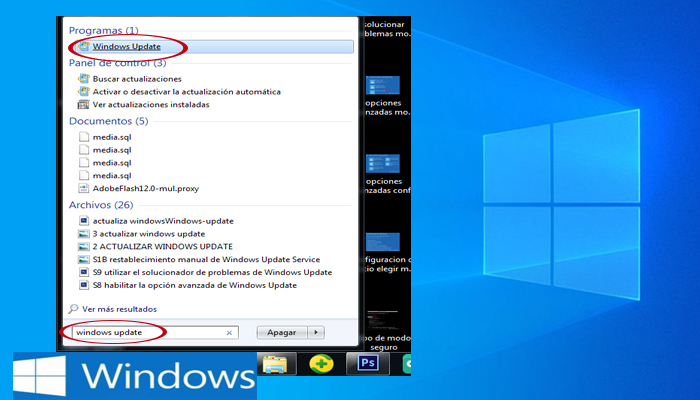
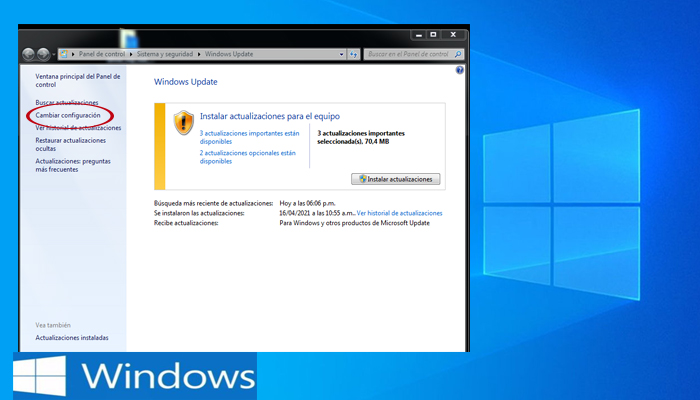
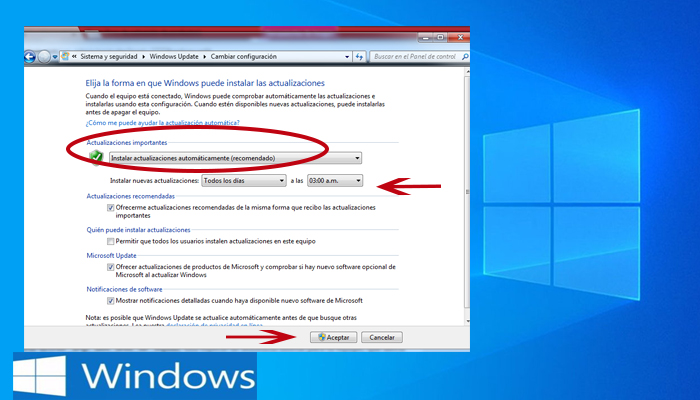
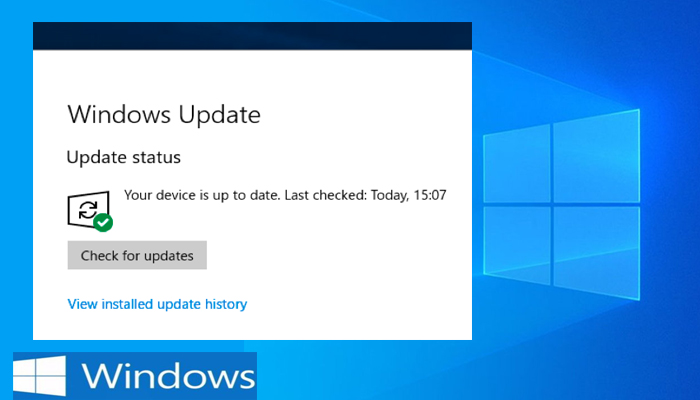
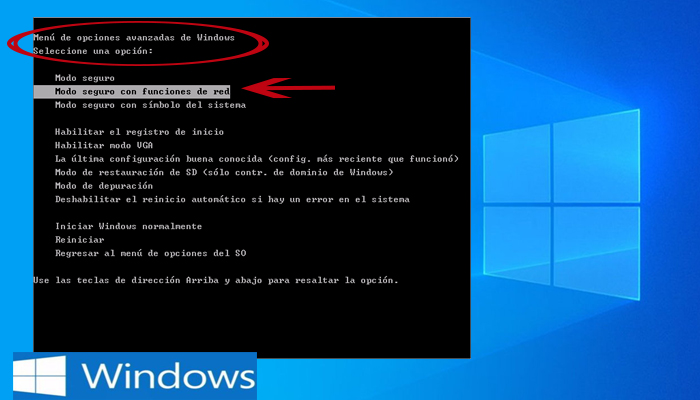
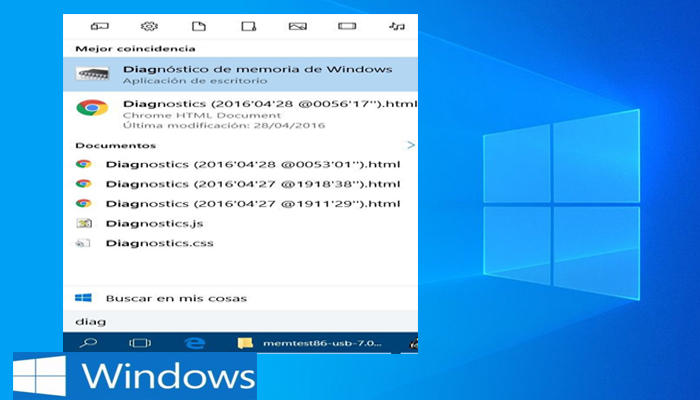
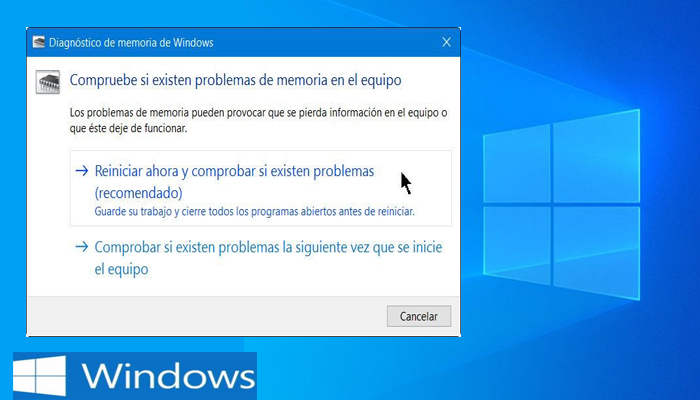
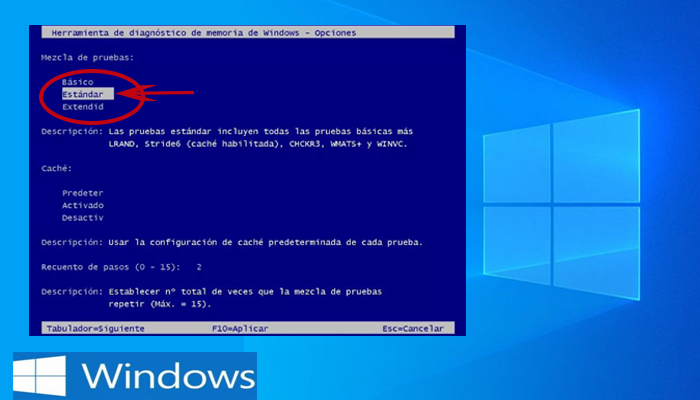
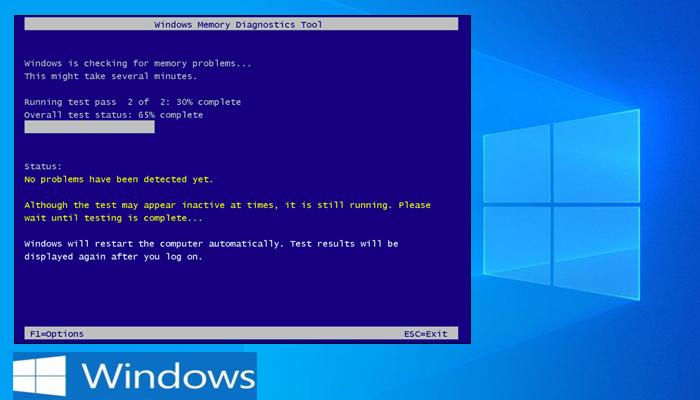
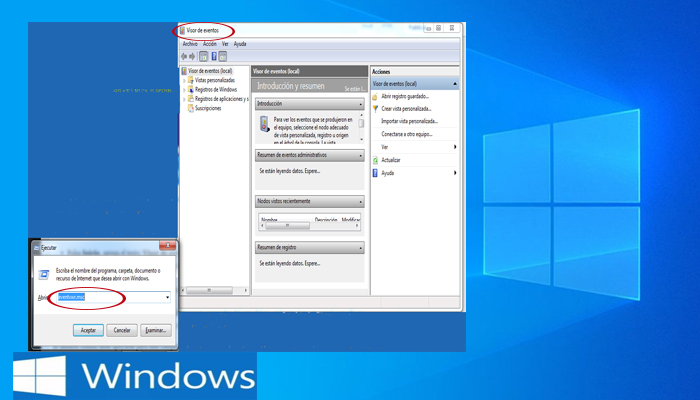

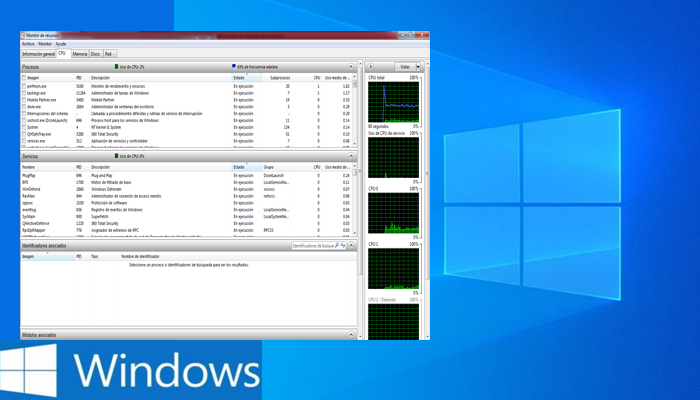
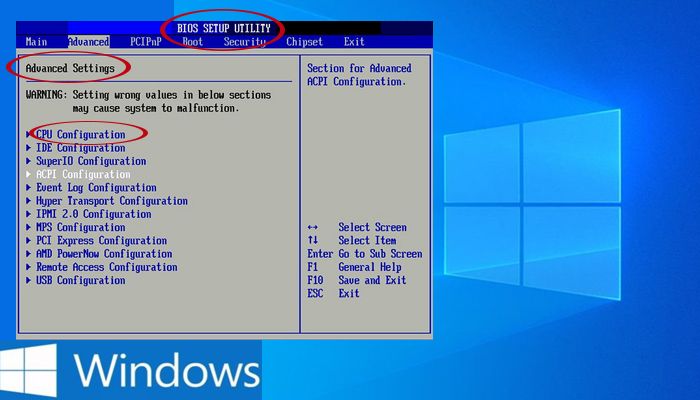
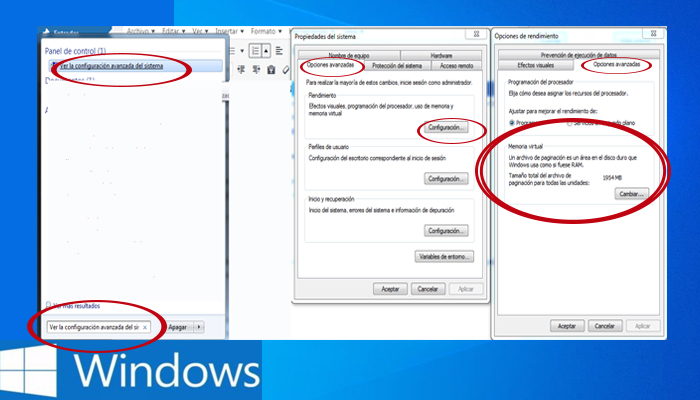
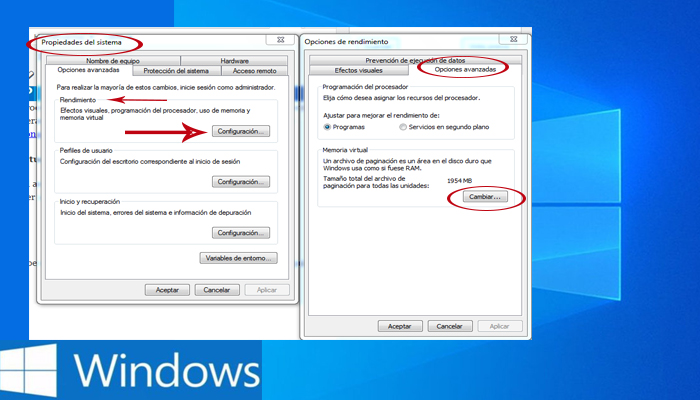
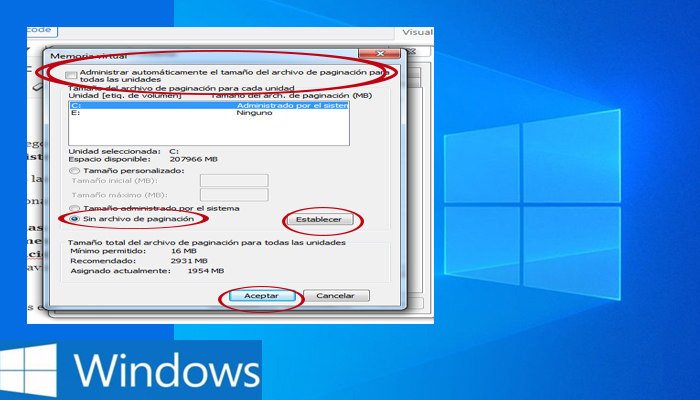
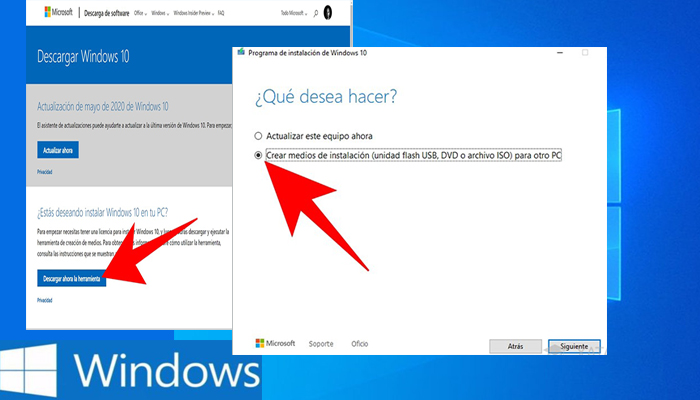
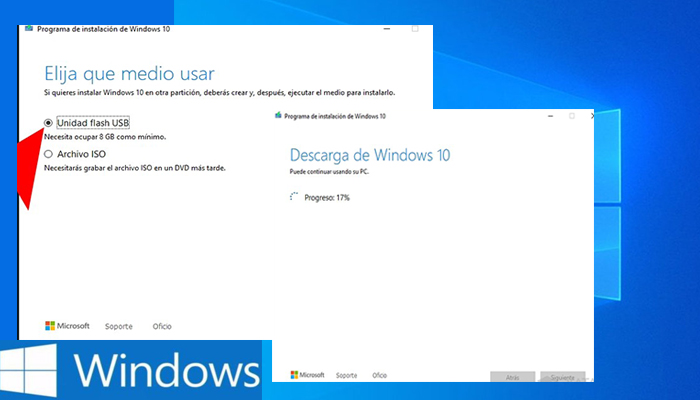
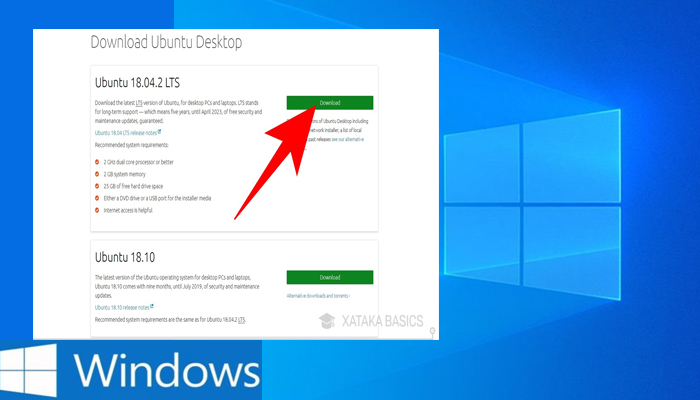
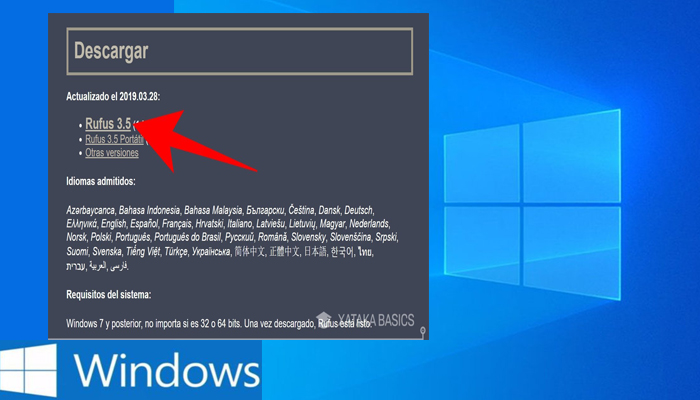
TE PUEDE INTERESAR