Qué Hacer Si Los Drivers De Logitech F710 No Funciona Para Windows 10
Qué hacer si los drivers de Logitech F710 no funciona para Windows 10, es la duda de los usuarios que no pueden iniciar su juego con el Gamepad inalámbrico conectado en su computadora, a pesar de haber verificado las condiciones del funcionamiento que permite el controlador Logitech F710.
En este sentido, al revisar el Administrador de dispositivos puede aparecer una palabra de exclamación subrayada en amarillo, junto al controlador de Wireless Gamepad F710 en los otros dispositivos que están en Windows 10. Por lo tanto a continuación te explicaremos que debes hacer para solucionar este problema, y poder iniciar un juego en tu computadora.
Qué hacer si los drivers de Logitech F710 no funciona para Windows 10
En el caso que se presenten problemas en tu instalación del Logitech inalámbrico Gamepad F710 en tu computadora, y no esté disponible para Windows 10 a continuación te presentaremos varias soluciones que puedas ejecutar, y de esa forma poder actualizar los drivers de esta herramienta para videojuegos:
Primera Solución
Actualizando el controlador del Logitech Gamepad F710 para Windows 10
En este caso se presenta como en el administrador de dispositivos indicará que existe un problema con el controlador de Gamepad por lo que está desactualizado, o simplemente es incompatible al Windows 10.
Para ello se deberá descargar los controladores inalámbricos del F710, y poder actualizar o eliminar el software de juegos Logitech que no se detecta en Logitech Gamepad F710 inalámbrico para Windows 10, cumpliendo los siguientes métodos:
Lee También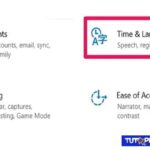 Su Ubicación Está Actualmente En Uso: Qué Significa Y Qué Hacer
Su Ubicación Está Actualmente En Uso: Qué Significa Y Qué Hacer- Actualizar el Controlador de Logitech Gamepad de Forma Automática
En este caso tienes que cumplir con los siguientes pasos:
- PRIMER PASO
Tienes que descargar el Driver Booster en el siguiente enlace para instalarlo y ejecutarlo en tu computadora.
- SEGUNDO PASO
Al estar en esta interfaz podrás darle clic en el botón de Escanear, y de ese modo comenzar a buscar los controladores y drivers que estén faltando en el Logitech F710 para Windows 10.
- TERCER PASO
Después de esto al encontrar dichos controladores tienes que darle en Actualizar, y de forma automática se actualizarán todos los drivers de Logitech F710.
- CUARTO PASO
Posterior a esto, en el panel izquierdo tienes que darle clic en el botón de Boost y después presionar en Game Boost y así permitir que Driver Booster reparará el error que se está presentando en el Logitech F710 Gamepad.
Lee También Los 6 Mejores Programas De Desfragmentación Para Optimizar El Rendimiento De Tu PC
Los 6 Mejores Programas De Desfragmentación Para Optimizar El Rendimiento De Tu PC- QUINTO PASO
Luego que se hayan actualizado los drivers de Logitech F710 tienes que reiniciar el Gamepad, y así serán solucionados los problemas en Windows 10.
También puedes leer Steam No Reconoce Los Juegos Instalados. ¿Qué Hago?
- Actualizar el Controlador de Logitech Gamepad de Forma Manual
En este caso tienes que seguir estos pasos:
- PRIMER PASO
Al no aparecer en el administrador de dispositivos los drivers de Logitech puedes encontrarlos en el siguiente enlace
- SEGUNDO PASO
Al estar en el sitio tienes que elegir la opción que dice Descargas y luego escribir Logitech wireless Gamepad F710 para poder buscar el controlador.
 Cómo Eliminar O Desactivar Los Archivos Recientes Del Explorador De Archivos En Windows 10
Cómo Eliminar O Desactivar Los Archivos Recientes Del Explorador De Archivos En Windows 10- TERCER PASO
Luego de esto tienes que escoger el instalador de Logitech Gamepad F710 para Windows 10, y poder instalarlo en tu computadora.
- CUARTO PASO
Deteriora esto puedes iniciar tu Gamepad F710 y funcionará sin ningún problema.
Nota: en el caso que los drivers de Logitech no funciona puedes ingresar al sitio oficial de Microsoft en el siguiente enlace y poder reparar el sistema de Logitech wireless Gamepad F710 en Windows 10.
Segunda Solución
Comprobando el puerto USB y las baterías de Logitech F710
Otra forma de solucionar este tipo de problema es asegurándose de que todas las configuraciones de los hardware se encuentren conectados de forma correcta, como la verificación del puerto USB o de las baterías de Logitech Gamepad F710.
Lee También Cómo Habilitar El Cifrado De Disco Completo En El Sistema Windows 10
Cómo Habilitar El Cifrado De Disco Completo En El Sistema Windows 10Para este método de solución tienes que hacer los siguiente:
- PRIMER PASO
Lo primero que tienes que hacer es cambiar el puerto USB, si el problema se soluciona puedes traer el Gamepad G710 no reconocido al dispositivo.
- SEGUNDO PASO
Otras soluciones cambiando las baterías del Gamepad, esperando que se pueda solucionar el error de esa manera. En el caso que permanezca tienes que probar con lo siguiente.
- TERCER PASO
Tienes que asegurarte de haber activado el interruptor de Gamepad, y poder jugar nuevamente tu videojuego sin inconvenientes.
Tercera Solución
Cambiando la configuración del Logitech F710 en Windows 10
En este caso se presenta cuando se ha hecho una actualización de Windows 8 a Windows 10, ya que este tipo de controladores de juegos están predeterminados, por lo que debe cambiar la configuración de juego a través de tu cuenta, y esto se realiza de la siguiente manera:
Lee También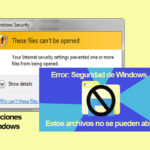 Soluciones Windows. Error: Seguridad De Windows. Estos Archivos No Se Pueden Abrir
Soluciones Windows. Error: Seguridad De Windows. Estos Archivos No Se Pueden Abrir- PRIMER PASO
Lo primero que tienes que hacer es ir al Panel de control.
- SEGUNDO PASO
Al estar en el cuadro de búsqueda del Panel de control, tienes que escribir la palabra set y luego debes presionar en Configurar controladores de juegos USB.
- TERCER PASO
Posteriormente se agregará en la ventana de Configuración el Gamepad estando en ejecución, y se reflejará la opción de Controller Wireless GamePad F710 y se podrá agregar en los Controladores de juego instalados .
Cuarta Solución
Ajustando la configuración de la Administración de energía
En el caso que tu computadora no reconozca tu Gamepad se puede solucionar configurando el administración de energía en Windows 10, siguiendo estos pasos:
- PRIMER PASO
Lo primero que tienes que hacer es presionar la tecla de Windows + X para poder abrir el menú de WinX.
Lee También Cómo Arreglar El Error "Fallo Al Instalar Una Dependencia" En Kodi
Cómo Arreglar El Error "Fallo Al Instalar Una Dependencia" En Kodi- SEGUNDO PASO
Luego tienes que seleccionar el Administrador de dispositivos de la lista que se desprende de allí.
- TERCER PASO
En el sitio tienes que expandir la opción de Universal Serial Bus controllers, después le das clic con el botón derecho en la opción de USB Root Hub y tienes que elegir la opción de Properties.
- CUARTO PASO
Después de esto tienes que seleccionar la opción de Administración de energía y desactivar todas las casillas de verificación en la opción que dice "Permitir que la computadora apague este dispositivo para ahorrar energía".
- QUINTO PASO
Luego le das a reiniciar la computadora y podrás utilizar de nuevo el Gamepad.
Quinta Solución
Usando el receptor USB derecho
Para muchos usuarios aún no conoce los dos tipos de receptores o es vi que existen ya que hay un USB 2.0 y el USB 3.0, de este modo si utiliza de forma incorrecta el receptor USB, se presentará el error en Logitech F710 de Windows 10.
En este sentido, muchos teclados y mouse utilizan el receptor USB 3.0, es por ello que muchos se confunden con ello, y en el caso del Logitech Gamepad F710 usa el receptor USB 2.0 por lo que tienes que asegurarte de haberlo colocado, correctamente.
Lee También Cómo Programar Windows 10 Para Que Vacíe La Papelera De Reciclaje Automáticamente
Cómo Programar Windows 10 Para Que Vacíe La Papelera De Reciclaje AutomáticamenteTambién puedes leer 8 Mejores Emuladores De Pokemon Para PC Para Jugar A Juegos De Pokemon
Como se pudo ver es muy sencillo poder solucionar los problemas presentados con los drivers del Logitech GamePad F710, por ello te invitamos a que sigas los pasos presentados en este artículo y así lograr que se conecte de manera fácil y efectiva.
Si quieres conocer otros artículos parecidos a Qué Hacer Si Los Drivers De Logitech F710 No Funciona Para Windows 10 puedes visitar la categoría Informática.




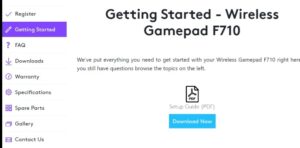
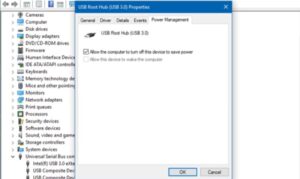
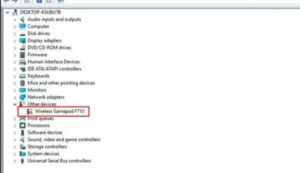
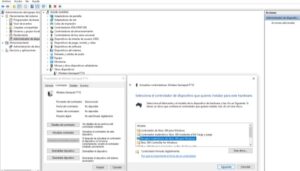
TE PUEDE INTERESAR