Arreglar: DS4Windows No Detecta El Controlador
Incluso los más apasionados entusiastas de los juegos de PC están ansiosos por tratar de jugar un juego con un controlador de vez en cuando. Algunos juegos están diseñados para ser más agradables si no utilizas un ratón y un teclado mientras juegas, por lo que te animamos a tener un mando en tu escritorio siempre que te encuentres con un título de este tipo.
Una de las formas más populares de conseguir que un mando DualShock funcione en Windows es utilizando un software llamado DS4Windows. Desgraciadamente, este software a veces se comporta mal y no detecta tu mando, en cuyo caso tienes que aplicar una de las correcciones que se indican en la útil guía que aparece a continuación.
Sin más preámbulos, esto es lo que necesitas saber.
-
Arreglar: DS4Windows No Detecta El Controlador
- Solución 1: Actualizar la herramienta DS4Windows
- Solución 2: Confirma que tu controlador está habilitado en el panel del administrador de dispositivos de Windows
- Solución 3: Busca los cambios de hardware dentro del panel del Administrador de dispositivos
- Solución 4: Desinstalar el controlador y volver a conectarlo
- Solución 5: Reinicia tu PC
- Conclusión
Arreglar: DS4Windows No Detecta El Controlador
Nota: Para esta guía, utilizaremos el fork de Ryochan7 del software DS4Windows. La razón es que esta versión se actualiza regularmente y es recomendada por la comunidad como la más segura y estable en comparación con la original, que parece estar abandonada por el desarrollador original.
Como se ha mencionado anteriormente, DS4Windows es una herramienta de código abierto para Windows que permite utilizar un mando DualShock en el PC, algo que de otro modo sería imposible. Sin la ayuda de DS4Windows, solo puedes utilizar un mando de Xbox en tu PC con Windows.
Lee También Los 13 Mejores Emuladores De Nintendo 3Ds Para Android Y PC
Los 13 Mejores Emuladores De Nintendo 3Ds Para Android Y PCEsto tiene sentido, ya que tanto Xbox como Windows son propiedad y están desarrollados por Microsoft, mientras que Sony es una empresa rival y su consola PlayStation, de la que procede el mando DualShock, es un competidor directo.
Por suerte, DS4Windows puede "engañar" a tu ordenador para que piense que estás conectando un mando de Xbox y no uno de DualShock.
Esto puede tener algunas desventajas, como ver la superposición del usuario en el juego como si estuvieras jugando en Xbox, pero sigue siendo mucho mejor que no poder jugar con un mando DualShock.
El software es relativamente fácil de usar y tiene todas las funciones útiles que un usuario necesita para conseguir una sensación de realismo.
Sin embargo, a veces no detecta el mando y eso puede ser un problema frustrante. Por suerte, las correcciones y soluciones que se indican a continuación te ayudarán a resolver el problema de forma rápida y sencilla.
Lee También Solución: Código De Error 0x0003 De NVIDIA GeForce Experience
Solución: Código De Error 0x0003 De NVIDIA GeForce ExperienceEchemos un vistazo.
Nota: Antes de empezar, descarga la herramienta DS4Windows del sitio web oficial. Como se ha mencionado anteriormente, utilizaremos el fork ryochan7, que se puede encontrar aquí.
Solución 1: Actualizar la herramienta DS4Windows
Una de las principales razones por las que tu herramienta DS4Windows no detecta tu mando DualShock es porque está desactualizada. La solución más sencilla para este problema suele ser simplemente actualizar el software a la última versión, y te mostraremos cómo hacerlo en un segundo.
Numerosos usuarios han confirmado que esta solución funciona, por lo que recomendamos probarla primero, ya que no lleva mucho tiempo y el proceso en sí está totalmente automatizado.
A continuación te explicamos cómo hacerlo:
Lee También Cómo Configurar Los Gráficos De Ark En Tu PC
Cómo Configurar Los Gráficos De Ark En Tu PC- Abre el directorio donde tienes descargados todos los archivos de DS4 Windows.
- Haz doble clic en el DS4Updater, que es un archivo ejecutable que comenzará automáticamente el proceso de actualización una vez ejecutado.
- La aplicación escaneará tu repositorio y reemplazará cualquier archivo antiguo por su versión más nueva y actualizada. Ten en cuenta que la aplicación podría no encontrar ninguna actualización si has descargado recientemente la última versión de DS4 Windows.
- Cuando haya terminado, aparecerá en la pantalla un mensaje que dice "DS4 Windows está actualizado".
- Cierra la ventana del actualizador y reinicia la herramienta.
Ahora DS4 Windows debería detectar tu controlador. Esto debería solucionar el problema, pero si no lo hace, hay más métodos para probar.
Solución 2: Confirma que tu controlador está habilitado en el panel del administrador de dispositivos de Windows
Este escenario puede ser más común de lo que crees, y muchos usuarios han pasado decenas de horas buscando la causa del problema solo para descubrir que su dispositivo estaba desactivado en el panel del Administrador de dispositivos de Windows.
A continuación te explicamos cómo asegurarte de que esto no te ocurra:
- Inicia el software DS4Windows y conecta el controlador a tu PC.
- Haz clic con el botón derecho del ratón en el icono de Windows situado en la esquina inferior izquierda de la barra de tareas y elige Administrador de dispositivos en la lista de opciones.
- Haz clic en el icono de la flecha para ampliar la sección de Dispositivos de Interfaz Humana y, a continuación, busca "controlador de juegos compatible con HID" en la lista de dispositivos.
- Una vez que lo encuentres, haz clic con el botón derecho del ratón y elige Habilitar dispositivo.
- Cierra el panel del Administrador de dispositivos y abra la aplicación DS4 de Windows. El mando DualShock 4 debería aparecer ahora en la pestaña "Mandos".
Si tu dispositivo estaba deshabilitado, esto debería solucionar permanentemente el problema de que no sea detectado por el software DS4Windows.
Las actualizaciones de Windows 10 son notorias por deshabilitar dispositivos en el panel del Administrador de Dispositivos, así que si has descargado una recientemente, las probabilidades de que seas una "víctima" de este error son bastante altas.
Lee También Solución: No Tiene Permisos Para Guardar En Esta Ubicación
Solución: No Tiene Permisos Para Guardar En Esta UbicaciónSolución 3: Busca los cambios de hardware dentro del panel del Administrador de dispositivos
Otra solución fácil para el problema de que DS4Windows no detecte el controlador es buscar cambios de hardware en el panel del Administrador de dispositivos.
Esto solo lleva unos segundos y ha ayudado a muchos usuarios a recuperar el acceso a tu controlador, por lo que recomendamos probarlo.
Esto es lo que tienes que hacer:
- Al igual que en la sección anterior, abre el Administrador de dispositivos en tu PC haciendo clic con el botón derecho del ratón en el logotipo de Windows situado en la esquina inferior izquierda de la barra de tareas y, a continuación, selecciona Administrador de dispositivos en la lista de opciones.
- Haz clic con el botón derecho del ratón en el objeto principal, que debe tener el mismo nombre que tu PC. En nuestro caso, es "Desktop-85HDL35", pero puede ser diferente para ti. Elige la opción "Buscar cambios de hardware", que es la única que nos aparece en el menú.
El proceso suele durar unos segundos, pero puede variar en función del rendimiento de tu PC. No debería tardar más de medio minuto.
Una vez que el sistema termine de escanear en busca de cambios de hardware, el controlador debería aparecer en la lista de dispositivos conectados a tu PC.
Solución 4: Desinstalar el controlador y volver a conectarlo
Se sabe que desinstalar el controlador y volver a conectarlo a tu PC una vez más soluciona el problema, así que aquí tienes cómo hacerlo y lo que necesitas saber mientras lo haces:
Lee También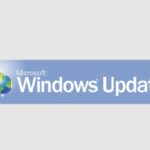 Cómo Solucionar El Error En La Base De Datos En Windows Update
Cómo Solucionar El Error En La Base De Datos En Windows Update- Asegúrate de que tu herramienta DS4 Windows está cerrada y tu controlador desconectado.
- Haz clic con el botón derecho del ratón en el icono de Windows situado en la esquina inferior izquierda de tu barra de tareas y elige Buscar.
- Escribe "Panel de control" en el cuadro de búsqueda y elige el primer resultado. Esto abrirá el Panel de Control que necesitas para este método.
- En la esquina superior derecha, donde dice "Ver por:", elige Categoría. A continuación, haz clic en Hardware y sonido, y luego en Dispositivos e impresoras.
- Dentro del panel de Dispositivos e Impresoras, busca el controlador y haz clic con el botón derecho del ratón sobre él. Elige Propiedades en el menú desplegable.
- Haz clic en Hardware para abrir la pestaña que necesites y, a continuación, haz clic en el botón Propiedades situado en la parte inferior, debajo de la lista.
- En la ventana de propiedades del controlador de juegos compatible con HID, haz clic en Cambiar configuración en la parte inferior.
- Abre la pestaña "Controlador" y luego haz clic en Desinstalar dispositivo. Confirma la acción.
- Haz clic en Aceptar en la ventana de propiedades del controlador para cerrarla.
- Carga DS4 Windows y vuelve a conectar tu mando DualShock 4 al PC.
Espera unos instantes hasta que el cambio de hardware se inicialice y confirma, y entonces tu mando debería aparecer en la herramienta.
Esta fue una solución permanente para el problema para muchos usuarios, y debería funcionar para ti también.
Solución 5: Reinicia tu PC
Después de realizar cualquiera de los cambios enumerados en esta guía, te recomendamos que reinicies tu PC. Incluso sin llevar a cabo ninguna de las correcciones enumeradas anteriormente
Reiniciar el PC puede hacer que el controlador aparezca misteriosamente tanto en el panel del Administrador de dispositivos como en la herramienta DS4Windows.
Es una solución que siempre está presente para muchos problemas, así que por qué no intentarlo.
Lee También AutoCAD No Funciona En Windows 10: Soluciones
AutoCAD No Funciona En Windows 10: SolucionesConclusión
Una vez dicho esto, ya sabes cómo solucionar el problema de que DS4Windows no detecte el mando en tu PC. Si sigues teniendo problemas incluso después de probar todos estos métodos, el problema podría estar relacionado con el hardware.
Prueba a cambiar el mando o el cable que lo conecta al ordenador y comprueba si el problema persiste. Esto puede ocurrir a menudo cuando se utiliza un controlador antiguo o un cable potencialmente dañado. Asegúrate también de que es el tipo de cable correcto.
Algunos usuarios también recomiendan volver a una versión anterior de Windows para solucionar este problema, ya que creen que las actualizaciones de Windows pueden ser a menudo la causa de este problema.
Si quieres conocer otros artículos parecidos a Arreglar: DS4Windows No Detecta El Controlador puedes visitar la categoría Informática.

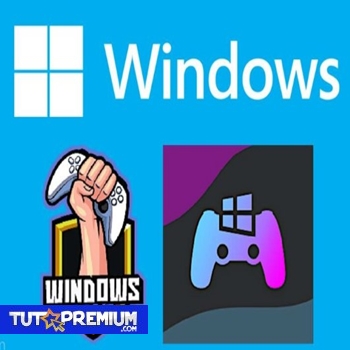

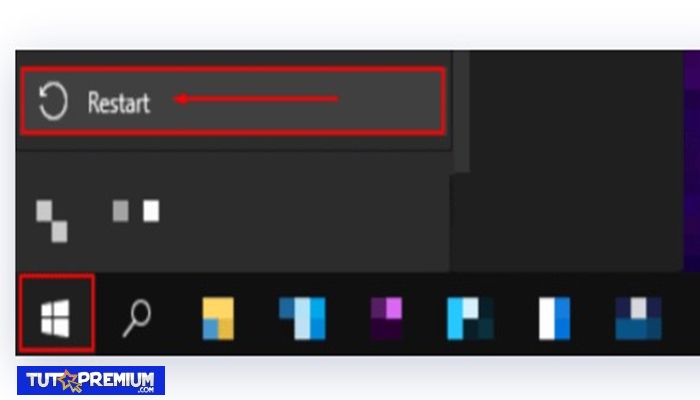
TE PUEDE INTERESAR