Qué Es El Proceso DWM (Desktop Window Manager)
Cuando se revisa el Administrador de Tareas de tu sistema, te puedes encontrar con el proceso DWM (Desktop Window Manager), y la mayoría no sabe qué es o el uso y función en tu sistema operativo.
En este sentido, en este artículo te explicaremos este proceso que controla y comanda la pantalla y los píxeles de Windows, permitiendo manejar el soporte de alta resolución, la animación 3D, las imágenes y todo lo demás, por ello sigue leyendo y conoce qué es DWM (Desktop Window Manager).
Qué es el proceso DWM (Desktop Window Manager)
DWM (Desktop Window Manager) es un servicio de Windows que permite a Windows en el relleno de efectos visuales como la transparencia y los íconos del escritorio. Esta utilidad también ayuda a mostrar las miniaturas en vivo cuando el usuario utiliza varios componentes de Windows.
Este tipo de servicio también se utiliza cuando los usuarios conectan sus pantallas externas de alta resolución, por lo que le da la función principal del Gestor de Ventanas del Escritorio.
De este modo, esto trata de la pantalla y los píxeles de tu sistema, siendo lo que ves en tu Windows en términos de imágenes, efectos 3D y todo está controlado por DWM.
Lee También Qué Hacer Cuando Touchpad De HP No Funciona En Windows 10
Qué Hacer Cuando Touchpad De HP No Funciona En Windows 10Por otra parte, Desktop Window Manager consume un gran recurso del sistema, pero a veces requiere más uso de RAM y CPU debido a algunos factores como los virus en el sistema, los controladores gráficos absolutos, entre otros.
También puedes leer Dwm En Windows 10 y Su Alto Consumo De CPU. Solución
¿Se puede desactivar DWM de tu computadora?
En el caso que quieras eliminar DWM no hay ninguna opción disponible para desactivar o activar esta función en tu sistema, aunque en las versiones anteriores de Windows, como Vista y Windows 7, existía la característica con la que se podía haber desactivado esta función.
Pero, en el actual sistema operativo de Windows tiene un servicio visual integrado muy intensivo dentro del sistema operativo que no puede ser ejecutado sin el Administrador de Ventanas del Escritorio.
Del mismo modo, no hay necesidad de desactivar esta función porque no requiere un gran número de recursos de su sistema, por lo que ha hecho más avanzada en el funcionamiento y la gestión de los recursos, por lo que no es necesario que te molestes en desactivarla.
Lee También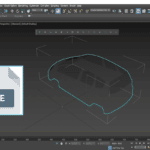 Que Es Un Archivo DAE Y Cual Programa Utilizar Para Abrirlo
Que Es Un Archivo DAE Y Cual Programa Utilizar Para AbrirloCómo saber si el DWM (Desktop Window Manager) está usando mucha CPU y RAM
En muchos casos el Administrador de Ventanas del Escritorio desarrolla un alto uso de la CPU en su sistema, para saber eso tienes que comprobar cuánto uso de CPU y RAM está consumiendo esta función, siguiendo estos pasos:
- PRIMER PASO
Tienes que abrir el Administrador de Tareas presionando “CTRL +Alt +Borrar”.
- SEGUNDO PASO
Al estar en el sistema en Procesos de Windows, encontrarás el Administrador de Ventanas del Escritorio.
- TERCER PASO
Cumpliendo eso puedes comprobar el uso de RAM y CPU en el cuadro de la tabla.
Qué hacer si el DWM (Desktop Window Manager) está usando mucha CPU y RAM
Para poder solucionar este problema que ralentiza tu sistema operativo debes seguir estos métodos:
Lee También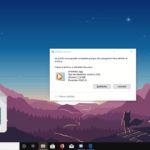 Cómo Abrir Un Archivo OGV Y Convertirlo A Otro Formato
Cómo Abrir Un Archivo OGV Y Convertirlo A Otro FormatoPrimer Método
Desactivando los efectos de la transparencia
Al querer desactivar la configuración transparente de tu sistema, lo que reducirá el uso de la CPU de Desktop Window Manager, debes seguir estos pasos:
- PRIMER PASO
Presiona la tecla Windows + I para abrir la Configuración y luego le das clic en Personalización.
- SEGUNDO PASO
Después le das clic en Personalización, y luego le das clic en Colores del menú de la izquierda.
- TERCER PASO
Posterior a ello le das clic en el conmutador bajo Efectos de transparencia para apagarlo.
Segundo Método
Apagando todos los efectos visuales de su sistema
Lee También Archivo ODB- ¿Qué Es?- Pasos Para Abrirlo
Archivo ODB- ¿Qué Es?- Pasos Para AbrirloEn este caso tienes que seguir estos pasos:
- PRIMER PASO
Tienes que darle clic con el botón derecho del ratón en “Este PC” y eliges la opción de Propiedades.
- SEGUNDO PASO
Al estar en esa opción tienes que darle clic en el enlace Configuración avanzada del sistema.
- TERCER PASO
Luego de ello le das a cambiar a la pestaña de Avanzado y le das clic en el botón de Configuración en Rendimiento.
- CUARTO PASO
Después elige la opción “Ajustar para obtener el mejor rendimiento”.
- QUINTO PASO
Por último le das clic en Aplicar y luego en Aceptar para guardar los cambios.
Lee También Cómo Eliminar Adware InstallCore De Tu Computadora
Cómo Eliminar Adware InstallCore De Tu ComputadoraTercer Método
Desactivando el salvapantallas
Su salvapantallas también es controlado y administrado por el Administrador de Escritorio de Windows, y en el caso que quieras desactivarlo sigue estos pasos:
- PRIMER PASO
Lo primero es escribir la configuración de la pantalla de bloqueo en la barra de búsqueda de Windows y le das clic en Intro para abrir la Configuración de la pantalla de bloqueo.
- SEGUNDO PASO
Luego en la ventana de configuración de la pantalla de bloqueo, le das clic en el enlace de Configuración del protector de pantalla en la parte inferior.
- TERCER PASO
Ante eso puede ser posible que el salvapantallas por defecto esté activado en su sistema.
- CUARTO PASO
De ese modo, necesitas deshabilitar el salvapantallas para arreglar el uso de la CPU del Desktop Window Manager (DWM) . En el desplegable del salvapantallas seleccionas "Ninguno".
 Que Es Un Archivo GCODE Y Que Programa Utilizar
Que Es Un Archivo GCODE Y Que Programa Utilizar- QUINTO PASO
Por último le das clic en Aplicar y luego en Aceptar para guardar los cambios.
Cuarto Método
Conocer de que todos los conductores están actualizados
Otro de los mayores factores de la ralentización de tu PC es que los controladores no están actualizados o simplemente están corruptos.
Si los controladores de tu sistema están actualizados, entonces se reducirá la carga de tu sistema y se liberarán algunos de los recursos del mismo.
Sin embargo, la actualización de los controladores de pantalla ayudará a reducir la carga de Desktop Window Manager. Pero siempre es una buena idea actualizar los controladores de dispositivos en Windows 10.
Quinto Método
Ejecutando el Solucionador de Problemas de Rendimiento
En este último método debes seguir estos pasos:
Lee También No Hay Altavoces Ni Auriculares Conectados: Métodos Para Solucionarlo
No Hay Altavoces Ni Auriculares Conectados: Métodos Para Solucionarlo- PRIMER PASO
Tienes que escribir powerhell en la Búsqueda de Windows, luego le das clic con el botón secundario en Windows PowerShell y seleccionas Ejecutar como administrador.
- SEGUNDO PASO
Luego de ello tienes que escribir el siguiente comando en PowerShell: msdt.exe -id MantenimientoDiagnóstico y presionas Enter.
- TERCER PASO
Ante eso esto abrirá el Solucionador de problemas de mantenimiento del sistema, y le das clic en Siguiente.
- CUARTO PASO
Si se encuentra algún problema, asegúrate de hacer clic en Reparar y sigue las instrucciones en pantalla para terminar el proceso.
- QUINTO PASO
Luego de ello escribe de nuevo el siguiente comando en la ventana de PowerShell msdt.exe /id PerformanceDiagnostic y presionas Enter.
 Los 7 Mejores AntiMalware Para Windows
Los 7 Mejores AntiMalware Para Windows- SEXTO PASO
Esto abrirá el Solucionador de Problemas de Rendimiento, simplemente haga clic en Siguiente y siga las instrucciones en pantalla para terminar.
También puedes leer Cómo Eliminar Nsmaking.com En Windows Y Android
Como se pudo ver si no sabías qué es el proceso DWM (Desktop Window Manager), aquí te lo hemos aclarado con el fin de utilizar dicha función a favor de tu sistema operativo.
En el caso que te des cuenta que esté ocasionando muchos problemas en tu sistema operativo, sigue los pasos presentados para que funcione efectivamente tu sistema operativo.
Si quieres conocer otros artículos parecidos a Qué Es El Proceso DWM (Desktop Window Manager) puedes visitar la categoría Sistemas Operativos.

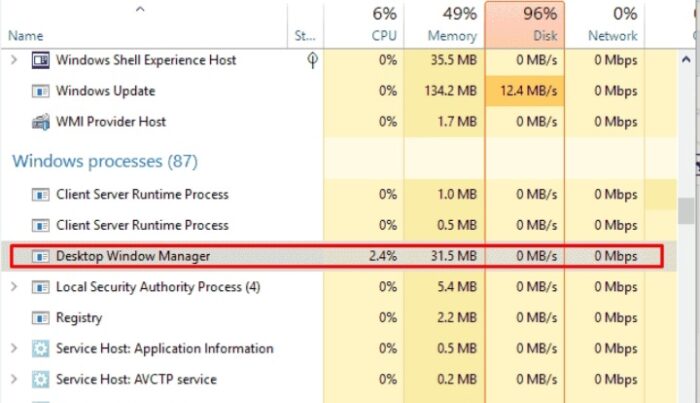
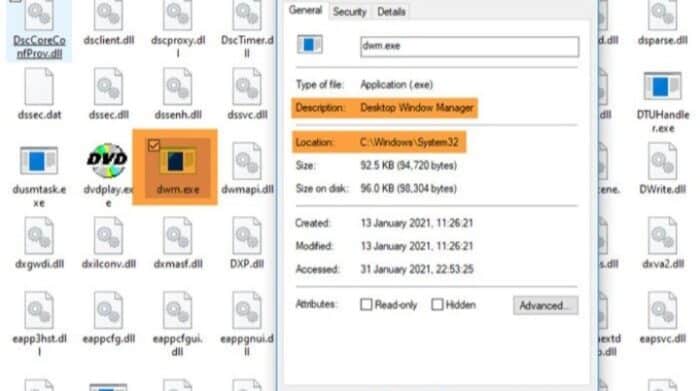
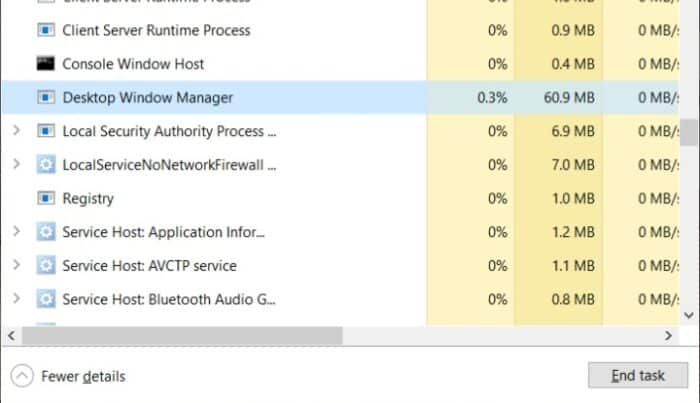
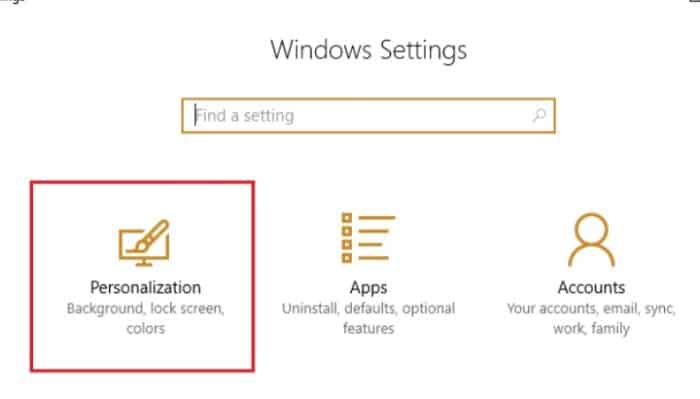
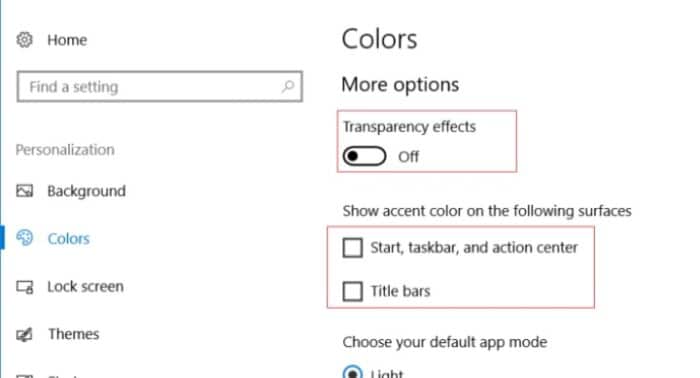
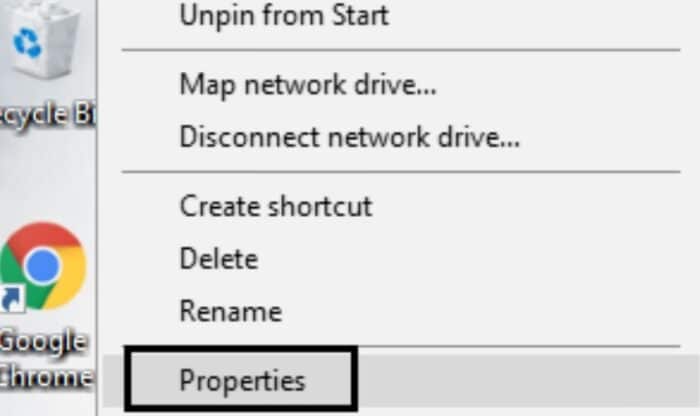
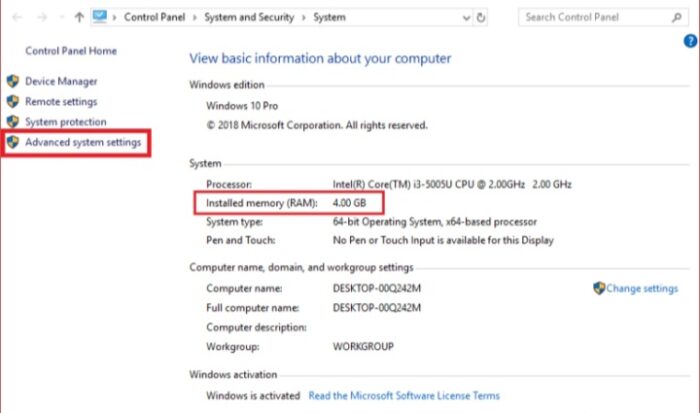
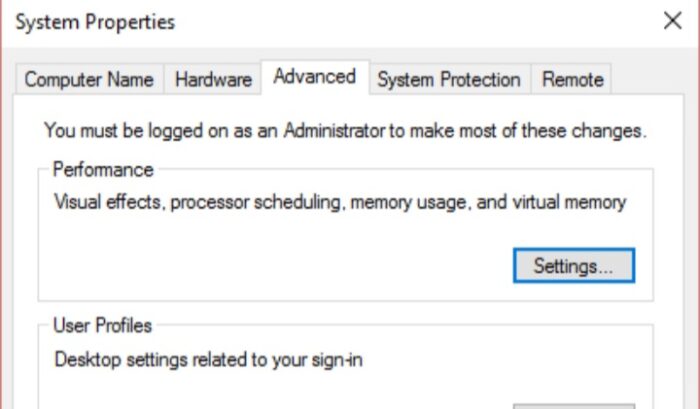
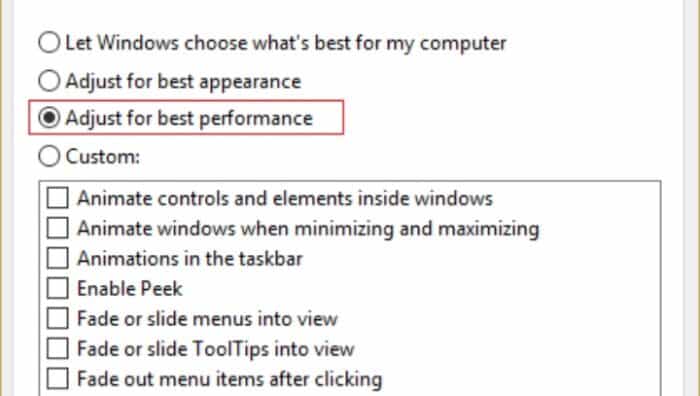
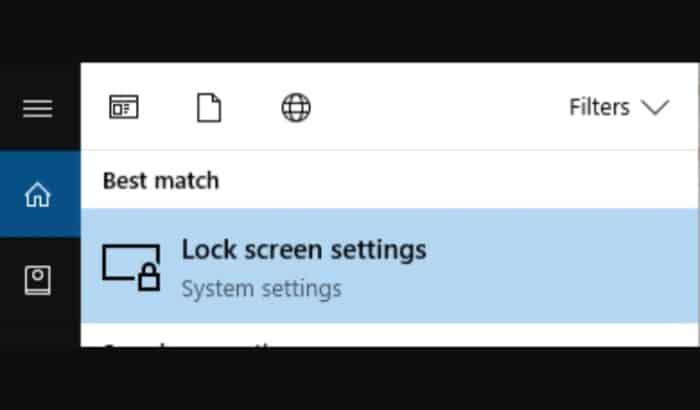
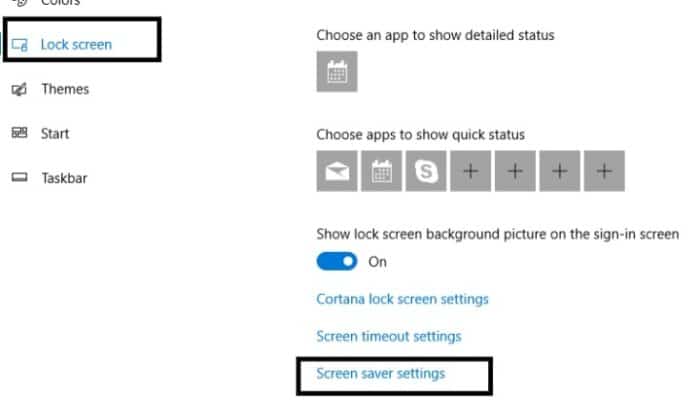
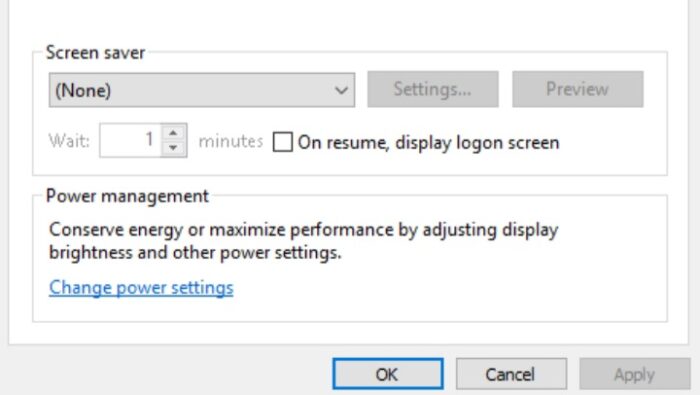
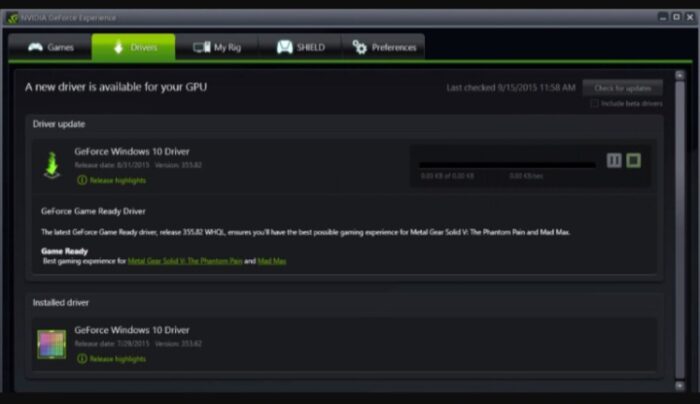
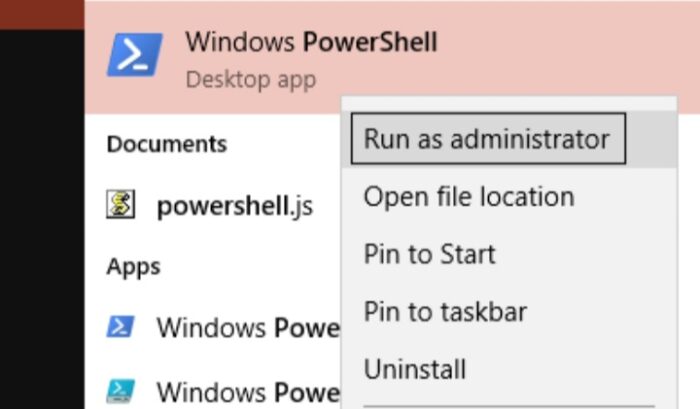
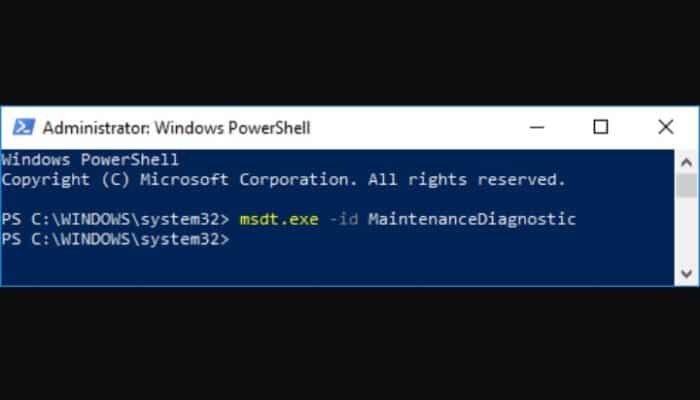
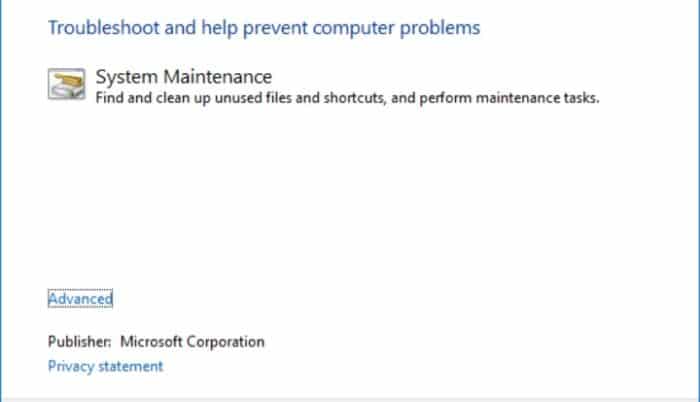
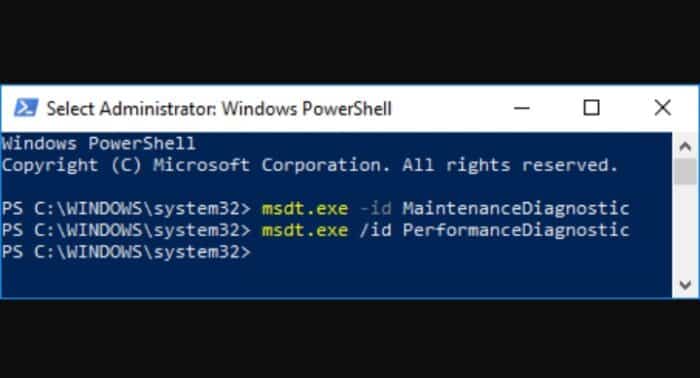
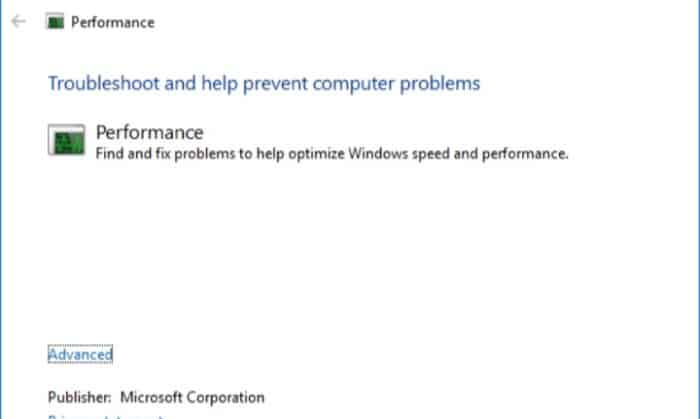
TE PUEDE INTERESAR