Qué Hacer Si Edge Se Cierra De Inmediato En Windows 10
Edge es el navegador que Microsoft presenta integrado a Windows 10, con positivas características de usabilidad que lo posicionan como una atractiva opción ante Google Chrome.
Sin embargo este navegador web también presenta una falla recurrente, reportada por los usuarios como Edge se cierra de inmediato en Windows 10, frustrante problema que te enseñaremos a solucionar.
- Error recurrente: Edge se cierra de inmediato en Windows 10
- Causas por las que Edge se cierra de inmediato en Windows 10
- Verificaciones preliminares para corregir el error Edge se cierra de inmediato en Windows 10
-
Métodos de solución al error: Edge se cierra de inmediato en Windows 10
- Solución 1: Abre en Modo Seguro y actualiza el navegador Edge
- Solución 2: Elimina historial de navegación y archivos de caché de Edge
- Solución 3: Inicia el navegador Edge en modo incógnito
- Solución 4: Accede en modo seguro para restablecer Edge
- Solución 5: Reinstala el navegador Edge (Reparar)
- Solución 6. Personaliza la página de inicio de tu navegador Edge
- Solución 7: Realiza un escaneo SFC desde el Símbolo del sistema
- Solución 8: Ejecuta preparación de actualización desde el Símbolo del sistema
- Solución 9: Realiza una edición del Registro (Solución avanzada)
- Solución 10: Establece otra cuenta de usuario
- Solución 11: Utiliza una cuenta local
- Solución 12: Activa los permisos de seguridad requeridos para Edge
- Solución 13: Elimina la carpeta de Microsoft Edge y utiliza el PowerShell (Solución avanzada)
- Solución 14: Habilita la protección del Cortafuegos (Firewall)
- Solución 16: Reinicia Nvidia Optimus, usa el administrador Yamisoft o ejecuta actualizaciones recientes
Error recurrente: Edge se cierra de inmediato en Windows 10
Mejor nivel de usabilidad y velocidad son algunas de las características positivas que Microsoft nos presenta con el navegador web Edge, diseñado por estos desarrolladores para reemplazar a Internet Explorer.
Es una herramienta útil para dirigirte a cualquier espacio de tu interés en Internet; sin embargo, reportes de usuario hacen evidente que sufre una falla recurrente: Edge se cierra de inmediato en Windows 10.
Cuando Edge se cierra de inmediato en Windows 10 (O su versión 11) te encuentras ante el hecho de que abre y cierra de manera instantánea, lo cual evidencia que se encuentra bloqueado y no puedes acceder a sus funciones.
El error por el que Edge se cierra de inmediato en Windows 10 está relacionado con otras situaciones que emergen al momento exacto de iniciar el navegador:
Lee También Cómo Reparar Windows 7 Con Diversos Métodos
Cómo Reparar Windows 7 Con Diversos Métodos- El navegador no responde.
- Edge se congela.
- El navegador web se bloquea y no funciona luego de abrir una o varias pestañas. Edge se bloquea luego de actualizar Windows.
- Presenta fallas en el proceso de dirección a páginas web.
En cualquiera de estas situaciones, que no te permiten realizar ninguna acción con el navegador, es probable que emerja un mensaje de notificación que orienta sobre las posibles causas y la forma de resolver el problema.
Causas por las que Edge se cierra de inmediato en Windows 10
Si al iniciar el navegador Edge se cierra de inmediato en Windows 10 puede deberse a lo siguiente:
- Archivos de Edge dañados o corruptos.
- Extensiones o archivos obsoletos.
- Estás tratando de acceder a una página con un script no deseado abierto.
- Realizaste una actualización nueva de Windows.
- Errores de instalación de Edge.
- Se requieren permisos de Administrador para ejecutar Edge.
- Edge no está actualizado a la versión estable.
Sin importar la causa por la que Edge se cierra de inmediato en Windows 10, no existe una solución específica a cada caso, lo recomendable es aplicar una serie de acciones técnicas que han demostrado ser eficaces para solventar el problema.
A continuación te describimos las acciones a seguir para solventar el error Edge se cierra de inmediato en Windows 10, de forma segura y efectiva, para habilitar nuevamente la funcionalidad de tu navegador web.
Verificaciones preliminares para corregir el error Edge se cierra de inmediato en Windows 10
Queremos recomendarte que efectúes dos verificaciones previas antes de proceder a aplicar soluciones técnicas al error por el cual Edge se cierra de inmediato en Windows 10.
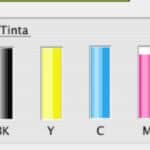 Cómo Comprobar Los Niveles De Tinta De La Impresora HP En Windows 10
Cómo Comprobar Los Niveles De Tinta De La Impresora HP En Windows 10- Asegúrate de que hayas creado un punto de restauración del sistema. Existe la posibilidad de que al aplicar alguna de las soluciones que te indicaremos, como restablecer el navegador o reinstalarlo, pierdas datos como favoritos, historial de navegación o configuraciones personalizadas, es útil entonces resguardarlos.
- Es recomendable que, de inicio, ejecutes la herramienta de reparación de Windows, la cual, si bien no es infalible, es un apoyo de ejecución automática para solucionar varios problemas y errores de tu equipo, como en el caso de que Edge se cierra de inmediato en Windows 10.
Métodos de solución al error: Edge se cierra de inmediato en Windows 10
Describimos paso a paso las acciones que puedes aplicar para lograr superar la falla que genera el error Edge se cierra de inmediato en Windows 10. Puedes probar cada uno hasta obtener el resultado adecuado a tus requerimientos de uso.
Puedes actualizar el navegador Edge para solucionar el error: Edge se cierra de inmediato en Windows 10, para hacer esto debes iniciar en tu equipo una sesión en modo seguro; si de esta forma puedes acceder al navegador procede con lo siguiente:
- Al iniciar la sesión en modo seguro abre el navegador Edge.
- Pega en la barra de direcciones el siguiente texto: edge: // configuración / ayuda, pulsa Enter.
- Debes actualizar también las Extensiones de Edge.
- Reinicia la sesión en modo normal y verifica si persiste o no el error Edge se cierra de inmediato en Windows 10.
Para ejecutar la eliminación del historial de navegación y los archivos de caché de Edge y solucionar el error: Edge se cierra de inmediato en Windows 10, cumple estos pasos:
- En la ventana inicial del navegador Edge pulsa la opción Menú o Más. (Esquina superior derecha), en el desplegado selecciona Configuración.
- En la sección Borrar datos de navegación pulsa Elige lo que quieras borrar.
- En la siguiente ventana selecciona los ítems Historial de navegación y archivos de caché.
- Pulsa el botón Borrar.
- Reinicia Edge.
También para aplicar este método puedes utilizar una herramienta limpiadora de terceros o software automático gratuito como CCleaner.
Al igual que otros navegadores Edge te permite el acceso en modo incógnito (InPrivate) al cual puedes acceder al pulsar sobre el ícono del navegador en tu Escritorio.
Lee También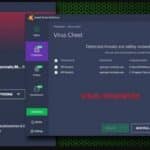 Qué Es Es Virus IDP.Generic Y Cómo Eliminarlo
Qué Es Es Virus IDP.Generic Y Cómo Eliminarlo- Pulsa, con el botón derecho del mouse, en el ícono Edge y en el desplegado selecciona Propiedades.
- Selecciona la pestaña Atajo, ábrela y en la sección Destino agrega al final el texto: ‘-inprivate’, para cambiar la ruta.
- Pulsa aplicar y aceptar y sal de la ventana.
Nota: Otra manera de iniciar Edge InPrivate es abriendo el cuadro Ejecutar:
- Agrega el texto: start msedge –inprivate y pulsa Enter.
- Al iniciar Edge en modo incógnito:
- Pulsa en la barra de menú.
- Selecciona Extensiones y desinstala o deshabilita todas las extensiones disponibles.
- Sal del modo incógnito y reinicia Edge ahora en modo normal. Ahora debes encender cada Extensión, una a la vez, cerrar el navegador y volver a intentar abrirlo, así podrás identificar con cuál extensión se produce el error Edge se cierra de inmediato en Windows 10 y proceder a eliminarla.
Solución 4: Accede en modo seguro para restablecer Edge
De nuevo debes probar si tienes acceso al navegador Edge con una sesión en modo seguro. Si Edge se ejecuta sin problema, sigue estos pasos:
- En la barra de direcciones agrega la URL: edge://settings/reset.
- Pulsa Enter y sigue los pasos para restablecer Edge.
En modo seguro puedes verificar igualmente, en el Administrador de Tareas, qué procesos se están ejecutando en segundo plano, pues esto puede causar el error: Edge se cierra de inmediato en Windows 10.
Al ubicar los procesos de Edge que se ejecutan en segundo plano, debes finalizar su acción o cerrarlos, siguiendo estos pasos:
- Abre el Administrador de Tareas.
- Ve a la pestaña Proceso y ubica en el listado de procesos cualquiera que corresponda a Edge y se encuentre en ejecución.
- Pulsa sobre el Proceso de Edge y a continuación pulsa el botón Finalizar Proceso. Esta acción debes repetirla con cada proceso que se ejecute desde Edge.
- Cuando ya has cerrado o finalizado todos los procesos abre el Explorador de archivos y sigue esta ruta:
C:Users<username>AppDataLocalMicrosoftEdgeUserData - Ubica la carpeta de perfil denominada Fault y cambia su nombre a Predeterminado-antiguo.
- Cierra el Explorador de archivos y verifica que se haya superado el error: Edge se cierra de inmediato en Windows 10.
Nota: Al cambiar la denominación de esta carpeta se restablecen la configuración del navegador web y las preferencias de usuario.
El navegador Edge que se instala con la versión 10 de Windows no tiene opción de desinstalación; pero tienes la posibilidad de arreglarlo o repararlo.
Lee También Conoce Cómo Modificar La Interfaz De Usuario De World Of Warcraft
Conoce Cómo Modificar La Interfaz De Usuario De World Of WarcraftEste arreglo o reparación se puede hacer a través de la opción Configuración, siguiendo estos pasos:
- Abre Configuración y selecciona la opción Aplicaciones.
- Pulsa en Aplicaciones y características, ubica allí Edge.
- Pulsa sobre Edge, selecciona Editar.
- En la ventana nueva pulsa la opción Reparar.
Al finalizar el arreglo aparecerá un nuevo icono de Edge en tu Escritorio.
Igualmente puede optar por descargar el navegador Edge Chromium y ejecutar su instalador.
En el momento en que puedas acceder o abrir sesión en Edge, en modo seguro, es recomendable que procedas a editar la página de inicio y establezcas una personalizada.
Es decir, debes establecer una página predeterminada para el inicio de sesión o al abrir una nueva pestaña. Antes de modificar la página de inicio debes desactivar o desenchufar la conexión a Internet.
Ahora sigue estos pasos:
Lee También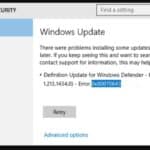 Cómo Corregir El Error 0x80070643 En Windows
Cómo Corregir El Error 0x80070643 En Windows- Inicia Edge.
- Pulsa en el Menú de Edge ubicado arriba a la derecha.
- En el desplegado selecciona Configuración.
- Pulsa en Abrir con y selecciona una página o páginas específicas.
- Selecciona el modo Personalizado.
- También puedes en la sección Configuración seleccionar Al iniciar.
- En el panel derecho selecciona la opción Abrir una nueva pestaña.
- En la barra de dirección web escribe la correspondiente a la página que deseas como inicio.
- Cierra el navegador, vuelve a conectar Internet y verifica si persiste o no el error: Edge se cierra de inmediato en Windows 10.
Solución 7: Realiza un escaneo SFC desde el Símbolo del sistema
Debes ubicar los archivos corruptos que generan el error: Edge se cierra de inmediato en Windows 10, por ello es necesario que los ubiques y esto lo puedes hacer mediante un escaneo SFC (System File Checker).
SFC es un comando integrado de búsqueda y reparación de archivos dañados, que puedes ejecutar desde el Símbolo del sistema.
Para ejecutar este escaneo haz lo siguiente:
- Abre el Símbolo del sistema como Administrador. Para ello pulsa, de manera conjunta, las teclas Win + R, se abrirá el cuadro de Ejecución.
- Agrega el texto: cmd y presiona a la vez las teclas Shift + Enter.
- En el Símbolo del sistema pega en la línea de comando el texto: SFC / escanear ahora y pulsa Enter para comenzar el escaneo.
- Al finalizar reinicia el navegador Edge y verifica si persiste o no el error.
Solución 8: Ejecuta preparación de actualización desde el Símbolo del sistema
Esta solución también se ejecuta desde el Símbolo del sistema, debes desde allí ejecutar un comando de preparación de actualización para resolver el error: Edge se cierra de inmediato en Windows 10.
Procede de la siguiente forma:
- Abre el Símbolo del sistema como Administrador. Para ello pulsa, de manera conjunta, las teclas Win + R, se abrirá el cuadro de Ejecución. Agrega el texto: cmd y presiona a la vez las teclas Shift + Enter.
- En la línea de comandos agrega lo siguiente: DISM.exe /Online /Cleanup-image /Scanhealth y pulsa Enter.
- Escribe ahora el comando: DISM.exe /Online /Cleanup-image /Restorehealth y pulsa Enter.
- Espera a que se realice el proceso y cierra el Símbolo del sistema. Esta accion debe solucionar el problema.
Solución 9: Realiza una edición del Registro (Solución avanzada)
Esta solución amerita procedimientos técnicos más avanzados. La edición del Registro tiene un nivel medio de riesgo pues puede generar por error otros problemas en Windows.
Lee También Cómo Arreglar Los Problemas Con El Adaptador Inalámbrico O Punto De Acceso
Cómo Arreglar Los Problemas Con El Adaptador Inalámbrico O Punto De AccesoSe aconseja cuidado en su aplicación y crear una copia de seguridad de tu registro, disponible en caso de ameritar su restauración.
La edición del Registro se realiza así:
- Pulsa, de manera conjunta, las teclas Windows + R, esto abre el cuadro de Ejecución, en su barra de búsqueda agrega el texto: regedit.
- En el panel izquierdo del Editor del Registro sigue la clave:
HKEY_CURRENT_USERSoftwareClassesLocal SettingsSoftwareMicrosoftWindowsCurrentVersionAppContainerStoragemicrosoft.microsoftedge_8wekyb3d8bbwe. - Pulsa, con el botón derecho del mouse, en la carpeta y en el desplegado selecciona Permissions.
- En la ventana emergente en la sección Nombres de grupo o usuario selecciona el nombre Account Unknown (S-1-15-3-3-3624051433…).
- Verifica que esté seleccionado el ítem Full Control y marcada la casilla Allow.
- Guarda los cambios pulsando Aplicar y aceptar.
Nota: Para la ejecución de soluciones avanzadas como la Edicion del Registro puedes igualmente utilizar una herramienta de reparación de registro, tal como Reimage, que realizará el proceso de manera automática.
Solución 10: Establece otra cuenta de usuario
Volvemos a las soluciones sencillas que suelen ser muy efectivas para enfrentar el error: Edge se cierra de inmediato en Windows 10.
Puedes crear una nueva cuenta de usuario cumpliendo estos pasos:
-
- En Windows abre la aplicación Configuración.
- Abre la sección Cuentas y pulsa en Familia y otros usuarios.
- En el panel derecho pulsa en Agregar a alguien más a esta PC.
- En el siguiente cuadro selecciona No tengo la información de inicio de sesión de esta persona.
- En la siguiente ventana selecciona la opción Añadir un usuario sin cuenta de Microsoft.
- En Crear una cuenta para este PC, agrega los datos de nombre de usuario y contraseña y presiona Siguiente.
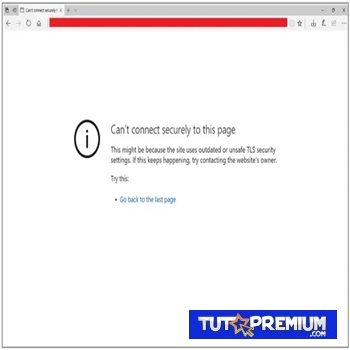 Corregir el error de "no poder conectarse de forma segura a esta página" en Microsoft Edge
Corregir el error de "no poder conectarse de forma segura a esta página" en Microsoft Edge- Cámbiate ahora a esta nueva cuenta de usuario e intenta iniciar de nuevo para ver si persiste el error: Edge se cierra de inmediato en Windows 10. Si el navegador funciona correctamente utiliza esta cuenta como principal.
Solución 11: Utiliza una cuenta local
Esta ha sido una solución eficaz para algunos usuarios y por eso la presentamos acá, para cambiar a una cuenta local para iniciar sesión debes hacer lo siguiente:
- En Windows abre Configuración y ubica la sección Cuentas.
- En la pestaña Correo electrónico y cuentas pulsa en la opción Inicie sesión con una cuenta local.
- Ingresa tu contraseña de la cuenta Microsoft en uso, pulsa Siguiente.
- En la próxima ventana agrega nombre de usuario y contraseña que deseas usar, de nuevo pulsa en Siguiente.
- Al finalizar el proceso pulsa Cerrar sesión y finalizar.
Con este cambio debe resolverse los problemas de acceso y manejo del navegador web y superar el error: Edge se cierra de inmediato en Windows 10. En el momento en que requieras puedes retornar a tu cuenta de Microsoft.
Solución 12: Activa los permisos de seguridad requeridos para Edge
La falta de permisos de seguridad que requiere la carpeta WER puede ser la causa del error: Edge se cierra de inmediato en Windows 10.
Entonces, cambiar de forma manual los permisos, permitirá activar los requeridos para que funcione y se abra correctamente el navegador Edge basado en Chromium.
Para ello sigue estos pasos:
Lee También Cómo Conectar La Red Wi-Fi Con WPS En Windows 10
Cómo Conectar La Red Wi-Fi Con WPS En Windows 10- Presiona, de manera conjunta, las teclas Windows + R, para abrir el cuadro de Ejecución, agrega en la barra de búsqueda el texto:%localappdata%.
- Pulsa Ok o Enter. Esto abrirá la carpeta AppDataLocal.
- En la carpeta MicrosoftWindows, pulsa, con el botón derecho del mouse, en la carpeta WER,
- En el desplegado selecciona Propiedades.
- En Propiedades ve a la pestaña Seguridad y allí pulsa Editar.
- Selecciona ahora Aplication Packages User y verifica que estén marcados en la columna Allow las casillas de las opciones: Read & execute, List folder contents y Read.
- Pulsa Aplicar y luego Aceptar.
Solución 13: Elimina la carpeta de Microsoft Edge y utiliza el PowerShell (Solución avanzada)
Esta es otra solución que debe aplicarse con detalle y cuidado, su proceso requiere conocimientos de informática un poco más avanzados.
Un error en la edición en PowerShell ocasionará inestabilidad en tu equipo y posible pérdida de datos e información de tu interés, por ello te recomendamos previamente crear un punto de restauración del sistema.
Para aplicar esta solución debes comenzar por eliminar la carpeta Microsoft Edge de la carpeta AppData, así:
- Presiona, de manera conjunta las teclas Windows + R y en el cuadro de Ejecución agrega el texto: %localappdata%, pulsa Ok O Enter.
- Selecciona la carpeta Paquetes y allí ubica en el listado la carpeta Microsoft.MicrosoftEdge_8wekyb3d8bbwe, pulsa sobre ella, con el botón derecho del mouse, y en el desplegado selecciona Eliminar.
- Ahora debes abrir PowerShell con porpiedades de Administrador, de la siguiente forma: Pulsa, de manera conjunta, las teclas Windows + S, en la barra de búsqueda agrega el texto: powershell.
Pulsa, con el boton derecho del mouse, en el resultado y en el desplegado selecciona Run as administrator. - En la línea de comandos de PowerShell agrega el texto: Get-AppXPackage -AllUsers -Nombre Microsoft.MicrosoftEdge | Foreach {Add-AppxPackage -DisableDevelopmentMode -Register«$($_.InstallLocation)AppXManifest.xml» -Verbose}.
Pulsa Enter. - El comando se ejecutará, al finalizar cierra PowerShell y reinicia el equipo. Verifica si persiste o no el error: Edge se cierra de inmediato en Windows 10.
Solución 14: Habilita la protección del Cortafuegos (Firewall)
La seguridad en línea debe reforzarse con la activación del Cortafuegos, acción que para algunos usuarios ha resultado efectiva para arreglar el error: Edge se cierra de inmediato en Windows 10.
Para volver a habilitar el Cortafuegos de Windows haz lo siguiente:
- En la barra de búsqueda del menú de inicio de Windows agrega el texto: firewall.
Nota: También puedes buscarlo, pulsando de manera conjunta las teclas Windows + S y agregando firewall. - En los resultados selecciona Firewall de Windows, pulsa sobre él para abrirlo.
- En la próxima ventana selecciona, en el panel izquierdo la opción Activar o desactivar Firewall de Windows.
- En el nuevo cuadro debes marcar Activar Firewall de Windows en las opciones de configuración de Red privada y Red pública.
- Pulsa aceptar para que se cumpla el cambio.
Solución 15: Ejecuta Troubleshoot de Windows (Solucionador de problemas)
Lee También Cómo Cambiar El Tamaño De Los Iconos En Windows 10
Cómo Cambiar El Tamaño De Los Iconos En Windows 10Ejecuta el solucionador de problemas para hacer una revisión y ubicar con esta aplicación un arreglo para el error: Edge se cierra de inmediato en Windows 10.
Sigue estos pasos:
- Abre Configuración, pulsa de manera conjunta las teclas Windows + I.
- Pulsa en Actualización y seguridad.
- Selecciona en el panel izquierdo la opción Solucionador de problemas (Troubleshoot).
- En la parte inferior del cuadro pulsa en aplicaciones de la Tienda Windows.
- Pulsa Ejecutar el solucionador de problemas y sigue las instrucciones del asistente.
- Al terminar la ejecución comprueba si se resolvió el problema y ya puedes iniciar el navegador Edge.
Solución 16: Reinicia Nvidia Optimus, usa el administrador Yamisoft o ejecuta actualizaciones recientes
Por último te presentamos tres acciones de gran utilidad que pueden ser alternativa efectiva para arreglar, según sea la causa, el hecho de que Edge se cierra de inmediato en Windows 10.
- Algunas configuraciones personalizadas del Panel de control de Nvidia Optimus pueden afectar el funcionamiento de Edge; según reportes este navegador no funciona correctamente con las tarjetas gráficas dedicadas de Nvidia.
Es necesario entonces configurar Edge para que reconozca y use, en su lugar, su tarjeta gráfica, esto se hace con el Optimus control center y restablecer la configuración predeterminada del Panel de control de Optimus.
- Otra solución útil es apelar al apoyo del Administrador de Yamisoft Windows 10, siguiendo estos pasos:
- Inicia Yamisoft.
- Ve a Network, pulsa en Microsoft Edge Manager.
- Pulsa ahora Reset Microsoft Edge y finalmente pulsa el botón Reset.
- Finalmente no olvides que la solución al problema por el que Edge se cierra de inmediato en Windows 10, puede estar a pocos clics, a través de Windows Update, donde puedes ubicar y descargar actualizaciones recientes.
Actualizando de forma periódica podrás solucionar problemas de software y/o hardware, es, por tanto, una valiosa ayuda ante la molesta situación de no tener acceso a tu navegador como herramienta de trabajo o entretenimiento, el navegador Edge Chromium en Windows 10.
Cuando Edge se cierra de inmediato en Windows 10, tu mente vuela a momentos frustrantes, pero seguros estamos que si aplicas alguna de estas prácticas soluciones, reactivarás de forma rápida y efectiva tu experiencia web.
Lee También Cómo Recuperar La Contraseña De Windows 10
Cómo Recuperar La Contraseña De Windows 10Te invitamos a leer más soluciones para errores de navegadores web en Windows 10 en nuestras entradas:
Guía Para Internet Explorer 12 Para Windows 10
¿Cómo Solucionar El Error Err_Internet_Disconnected En Google Chrome?
Corregir el error de "no poder conectarse de forma segura a esta página" en Microsoft Edge
Si quieres conocer otros artículos parecidos a Qué Hacer Si Edge Se Cierra De Inmediato En Windows 10 puedes visitar la categoría Informática.

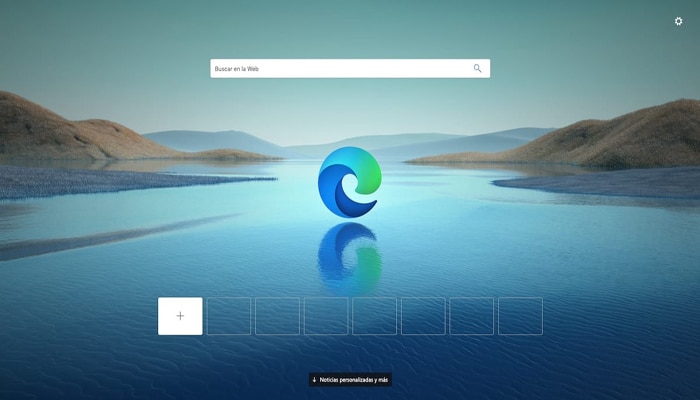
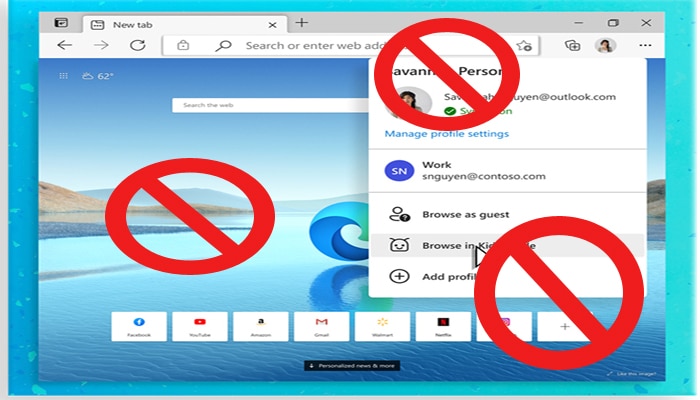
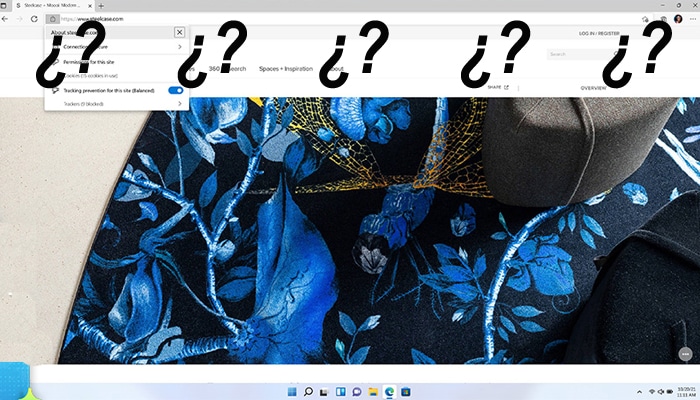
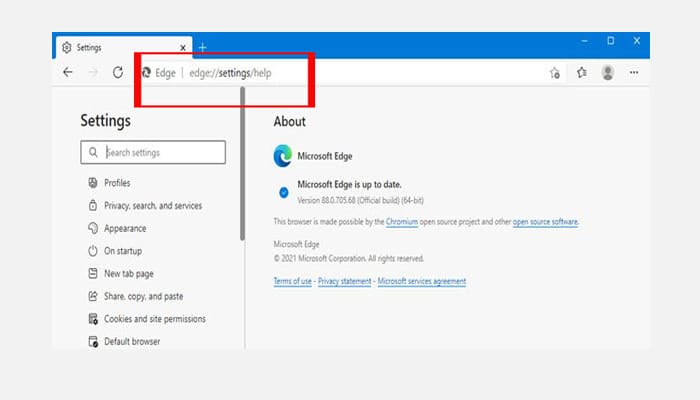
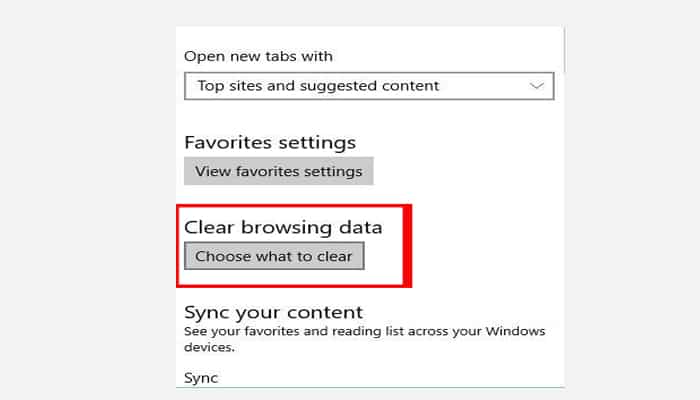
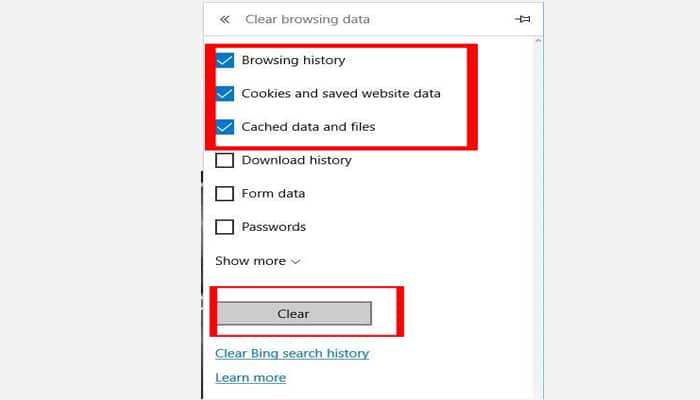
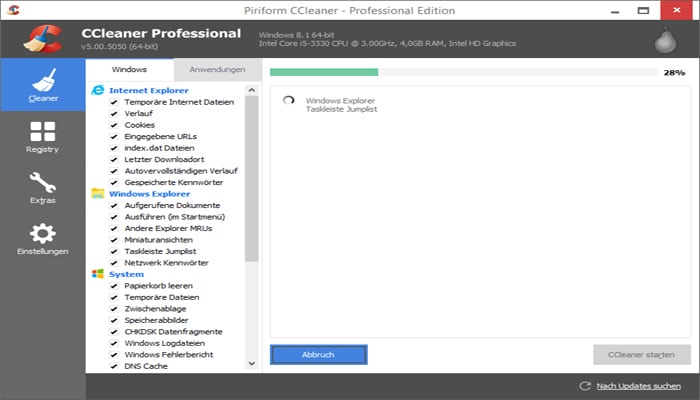
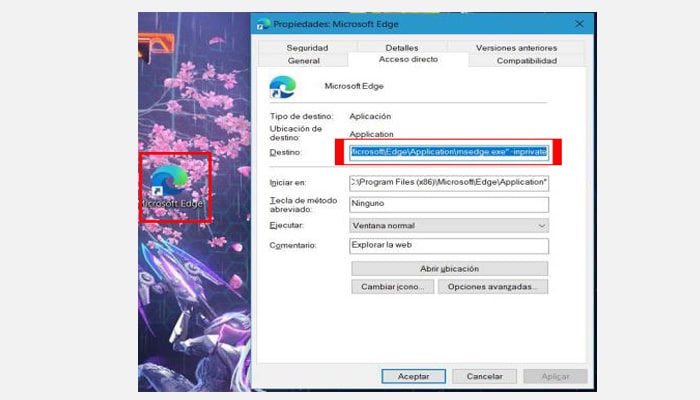
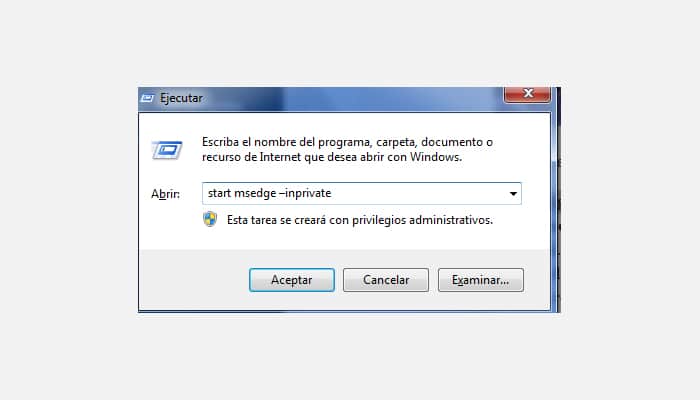
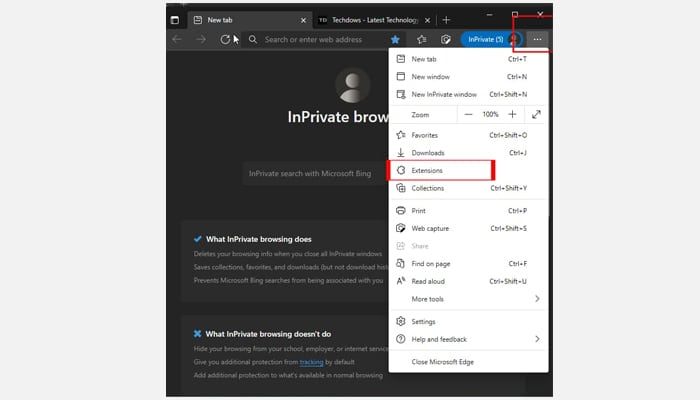
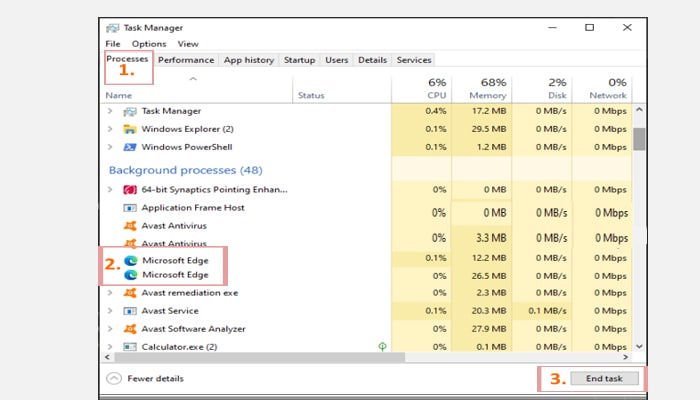
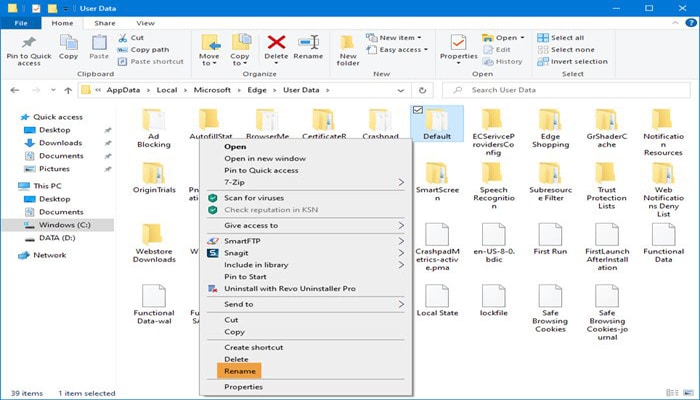
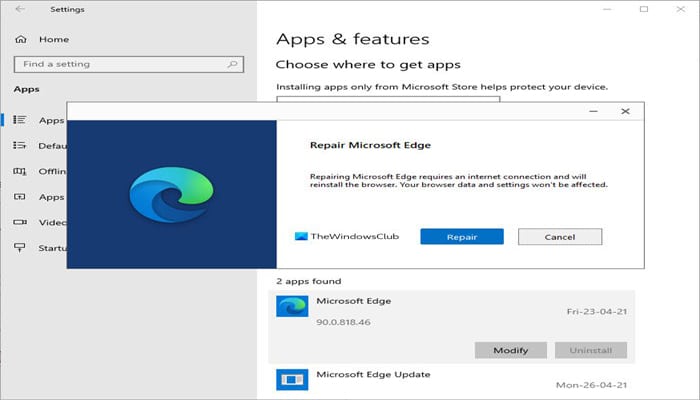
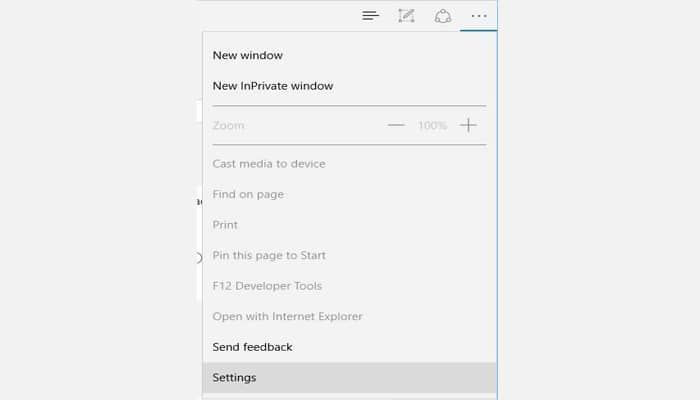
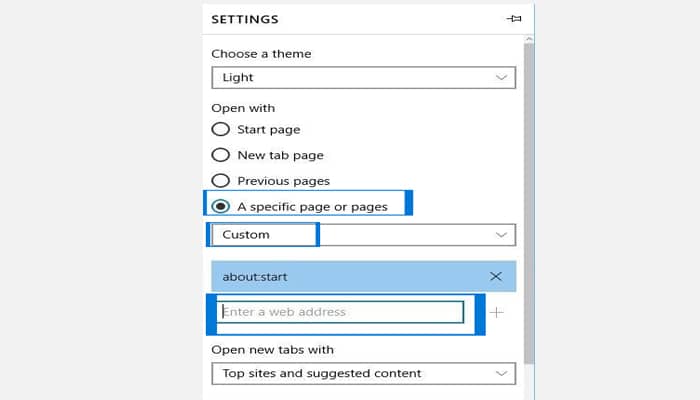
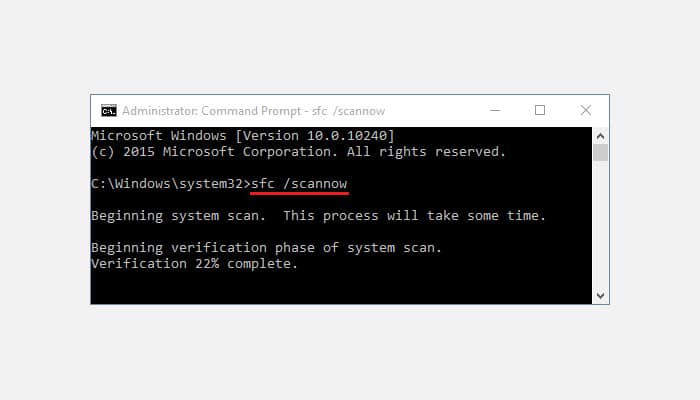
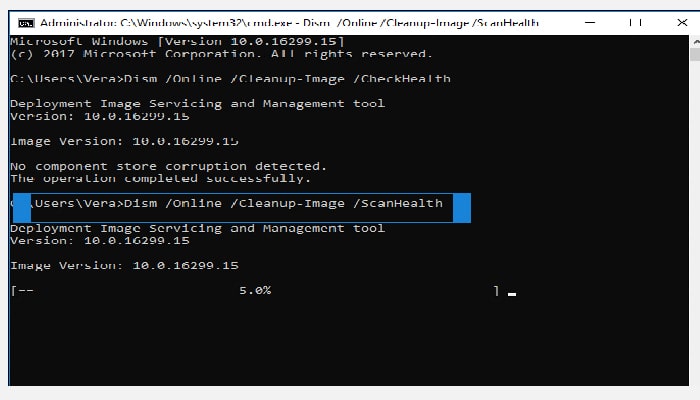
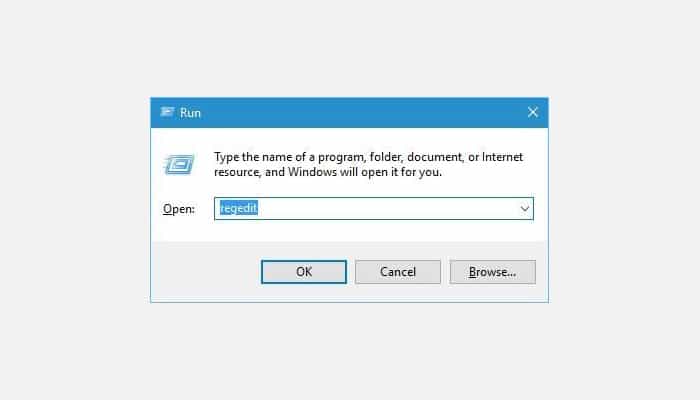
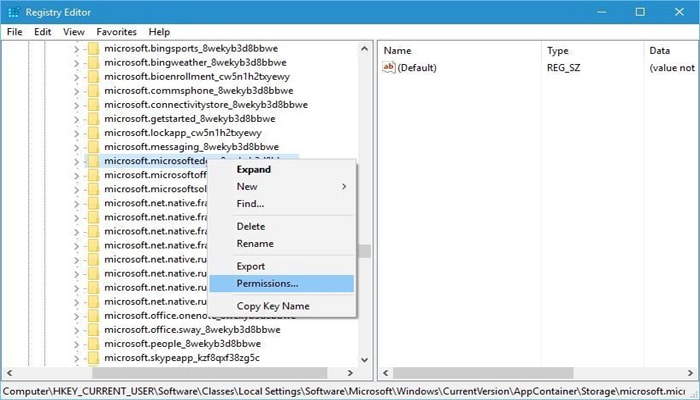
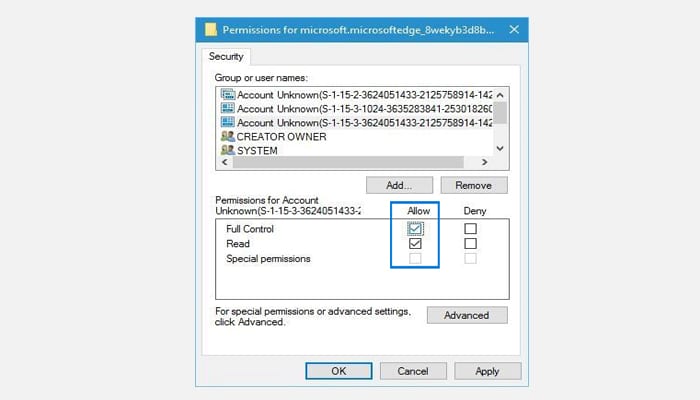
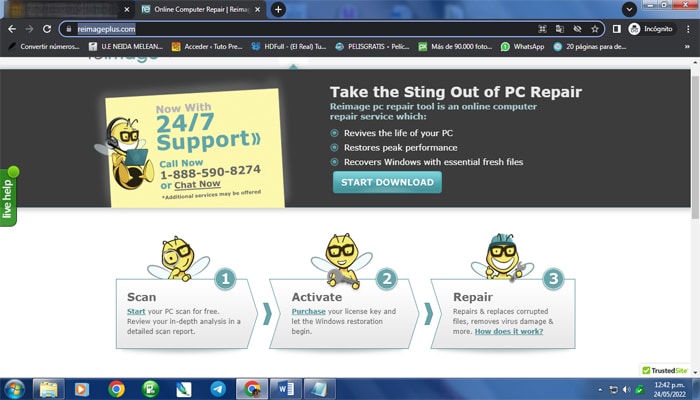
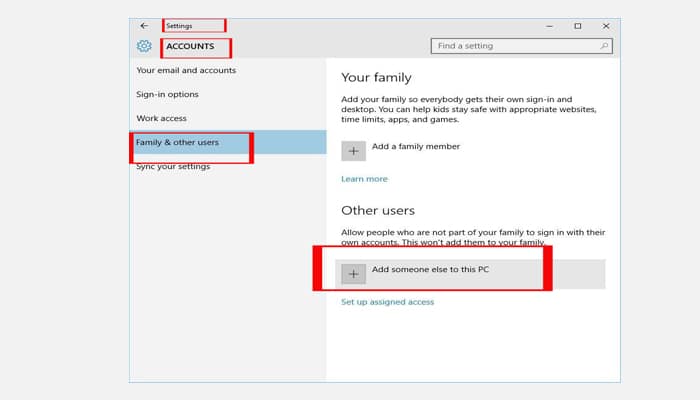
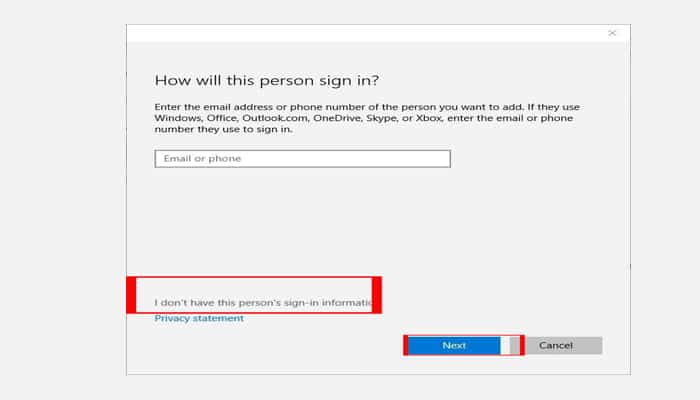
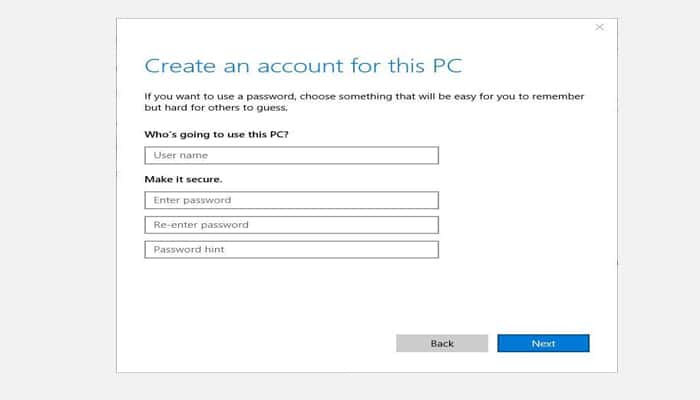
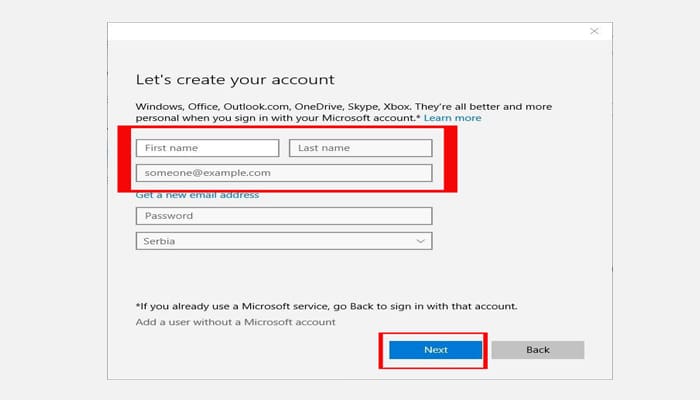
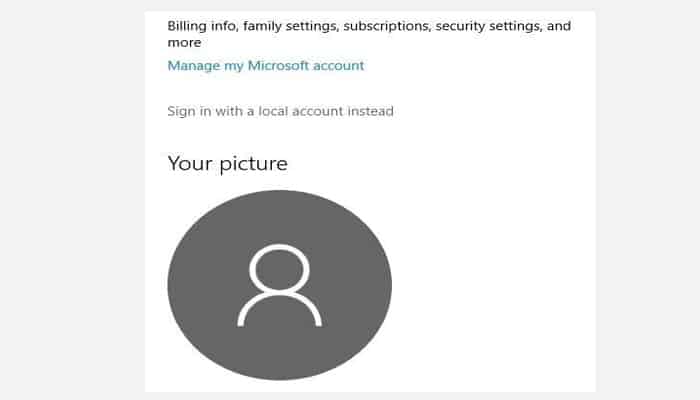
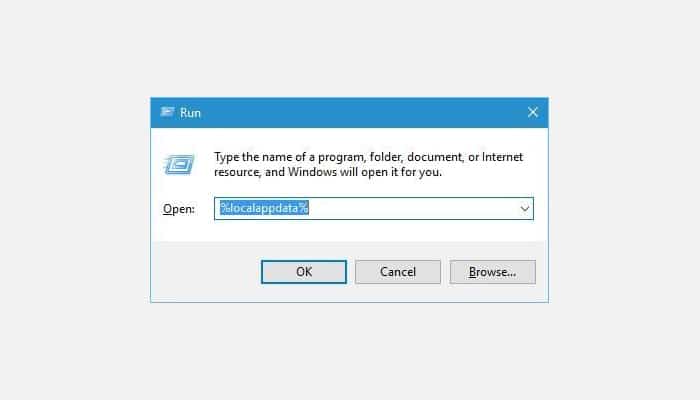
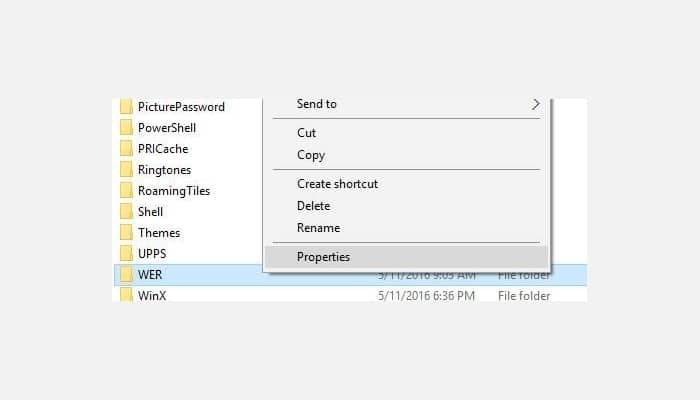
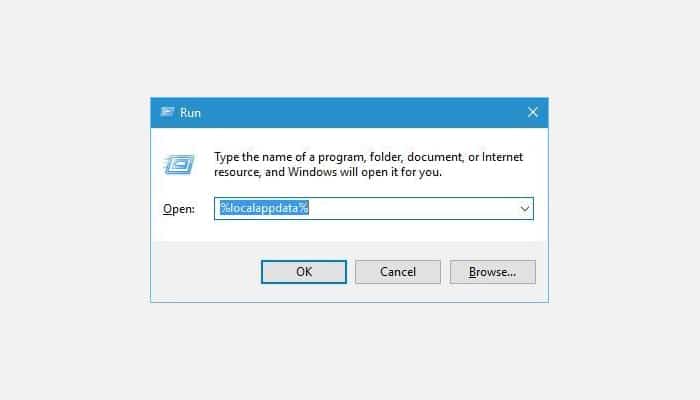
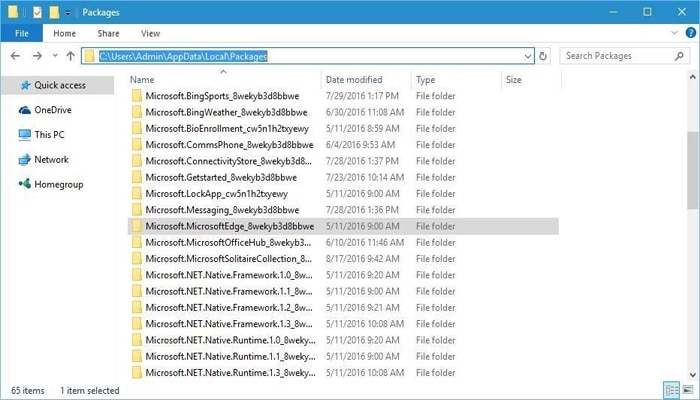
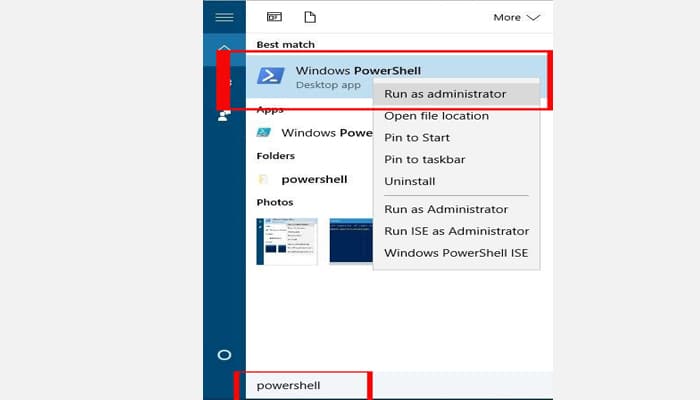
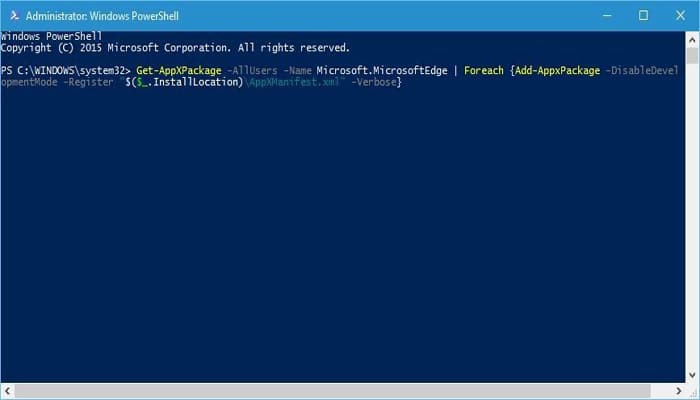
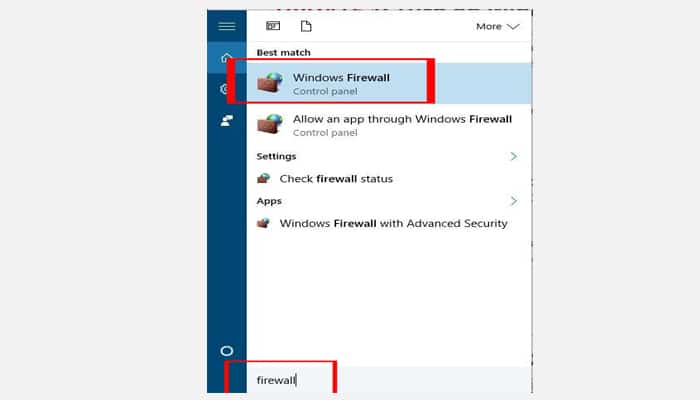
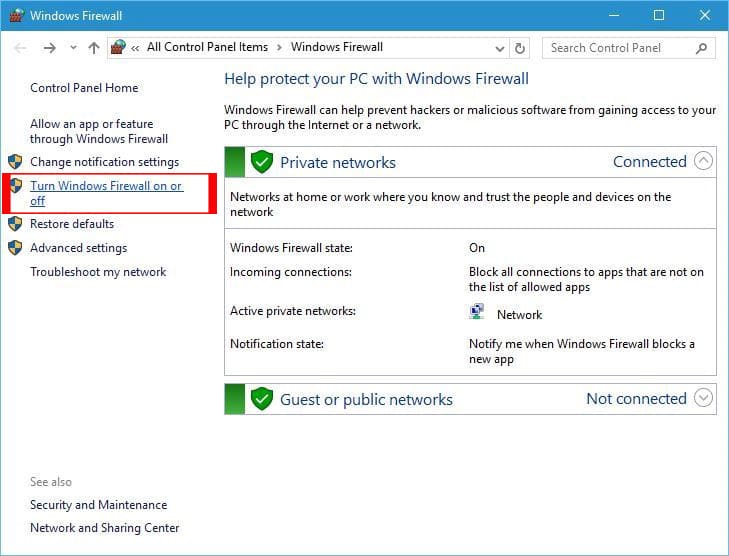
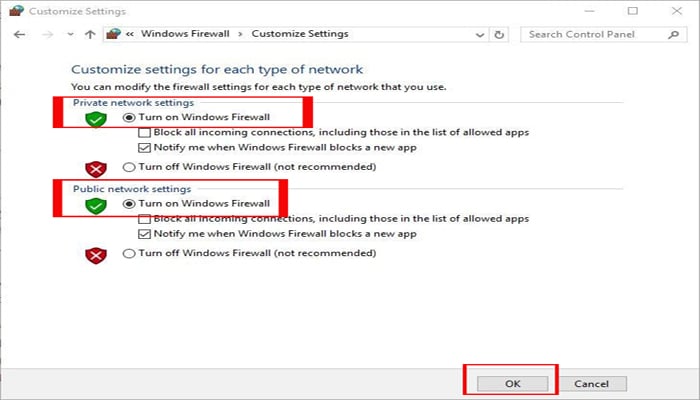
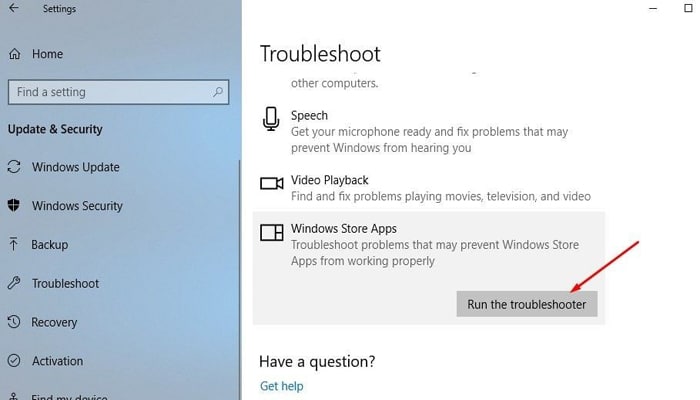
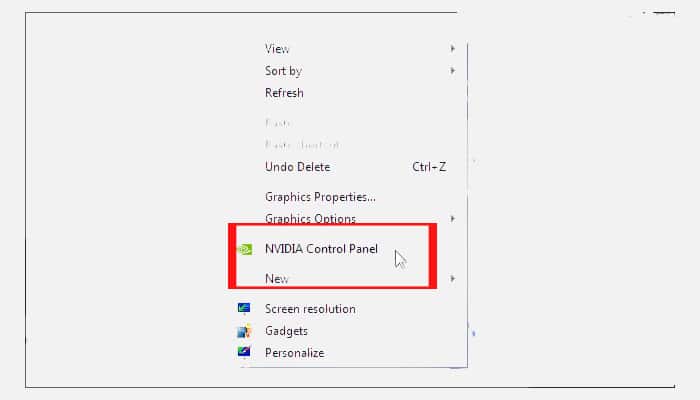
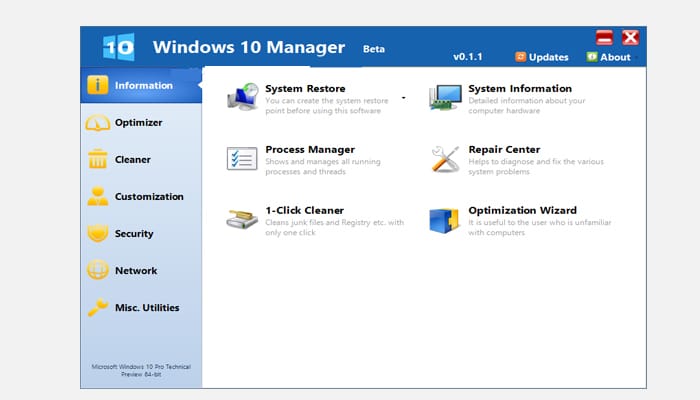
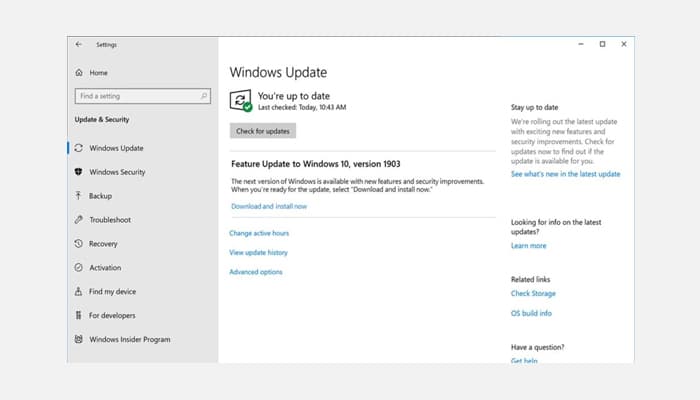
TE PUEDE INTERESAR