Qué Es Ejecutar Como Administrador En Windows 10
La mayoría de los programas pueden funcionar sin problemas en tu computadora ejecutándose con los mismos permisos que tiene la cuenta de usuario. Sin embargo, existen programas que requieren de un instalador, y muchos aún no saben qué es ejecutar como administrador en Windows 10.
Esto es lo que se conoce como permisos de Administrador, que es un grado de privilegios avanzado necesario para que cualquiera de los programas se ejecute de forma correcta. Por ello en este artículo te explicaremos qué es y cómo funciona en tu sistema operativo.
Qué Es Ejecutar Como Administrador En Windows 10
Al hablar de ejecutar como administrador está referido en aquel que posee la mayoría absoluta de privilegios y que tiene por tanto la posibilidad de hacer cualquier cambio en el equipo como instalación y desinstalación de software.
Aunque a priori ante eso no se ve la diferencia, ya que la principal es que cuando un usuario normal esté utilizando el equipo se le solicitará la contraseña para realizar los cambios o acceder a determinados elementos.
Lo preferible es que haya un usuario administrador y después usuarios estándar limitados, es por ello que en ocasiones necesitas ejecutar programa como administrador para poder hacer cambios, incluso en las propias instalaciones.
Lee También ¿Qué Es Pace Anti-Piracy?
¿Qué Es Pace Anti-Piracy?De este modo, se debe saber como activar o desactivar ejecutar como administrador Windows 10 que te permite controlar si se puede o no hacer cambios en nuestro equipo.
También puedes leer Error Acceso Denegado, Por Favor Inicie Sesión Con Privilegios De Administrador
Métodos para Ejecutar Como Administrador En Windows 10
A continuación existe diversas formas disponibles para ejecutar como administrador en Windows 10, y te las presentamos al detalle:
Primer Método
Ejecutar como administrador usando las teclas
Para ejecutar cualquier aplicación como administrador es usando la combinación de teclas las cuales son prácticas y permiten llevar a cabo de forma correcta dicha tarea, siguiendo estos pasos:
Lee También Que Es Ip De Youtube Y Cómo Utilizarlas
Que Es Ip De Youtube Y Cómo Utilizarlas- PRIMER PASO
Para esto en primer lugar ubicaremos la aplicación a ejecutar como administrador.
- SEGUNDO PASO
Después usas las teclas Ctrl + Shift y le das clic sobre dicha aplicación.
- TERCER PASO
Una vez le des clic sobre la aplicación seleccionada aceptarás el mensaje de UAC y tienes acceso a la aplicación como administradores.
- CUARTO PASO
En el caso de buscar la aplicación a través de Cortana o del cuadro de búsqueda de Windows 10 usa las teclas Ctrl + Shift + Enter para su ejecución.
Segundo Método
Ejecutar como administrador usando menú contextual
En este caso se tiene que usar el menú contextual, o clic derecho, para ejecutar una aplicación como administradores, siguiendo estos pasos:
Lee También Formato MPEG4: Que Es, Usos Y Funcionamiento
Formato MPEG4: Que Es, Usos Y Funcionamiento- PRIMER PASO
El uso de esta opción es simple, tienes que darle clic derecho sobre la aplicación a ejecutar y seleccionar la opción de Ejecutar como administrador o Run as Administrator.
- SEGUNDO PASO
Esta opción aplica también para poder ejecutar aplicaciones como administrador desde el explorador de archivos.
- TERCER PASO
En este caso se puede ejecutar en las aplicaciones con las extensiones:
- *.MSI
- *.VBS
- *.PS1
Tercer Método
Ejecutar como administrador usando Explorador de archivos
En este caso sigue estos pasos:
- PRIMER PASO
Tienes que ubicar la aplicación a ejecutar la seleccionas.
Lee También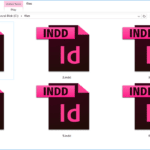 Archivo INDD- Que Es Y Cómo Se Debe Utilizar
Archivo INDD- Que Es Y Cómo Se Debe Utilizar- SEGUNDO PASO
Luego te diriges al menú Administrar y en el grupo Ejecutar seleccionas la opción de Ejecutar como administrador.
Cuarto Método
Ejecutar como administrador usando Administrador de tareas
El Administrador de tareas es una utilidad fundamental en Windows, ya que puedes llevar a cabo tareas de control, gestión y supervisión del sistema y mediante ella también puedes ejecutar aplicaciones como administrador.
Para ello sigue estos pasos:
- PRIMER PASO
Para acceder al Administrador de tareas puedes usar alguna de las siguientes opciones:
Lee También ¿Qué Es El Servicio Bonjour En Windows 10 Y 11?
¿Qué Es El Servicio Bonjour En Windows 10 Y 11?1. Abrir Administrador de tareas por Barra de tarea, para ello le das clic derecho sobre la barra de tareas y seleccionas la opción Administrador de tareas.
2. Abrir Administrador de tareas con Búsqueda Windows 10, para ello ingresas en el cuadro de búsqueda el término administrador y de las opciones desplegadas seleccionar la opción de Administrador de tareas.
3. Abrir Administrador de tareas con Menú de acceso rápido tienes que darle clic derecho en el botón de Inicio de Windows y del menú desplegado seleccionas la opción Administrador de tareas.
4. Abrir Administrador de tareas desde Menú Inicio dándole clic en ese botón, y seleccionas todas las aplicacionesy allí ubicas la ficha Sistema de Windows y seleccionas en Administrador de tareas.
5. Abrir Administrador de tareas con Ejecutar usando la combinación de teclas de Windows + R y abrir la opción de Ejecutar y allí ingresas la palabra "taskmgr" y pulsas en Aceptar o Enter y de esta manera accedes al Administrador de tareas para realizar las tareas necesarias.
6. Abrir Administrador de tareas comando, para ello abres el cmd e ingresas el término "taskmgr" y le das clic en Enter, y así puedes desplegar el Administrador.
 Cómo Abrir Archivos SVG En Photoshop
Cómo Abrir Archivos SVG En Photoshop- SEGUNDO PASO
Luego que tengas acceso al Administrador de tareas te diriges al menú Archivo y seleccionas la opción de Ejecutar nueva tarea.
- TERCER PASO
En la ventana que se despliega ingresas la aplicación a ejecutar y activas la casilla de Crear esta tarea con privilegios administrativos, y luego pulsas en Aceptar para ejecutar esta aplicación como administradores.
Quinto Método
Ejecutar como administrador usando acceso directo
En este caso tienes que seguir estos pasos:
- PRIMER PASO
Tiene que ubicar el acceso directo de la aplicación a ejecutar en el escritorio, y le das clic derecho sobre ella y seleccionas la opción Propiedades y veras una nueva ventana.
- SEGUNDO PASO
Allí pulsas sobre el botón “Opciones avanzadas” y en la nueva ventana desplegada activas la casilla de Ejecutar como administrador, y le das clic en Aceptar para aplicar los cambios.
 Cómo Recuperar La Contraseña De Windows 10
Cómo Recuperar La Contraseña De Windows 10Sexto Método
Ejecutar como administrador usando Programador de tareas de Windows 10
El programador de tareas de Windows 10 es la herramienta para la ejecución de cientos de tareas en un momento especifico, pero adicional a esto te permitirá crear una tarea que implique la ejecución de un programa o aplicación como administrador sin necesidad de confirmar los mensajes de UAC.
Para esto sigue estos pasos:
- PRIMER PASO
Para esto dirigete al programador de tareas usando la combinación de teclas Windows + T y ejecutando el comando taskschd.msc y luego pulsas en Enter.
- SEGUNDO PASO
Luego de ello tienes que crear una nueva tarea teniendo en cuenta que activar la casilla de Ejecutar con los privilegios más altos.
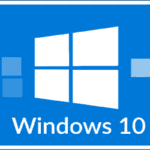 Cómo Borrar Carpetas Vacías En Windows 10
Cómo Borrar Carpetas Vacías En Windows 10- TERCER PASO
En la sección de “Acciones” seleccionas la ruta del ejecutable, luego pulsas en Aceptar y de esta forma puedes crear una tarea que ejecute dicho programa como administradores en Windows 10.
Séptimo Método
Ejecutar como administrador usando Escritorio
En este caso sigue estos pasos:
- PRIMER PASO
Para ello tienes que ir al acceso directo el programa que quiere abrir como administradores.
Lee También
 Puerto USB esta lento en Windows 10
Puerto USB esta lento en Windows 10- SEGUNDO PASO
Luego le das clic derecho sobre este ícono y pulsas en Ejecutar como administrador.
Octavo Método
Ejecutar como administrador CMD
Para muchos es sabido que la línea de comandos es una herramientas muy útil para poder realizar multitud de tareas olvidándonos de la parte gráfica de nuestro sistema.
Desde los comandos de la terminal puedes abrir programas y hasta gestionarlos fácilmente desde la misma ventana, pero también puedes abrir el programa que quieras usar el modo administrador y así tener plenos derechos sobre éste.
Para poder abrir programas como administradores desde cmd tienes que hacer lo siguiente:
Lee También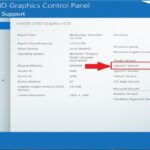 Qué Es Opengl Windows 10, Cuál Versión Tengo, Actualización Y Más
Qué Es Opengl Windows 10, Cuál Versión Tengo, Actualización Y Más- PRIMER PASO
Tienes que abrir el Símbolo de sistema o CMD pulsando las teclas Windows + R, y luego te aparecerá la ventana de Ejecutar, donde escribes CMD y pulsas en Enter o en Aceptar con lo que te aparecerá la ventana de comandos.
- SEGUNDO PASO
Luego de esto tienes que escribir la siguiente sintaxis en función de tu equipo y el programa que quieres abrir:runas /user:[usuario con privilegios] “ubicacion del archivo”.
- TERCER PASO
Para finalizar se abrirá el programa seleccionado, en este caso Firefox.
Noveno Método
Crear acceso directo como administrador windows 10
- En este caso sigue estos pasos: PRIMER PASO
Tienes que buscar un espacio en blanco en el escritorio y le das clic derecho Nuevo y luego en Acceso directo.
- SEGUNDO PASO
Después tienes que colocar la siguiente ruta en función de la ubicación de tu archivo ejecutable.
Lee También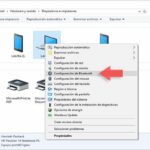 Cómo Solucionar Problemas De Bluetooth En Windows 10
Cómo Solucionar Problemas De Bluetooth En Windows 10- TERCER PASO
Luego te pedirá la contraseña del usuario administrador.
Décimo Método
Ejecutar como administrador servicios Windows 10
En este caso sigue estos pasos:
- PRIMER PASO
Tienes que ejecutar la siguiente combinación Windows +R para abrir el cuadro de "Ejecutar"
- SEGUNDO PASO
Luego escribes el siguiente comando services.msc y después pulsas en Enter.
- TERCER PASO
Posterior a ello le das clic derecho sobre el servicio que quieres que se ejecute como administrador y pulsas en "Propiedades.
 Cómo Cancelar El Apagado Automático De Windows 10
Cómo Cancelar El Apagado Automático De Windows 10- CUARTO PASO
Después en la pestaña de "Iniciar sesión" agregas el usuario y contraseña administrador para que ese servicio se abra como administrador de forma automática.
También puedes leer ¿Cómo Arreglar El Error 1935 De Windows 10? Aquí Hay 6 Métodos
Como se pudo ver con los métodos indicados podrás ejecutar como administrador y sacar el máximo provecho de estas, por ello te recomendamos que creas un acceso directo para ahorrarte tiempo de trabajo cuando necesites ser administrador en Windows 10.
Si quieres conocer otros artículos parecidos a Qué Es Ejecutar Como Administrador En Windows 10 puedes visitar la categoría Sistemas Operativos.

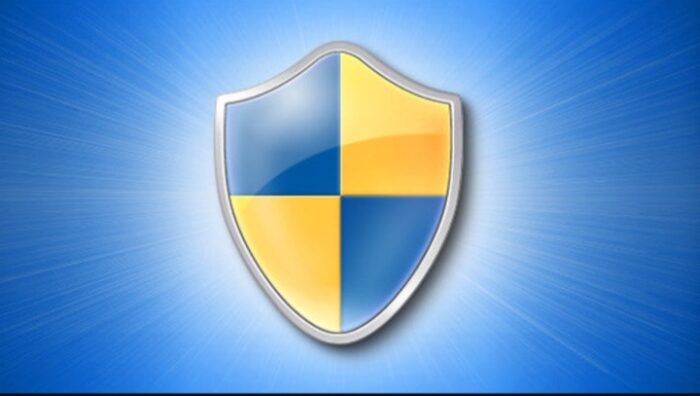
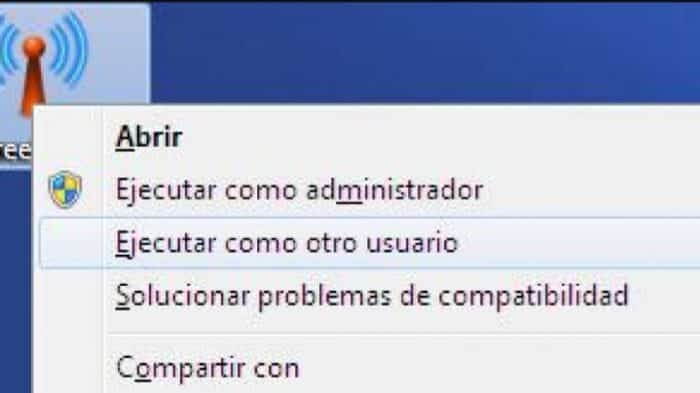
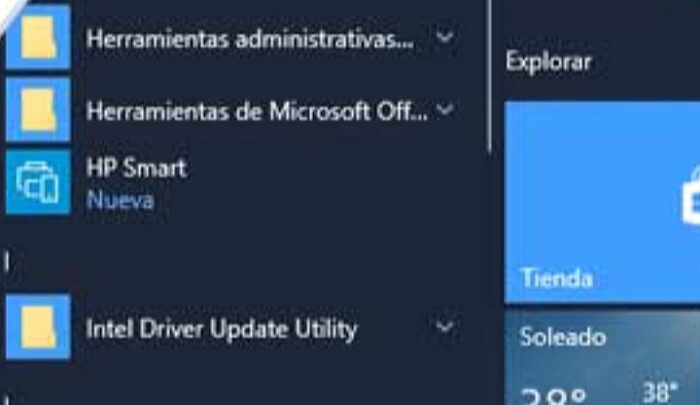
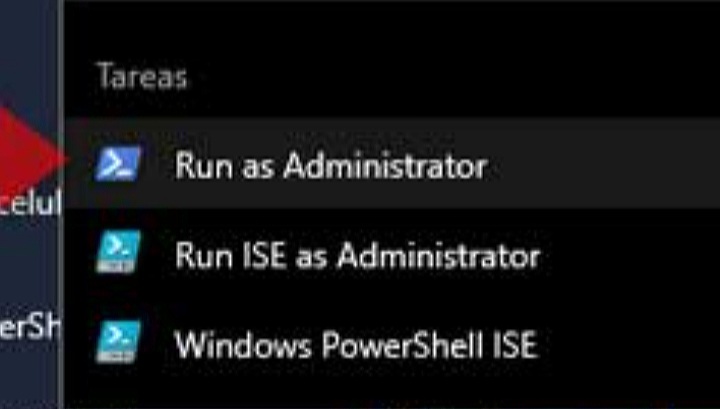
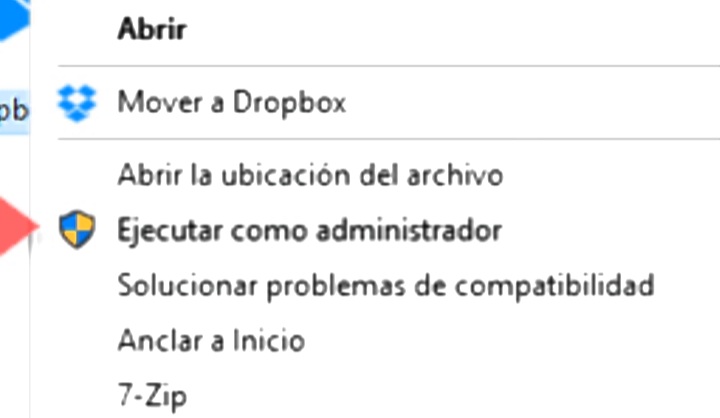
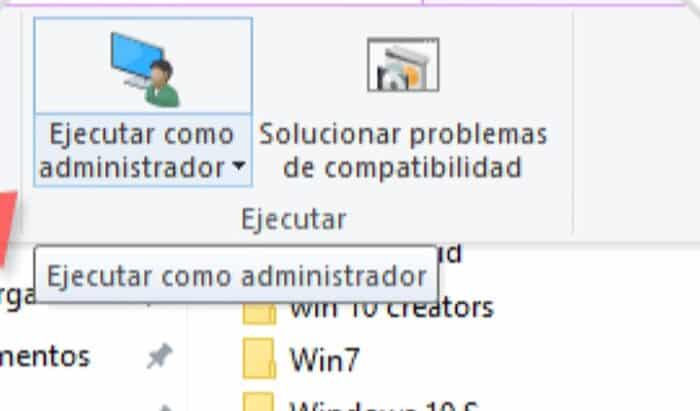
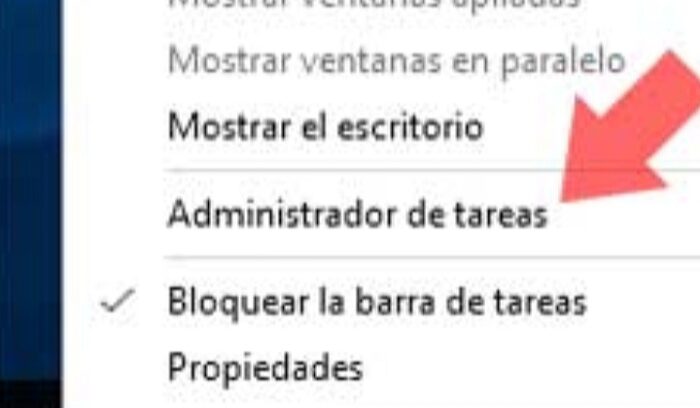
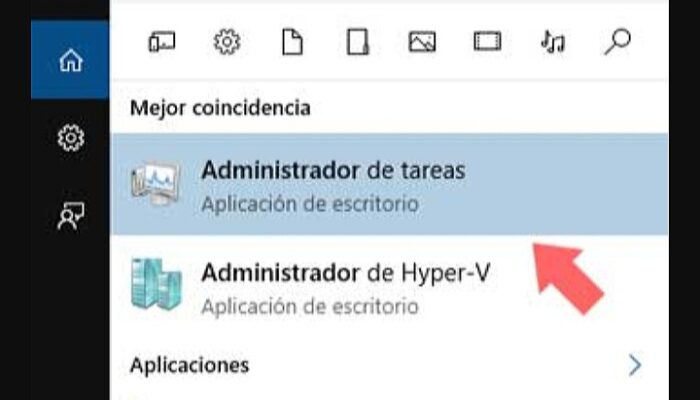
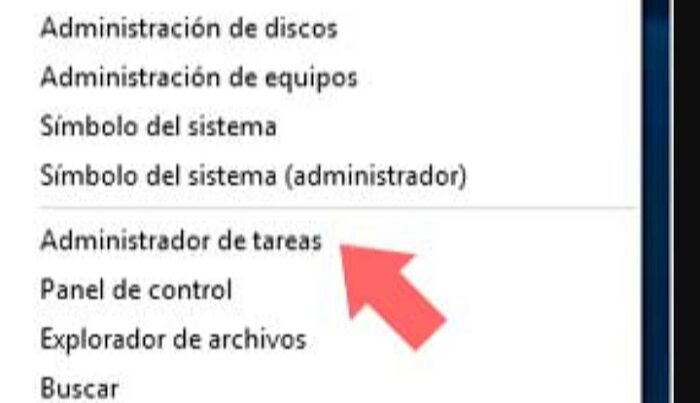
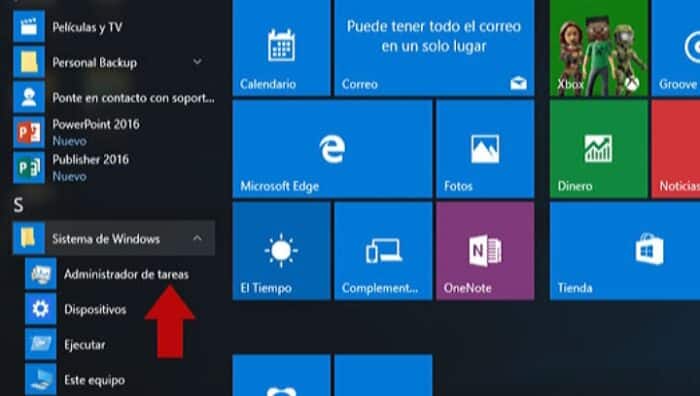
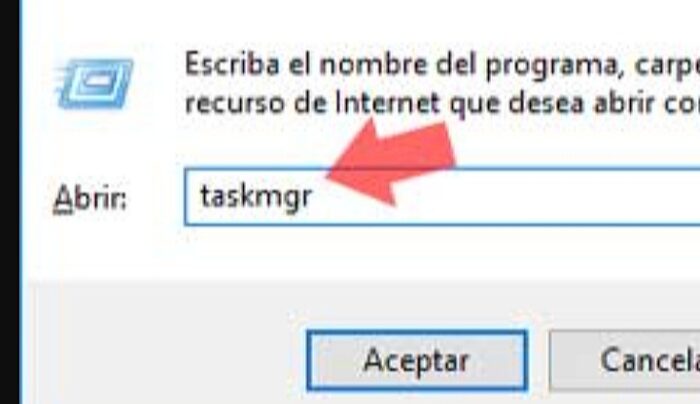
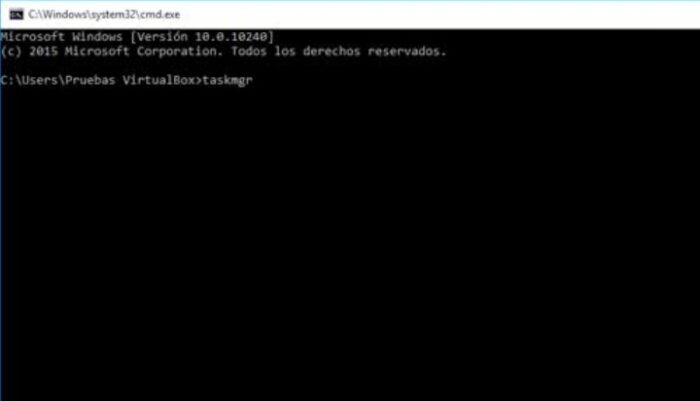
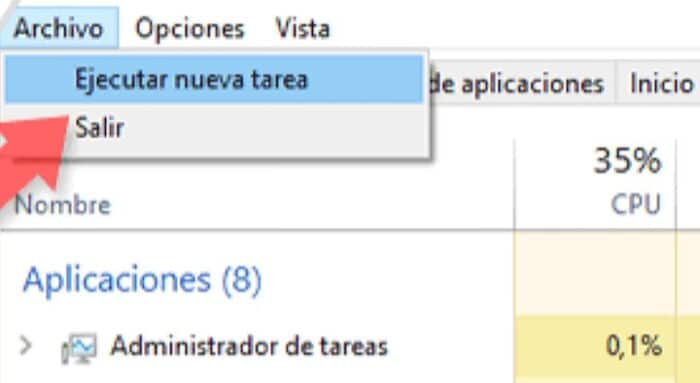
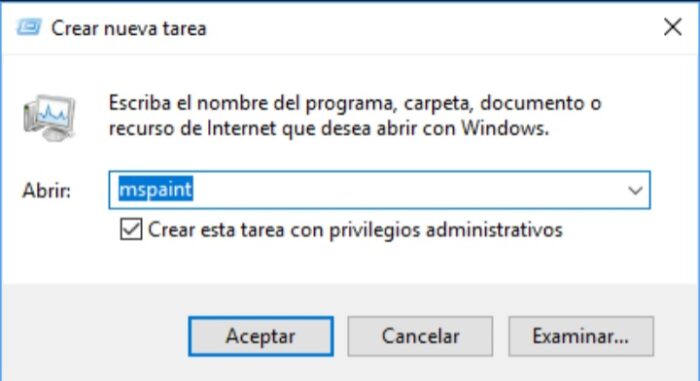
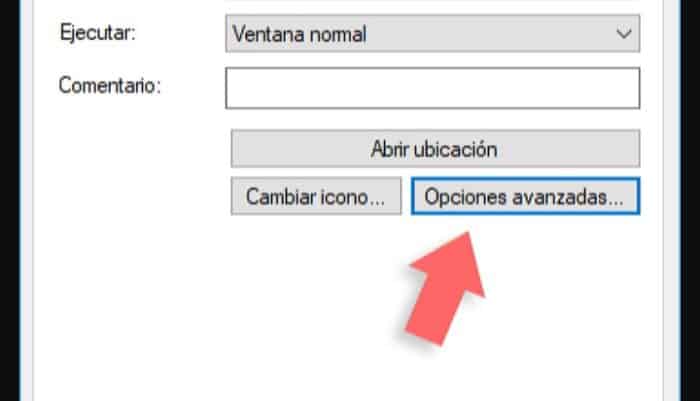
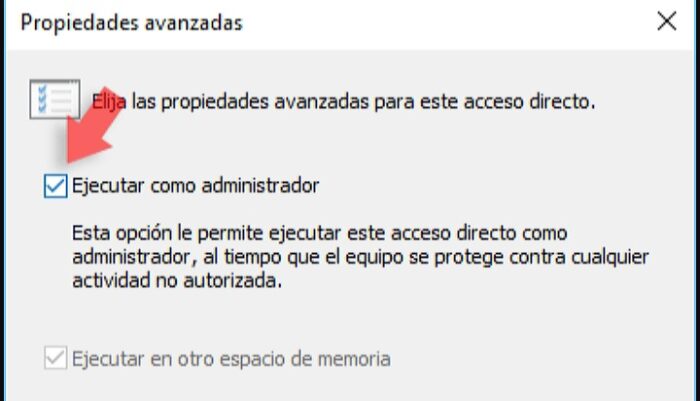
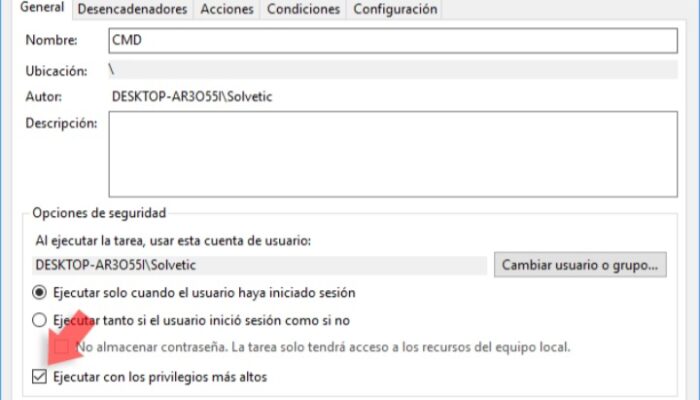
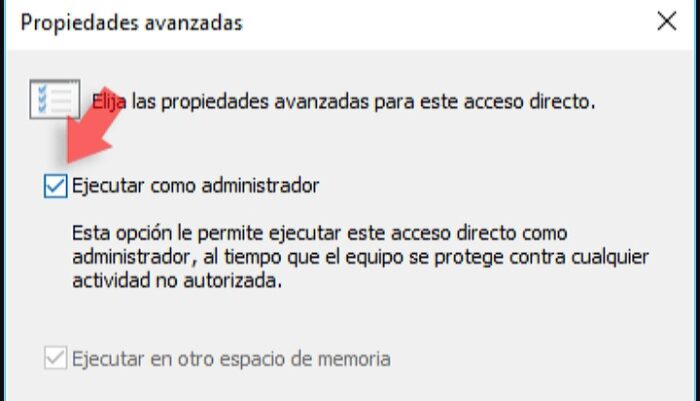
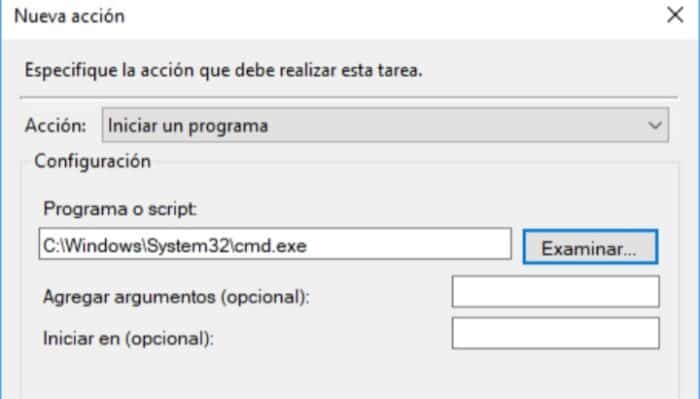
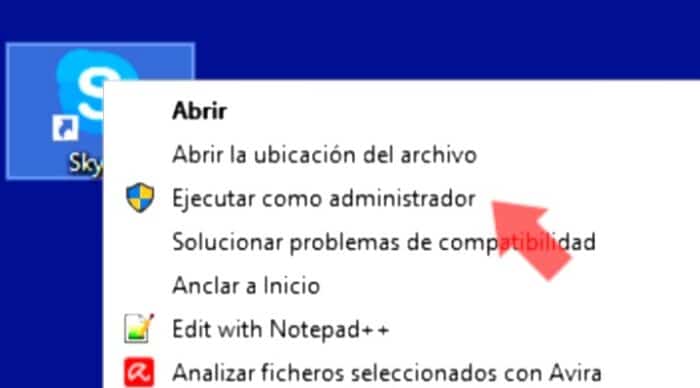
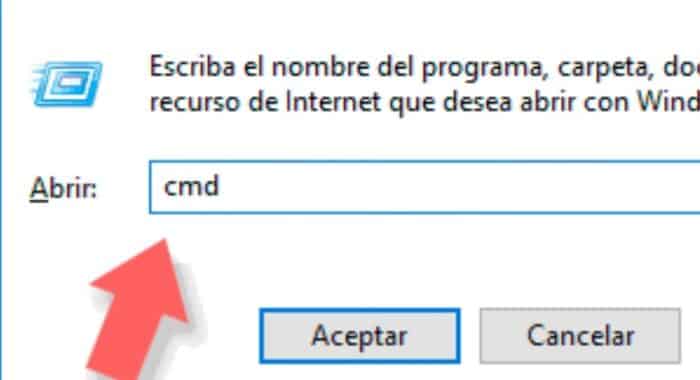
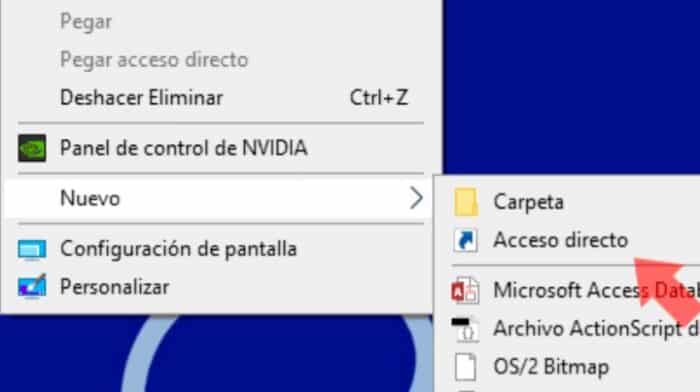
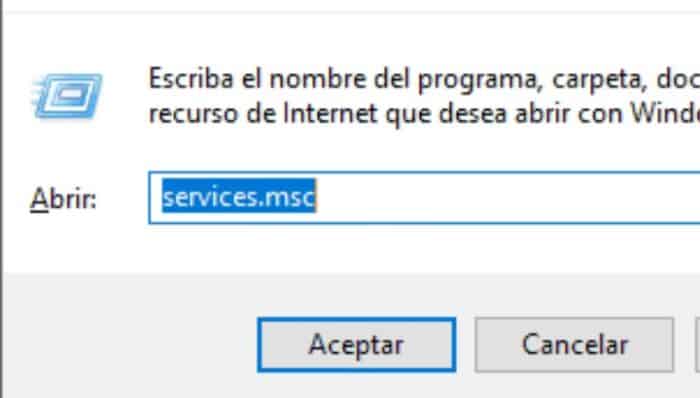
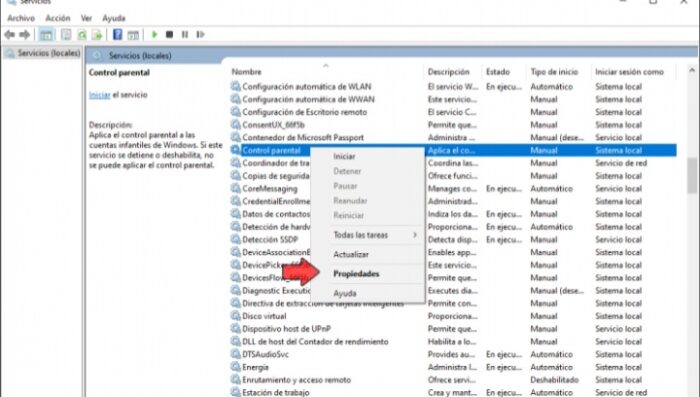
TE PUEDE INTERESAR