Ejecute programas antiguos en modo de compatibilidad en Windows 11/10
Como cualquier otro software, el sistema operativo Windows se actualiza constantemente con nuevas versiones. Y aunque las transiciones mantienen la compatibilidad del programa durante las actualizaciones directas, las cosas comienzan a ponerse más turbias en varias versiones.
Los programas y juegos que funcionaban perfectamente en tu PC con Windows XP ya no funcionan en Windows 11, aunque el hardware es más potente. Algunas aplicaciones pueden iniciarse pero tienen problemas visuales, muestran colores extraños o fallan.
Afortunadamente, no tienes que degradar tu computadora a la Edad de Piedra solo para jugar un juego antiguo en ella. Gracias a una característica de Windows llamada "modo de compatibilidad", puede ejecutar este programa en particular con configuraciones más antiguas, igualando el rendimiento de una versión anterior de Windows. Averigüemos cómo.

¿Qué es el modo de compatibilidad?
La razón por la que los programas más antiguos no funcionan en las versiones más nuevas de Windows es que la arquitectura subyacente ha cambiado. Los sistemas operativos modernos manejan la memoria de manera diferente, generan más colores e incluso pueden haber cambiado el código de E/S.
Para permitir que el software heredado se ejecute en estas versiones, Microsoft introdujo el modo de compatibilidad. Con esto, es posible imitar el entorno proporcionado por una versión anterior de Windows, lo que permite que los programas más antiguos funcionen con normalidad.
Sin embargo, tenga en cuenta que esta función no es una recreación perfecta de las versiones heredadas, sino una aproximación. Ciertamente, es posible que algunos programas no funcionen correctamente incluso en modo de compatibilidad, aunque estos casos son raros.
Lee También Cómo Crear Un Código QR En 7 Sencillos Pasos
Cómo Crear Un Código QR En 7 Sencillos PasosEjecutar un programa en modo de compatibilidad en Windows 11/10
La funcionalidad del modo de compatibilidad es idéntica en Windows 10 y 11. La única diferencia en Windows 11 es la nueva apariencia del menú contextual. Además, estas instrucciones le permitirán aplicar el modo de compatibilidad al programa de su elección en ambas versiones de Windows.
- Para habilitar el modo de compatibilidad para un programa, haga clic derecho en su ejecutable y seleccione propiedades.
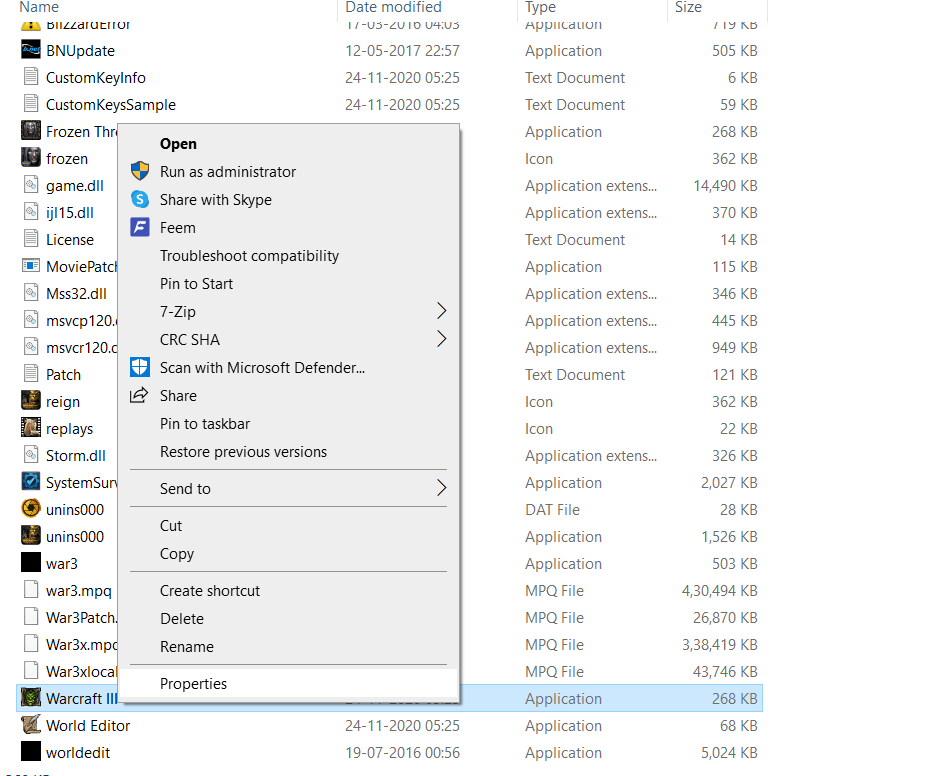
- En Windows 11, este menú desplegable aparecerá ligeramente diferente, pero aún tiene un propiedades opción que puede seleccionar.
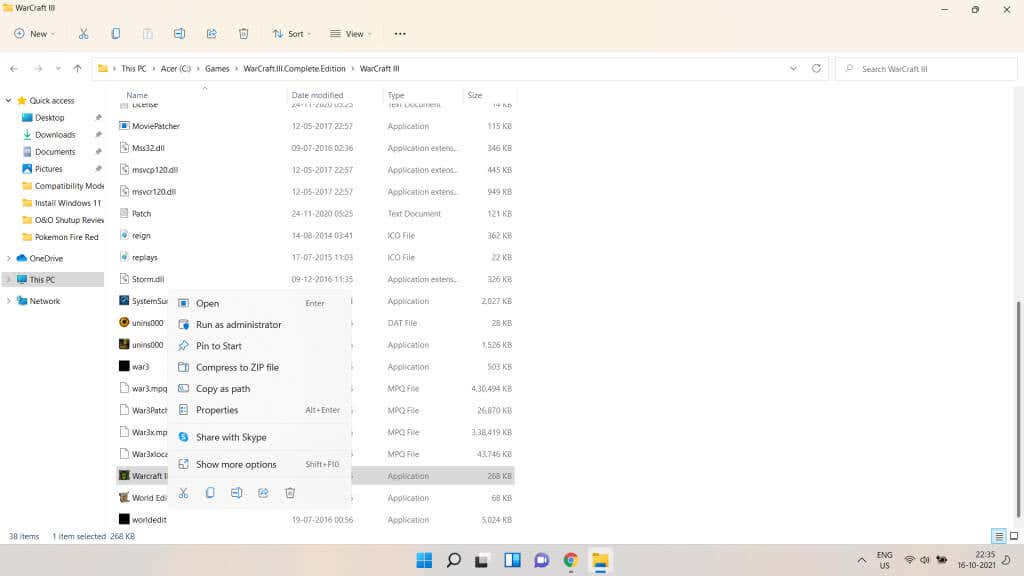
- Se abrirá la ventana de propiedades, que muestra información sobre el programa, así como varias otras pestañas con sus propias configuraciones. Vamos para Compatibilidad lengua.
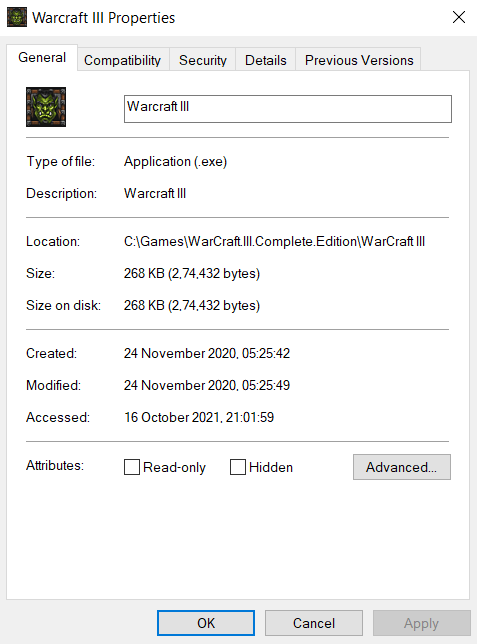
- Ahora en esta pestaña tienes dos opciones. Tú también puedes Ejecute el Solucionador de problemas de compatibilidad o configure el modo manualmente. Probablemente tendrás que usar el método manual, pero no hay nada de malo en probar primero el solucionador de problemas.
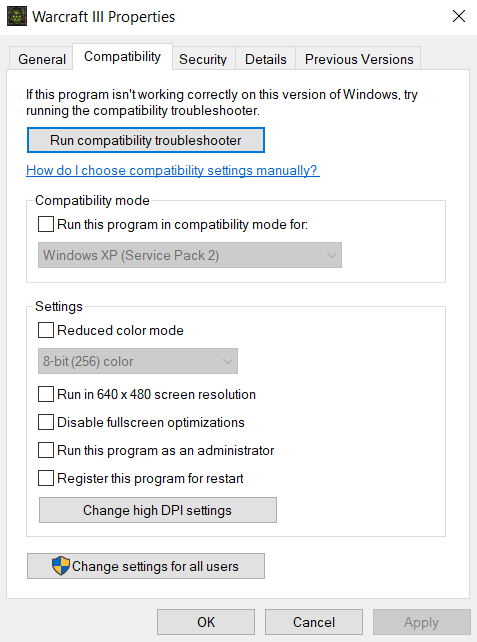
Con el Solucionador de problemas de compatibilidad de programas
- una vez el Solucionador de problemas de compatibilidad de programas se abre, nuevamente se le presentan dos opciones. Tu puedes Pruebe la configuración recomendada Dónde Programa de solución de problemas. Si la primera opción no ejecuta el programa correctamente, seleccione la segunda opción para diagnosticar realmente los problemas.
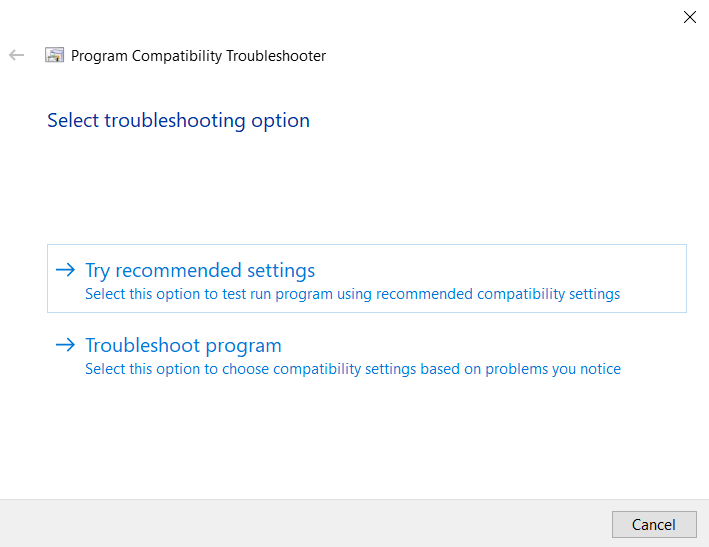
- El solucionador de problemas ahora le pedirá que seleccione los problemas que tiene mientras ejecuta su aplicación. Según esta información, Windows seleccionará la configuración de compatibilidad adecuada para usted.
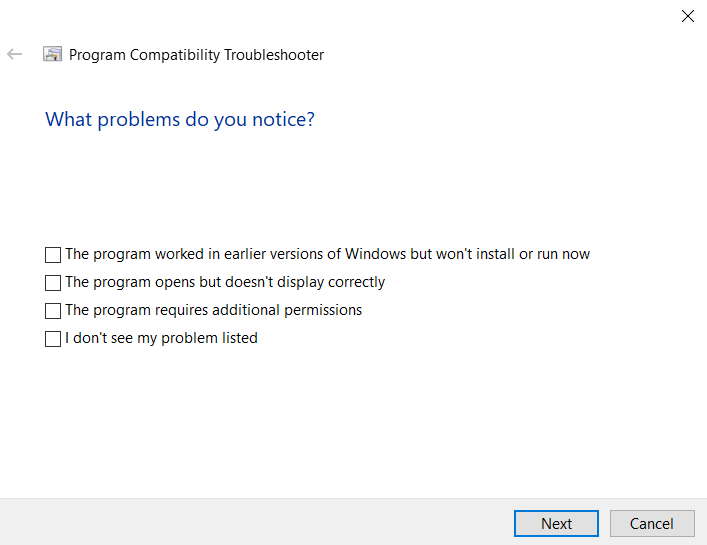
- Puede probar las nuevas configuraciones antes de aplicarlas al programa con el Prueba el programa... botón. Después de salir de la aplicación, seleccione Próximo.
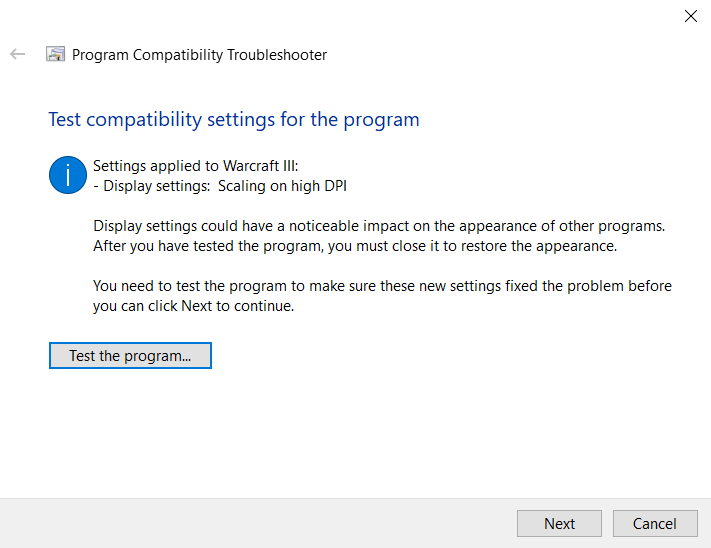
- Si el programa funcionó correctamente, seleccione Sí, estos ajustes para este programa. De lo contrario, puede seleccionar No, inténtalo de nuevo usando otras configuraciones para intentar ejecutar el programa con otros parámetros. solo pega cancelar si desea cerrar el solucionador de problemas sin guardar la configuración.
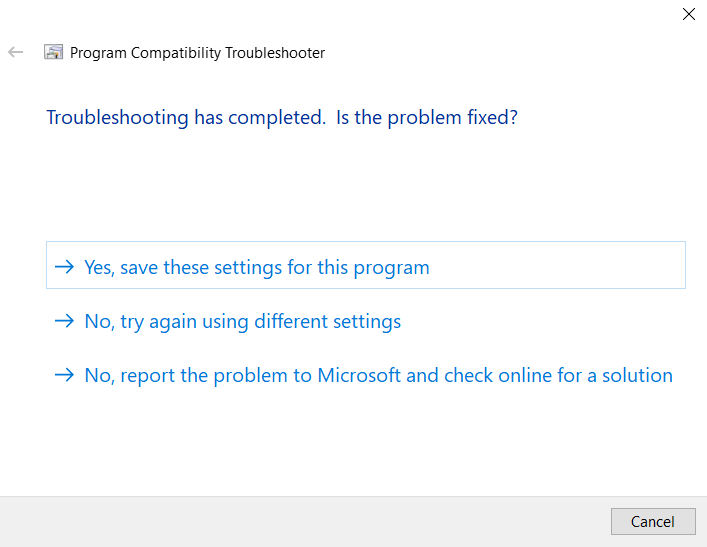
configurar manualmente
- Configurar manualmente el modo de compatibilidad es menos tedioso que usar el solucionador de problemas. activarlo Ejecute este programa en modo de compatibilidad para casilla de verificación y seleccione el sistema operativo correcto de la lista. Si no sabe qué versión de Windows puede ejecutar el programa correctamente, vuelva de Windows 8 a Windows 95.
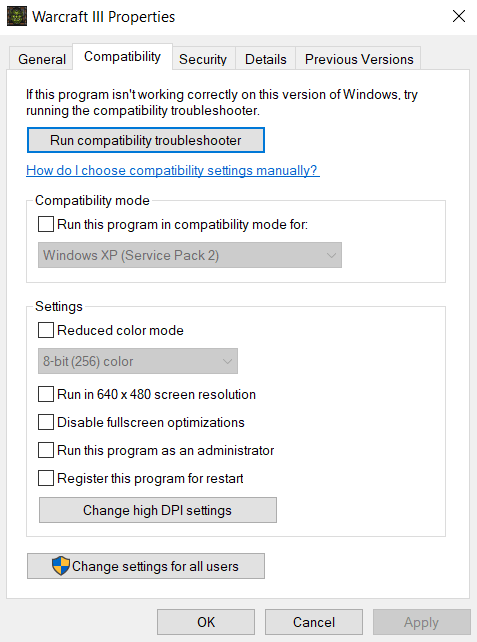
- Eso es casi todo. Puedes habilitar cosas como modo de color reducido Dónde Cambiar la configuración alta de DPI si tiene algún problema de color o fuente. Aplicar después de cada cambio y pruebe el programa para ver qué funciona.
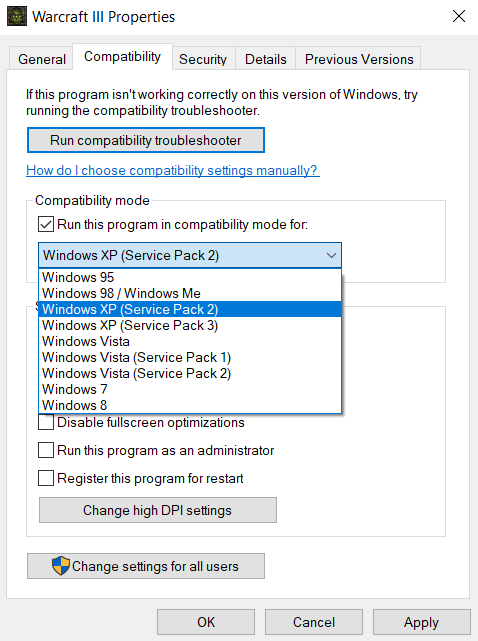
Normalmente, podrá ejecutar cualquier programa antiguo con uno de los modos de compatibilidad. Si sigue sin funcionar, el problema puede estar en la ausencia del correcto DirectX versión o una DLL faltante.
¿Puede ejecutar programas antiguos con modo de compatibilidad en Windows 11/10?
Windows 10 y 11 ofrecen la opción de establecer un modo de compatibilidad para cada programa individual. De esa forma, puede ejecutar aplicaciones diseñadas para versiones anteriores de Windows simplemente seleccionando el modo correcto de una lista.
El modo de compatibilidad también se puede usar para usar opciones de color heredadas o configuraciones de DPI más bajas si puede ejecutar el programa pero obtener artefactos visuales. Esto es especialmente útil para jugar videojuegos antiguos en un sistema moderno.
En muy raras ocasiones, cambiar el modo de compatibilidad no es suficiente para ejecutar un programa anterior. Esto se debe a que la función no es una recreación perfecta de los sistemas operativos más antiguos y algunas cosas, como los controladores, aún pueden ser diferentes. Cuando esto suceda, intente verificar los requisitos del sistema del software en cuestión e instale los componentes faltantes antes de volver a intentarlo.
Lee También No Hay Altavoces Ni Auriculares Conectados: Métodos Para Solucionarlo
No Hay Altavoces Ni Auriculares Conectados: Métodos Para SolucionarloSi quieres conocer otros artículos parecidos a Ejecute programas antiguos en modo de compatibilidad en Windows 11/10 puedes visitar la categoría Informática.

TE PUEDE INTERESAR