Qué Hacer Si El Dispositivo Compuesto USB No Puede Funcionar Correctamente Con USB 3.0
Muchos saben que para tener una transferencia de archivos más rápida a través de los puertos USB, el USB 3.0 es el puerto más buscado, sin embargo puede tener errores porque la mayoría de los dispositivos no están programados para este tipo de USB.
Ante eso si tienes algún problema con tu dispositivo USB compuesto y no funciona correctamente con el USB 3.0, no te preocupes, ya que en este artículo te ayudaremos a resolverlo con varios métodos muy sencillos.
Dispositivo Compuesto USB
Un dispositivo USB compuesto es un dispositivo único que tiene la capacidad de realizar más de una función, ya que para proporcionar una funcionalidad completa, se necesitará un controlador y una ranura USB 2.0 para completar la operación.
La instalación de un controlador para un dispositivo compuesto USB es bastante simple porque muchos dispositivos ya tienen un controlador disponible en Windows.
De este modo, el dispositivo compuesto está conectado a una de las ranuras USB 2.0 abiertas en una computadora, se recibirá las indicaciones para descargar la unidad a través de Windows.
Lee También Qué Es Chromium Y Qué Los Une A Google
Qué Es Chromium Y Qué Los Une A GoogleEn el caso que el dispositivo compuesto está conectado a una ranura que no está configurada para USB 2.0, aparecerá una advertencia que indica que el dispositivo se ha conectado a un puerto de baja velocidad.
Al tener la instalación automática, se proporcionará un asistente para ayudar en este proceso, ya que puede ocurrir un error en este punto, en cuyo caso el disco que viene con su dispositivo USB compuesto debe insertarse y usarse para descargar el controlador.
Es por ello, que la inserción del disco también inicia un asistente para ayudar a completar el proceso. Una vez que se instala el controlador, la computadora reconoce el dispositivo USB compuesto cada vez que se enchufa para su uso.
También puedes leer Cómo Crear Un USB Desde Un Archivo ESD Para El Arranque De Windows 10
Qué Hacer Si El Dispositivo Compuesto USB No Puede Funcionar Correctamente Con USB 3.0
Para poder solucionar el error en el caso que el dispositivo compuesto USB no puede funcionar correctamente con USB 3.0, a continuación te presentamos varios métodos para solventarlo.
Lee También Cómo Puedo Contratar El 4g En Casa de Yoigo
Cómo Puedo Contratar El 4g En Casa de YoigoPrimer Método
Actualizando el controlador USB
En el caso que el conductor está corrompido, actualizado o desaparecido, puede solucionarlo siguiendo estos pasos:
- PRIMER PASO
Presiona la tecla Windows + R y escribe devmgmt.msc y le das Enter para abrir el Administrador de dispositivos.
- SEGUNDO PASO
Luego expande los controladores del Bus Serie Universal.
- TERCER PASO
Posterior a ello le das clic con el botón derecho del ratón en “Generic USB Hub” y seleccionas en “Actualizar controlador”.
- CUARTO PASO
Después tienes que seleccionar en Examinar mi ordenador para el software de control.
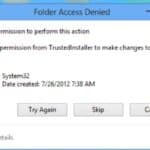 Qué Es TrustedInstaller Un Malware O Un Programa
Qué Es TrustedInstaller Un Malware O Un Programa- QUINTO PASO
Luego le das clic en Déjame elegir de una lista de controladores en mi ordenador.
- SEXTO PASO
Después selecciona Generic USB Hub de la lista de controladores y le das clic en Next.
- SÉPTIMO PASO
Luego tienes que esperar a que Windows termine la instalación y le das clic en Cerrar.
Segundo Método
Reinstalando los controladores USB
Puede suceder que sea posible que el problema sea con el controlador USB, para resolverlo tienes que seguir estos pasos:
- PRIMER PASO
Tienes que abrir el Administrador de Dispositivos, y presiona Windows +R y escribe “devmgmt.msc”.
 Que Es Un Archivo ORF Y Que Programas Utilizar
Que Es Un Archivo ORF Y Que Programas Utilizar- SEGUNDO PASO
Luego tienes que hacer clic en Controladores de Bus Serie Universal y ampliar esta opción.
- TERCER PASO
Posterior a eso tienes que hacer clic con el botón derecho del ratón en cada controlador USB y eliges la opción de Desinstalar.
- CUARTO PASO
Después de esto tienes que repetir el mismo procedimiento con todos los controladores USB disponibles listados en Controladores de Bus Serie Universal.
- QUINTO PASO
A lo que hayas terminado con el proceso de desinstalación, necesitas reiniciar tu sistema.
- SEXTO PASO
Para finalizar reinicia tu sistema, Windows automáticamente escaneará los cambios de hardware de su sistema e instalará todos los controladores que falten.
Tercer Método
Habilitando el soporte de legado USB en la BIOS
Lee También Cockpit Con PVC Para Simular Manejo De Autos En Casa
Cockpit Con PVC Para Simular Manejo De Autos En CasaPara acceder a la configuración de la BIOS y poder comprobar si el soporte del legado USB está habilitado o no, y al no estarlo, tienes que habilitarlo, siguiendo estos pasos:
- PRIMER PASO
Tienes que apagar tu computadora, luego enciéndalo y pulsas simultáneamente F2, DEL o F12, dependiendo del fabricante, para entrar en la configuración de la BIOS.
- SEGUNDO PASO
Tienes que dirigirte a la opción de Avanzado con las teclas de flecha.
- TERCER PASO
Después te diriges a Configuración de USB y luego le das a la opción de Activar soporte de USB legacy.
- CUARTO PASO
Para finalizar sales de guardar los cambios y compruebas si es capaz de arreglar el dispositivo USB es un dispositivo USB más antiguo y puede que no funcione el problema de USB 3.0.
Cuarto Método
Evitando que Windows apague los dispositivos
Lee También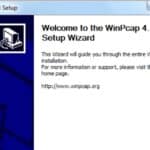 Qué Es WinPcap Y Para Qué Sirve
Qué Es WinPcap Y Para Qué SirveEn este caso tienes que seguir estos pasos:
- PRIMER PASO
Tienes que presionar Windows +R y escribes “devmgmt.msc” y luego le das clic en Enter para abrir el Administrador de Dispositivos.
- SEGUNDO PASO
Después de eso tienes que dirigirte a los controladores de dispositivos de serie USB.
- TERCER PASO
Luego de ello tienes que localizar el Concentrador Raíz USB y luego le das clic con el botón derecho del ratón en cada Concentrador Raíz USB y te diriges hasta la opción de Propiedades y eliges la pestaña Administración de Energía.
- CUARTO PASO
Aquí tienes que desmarcar la casilla “Permitir que el ordenador apague este dispositivo para ahorrar energía”, luego guarda tus configuraciones.
- QUINTO PASO
Por último tienes que reiniciar el sistema e intenta conectar la impresora de nuevo.
Quinto Método
Ejecutando el Solucionador de Problemas de Hardware y Dispositivos
En este caso tienes que seguir estos pasos:
- PRIMER PASO
Tienes que presionar la tecla de Windows + I para abrir Configuración y luego le das clic en el ícono de Actualización y Seguridad.
- SEGUNDO PASO
Después en el menú de la izquierda selecciona la opción de Solución de problemas.
- TERCER PASO
Después en la sección de “Encontrar y arreglar otros problemas”, le das clic en “Hardware y dispositivos”.
- CUARTO PASO
Posterior a eso le das clic en Ejecutar el solucionador de problemas y sigue las instrucciones en pantalla para arreglar el dispositivo compuesto USB que no puede funcionar correctamente con USB 3.0.
Sexto Método
Con el solucionador de problemas de Windows USB
Windows tiene su propia sección de solución de problemas para ayudar a todos los usuarios de Windows, y puedes obtener ayuda de forma directa de Microsoft para resolver tu problema.
Con esta herramienta de diagnóstico y reparación de Windows se encuentra basada en la web, que detectará automáticamente el problema y lo reparará y dará ideas para resolverlo.
También puedes leer Cómo Crear Una Unidad USB De Arranque De Windows 11 / Rufus
Como se pudo ver si se te presenta este error con el USB 3.0 para resolverlo aplica cualquiera de las soluciones más efectivas para poder arreglar el problema en el que tu dispositivo compuesto USB no pueda funcionar correctamente.
De este modo, lo que necesitas es asegurarte de que sigas los pasos para que puedas esperar el resultado correctamente, y lograr que el dispositivo compuesto USB funcione correctamente con el USB 3.0.
Si quieres conocer otros artículos parecidos a Qué Hacer Si El Dispositivo Compuesto USB No Puede Funcionar Correctamente Con USB 3.0 puedes visitar la categoría Hardware.


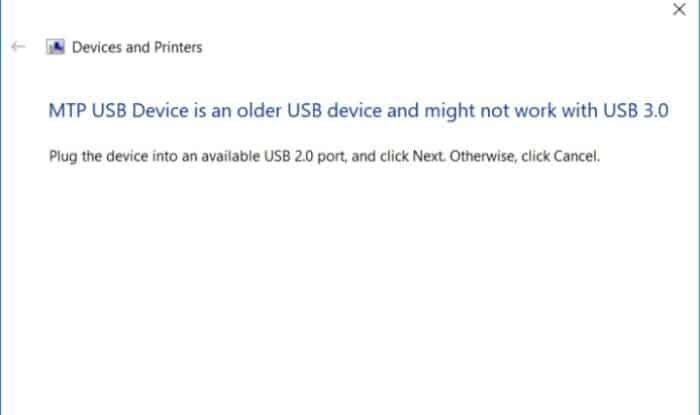
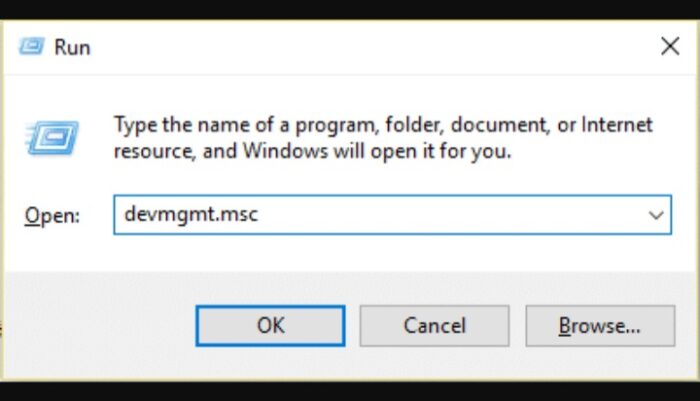
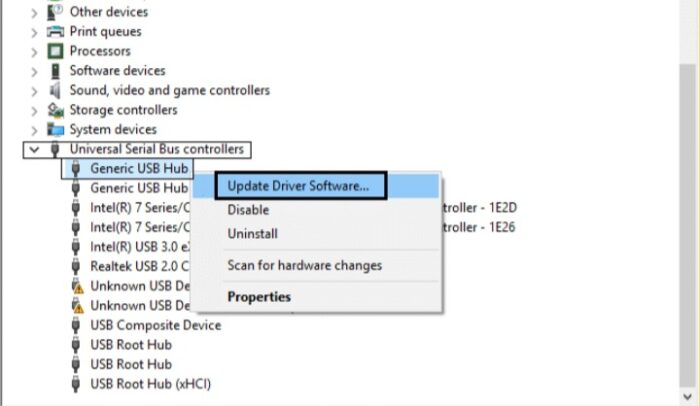
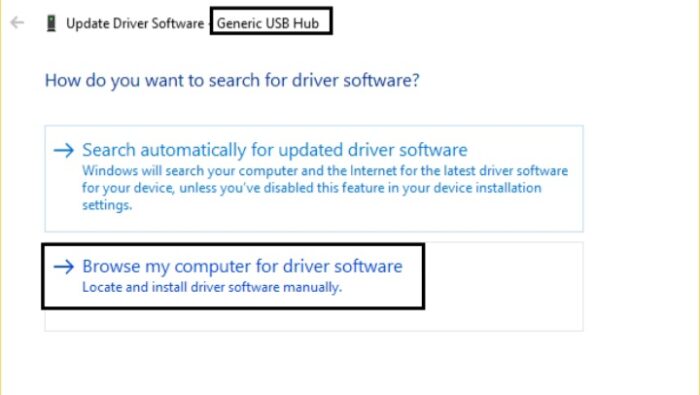
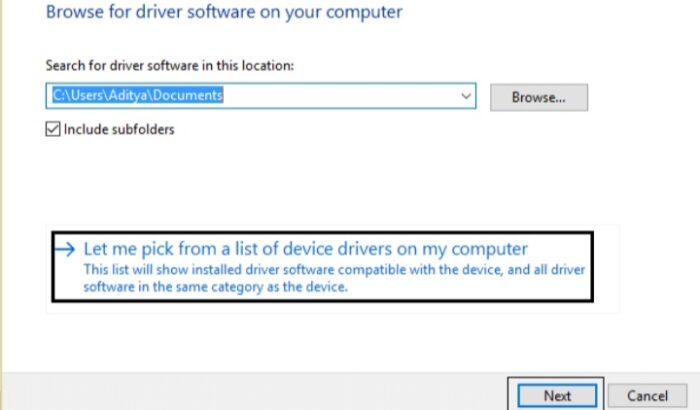
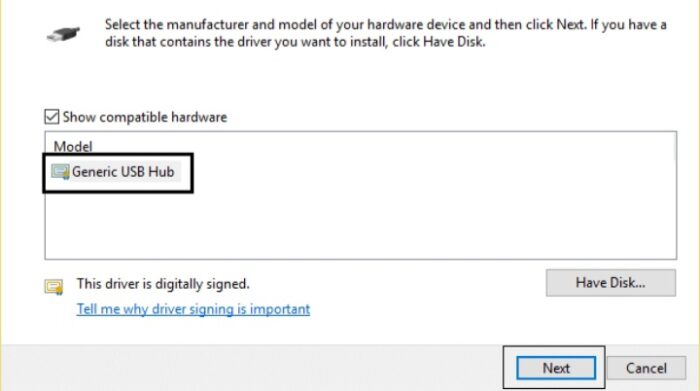
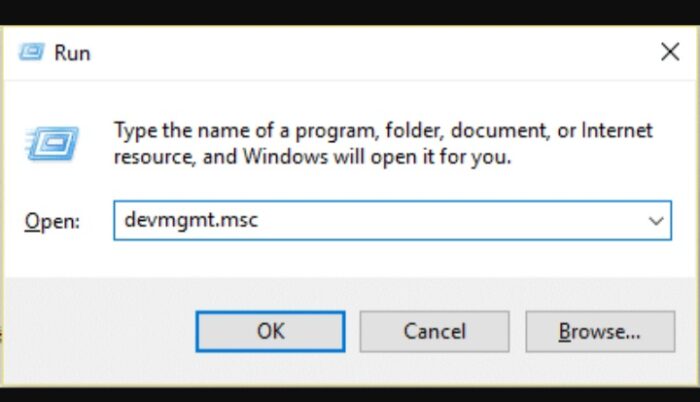
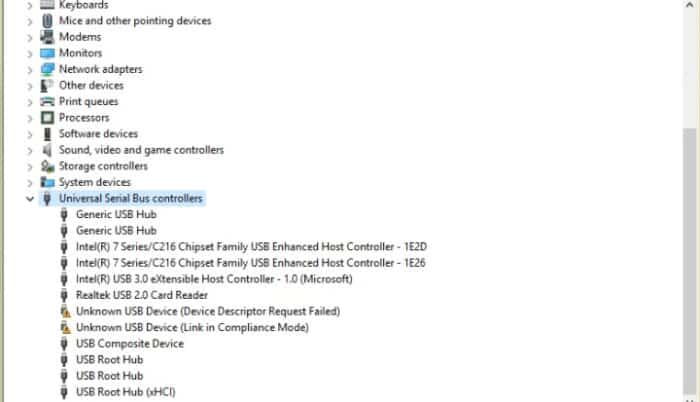
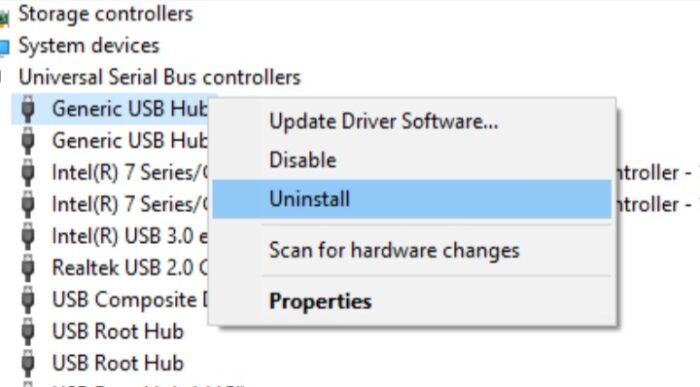
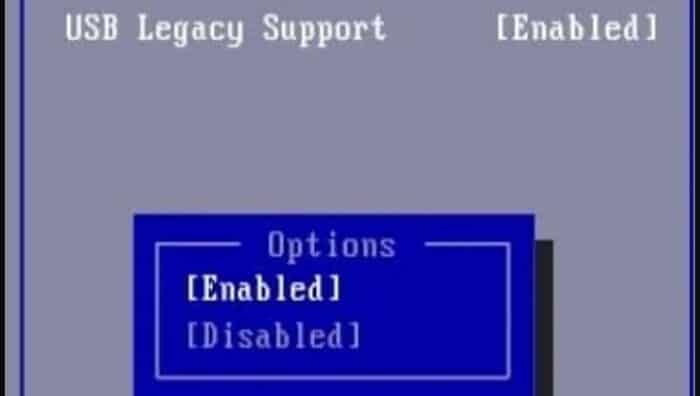
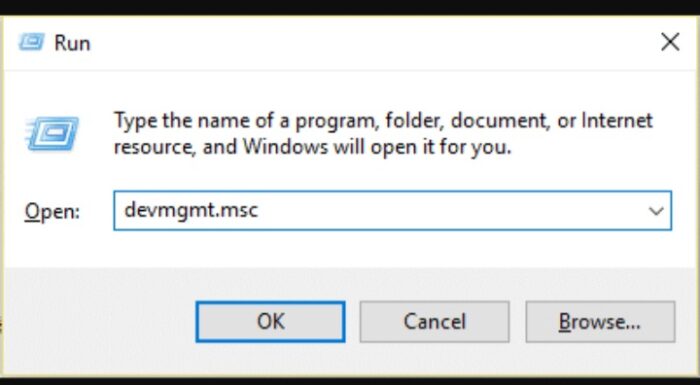
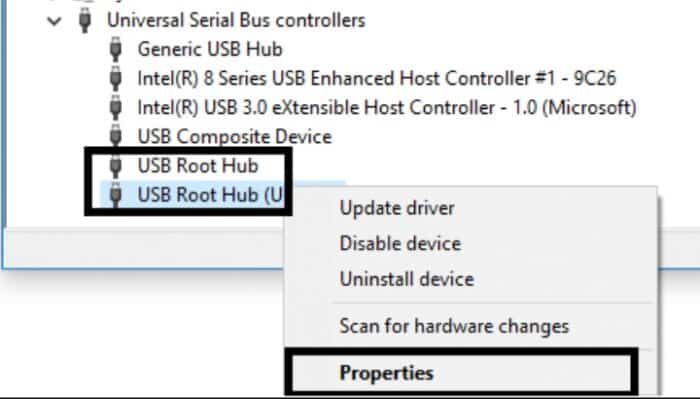
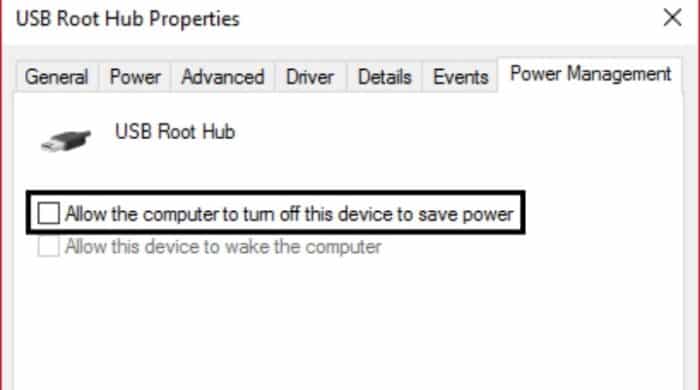
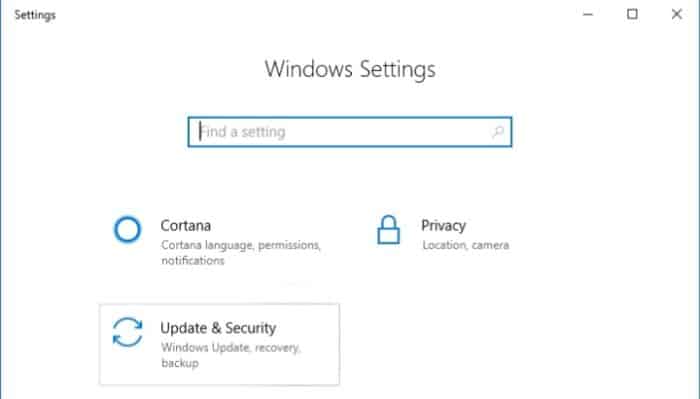
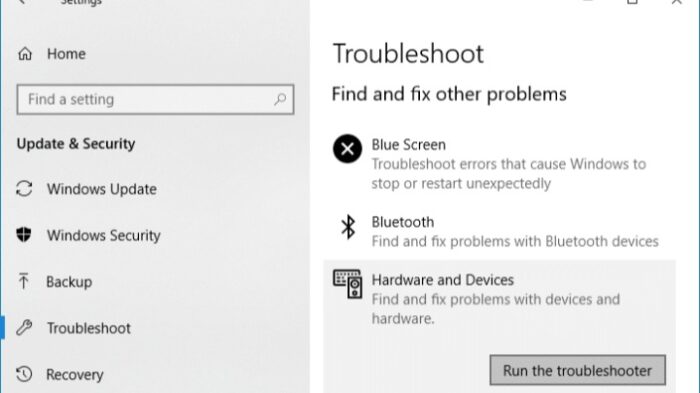
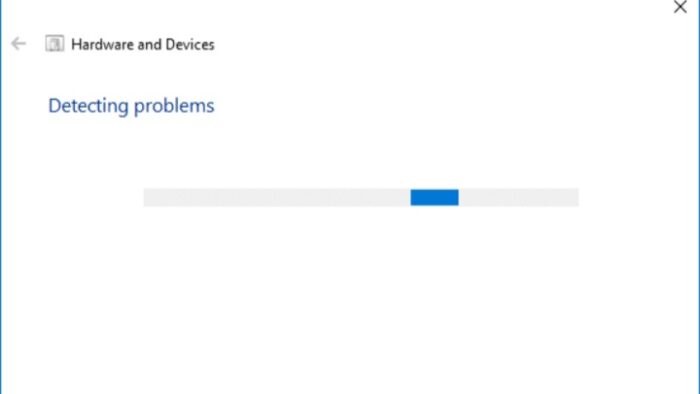
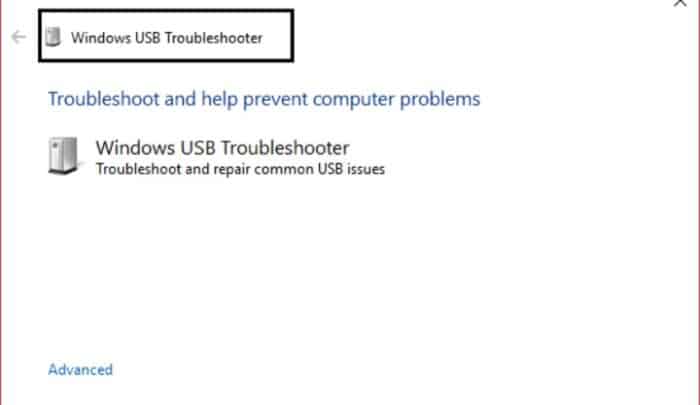
TE PUEDE INTERESAR