Cómo Arreglar El Error 0x80070522
Existen ocasiones que te puede ocurrir que deseas copiar o modificar un archivo dentro de las carpetas de Windows y Microsoft, y te surge el error 0x80070522 que se debe a no tener el permiso o privilegio requerido, por lo que se necesita tener un acceso autorizado para la instalación de Windows.
Este extraño error es muy irritante pues también bloquea el proceso de actualización de Windows todo el tiempo, y una vez que el Explorador de archivos se daña, cancela la creación, copia, movimiento o modificación de archivos en la unidad del sistema. Por lo tanto, en este artículo te enseñaremos como arreglar este tipo de error grave en tu sistema operativo.
Cuál es el error 0x80070522
El Error 0x80070522 es una identificación de que tu actividad en tu computadora te puede dañar potencialmente el sistema, pues es un código alerta de que el usuario está intentando acceder a archivos esenciales del sistema operativo que no deben ser modificados o transferidos a otro lugar.
De este modo, si te encuentras este mensaje, hay una gran posibilidad de que debas parar ahora mismo. Esto surge dando este código 0x80070522 en el que afirma que el cliente no dispone de un privilegio requerido en Windows cuando intentas alterar la localización o el archivo en sí mismo en alguna de las siguientes carpetas:
- Carpeta Windows.
- Archivos de Programa.
- Carpeta System32.
Es por ello importante entender que el error 0x80070522 está diseñado para proteger su sistema operativo en contra de un daño inconsciente en tu computadora. Por ello, tienes que revisar con cuidado tu actividad antes de proceder, pues se recomiendan no realizar ningún tipo de modificación significante en las carpetas que te mencionamos anteriormente.
Lee También Qué Hacer Si Tu PC No Se Inició Correctamente
Qué Hacer Si Tu PC No Se Inició CorrectamenteCómo arreglar el error 0x80070522
Para arreglar el error te sugerimos crear un punto de restauración por si algo sale mal, y cumplir cualquiera de estos métodos:
Primer Método
Ejecutando el programa como administrador
En muchas ocasiones se requieren privilegios de administrador para modificar o guardar archivos en la raíz de C: y para ello tienen que seguir estos pasos:
- PRIMER PASO
Lo primero que tienes que hacer es clic con el botón derecho del ratón en tu aplicación.
- SEGUNDO PASO
Luego tienes que seleccionar Ejecutar como Administrador.
Lee También Sppextcomobjpatcher.exe. Que Es Y Cómo Desinstalarlo
Sppextcomobjpatcher.exe. Que Es Y Cómo Desinstalarlo- TERCER PASO
Posterior a que haya terminado con tu programa, simplemente guardará el archivo en la raíz de C: y esta vez podrá guardar el archivo con éxito sin ningún mensaje de error.
También puedes leer Cómo Arreglar El Error De 0x8007042c En Windows
Segundo Método
Deshabilitando UAC usando el Editor de Registro
En este caso debes seguir estos pasos:
- PRIMER PASO
Tienes que presionar la tecla Windows + R, y luego escribes regedit y presionas Enter.
- SEGUNDO PASO
Después ubica las siguientes subclaves de registro:
Lee También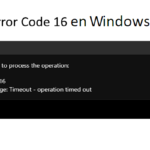 6 Métodos Para Solucionar El Código De Error 16 En Windows
6 Métodos Para Solucionar El Código De Error 16 En WindowsHKEY_LOCAL_MACHINE_SOFTWAREN-MicrosoftWindowsNVersión Actual del sistema de políticas
HKEY_LOCAL_MACHINE_SOFTWARENWow6432NodeNMicrosoftWindowsNVersión ActualN-Sistema de Políticas
- TERCER PASO
Posterior a ello el panel derecho de la tecla de sistema, encuentra EnableLUA DWORD y luego le das doble clic en él.
- CUARTO PASO
Luego debes cambiar su valor a 0 y haga clic en OK.
- QUINTO PASO
Inmediatamente deberás reiniciar tu computadora para guardar los cambios.
- SEXTO PASO
Luego puedes copiar o modifique su archivo que antes daba error y luego debes habilitar la UAC cambiando el valor de EnableULA a 1, con esto debería arreglar un error de Privilegio Requerido No es Mantenido por el Cliente.
Lee También Solucionar el error NVIDIA Code 43: Windows ha detenido este dispositivo porque ha reportado problemas
Solucionar el error NVIDIA Code 43: Windows ha detenido este dispositivo porque ha reportado problemasTercer Método
Usando el Command Prompt para copiar los archivos
En el caso que quieras copiar un archivo en particular en la raíz de C: entonces puedes hacerlo muy fácil con la ayuda de Command Prompt, cumpliendo estos pasos
- PRIMER PASO
Tienes que presionar la tecla Windows + X y luego seleccionas Símbolo de Comando (Admin).
- SEGUNDO PASO
Después tienes que escribir el siguiente comando en cmd E:Nsolucionador de problemas.txt C:N- y luego pulsas Enter. Reemplazando E:Nsolucionador de problemas.txt con la dirección completa de tu archivo fuente y C:N con el destino.
- TERCER PASO
Después de ejecutar el comando, sus archivos se copiarán de forma automática en la ubicación deseada, que es la raíz de la unidad C: y no se enfrentará al error de "Un privilegio requerido no se mantiene por el cliente".
Cuarto Método
Deshabilitando el modo de aprobación del administrador
Lee También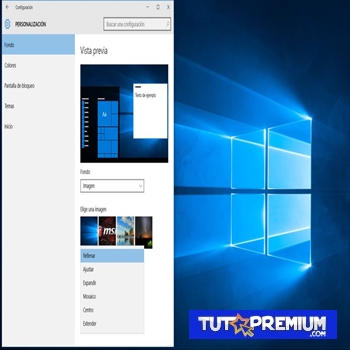 Cómo Personalizar Y Mejorar La Pantalla De Windows 10
Cómo Personalizar Y Mejorar La Pantalla De Windows 10Este método no funcionará para Windows Home Edition, si tiene otro Windows siga los siguientes pasos:
- PRIMER PASO
Tienes que presionar resiona la tecla Windows + R, luego escribes secpol.msc y presionar Enter.
- SEGUNDO PASO
Luego te debes dirigir a Configuración de seguridad, luego a Políticas locales y a las Opciones de seguridad.
- TERCER PASO
Inmediatamente debes cumplir en marcar las Opciones de Seguridad que está resaltada en la ventana izquierda y luego en el panel de la ventana derecha tienes que buscar "Control de Cuentas de Usuario: Ejecutar todos los administradores en el modo de aprobación del administrador".
- CUARTO PASO
Luego le das doble clic en él y seleccionas en Desactivar.
- QUINTO PASO
Después de ello debes darle clic en Aplicar y luego en Aceptar.
Lee También Los 7 más impresionantes salvapantallas de reloj para Windows 10
Los 7 más impresionantes salvapantallas de reloj para Windows 10- SEXTO PASO
Posteriormente cierra la ventana de Política de Seguridad Local y reinicia tu PC, e intenta de nuevo guardar o modificar el archivo en la ubicación deseada.
Quinto Método
Permiso para compartir cambios
En este caso sigue estos pasos:
- PRIMER PASO
Lo primero que debes hacer es doble clic con el botón derecho del ratón en la unidad de instalación de Windows (C:/) y seleccionar en Propiedades.
- SEGUNDO PASO
Después cambia a la pestaña de Compartir y le das clic en el botón de Compartir Avanzado.
- TERCER PASO
Posterior a ello debes asegurarte de marcar la casilla "Compartir esta carpeta" y luego le das clic en Permisos.
- CUARTO PASO
Después de ello debes dirigirte en todos estén seleccionados en los nombres de grupo o de usuario y marca "Control total" en Permisos para todos.
- QUINTO PASO
Luego le das clic en Aplicar y después en Aceptar, posterior a ello le das otra vez y sigue este paso hasta que todas las ventanas abiertas se cierren.
- SEXTO PASO
Por último reinicia el Explorador de Windows usando el Administrador de Tareas.
Sexto Método
Tomar posesión de la Unidad Raíz
Este caso puede estropear la instalación de Windows, así que debes asegurarte en crear un punto de restauración por si algo sale mal, y cumplir estos pasos:
- PRIMER PASO
Lo primero que debes hacer es abrir el Explorador de archivos y luego le das clic con el botón derecho del ratón en la unidad C: y seleccionas las Propiedades.
- SEGUNDO PASO
Tienes que cambiar a la pestaña de Seguridad y luego le das clic en Avanzado.
- TERCER PASO
Luego en la parte inferior, le das clic en Cambiar permisos.
- CUARTO PASO
Después tienes que seleccionar su cuenta de Administrador y le das clic en Editar.
- QUINTO PASO
Posterior a ello debes asegurarte en marcar la casilla Control total y luego darle clic en OK.
- SEXTO PASO
Después de hacer clic tienes que volver a la pantalla de propietario, así que de nuevo seleccionas Administradores y marcas "Reemplazar todos los permisos hereditarios existentes en todos los descendientes con los permisos hereditarios de este objeto".
- SÉPTIMO PASO
Posterior a eso te pedirá su permiso, luego le das clic en OK.
- OCTAVO PASO
Después le das clic en Aplicar y luego en Aceptar.
- NOVENO PASO
Por último tienes que reiniciar tu computadora para guardar los cambios.
También puedes leer Cómo Solucionar El Error De ASUS Smart Gesture No Funciona En Windows 10
Como se pudo ver es muy sencillo solucionar el error 0x80070522 con estos métodos presentados, y de ese modo poder copiar o modificar los archivos que requiere, o en su caso pertinente en la actualización de su computador.
Si quieres conocer otros artículos parecidos a Cómo Arreglar El Error 0x80070522 puedes visitar la categoría Sistemas Operativos.

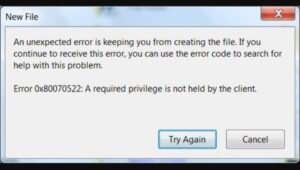
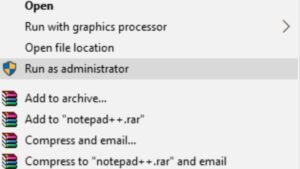
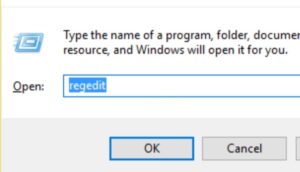
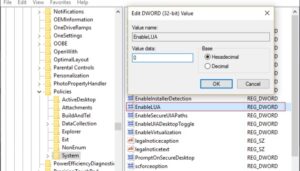
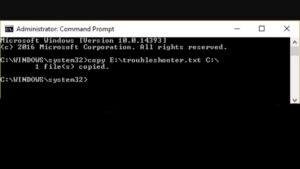
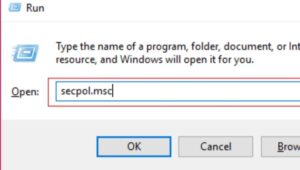
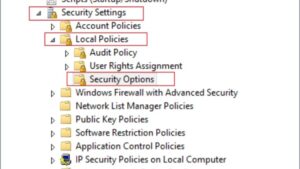
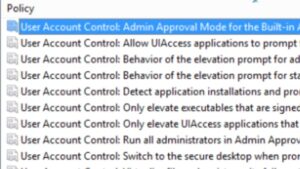
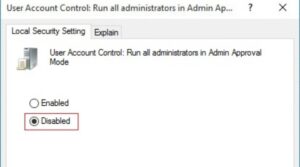
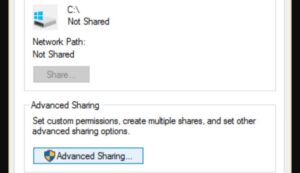
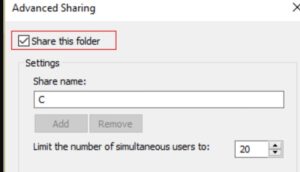
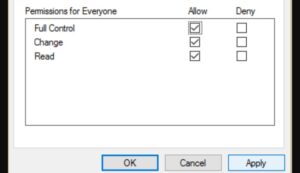
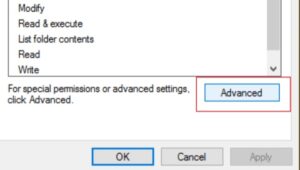
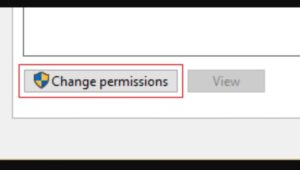
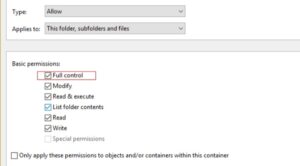
TE PUEDE INTERESAR