Cómo Realizar El Justificado En Microsoft Word
Cuando una persona usa Microsoft Word podrá escribir los documentos oficiales o para sus tareas de escritura, y si desea alinear sus párrafos para que su documento o escritura parezca más profesional, lo puede hacer gracias a las herramientas que este programa presenta.
De este modo, en este artículo se aplicará Cómo utilizar esta opción de justificado alineado del texto que te permitirá mejorar la presentación de los documentos que realice y al mismo tiempo solucionar si se presenta algún tipo de problema al momento de utilizar esta herramienta de Microsoft Word.
Microsoft Word
El Microsoft Word está diseñado para ayudarte en la creación de documentos con la calidad profesional que deseas, además de ayudarte en poder organizar y escribir los documentos de forma más eficaz.
En el momento que se crea un documento en Word, puedes elegir entre empezar con un documento en blanco o dejar que una plantilla realice de forma automática la mayor parte del trabajo.
Lee También Error Loadlibrary Failed With Error 1114- Solución Paso A Paso
Error Loadlibrary Failed With Error 1114- Solución Paso A PasoEs a partir de allí, los pasos son sencillos y básicos para que puedas crear y compartir los documentos, teniendo herramientas eficaces de revisión y modificación de Word que te ayuda a trabajar con otros usuarios para que el documento resulte perfecto.
De esa forma, Microsoft Word se puede utilizar para producir muchos tipos de documentos por sus múltiples características y herramientas, es decir que es un procesador de textos, siendo una aplicación que usa para procesar, formatear, manipular, guardar, imprimir, compartir un documento basado en texto.
Por otra parte, Microsoft Word también incluye opciones como el corrector ortográfico, corrector gramatical, formato de texto y fuentes, soporte HTML, soporte de imágenes, diseño de página avanzado y más.
También puede revisar la gramática y ortografía, así como la complejidad de tu escritura, utilizando pruebas lingüísticas como la prueba Flesch Reading Ease, que se calcula una puntuación en una escala de 100 puntos.
Para que se usa Microsoft Word
Lee También
 Audio HDMI No Está En Los Dispositivos De Reproducción
Audio HDMI No Está En Los Dispositivos De ReproducciónMicrosoft Word te ofrece muchísimas posibilidades en la creación de documentos personales y profesionales que van más allá del simple texto que se haya creado desde 0, ya que puedes utilizar el uso de plantillas diseñadas por profesionales para darle una mejor apariencia.
Es por ello que con estas plantillas puedes crear diversidad de documentos como informes, propuestas, boletines, folletos, catálogos, volantes, CV, tarjetas de visitas, facturas, recibos, paquetes de productos, etiquetas, invitaciones, tarjetas de regalos, entre otros.
Asimismo, Microsoft Word es compatible con muchos otros programas, siendo el más común los otros componentes de la suite de Office, y tenido la capacidad de evolucionar a lo largo de los años con suscripciones en línea que ofrecen acceso en múltiples dispositivos, así como una versión gratuita de Word basada en la nube.
También puedes leer Cómo Cambiar El Idioma del Texto de Word
Justificado en Microsoft Word
Al momento de justificar un texto en el programa de Microsoft Word es de gran importancia para poder darle al documento una mejor estética, logrando la seguridad de cada uno de los párrafos que estará de forma alineada.
Lee También Solución: Samsung S6 No Puede Conectarse A Windows 10
Solución: Samsung S6 No Puede Conectarse A Windows 10Del mismo modo, al hacerlo es importante agregar una mayor cantidad de contenidos al mismo tiempo en el que permites colocar de una forma uniforme a través de todo el documento creado en Microsoft Word.
En este sentido, lo que se desea obtener el justificado el texto es realizar una presentación mucho más formal y con mayor cuidado, siendo una opción que se emplea cada vez que se trabaje con el programa de Microsoft Word, y le das el orden a tu documento.
Cómo realizar el Justificado en Microsoft Word
Para justificar el texto en Microsoft Word debes seguir los siguientes métodos:
Primer Método
En este caso debes seguir estos pasos:
- PRIMER PASO
Tienes que buscar y abrir el archivo del texto que desees alinear.
Lee También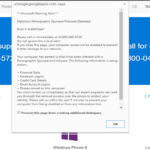 Cómo Eliminar El Virus Microsoft Warning Alert De Windows 10
Cómo Eliminar El Virus Microsoft Warning Alert De Windows 10- SEGUNDO PASO
Luego tienes que seleccionar el texto a editar arrastrando el puntero del mouse desde su parte inicial hasta el final del texto en cuestión. En el caso de que quieras justificar todo el documento, puedes utilizar el teclado marcando “Ctrl + E”, con el que se seleccionará todo de forma automática.
- TERCER PASO
Al tener el texto seleccionado, que debe estar sombreado en el color gris, dale clic en la opción de “Inicio” dentro de la barra de opciones del programa y luego te diriges a la opción de Párrafo.
- CUARTO PASO
Inmediatamente tienes que presionar la opción de “Justificar”, que se caracteriza en mostrar un ícono que está compuesto por las cuatro líneas horizontales que están formadas unas con otras. Luego el escrito seleccionado quedará justificado y alineado con los márgenes de la hoja.
- QUINTO PASO
En el caso que quieras justificar todo el contenido presente en el documento de Microsoft Word, puedes utilizar el método abreviado del teclado marcando las teclas “Ctrl + J” para poder usar el justificado de texto en Windows y en el caso de Mac, marcas las teclas “cmd + j”.
Segundo Método
En el caso de justificar un texto en Microsoft Word sin dejar los espacios que se encuentran entre las palabras, puedes hacerlo siguiendo estos pasos:
- PRIMER PASO
Tienes que buscar y seleccionar el archivo del texto que quieres alinear.
Lee También Solucionar Problemas De Fps En Lol En Windows 10
Solucionar Problemas De Fps En Lol En Windows 10- SEGUNDO PASO
Luego seleccione texto que requieres para alinear con los márgenes de la hoja.
- TERCER PASO
Luego de ello debes darle clic en la pestaña de Inicio desde la barra de opciones de Microsoft Word, y después seleccionas en el recuadro de la Fuente, y oprimes la flecha que se encuentra en la esquina inferior derecha del recuadro del texto.
- CUARTO PASO
Luego de esto se mostrará una pequeña ventana sobre el documento, y luego tienes que hacer clic en la pestaña de “Avanzado”.
- QUINTO PASO
Para finalizar debes dirigirte en el apartado del “Espaciado entre caracteres”, luego le das clic en la selección Espaciado y después elige la opción de “Comprimido”, es en ese momento debes presionar en la opción de “Aceptar”, y se borrarán automáticamente todos los espacios.
Tercer Método
En este caso debes seguir estos sencillos pasos:
- PRIMER PASO
Tienes que darle en el teclado de tú computador o dispositivo, y seleccionas el comando de CTRL+L, e inmediatamente se podrá a accede a la opción de Buscar y Reemplazar.
Lee También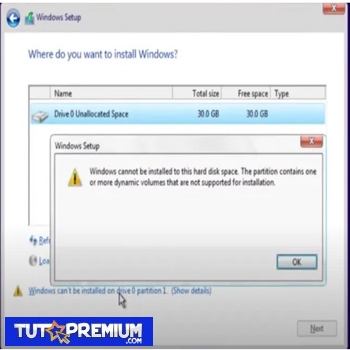 Arreglar El Error "Windows No Puede Instalarse En Este Disco GPT O MBR" BIOS vs UEFI
Arreglar El Error "Windows No Puede Instalarse En Este Disco GPT O MBR" BIOS vs UEFI- SEGUNDO PASO
Luego en la pestaña de Buscar, se coloca la siguiente numeración: ^011.
- TERCER PASO
Después tienes que darle en la parte que dice Reemplazar, y marcas lo siguiente: ^013.
- CUARTO PASO
le das clic en la opción que lleva por nombre Reemplazar todos.
También puedes leer Word No Abre En Windows 10. Qué Puedes Hacer Para Solucionar Este Problema
Cómo se pudo ver Microsoft Word es una aplicación de gran uso para todos los usuarios, que quieren tener un documento con grandes características profesionales, por ello la justificación del texto es muy importante, por ello sigue los métodos presentados en este artículo y tener la calidad al presentar tus textos.
Lee También Cómo Ocultar El Texto En Microsoft Word
Cómo Ocultar El Texto En Microsoft WordSi quieres conocer otros artículos parecidos a Cómo Realizar El Justificado En Microsoft Word puedes visitar la categoría Sistemas Operativos.

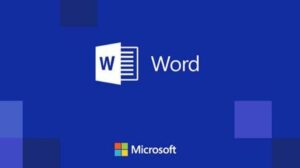
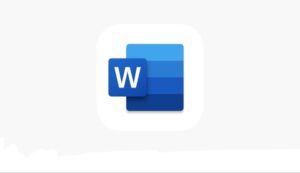
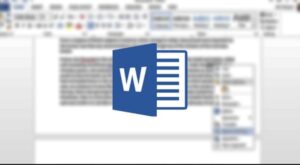


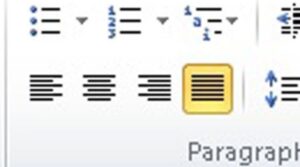
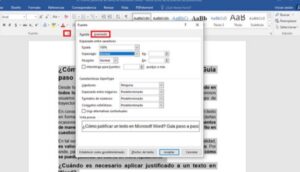
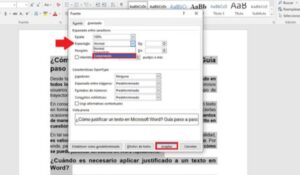
TE PUEDE INTERESAR