Qué Hacer Si El Servicio De Audio No Se Esta Ejecutando En Windows 10
Qué hacer si el servicio de audio no se está ejecutando en Windows 10 es la gran duda que tienen algunos de los usuarios que usan este tipo de servicios en sus computadoras, y desean que trabaje sin ningún tipo de problema.
En esta nueva era digital dónde existen distintas aplicaciones de videollamadas o conferencias online el servicio de audio son esenciales, para poder comunicarse con la persona que se conecta a estas plataformas como Zoom o Google Meeting entre otras, es por ello que a continuación te explicaremos cómo puedes solucionar este tipo de problemas y ejecutar tu audio de forma sencilla.
-
Qué hacer si el servicio de audio no se está ejecutando en Windows 1
- 1. Reiniciando los Servicios de audio de Windows
- 2. Corrigiendo el sonido de Windows 10 después de actualizar a una nueva versión
- 3. Instalando los controladores para el sonido en Windows 10
- 4. Corregir el sonido o el micrófono que ha dejado de funcionar en la computadora portátil Asus
- 5. Verificar la configuración de los Dispositivos de reproducción y sus parámetros adicionales
- 6. Corregir el sonido silencioso, la sibilancias o que el volumen se disminuye automáticamente
Qué hacer si el servicio de audio no se está ejecutando en Windows 1
Todos los servicios de Windows son esenciales para que todos los componentes de la computadora funcionen de forma correcta, y el servicio del audio es uno de los que requiere la salida óptima para que salga el sonido en los altavoces y auriculares.
Sin embargo, en muchas ocasiones te puede ocurrir que el audio se detenga, que no se escuche a través de la salida de sonido de tu computadora, o tiene una cruz roja en el icono del altavoz, y cuando quieres darle clic con el mouse sobre el te mostrará que el servicio de audio no se está ejecutando de forma correcta.
Esta situación te pone en aprietos si te encuentras en una videollamada, conferencia o clases virtuales, es por eso que te invitamos a que cumplas con las siguientes soluciones ante estos problemas que se pueden presentar al no reproducirse el audio en tu computadora:
1. Reiniciando los Servicios de audio de Windows
 Cómo Eliminar Ads X: Guía De Eliminación
Cómo Eliminar Ads X: Guía De EliminaciónEn el caso que tenga problemas con el audio de Windows podrá solucionarlo reiniciando este servicio, siguiendo estos pasos:
- PRIMER PASO
Lo primero que tienes que hacer es abrir la ventana de Ejecutar y le das a presionar en Windows y al mismo tiempo le das al botón R.
- SEGUNDO PASO
Inmediatamente, tienes que escribir en el cuadro de texto lo siguiente services.msc y hacer clic en Aceptar, y se abrirán los servicios de Windows.
- TERCER PASO
Después de esto tendrás que buscar el servicio de audio en la lista de los servicios que tiene Windows, y seleccionas en el menú la opción de Propiedades.
- CUARTO PASO
En esa opción podrás ver el estado del servicio que se encuentra detenido, en ese momento le darás clic en el botón de Inicio para poder reiniciar dicho servicio.
- QUINTO PASO
Luego de esto tienes que comprobar que el tipo de inicio sea automático si no lo cambiarás en esa opción.
Lee También El Navegador Más Seguro Epic / Opiniones
El Navegador Más Seguro Epic / Opiniones- SEXTO PASO
Para culminar abre cualquier tipo de archivo de video audio y podrás verificar que el audio esté funcionando correctamente.
2. Corrigiendo el sonido de Windows 10 después de actualizar a una nueva versión
Por lo general muchas veces luego de instalar una nueva versión de Windows 10 puede perderse el sonido de su computadora, es por ello que a continuación puede solventar dicho problema cumpliendo estos métodos:
Primer Método
- PRIMER PASO
Lo primero que tienes que hacer es ir al administrador de los dispositivos desde el menú, dándole clic derecho en el botón de Inicio.
- SEGUNDO PASO
Posterior a ello, tiene que expandir la sección llamada "Dispositivos del sistema" y puedes ver si existen dispositivos con las siglas de Smart Sound Technology (SST) en el caso de tenerla tienes que darle al botón derecho en dicho dispositivo y seleccionar la opción de "Actualizar controlador".
- TERCER PASO
Inmediatamente tendrás que seleccionar la opción de "Buscar controladores en esta computadora" "Seleccione un controlador de la lista de controladores disponibles en la computadora".
Lee También Métodos Para Solucionar El Problema De svchost.exe (netsvcs) High Network Usage
Métodos Para Solucionar El Problema De svchost.exe (netsvcs) High Network Usage- CUARTO PASO
En el caso que existen otros tipos de controladores compatibles en la lista puedes seleccionarlo como en el siguiente caso: "Dispositivo con soporte de audio de alta definición", y luego le das clic en "Siguiente" y lo instalas.
- QUINTO PASO
Como último paso tienes que tomar en cuenta que en el caso que el dispositivo tenga en su lista más de un sistema SST, deberá cumplir todos los pasos para cada uno de ellos.
Segundo Método
- PRIMER PASO
En este caso lo primero que tienes que hacer es ejecutar la línea del comando como administrador, y en el símbolo del sistema tienes que ingresar el siguiente comando pnputil /enum-drivers
- SEGUNDO PASO
Luego de ello la lista emitirá un comando que corresponda al elemento con su nombre original que es intcaudiobus.inf
- TERCER PASO
Después de esto tienes que escribir pnputil /delete-driver oemNNN.inf /uninstall para poder eliminar el controlador.
- CUARTO PASO
Posteriormente a ello tienes que ir al administrador de los dispositivos y tienes que seleccionar Acción - Actualizar la configuración del equipo en el menú.
Lee También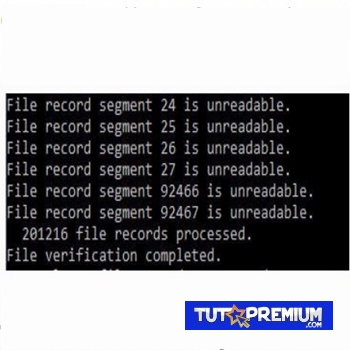 El "Segmento De Registro De Archivos Es Ilegible - Corregir En Windows 10/8/7
El "Segmento De Registro De Archivos Es Ilegible - Corregir En Windows 10/8/7- QUINTO PASO
Para proseguir tienes que intentar solucionar de forma automática los problemas de sonido presentados en Windows 10 dándole clic derecho en el icono del altavoz y seleccionar "Solucionar problemas de sonido".
3. Instalando los controladores para el sonido en Windows 10
En este caso tiene que cumplir con los siguientes pasos:
- PRIMER PASO
Lo primero que tienes que hacer es ingresar en el motor de búsqueda su_Modelo_de_servicio de soporte de notas , o Modelo_su_madre_ soporte_de la placa base_ .
- SEGUNDO PASO
Posterior a eso en la sección del soporte podrías encontrar los controladores del audio para poder descargarlo, lo importante será que la profundidad de bit no difiera con la profundidad de bits del sistema instalado.
- TERCER PASO
Después de esto tienes que instalar estos controladores, y podrás verificar que estén correctamente instalado al revisar las propiedades del controlador en el administrador del dispositivo.
Lee También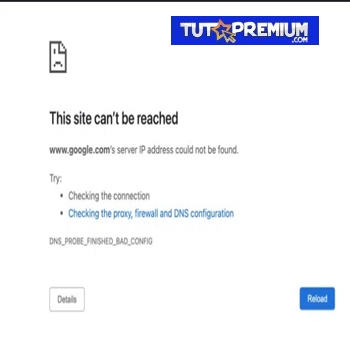 Cómo Solucionar Error dns_probe_finished_bad_config
Cómo Solucionar Error dns_probe_finished_bad_config4. Corregir el sonido o el micrófono que ha dejado de funcionar en la computadora portátil Asus
Otra situación que puede presentarse que deje en silencio el micrófono en Windows 10 tiene una solución cumpliendo estos pasos
- PRIMER PASO
Tienes que dirigirte al administrador de dispositivos haciendo clic con el botón derecho dando Inicio, luego de ello de forma inmediata se abrirá el elemento conocido como "Entradas de audio y salidas de audio".
- SEGUNDO PASO
Después de esto tienes que darle clic con el botón derecho a cada uno de los elementos de la sección, eliminandolos, si existe sugerencia para eliminar el controlador también lo eliminarás.
- TERCER PASO
Después de ello tienes que irte a la sección llamada "Dispositivos de sonido, juegos y video", y lo eliminas de la misma forma, exceptuando los dispositivos HDMI.
- CUARTO PASO
Luego de ello tendrás que descargar el controlador Via Audio de Asus, de la página oficial de su modelo, para Windows.
Lee También Formas De Calibrar La Batería Del Portátil En Windows 10
Formas De Calibrar La Batería Del Portátil En Windows 10- QUINTO PASO
Para finalizar tienes que ejecutar el instalador del controlador en modo de compatibilidad con el Windows, y que tenga el nombre del administrador.
5. Verificar la configuración de los Dispositivos de reproducción y sus parámetros adicionales
En muchas ocasiones se puede tener un problema en la configuración de los dispositivos de reproducción de audio en Windows 10 es por ello que siguiendo estos pasos podrás solucionar dicho problema:
- PRIMER PASO
Tienes que darle clic derecho en el ícono del altavoz que se encuentra en el área de las notificaciones, en la parte inferior derecha y luego seleccionar el elemento del menú llamado "Dispositivos de reproducción".
En el caso de Windows 10 1903, tendrá una ruta diferente, para ello tienes que darle clic en el botón derecho con el ícono del altavoz - abres la configuración de sonido, luego del Panel de control de sonido en la sección "Configuración relacionada".
Mientras que en el caso de Windows 10 1809 y 1803 tienes que darle clic con el botón derecho en el ícono del altavoz llamada "Sonidos", y después le das en "Reproducción".
Lee También Cómo Recuperar La Contraseña De Windows 10
Cómo Recuperar La Contraseña De Windows 10- SEGUNDO PASO
Posterior a ello, tienes que instalar el dispositivo de reproducción predeterminado de forma correcta, en el caso contrario tienes que darle clic derecho en el que deseas y seleccionar en "Usar por defecto".
- TERCER PASO
En el caso que los altavoces o auriculares tengan el dispositivo predeterminado tienes que darle clic con el botón derecho en ellos, y seleccionar las "Propiedades", y posteriormente le das a la pestaña de "Funciones avanzadas".
- CUARTO PASO
Para finalizar tendrás que marcar la opción de "Desactivar todos los efectos", y así podrás culminar la configuración y el sonido funcionará de nuevo.
6. Corregir el sonido silencioso, la sibilancias o que el volumen se disminuye automáticamente
En este tipo de caso que no es necesariamente que el sonido quede apagado se puede solventar cumpliendo los siguientes pasos
- PRIMER PASO
Lo primero que tiene que hacer es ir al dispositivo de reproducción dando clic derecho en el ícono del altavoz.
Lee También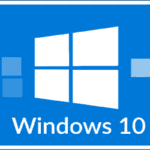 Cómo Borrar Carpetas Vacías En Windows 10
Cómo Borrar Carpetas Vacías En Windows 10- SEGUNDO PASO
Después de eso tienes que darle clic derecho en el dispositivo con el sonido desde el que se produce dicho problema, y darle a la opción de "Propiedades".
- TERCER PASO
Luego de ello en la pestaña de "Funciones avanzadas", tienes que marcar la de "Desactivar todos los efectos", y aplicar las configuraciones, donde se volverá a ver la lista de los dispositivos de reproducción.
- CUARTO PASO
Después de esto tiene que abrir la pestaña de "Comunicación" y le das a eliminar la reducción del volumen o el silencio mientras se da la comunicación, estableciendo la opción de "No se requiere ninguna acción".
- QUINTO PASO
Para finalizar tienes que aplicar la configuración y comprobar que el problema se haya resuelto.
Como se puede ver existen diferentes soluciones que pueden ayudar a solucionar alguna falla del audio en Windows 10, por lo tanto te invitamos a que sigas cada uno de los casos presentados, y escoger la que mejor te parezca para solventar ese problema de tu sistema operativo.
Lee También Puerto USB esta lento en Windows 10
Puerto USB esta lento en Windows 10Si quieres conocer otros artículos parecidos a Qué Hacer Si El Servicio De Audio No Se Esta Ejecutando En Windows 10 puedes visitar la categoría Informática.

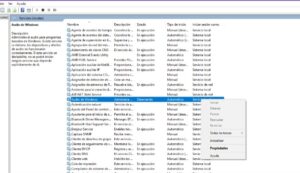
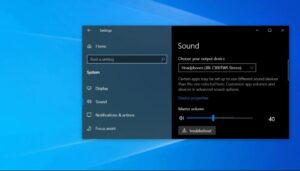
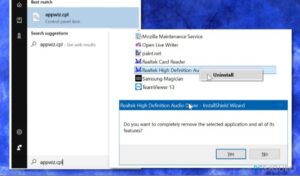
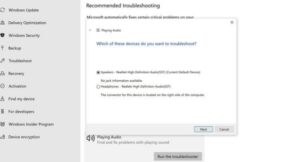
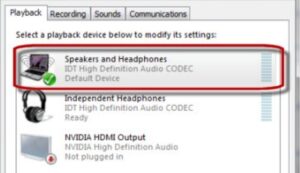
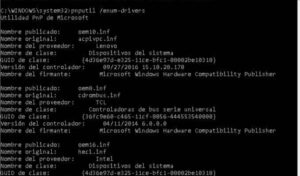
TE PUEDE INTERESAR