¿El visor de Chrome PDF no funciona? Pruebe estos consejos para solucionar problemas
A lo largo de los años, Chrome ha brindado una gran comodidad con su capacidad para abrir y ver archivos PDF. Y con tu reciente alejarse del complemento NPAPI de Adobe para un visor de PDF interno, el navegador ahora ofrece una experiencia aún mejor en términos de rendimiento y seguridad.
Sin embargo, las cosas están lejos de ser perfectas y puede experimentar problemas aleatorios que van desde la descarga automática de PDF y la carga incorrecta de contenido hasta problemas de desplazamiento.
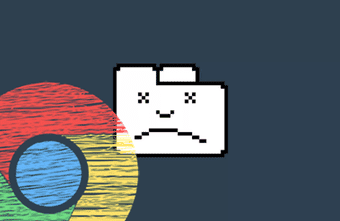
Afortunadamente, no tienes que pasar por estos inconvenientes o, peor aún, cambiar de navegador. La mayoría de las veces se deben a motivos realmente triviales, y existen varias formas de resolverlos.
Chrome descarga archivos PDF en lugar de abrirlos
El problema más común con el visor de PDF de Chrome es cuando descarga automáticamente archivos PDF, lo que puede ser bastante molesto si prefiere obtener una vista previa de los documentos antes de guardarlos localmente. Sin embargo, no lleva mucho tiempo solucionar el problema, así que veamos cómo.
Deshabilitar descargas de PDF
Chrome tiene una configuración integrada que obliga a descargar archivos PDF en lugar de abrirlos. Si bien esta configuración generalmente está deshabilitada de manera predeterminada, es posible que la habilite sin darse cuenta, o tal vez un complemento de terceros la haya cambiado. Para verificar si este es el caso, debe sumergirse en el panel de configuración avanzada de Chrome.
Lee También Cómo Crear Un Código QR En 7 Sencillos Pasos
Cómo Crear Un Código QR En 7 Sencillos PasosPaso 1: Abra el menú de Chrome y haga clic en Configuración.
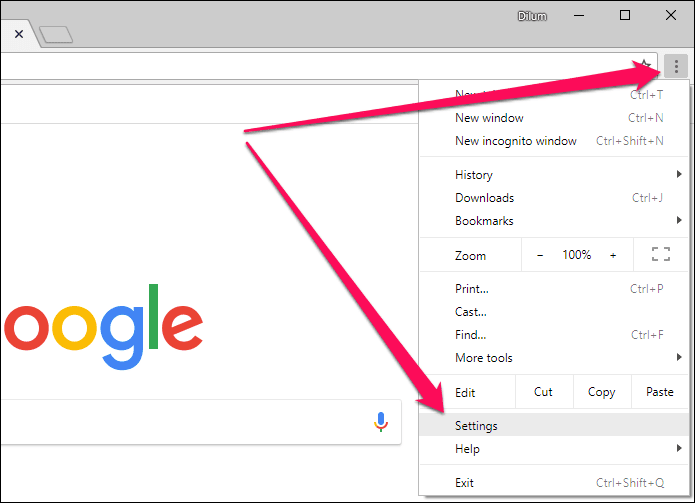
2do paso: Desplácese hacia abajo y haga clic en Avanzado.
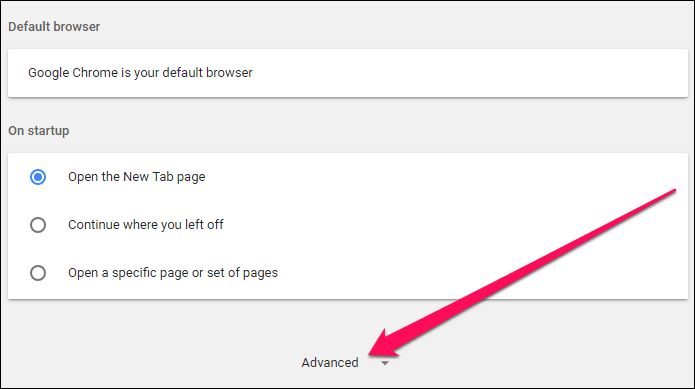
Paso 3: En la sección Privacidad y seguridad, haga clic en Configuración de contenido.
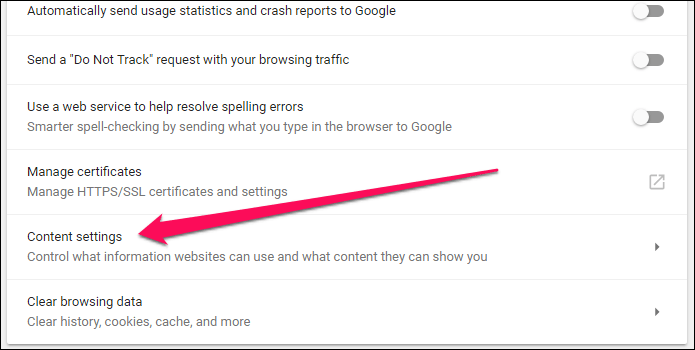
Paso 4: Desplácese hacia abajo y haga clic en Documentos PDF.
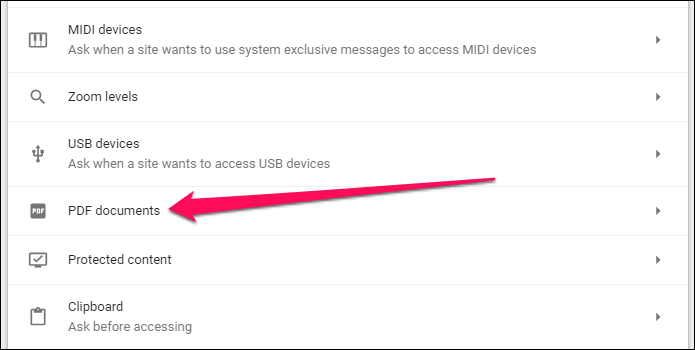
Paso 5: Si está habilitado, deshabilite la opción junto a Descargar archivos PDF en lugar de abrirlos automáticamente en Chrome.
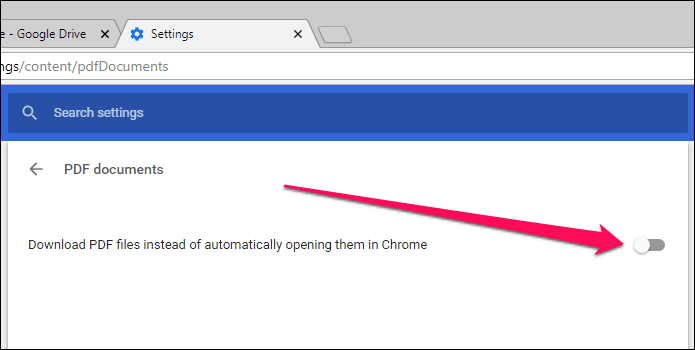
Es eso. Los archivos PDF ahora deberían mostrarse en Chrome en lugar de descargarse automáticamente.
Lee También No Hay Altavoces Ni Auriculares Conectados: Métodos Para Solucionarlo
No Hay Altavoces Ni Auriculares Conectados: Métodos Para SolucionarloSin embargo, algunos archivos PDF todavía se descargarían...
En raras ocasiones, algunos archivos PDF se descargan automáticamente, incluso si Chrome está configurado de otra manera. La razón radica en el hecho de que estos archivos PDF en realidad reciben instrucciones del lado del servidor para descargarlos a su disco duro en lugar de abrirlos en el navegador.
En la jerga de los desarrolladores, esto sucede si la URL que aloja el PDF tiene su encabezado de disposición de contenido establecido en "Adjunto", lo que indica que está decidido a descargarlo sin importar nada.
Desafortunadamente, no hay nada que puedas hacer al respecto. había uno complemento en Chrome Web Store que supuestamente impidió que esos archivos PDF se descargaran a la fuerza, pero ya no funciona.
Chrome no puede cargar archivos PDF
Además de la descarga automática de archivos PDF, existe otro problema en el que el visor de PDF de Chrome no muestra los archivos PDF, lo que genera una pantalla negra similar a la que ve durante la fase de "carga". A menos que tenga una mala conexión a Internet, esto generalmente se debe a extensiones de terceros en conflicto o código malicioso dirigido al navegador de su PC. Entonces, veamos cómo puedes hacer que Chrome vuelva a la normalidad.
Trabaja en Chrome sin extensiones
Algunas extensiones, generalmente de naturaleza PDF, pueden impedir que Chrome PDF Viewer cargue documentos PDF. Para determinar si esta es la causa del problema, intente trabajar en modo incógnito. Esto inicia Chrome con todas las extensiones deshabilitadas.
Simplemente haga clic en Nueva ventana de incógnito en el menú de Chrome para abrir una ventana de incógnito.
Lee También Cómo Recuperar La Contraseña De Windows 10
Cómo Recuperar La Contraseña De Windows 10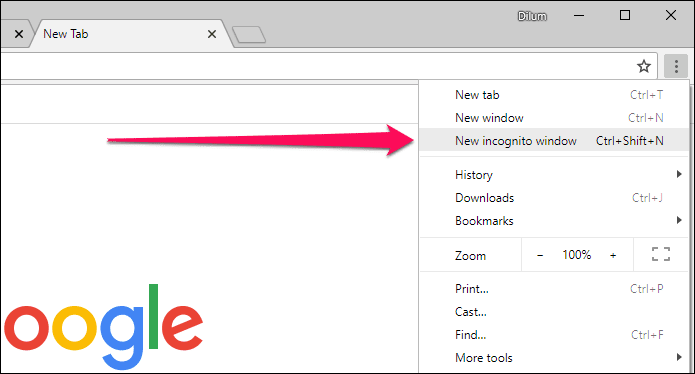
Si encuentra que los archivos PDF se cargan sin ningún problema, es probable que en realidad sea una extensión la que esté causando el problema.
Ahora solo aísle la extensión activando sus complementos uno por uno, o en lotes si tiene más de uno. Para hacer esto, seleccione Más herramientas en el menú de Chrome y haga clic en Extensiones.
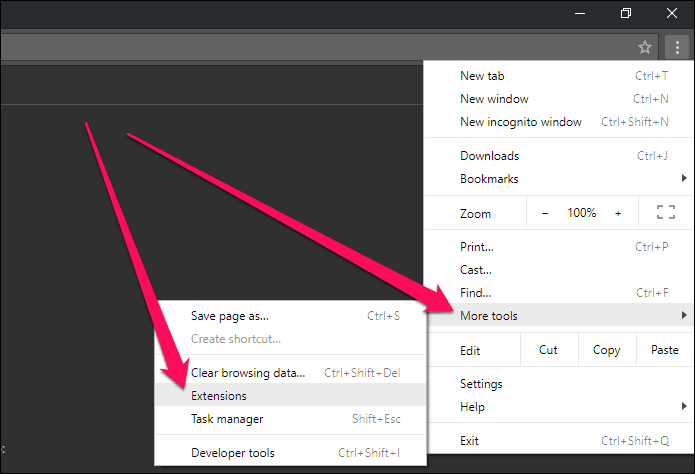
Una vez que encuentre el complemento problemático, considere eliminarlo o deshabilitarlo cuando use Chrome en modo normal.
limpia tu computadora
Si el problema ocurre incluso en el modo de incógnito, es posible que haya malware al acecho en su PC que interfiere con las funciones básicas del navegador. Si aún no lo sabía, Chrome tiene su propio detección y eliminación de malware Herramienta integrada solo para tales instancias.
Para acceder a la herramienta de limpieza, abra una nueva pestaña, escriba cromo: // configuración / limpieza en la barra de direcciones URL y presione Entrar.
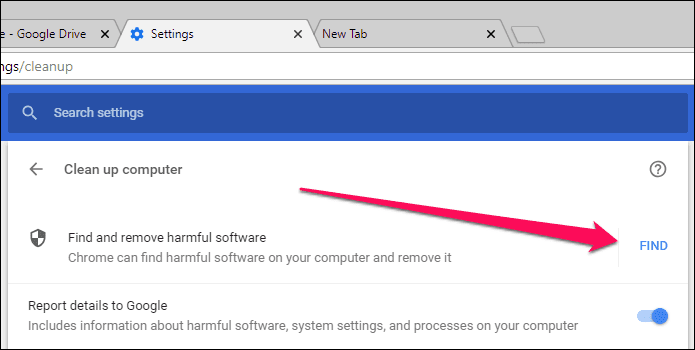
Haga clic en Escanear junto a Escanear y eliminar software dañino para iniciar un escaneo. Debería tomar algún tiempo para que Chrome detecte y limpie su PC.
Lee También SpyHunter 5. Usabilidad, Efectividad Y Confiabilidad
SpyHunter 5. Usabilidad, Efectividad Y Confiabilidad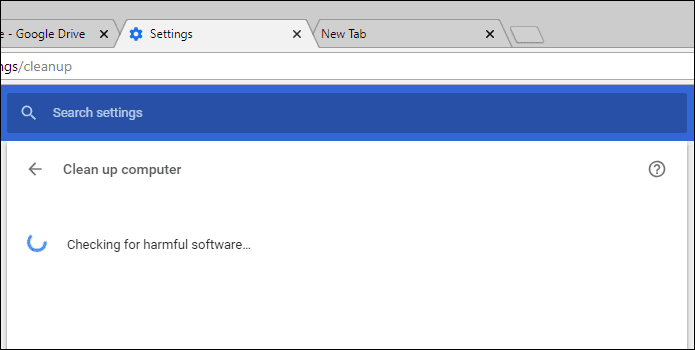
Cuando haya terminado, complete todas las indicaciones en pantalla y probablemente debería encontrar el visor de PDF de Chrome cargando sus archivos PDF normalmente.
Chrome no muestra las páginas correctamente
Los problemas de procesamiento probablemente aparecerán en el visor de PDF integrado de Chrome en algún momento. Es posible que encuentre múltiples instancias de imágenes faltantes, texto extraño o desplazamiento lento en algunos archivos PDF, y rara vez en cualquier documento que abra. Sin embargo, realizar las siguientes correcciones debería permitir que Chrome muestre los archivos PDF correctamente.
actualizar cromo
Google es bastante rápido cuando se trata de corregir errores y problemas, y aunque Chrome se actualiza automáticamente, siempre es mejor iniciar uno manualmente. Nunca se sabe si está utilizando una versión desactualizada del navegador debido a una falla de actualización en segundo plano.
Para hacer esto, abra el menú de Chrome, seleccione Ayuda y haga clic en Acerca de Google Chrome.
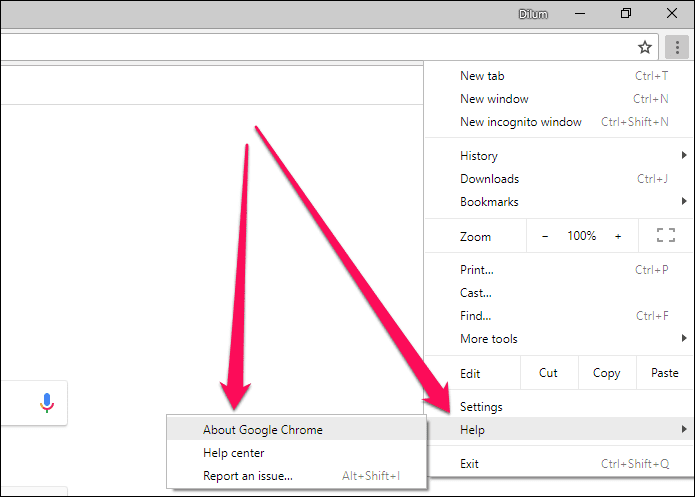
Si hay una actualización pendiente, Chrome debería detectarla e instalarla automáticamente.
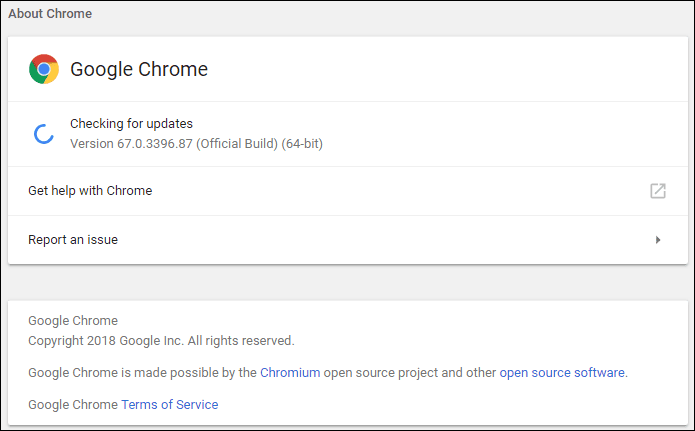
Luego verifique si todavía tiene problemas para ver archivos PDF. Si aún ocurren, intente borrar la memoria caché de su navegador.
Lee También Los 7 Mejores AntiMalware Para Windows
Los 7 Mejores AntiMalware Para WindowsUn caché web obsoleto es otra razón común por la que los archivos PDF se procesan incorrectamente o funcionan mal, especialmente si el caché se corrompe o algunos elementos web se modifican más adelante. Por lo tanto, eliminar todos los datos almacenados en caché localmente debería hacer que el navegador descargue el nuevo contenido y, con suerte, renderice sus archivos PDF correctamente.
anotar:
Apuro Ctrl-Mayús-Supr para mostrar el panel Borrar datos de navegación de Chrome.
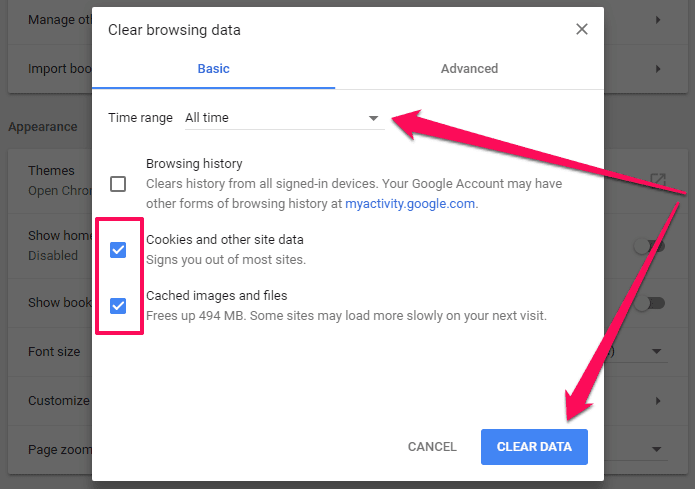
En la pestaña Básico, use el menú desplegable junto a Intervalo de tiempo y seleccione Todo el tiempo. Luego marque las casillas junto a Cookies y otros datos del sitio e Imágenes y archivos en caché y haga clic en BORRAR DATOS.
¿Funcionó? Si no, veamos qué hay en las cartas a continuación.
Aceleracion de hardware
Si hay alguna incompatibilidad entre sus controladores de video y Chrome PDF Viewer, encontrará todo tipo de fallas gráficas extrañas. Chrome usa la aceleración de hardware de forma predeterminada, pero apagarlo debería solucionar problemas graves de retraso o parpadeo.
Lee También Cómo Activar Windows Defender Directiva De Grupo
Cómo Activar Windows Defender Directiva De GrupoPaso 1: En la pantalla Configuración, desplácese hacia abajo y haga clic en Avanzado.
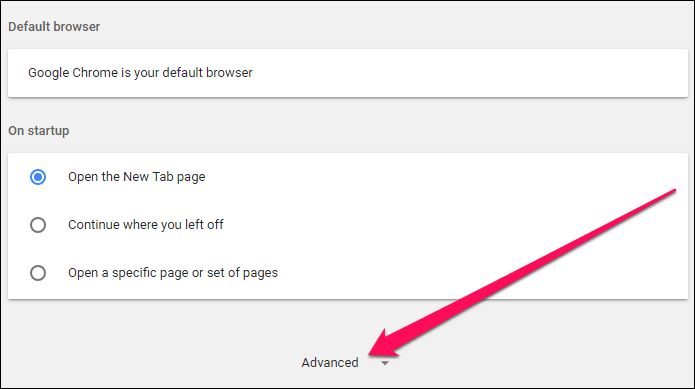
2do paso: En la sección Sistema, desactive la opción junto a Usar aceleración de hardware cuando esté disponible. Luego haga clic en REINICIAR para reiniciar el navegador.
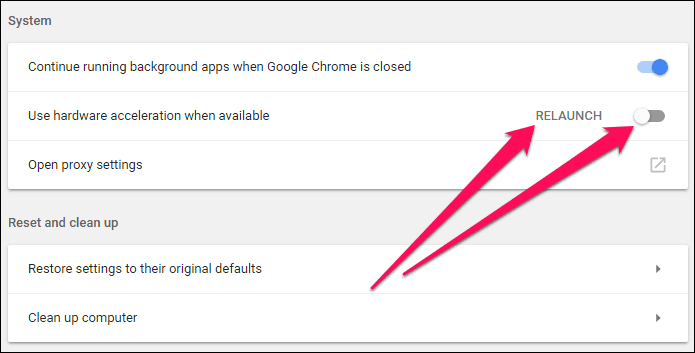
Si bien la desactivación de la aceleración de hardware resuelve la mayoría de los problemas de representación, es posible que experimente un rendimiento lento al ver cierto contenido web. Por lo tanto, considere volver a habilitar la opción más tarde para otros fines, o intente actualizar el controlador de video de su tarjeta de video para ver si eso soluciona el problema de forma permanente.
restablecer cromo
Ya debería haber solucionado todos los problemas de renderizado, pero si no, considere restablecer Chrome. El procedimiento es muy simple y no tan horrible como parece, pero encontrará que sus cookies, datos de navegación y pestañas ancladas se han ido para siempre. Sin embargo, no se eliminarán todas las contraseñas o marcadores guardados, por lo que debería estar bien en ese departamento.
Paseo 1: En la pantalla Configuración de Chrome, haga clic en Avanzado y desplácese hasta la parte inferior. En la sección Restablecer y borrar, haga clic en la opción Restaurar la configuración a sus valores predeterminados originales.
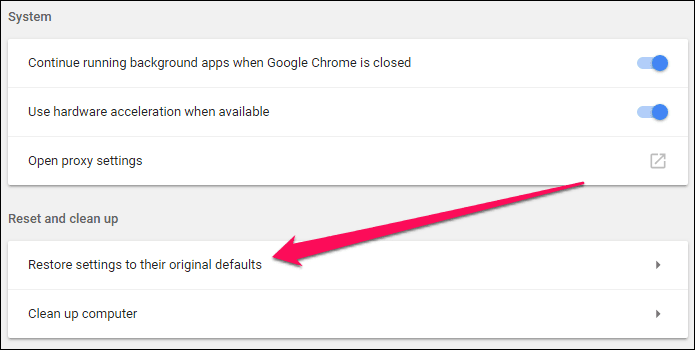
2do paso: Haga clic en RESTABLECER CONFIGURACIÓN para restaurar la configuración predeterminada de Chrome.
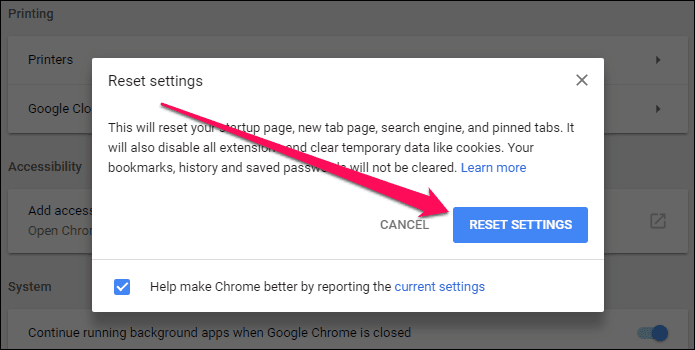
¡Es eso! Chrome debería funcionar como nuevo después. Sin embargo, restablecer su navegador también deshabilita sus extensiones. Al volver a habilitarlos, asegúrese de mantener todos los complementos desconocidos deshabilitados solo para estar seguro.
¿Funciona ahora?
Espero que Chrome vuelva a la normalidad y puedas ver tus archivos PDF sin ningún problema. Configurar su navegador para abrir archivos PDF directamente, borrar el caché de su navegador y deshabilitar la aceleración de hardware son formas seguras de volver a encarrilar las cosas, mientras que un reinicio del navegador probablemente debería funcionar como último recurso.
Si aún tienes problemas, el mejor recurso es cambiar temporalmente a un navegador como Microsoft Edge, que también tiene un excelente visor de PDF, hasta que Google publique una nueva actualización que seguramente resolverá tu problema.
Si quieres conocer otros artículos parecidos a ¿El visor de Chrome PDF no funciona? Pruebe estos consejos para solucionar problemas puedes visitar la categoría Informática.

TE PUEDE INTERESAR