Cómo Eliminar Todo Un Color En Photoshop
Dominar Photoshop no es en absoluto una tarea fácil. El programa ofrece un montón de características que pueden tomar bastante tiempo y esfuerzo para entender. Si tú eres un novato, probablemente tienes un largo camino por recorrer antes de que puedas experimentar todo el potencial de Photoshop.
Incluso si no lo eres, siempre hay algunos consejos y trucos nuevos que aprender. La gestión del color es un ejemplo perfecto. Solo este aspecto tiene un amplio espectro de características que te llevará tiempo recorrer.
Cómo eliminar todo un color en Photoshop
A primera vista, eliminar un color no parece tan complejo. Todo lo que tienes que hacer es utilizar la herramienta Varita Mágica, elegir el color que quieres eliminar y pulsar suprimir, ¿verdad?
Lee: Los 7 Mejores Programas Gratuitos De Renderizado Para SketchUp
No es así. Prueba a hacer esto y ver qué pasa. Es muy probable que te queden trozos y parches de color en algunos elementos complejos de la imagen.
Lee También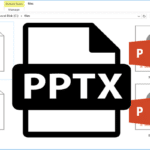 Archivos PPTX- Qué Programa Los Abren Y Cómo Convertirlos
Archivos PPTX- Qué Programa Los Abren Y Cómo ConvertirlosEntonces, ¿qué puedes hacer?
Bueno, hay una pequeña función que te resultará muy útil: la herramienta Gama de colores.
Eliminar todo un color con la herramienta Gama de colores
La herramienta Gama de colores te permite seleccionar y manipular un subconjunto de colores dentro de una imagen. Una vez definida la selección, puedes reemplazarla o eliminarla en unos pocos pasos.
No es precisamente la función más fácil de usar, pero es práctica y se puede entender su funcionamiento después de un par de repeticiones.
- Para empezar, abre tu imagen en Photoshop. La que ves a continuación es un buen ejemplo, ya que tiene muchos bordes afilados, que son el mayor enemigo de la herramienta Varita Mágica, ya que suelen acabar conteniendo el color que intentas eliminar.
- Una vez que tengas tu imagen, es mejor que dupliques la capa, ya que esto te permitirá revertir cualquier error fácilmente. Además, sería una buena idea hacer zoom en las partes específicas de la imagen para que puedas seleccionar el color más fácilmente.
 Qué Es Un Archivo HTML Y Cómo Abrirlo
Qué Es Un Archivo HTML Y Cómo Abrirlo- Una vez hecho esto, ve a Seleccionar > Gama de colores.
- Desde aquí, obtendrás una variedad de opciones que puedes ajustar para eliminar colores específicos de forma efectiva. Lo que querrás hacer aquí es seleccionar la herramienta Cuentagotas (la normal) y hacer clic en el color que quieres eliminar.
- A continuación, ajusta la Borrosidad para que coincida con la precisión de la selección. Lo que esto hace es ajustar la gama de colores y cambia el número de píxeles específicos que serán eliminados. Esto puede requerir un poco de prueba y error, así que siéntete libre de experimentar un poco.
- Otra cosa que puede hacer es utilizar la opción Cluster de color localizado. Ésta gestiona el espacio entre el punto de muestra y todos los colores que serán eliminados. Esto es útil cuando tiene varios elementos de colores similares y quiere incluirlos/excluirlos de la selección.
- Una vez que hayas ajustado todos los parámetros, puedes pulsar Suprimir para eliminar todo ese color
Si te acercas, puedes ver que no solo se ha eliminado el color blanco liso, sino también todas las áreas grises y las sombras. No importa si quieres eliminar un color del primer plano o del fondo, el proceso es el mismo.
Reemplazar el color eliminado
Después de esto, puedes elegir otro color para reemplazar el eliminado. Todo lo que tienes que hacer es crear una nueva capa y añadir el nuevo color. Si has conseguido eliminar por completo la gama de colores seleccionada, tu nuevo color debería aparecer sin manchas o parches.
Un problema que puedes encontrar es que algunas grandes áreas blancas o negras aparecen semitransparentes una vez que has eliminado un determinado color. Esto no significa que hayas cometido un error, y puedes arreglarlo fácilmente.
- Con la gama de colores seleccionada, pulsa Ctrl + Mayús + I (Comando + Mayús + I si eres usuario de Mac) y crea una nueva capa que esté debajo de las áreas semitransparentes.
- Rellena la capa con el color del objeto que ha perdido su transparencia, y luego fusiona las capas pulsando Ctrl + Mayús + E (Comando + Mayús + E para Mac). Esto devolverá la imagen a la normalidad, y podrás seguir editando.
Eliminar un color con la herramienta Varita mágica
Si quieres intentar eliminar un color con la herramienta Varita Mágica, aquí tienes un rápido resumen de cómo hacerlo. Tu éxito puede variar.
Lee También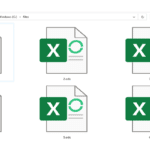 Extensión ODS- Qué Es Y Cómo Puedes Utilizarlo
Extensión ODS- Qué Es Y Cómo Puedes Utilizarlo- Con la imagen abierta en Photoshop, selecciona Varita Mágica en la barra de herramientas.
- Ahora, haz clic en un punto de la imagen con el color que quieres eliminar. Puedes añadir secciones manteniendo pulsada la tecla Shift y haciendo clic en ellas o eliminar secciones manteniendo pulsada la tecla Alt y haciendo clic en ellas.
- A continuación, es posible que tengas que ajustar el nivel de Tolerancia, que se utiliza para establecer el rango de color relativo a los píxeles seleccionados.
- A continuación, haz clic en Ctrl + Shift + I para invertir la imagen.
- Desde aquí, ve a la ventana de capas, haz clic en la capa de imagen y añade una máscara de capa.
Tu imagen debería tener ahora el color eliminado, puede añadir fácilmente otra capa de fondo si lo deseas.
Conclusión
No es lo más fácil de hacer, pero eliminar todo el mismo color de una imagen es ciertamente factible, y puedes acostumbrarte a estas funciones con bastante facilidad. Después de hacer esto un par de veces, se convertirá en algo intuitivo y serás capaz de hacerlo en poco tiempo.
Como se ha mencionado, hay muchas funciones de Photoshop con las que incluso los usuarios más experimentados podrían tener problemas. Si hay algo más que te gustaría aprender sobre el programa, comparte tus preguntas en los comentarios a continuación.
Si quieres conocer otros artículos parecidos a Cómo Eliminar Todo Un Color En Photoshop puedes visitar la categoría Informática.


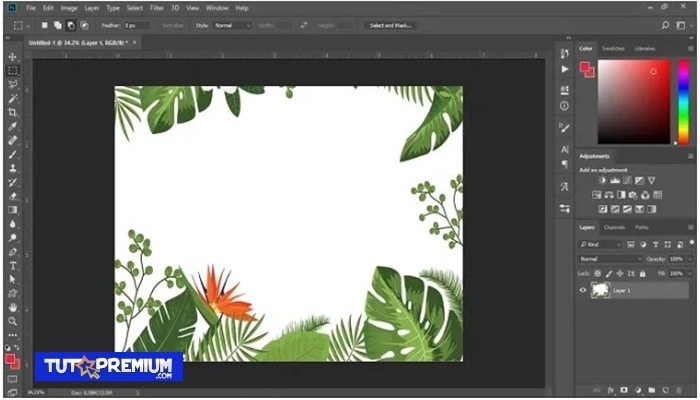

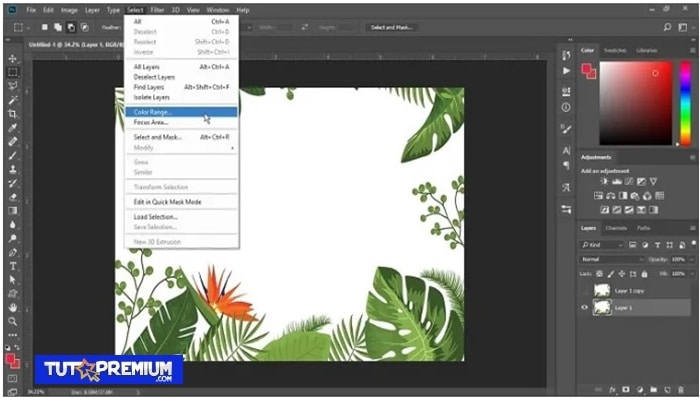
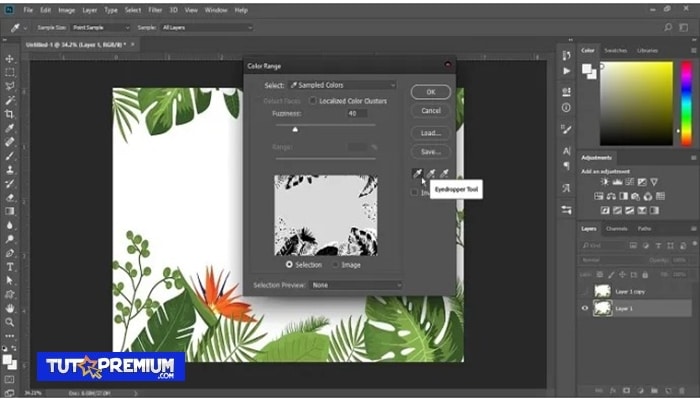
TE PUEDE INTERESAR