Solución: El Equipo o Dispositivo Remoto No Acepta la Conexión
La conexión a internet es algo vital para nuestro funcionamiento rutinario tanto en el trabajo como en los momentos de ocio. Por lo tanto, cualquier error de conexión nos puede fácilmente arruinar el día y complicar nuestros planes. Uno de los más errores más molesto es el mensaje de equipo o dispositivo remoto no acepta la conexión al ejecutar el Solucionador de Problemas de Windows 10.
Esto puede derivar en que no tengas conexión alguna a internet o que esta conexión sea intermitente o deficiente, ocasionado normalmente cuando los ajustes de la LAN (Red de Área Local) han sido cambiados o configurados de manera incorrecta. Pero no te preocupes, aquí te mostraremos las soluciones para que no tengas que ver más este mensaje.
El equipo o dispositivo remoto no acepta la conexión
Cuando recibimos el mensaje de "el equipo o dispositivo remoto no acepta la conexión" lo primero que debes saber es que esto tiene múltiples causas que debemos verificar antes de decidir cuál o cuáles pasos debemos tomar. No obstante, este mensaje de error aparece cuando hay errores en la configuración de red o los proxys han sido cambiados de manera incorrecta o estén habilitados en el navegador.
La razón puede ser algún ataque de malware o virus que haya alterado dicha configuración de manera automática para impedir que te conectes a la red, también puede ocurrir que el Firewall no funcione correctamente o que por algún error del usuario se haya cambiado la configuración de red.
Sea cual sea el error que haya originado el mensaje de "el equipo o dispositivo remoto no acepta la conexión", acá te mostraremos la mejores alternativas para solucionar este inconveniente.
Lee También Los 7 Mejores Programas Gratuitos De Renderizado Para SketchUp
Los 7 Mejores Programas Gratuitos De Renderizado Para SketchUpSolución 1. Deshabilita el proxy
Un proxy es un servicio que sirve de intermediario entre un usuario y un servicio de destino, como una página web cualquiera, y así filtrar el contenido entre ambos para que el destinatario no sepa que eres tú quien pide acceder a esa página web en particular.
Por lo tanto, el proxy es vital para nuestra navegación al hacerla más segura y confiable y así no ser víctimas de fraudes u ofertas no solicitadas. Sin embargo, estos pueden ser la causa de error de "el equipo o dispositivo remoto no acepta la conexión", cuando estos han sido cambiados en el Internet Explorer o cualquier otro navegador que utilices.
Entonces, la solución puede venir al deshabilitar el uso del proxy, haciendo la salvedad que vería un tanto disminuida la seguridad en su navegación, por lo que los invitamos antes de utilizar algún servicio de VPN como Express VPN o CyberGhost quienes te garantizan una navegación segura y anónima.
Para deshabilitar las proxy en tu navegador, sea Internet Explorer o Google Chrome, debes seguir estos pasos con ligeros cambios entre un navegador y otro:
- Sobre el icono del navegador presiona el botón derecho y haz click en Opciones de Internet
- Ve a la pestaña de Conexiones y luego a Configuración de LAN
- Desmarca la opción de Usar un servidor proxy para tu LAN
- Ve a la opción de Configuración Automática y marca Detectar automáticamente la configuración
En Google Chrome la única diferencia es que para acceder a estas opciones debes entrar en Configuración y luego Configuración de Proxy y seguir los pasos señalados con anterioridad.
Lee También Cómo Corregir El Error Ya Se Está Usando El Recurso Solicitado
Cómo Corregir El Error Ya Se Está Usando El Recurso SolicitadoNormalmente cuando tienes algo problema con la conexión a alguna página web o se te presenta el error de "el equipo o dispositivo remoto no acepta la conexión" el problema puede ser el navegador. Para ello, puedes restablecer la configuración original del mismo. Te enseñaremos cómo hacerlo tanto para Internet Explorer como en Google Chrome.
Internet Explorer
Para poder restablecer la configuración del Internet Explorer debes seguir estas instrucciones
- Con el botón derecho haz click en Opciones de Internet
- Ve a la pestaña Avanzado y selecciona Restablecer
- Habilita Eliminar configuración manual y selecciona Restablecer
Esto elimina cualquier configuración errónea que tenga el navegador y debería permitir la normal navegación por internet.
Google Chrome
Para el navegador de Google los pasos son similares a Internet Explorer en cuanto a restablecer los parámetros de navegación predeterminados. Lo lograrás siguiendo estas instrucciones:
- Ve a Configuración dando click en la esquina superior derecha del navegador.
- Elige Avanzado
- Luego selecciona Sistema
- Elige Restaurar la configuración a sus valores predeterminados originales
Microsoft Edge
Este es el nuevo navegador de Windows que ha venido a sustituir al mítico Internet Explorer con mejores prestaciones y estabilidad y es una de las opciones más utilizadas en la actualidad. Para poder restablecer su configuración original sigue estos pasos:
Lee También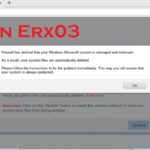 Cómo Eliminar El Error Emergente Win Erx03
Cómo Eliminar El Error Emergente Win Erx03- Ve a Configuración
- Elige Restablecer configuración
- Selecciona Restaura la configuración a sus valores predeterminados.
Solución 3. Deshabilita el Firewall
El Firewall de Windows es una de las herramientas del sistema para protegerse contra ataques maliciosos que puedan perjudicarlo. No obstante, muchas veces bloquea el acceso a páginas web impidiendo el correcto funcionamiento y acceso a internet.
Por ello, para evitar que el equipo o dispositivo remoto no acepta la conexión podemos deshabilitar esta opción y así poder navegar sin el bloqueo que hace el sistema, que puede llegar a ser indiscriminado. Prueba desactivándolo y ve si así se resuelve el inconveniente.
- Abre el Panel de Control
- Ve a Sistema y Seguridad
- Elige Firewall
- Marca Desactivar el Firewall de Windows Defender para la Configuración de red privada y Configuración de red pública
Prueba navegar normalmente. Si te funciona, puedes dejar desactivo el Firewall con la salvedad que debes tener mucho cuidado para navegar en la web ya que estás más vulnerable a ataques de terceros. Lo mismo ocurre si decides desactivar el Antivirus ya que este puede no estar configurado correctamente y estar interfiriendo con tu conexión a internet.
Por ello, te recomendamos antivirus como McAfee y Bitdefender los cuales además de protección te ofrecen varias herramientas para hacer de tu navegación más segura y rápida.
Solución 4. Renueva la IP
Al encontrarte con el mensaje de "el equipo o dispositivo remoto no acepta la conexión" una de las mejores opciones en renovar la dirección Ip que utilizamos para conectarnos ya que esta puede presentar conflictos con los servidores e impedir nuestra conexión.
Lee También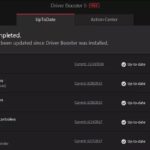 Solución. Se Bloqueó el Acceso de la Aplicación a Hardware Gráfico
Solución. Se Bloqueó el Acceso de la Aplicación a Hardware GráficoLa IP es el número asignado a nuestro computador para identificar desde dónde nos estamos conectando y si tenemos problemas con dicha dirección Ip no podríamos hacer la conexión. Por ello, podemos solicitar al servidor DHCP de nuestro router para obtener una nueva IP siguiendo estos pasos:
- En el menú Inicio ve a Administrador
- En la ventana de Símbolo de sistema, escribe ipconfig/release
- Tras ejecutarse el comando anterior, escribe ipconfig/renew
- Cierra el Administrador
Con estos sencillos pasos deberías tener una nueva dirección IP y poder conectarte correctamente a internet.
Si quieres conocer otros artículos parecidos a Solución: El Equipo o Dispositivo Remoto No Acepta la Conexión puedes visitar la categoría Informática.

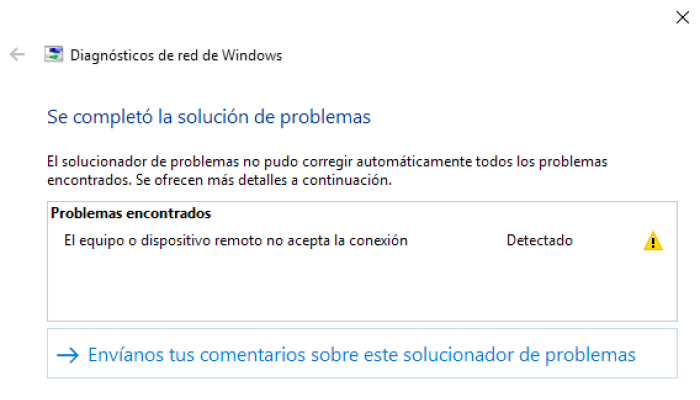
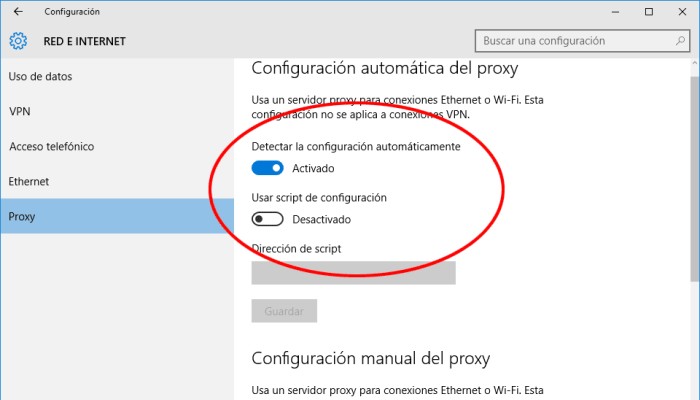
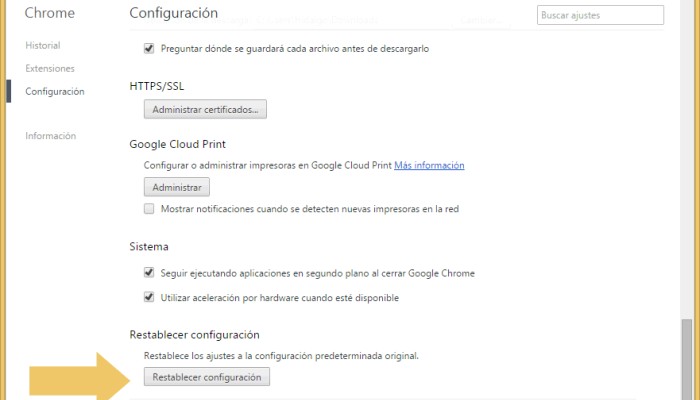
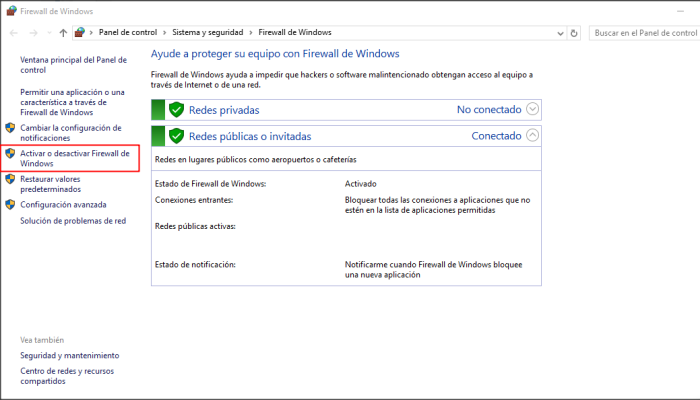
TE PUEDE INTERESAR