7 Métodos Para Solucionar El Error 0x80042405
La Herramienta de creación de medios (MCT) se usa para crear unidades de arranque que contienen los archivos necesarios para la instalación de Windows 10. Por lo tanto, si te encuentras con el código de error 0x80042405 cuando lo usas, no te preocupes. Porque en este tutorial te explicaremos qué puede estar causando este error, además de 7 métodos para resolver este molesto problema.
- ¿Por qué aparece este error?
-
Métodos para solucionar el error 0x80042405
- Método 1. Descarga y ejecuta la MCT en la misma unidad USB
- Método 2. Convierte una unidad USB de GPT a MBR
- Método 3. Formatea la unidad USB en NTFS
- Método 4. Borrar la partición de la unidad USB y crear una partición NTFS
- Método 5. Deshabilita la función Suspensión selectiva de USB
- Método 6. Cambia el tipo de inicio de los servicios relacionados con las actualizaciones
- Método 7. Utilizando la herramienta de descarga
- Conclusión
¿Por qué aparece este error?
Hay muchas razones diferentes que podrían resultar en este error MCT, sin embargo, algunas son más comunes que otras. A continuación, te muestro una lista de causas frecuentes que pueden ayudarte a identificar por qué recibes el error 0x80042405.
- Tu USB no es de tipo NTFS: El sistema de archivos NTFS está diseñado para usarse en entornos solo de Windows, lo que significa que tu memoria USB debe ser de este tipo. Por lo tanto, si estás utilizando un tipo diferente, la herramienta de creación de medios tendrá errores.
- Error de la herramienta de creación de medios: Microsoft ha confirmado que hay un error con la Herramienta de creación de medios (MCT), donde aparece el error 0x80042405–0xA001A.
- Tu dispositivo USB no tiene suficiente espacio: Si la memoria USB que estás utilizando no tiene suficiente espacio disponible para la “Herramienta de creación de medios”, se encontrará este error.
- Unidad USB incorrecta: No has ejecutado la herramienta de creación de medios desde la unidad USB que quieres utilizar para crear un medio de instalación, por lo tanto, aparece el error 0x80042405.
- El antivirus impide la ejecución. Hay algún programa de antivirus funcionando cuando ejecutas la MCT de Windows 10.
Métodos para solucionar el error 0x80042405
Si has identificado la causa del problema como las que te mostré en la lista anteriormente, aplica la solución directa para ella. En caso contrario, puedes usar cada uno de estos métodos a continuación asta que encuentres la solución específica.
Método 1. Descarga y ejecuta la MCT en la misma unidad USB
Esta es la solución más sencilla, pero ha servido para reparar el error 0x80042405 de la herramienta de creación de medios de Windows 10. Algo que debes saber es que, para crear medios de instalación de Windows 10, tendrás que descargar un archivo ISO que combina todos los archivos para este proceso.
Lee También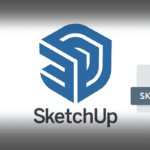 Archivo SKP- ¿Qué Es?- Como Abrirlo Y Convertirlo
Archivo SKP- ¿Qué Es?- Como Abrirlo Y Convertirlo- Paso 1. Descarga la herramienta de creación de medios de Windows 10 en el USB que desees utilizar como medio de instalación. Si la descargas en tu ordenador, debes después copiarla en tu USB.
- Paso 2. Ejecútala directamente desde esa misma unidad. Entonces, el instalador creará un medio de arranque USB.
Método 2. Convierte una unidad USB de GPT a MBR
La herramienta de creación de medios causará el error 0x80042405 si el tipo de partición es “GPT” (tabla de particiones GUID), incluso si se formatea la unidad USB en FAT32 y tiene suficiente espacio libre.
Cabe destacar, que los discos “GPT” son más avanzados que los discos de tipo “MBR”, por lo que algunos usuarios inicializan su unidad USB como disco GPT para aprovechar los beneficios del mismo. Sin embargo, la herramienta de creación de medios de Windows requiere que tu unidad USB esté configurada como MBR (Master Boot Record) en lugar de como GPT.
En estos casos, puedes utilizar un administrador de particiones gratis para convertir un disco GPT a MBR. Para hacer esto sin pérdida de datos, tendrás que utilizar un administrador como “MiniTool Partition Wizard”.
Esta herramienta (que posee una versión gratuita) es un gestor de particiones gratis, que puede ayudarte a crear una partición, formatearla, unir varias, verificar el sistema de archivos, copiar disco, migrar el SO a un HD/SSD, etcétera. Con ella, puedes convertir de GPT a MBR con solo unos pocos clics. Por lo tanto a continuación te enseño como utilizar esta herramienta.
- Paso 1. Descarga la aplicación “MiniTool Partition Wizard Free Edition”.
- Paso 2. Instálala en tu ordenador y ejecútalo para llegar a su interfaz principal.
- Paso 3. Elige la unidad USB con estilo de partición GPT y elige “Convertir disco GPT a disco MBR” del panel de la izquierda.
- Paso 4. Ahora, podrás ver que la unidad USB se ha convertido en disco MBR. Para terminar, haz clic en el botón “Aplicar” que se encuentra en la esquina superior izquierda.
Como puedes ver en los pasos anteriores, el procedimiento es bastante sencillo pero eficaz para resolver el error 0x80042405.
Lee También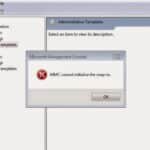 Cómo Arreglar El Error De MMC No Pudo Crear El Complemento
Cómo Arreglar El Error De MMC No Pudo Crear El ComplementoMétodo 3. Formatea la unidad USB en NTFS
Otro proceso que puedes llevar a cabo es formatear la unidad USB en “NTFS” para solucionar el error 0x80042405. Normalmente, resulta perfecto utilizar una unidad USB FAT32 para crear un medio de instalación de Windows 10 con la herramienta específica, pero esto puede generar el error en cuestión.
Sigue el procedimiento que te indico a continuación, para llevar tu unidad con formato FAT32 a NTFS
- Paso 1. Descarga la aplicación que te indique anteriormente en la web del autor.
- Paso 2. Una vez que lo hayas instalado en tu computador, ejecuta el programa.
- Paso 3. Elige la partición de la unidad USB que necesita ser formateada y elige la función “Formatear partición” que se encuentra en el panel de la izquierda.
- Paso 4. Formatea la partición con el sistema de archivos NTFS. Después, haz clic en “OK”.
- Paso 5. Ahora puedes previsualizar la partición formateada. Luego haz clic en el botón “Aplicar” que se encuentra en la parte superior para aplicar el cambio.
De esta manera, ahora tu USB está en formato NTFS y puedes comenzar a crear el MCT en tu dispositivo.
Método 4. Borrar la partición de la unidad USB y crear una partición NTFS
También, puedes limpiar las viejas particiones de la unidad USB y crear una nueva partición NTFS para solucionar el error 0x80042405. En este método también debes usar “MiniTool Partition Wizard Free Edition” y hacer lo siguiente:
Lee También Cómo Activar O Desactivar Los Subtítulos En LG Smart TV
Cómo Activar O Desactivar Los Subtítulos En LG Smart TV- Paso 1. Elige la partición en la unidad USB y selecciona “Borrar partición” del panel de acciones que hay a la izquierda.
- Paso 2. Después, haz clic en “Crear partición” en la misma parte de la ventana.
- Paso 3. Configura el sistema de archivos de la partición como “NTFS” y luego haz clic en “OK”.
- Paso 4. Por último, haz clic en “Aplicar” para finalizar la operación.
Método 5. Deshabilita la función Suspensión selectiva de USB
Este proceso debes realizarlo en las opciones de energía de tu PC. A continuación verás como.
- Paso 1. Ve al “Panel de control” de Windows.
- Paso 2. Elige las “Opciones de energía”.
- Paso 3. Haz clic en “Cambiar cuando el ordenador entra en reposo” de la parte izquierda.
- Paso 4. Haz clic en “Cambiar configuración de energía avanzada”.
- Paso 5. Amplia los “ajustes del USB” y, después, ampliar los ajustes de “configuración de suspensión selectiva de USB”.
- Paso 6. Elige “Deshabilitado” en el ajuste. Después, haz clic en “OK” para cerrar la ventana de las opciones de energía.
Estos pasos evitan que tu USB entre en modo reposo mientras la herramienta de creación de medios está haciendo la instalación de Windows 10 y puede evitar el código de error 0x80042405.
También te puede interesar: Solucionado: Error De Activación De Windows 0x8007232b
Método 6. Cambia el tipo de inicio de los servicios relacionados con las actualizaciones
Aunque no parezca que esto pueda causar este error específico, es una solución probada para él. Por lo tanto, si las soluciones anteriores no te han funcionado prueba esta.
Lee También Qué Es El Modo Streamer De Discord Y Cómo Habilitarlo
Qué Es El Modo Streamer De Discord Y Cómo Habilitarlo- Paso 1. Haz clic derecho en el “menú de inicio de Windows” y luego, elige “Ejecutar”
- Paso 2. Después introduce el comando: “services.msc” y pulsa “Enter” en tu teclado.
- Paso 3. Busca los servicios que se enumeran a continuación y comprueba su estado uno por uno. Si cualquiera de ellos está deshabilitado, haz clic derecho en él y elige “Iniciar”.
-Windows Update.
-Servicio de transferencia inteligente en segundo plano.
-Servidor.
-Estación de trabajo.
-Ayuda NetBIOS sobre TCP/IP.
-Módulos de creación de claves de IPsec para IKE y AuthIP.
Lee También Que Es El Archivo PKPASS Y Como Abrirlo En Cualquier Dispositivo
Que Es El Archivo PKPASS Y Como Abrirlo En Cualquier Dispositivo- Paso 4. Encuentra “Windows Update” en la lista de servicios.
- Paso 5. Haz doble clic en él y configura el “Tipo de inicio” a “Automático” y haz clic en “OK”.
- Paso 6. Cierra la ventana de los servicios y prueba de nuevo.
Método 7. Utilizando la herramienta de descarga
Microsoft también lanzó una herramienta de descarga de “Windows 7 USB/DVD” para que los usuarios de Windows 7 creasen medios de instalación. Si te encuentras con el código de error 0x80042405 mientras utilizas la herramienta de creación de medios de Windows 10, entonces, como una alternativa, puedes probar a utilizar esta otra herramienta.
Recuerda que la herramienta de instalación de descarga de Windows 7 solo sirve para crearlos en este sistema operativo. Sin embargo, aunque se llama “Herramienta de Windows 7 USB/DVD”, también funciona de maravilla en Windows 10.
Con esta herramienta puedes hacer casi las mismas cosas que con la herramienta de creación de medios, pero ya deberías tener el archivo ISO en tu sistema. Ahora, sigue los pasos que aparecen a continuación.
- Paso 1. Descarga el archivo “ISO de Windows 10” de la página web oficial de Microsoft.
- Paso 2. Igualmente, hazlo con la “Herramienta de descarga de Windows 7 USB/DVD” e instálala en tu ordenador.
- Paso 3. Después de que lo hayas hecho, ejecuta la aplicación como administrador.
- Paso 4. En el primer paso, te pedirá que elijas un “archivo ISO de Windows 10”. Elígelo y continúa.
- Paso 5. Después, elige el dispositivo objetivo (unidad USB o DVD). Sigue las instrucciones que aparecen en la pantalla y podrás crear una unidad USB de arranque con solo unos cuantos clics.
Conclusión
Como habrás visto, existen diferentes métodos que puedes usar para resolver el error 0x80042405 que puede ser causado por varias razones. Así que, lo ideal es que pruebes aquellas soluciones que sospeches pueden solucionar el problema y si no lo resuelven, prueba los otros métodos.
Lee También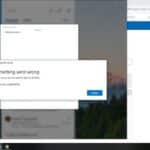 Elimina El Error 0x8000000b De Windows 10 Paso A Paso
Elimina El Error 0x8000000b De Windows 10 Paso A PasoSi quieres conocer otros artículos parecidos a 7 Métodos Para Solucionar El Error 0x80042405 puedes visitar la categoría Informática.


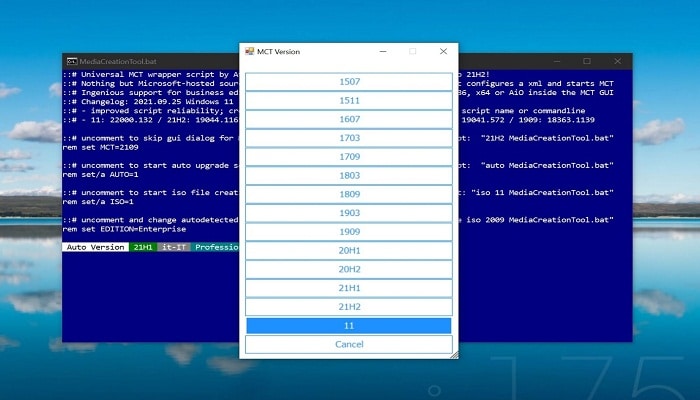


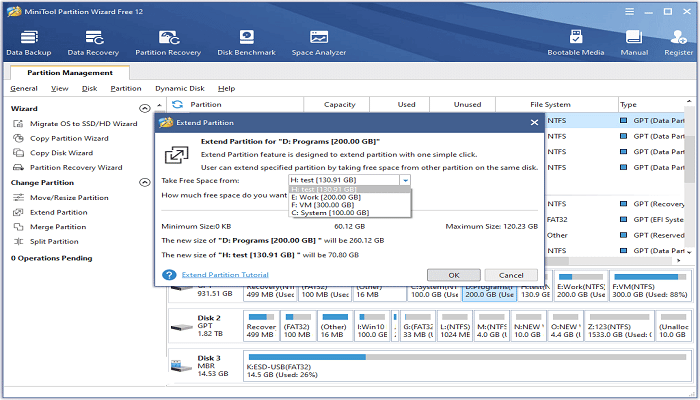
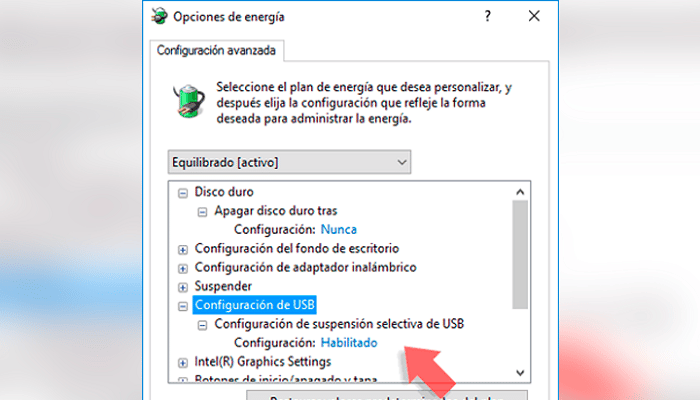
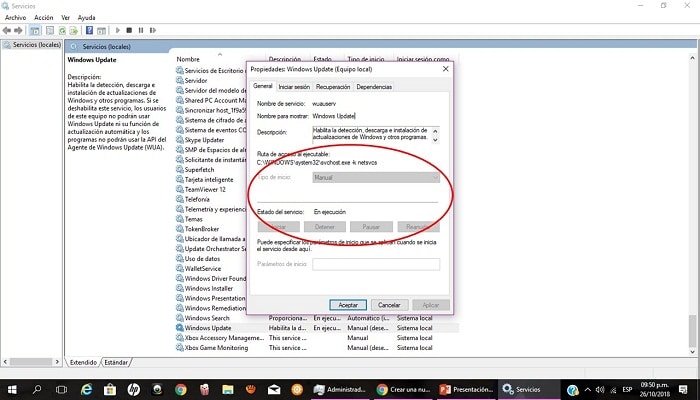
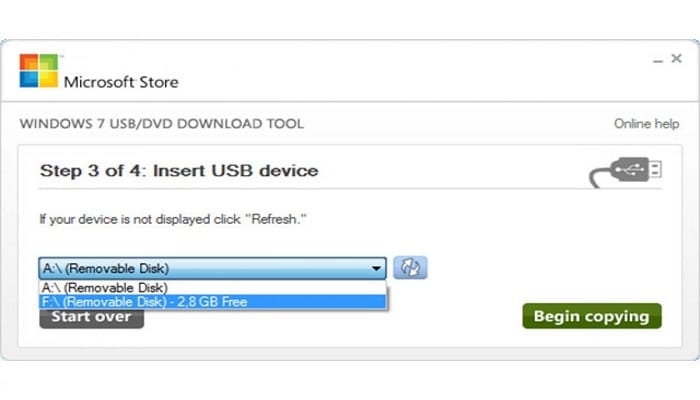
TE PUEDE INTERESAR