Soluciona El Error 0x80070057 De VirtualBox Paso A Paso
Cuando tratas de ejecutar un sistema operativo invitado en tu sistema original, usando el software VirtualBox, puedes encontrarte con el error de “falla de código e_Invalidarg (0x80070057)”. Para esto, en este tutorial te enseñare 8 soluciones que te servirán para poder eliminar el error 0x80070057 en tu computadora.
- ¿Qué es VirtualBox?
- ¿Qué es el código e_invalidarg (0x80070057)?
- Causas de este Error 0x80070057
- Antes de solucionar el error
-
Cómo corregir el código de error 0x80070057
- Método 1. Usa el administrador de archivos
- Método 2. Consigue suficiente espacio de almacenamiento en disco
- Método 3. Cambia el sistema de archivos de tu disco
- Método 4. Verifica y modifica tanto la hora como la fecha
- Método 5. Busca virus que estén ocultos
- Método 6. Busca y repara la unidad dañada
- Método 7. Realizar una restauración del sistema
- Método 8. Instalación limpia del sistema operativo Windows
- Conclusión
¿Qué es VirtualBox?
Antes de saber porque se genera este error, debes conocer el programa donde ocurre. Este programa es una herramienta de virtualización gratuita para “hardware x86 y x86-64” que permite a los usuarios ejecutar múltiples sistemas operativos invitados en una sola computadora host. Puede crear y ejecutar varias máquinas virtuales, como Windows, Linux, MacOS en hardware de Apple, Solaris u otro, de forma gratuita.
¿Qué es el código e_invalidarg (0x80070057)?
Cuando intentas ejecutar una máquina virtual en “VirtualBox” en el sistema operativo Windows, recibes un mensaje de error que dice que no se pudo importar el código de resultado del dispositivo: “e_invalidarg (0x80070057)” en tu pantalla, que se produce cuando este sistema operativo tiene un problema para acceder a la unidad de almacenamiento y ejecutar la máquina virtual que instaló.
Por lo tanto, no se puede acceder e importar tu máquina virtual en VirtualBox, lo que genera el problema. Por lo tanto, debes asignar correctamente el almacenamiento, además, el disco que usas para este propósito debe estar en buenas condiciones para evitar el mensaje de error al importar el código de resultado del dispositivo en el primer paso.
Causas de este Error 0x80070057
 Archivo LNK- ¿Acceso Directo O Malware?
Archivo LNK- ¿Acceso Directo O Malware?Muchos usuarios que intentaron crear máquinas virtuales en “VirtualBox 6.1” en Windows 10 informaron el código: error e_invalidarg (0x80070057). Esto se produce cuando no hay una asignación adecuada de RAM y almacenamiento para la máquina virtual y en cuándo a tu “VirtualBox” no puede importar la máquina virtual que estás intentando ejecutar.
Por otro lado, cuando “Hyper-V” está habilitado y “Windows Hypervisor Platform” también lo está, puedes recibir este mensaje de error, ya que la computadora host en la que intentas ejecutar el programa debe ser compatible con la virtualización de hardware. Por lo tanto, debes eliminar el archivo “VM” e instalarlo manualmente para solucionar el error en cuestión.
Antes de solucionar el error
Hay ciertas cosas que debes asegurarte de haber realizado antes de probar las soluciones que te brindo para el error e_invalidarg (0x80070057). Por consiguiente, sigue el proceso que te indico a continuación y asegúrate de que tu configuración sea así para evitar el error en VirtualBox.
- Paso 1. Ve al menú de inicio y busca las funciones de Windows.
- Paso 2. Haz clic en el corrector de errores de la máquina virtual.
- Paso 3. Debes deshabilitar “Hyper-V” manteniendo el cuadro en blanco si estás ejecutando el sistema operativo Windows 10.
- Paso 4. Ahora habilita la plataforma de máquina virtual marcando la casilla.
- Paso 5. Luego, habilita la plataforma de “hipervisor de Windows” marcando la casilla y deshabilita “Windows Sandbox”.
- Paso 6. Ahora selecciona “Aceptar” para guardar la configuración.
- Paso 7. Después de eso, haz clic con el botón derecho en el menú de inicio de Windows y selecciona “Windows PowerShell” (administrador).
- Paso 8. Luego ingresa el siguiente comando: “bcdedit /set hypervisorlaunchtype off” (sin las comillas).
- Paso 9. Ahora reinicia tu PC e inicia VirtualBox.
Después de que hayas realizado todo este procedimiento, intenta ejecutar tu VM y ve si recibes el mensaje de error que (no se pudo importar el código de resultado del dispositivo: e_invalidarg (0x80070057). Si es así, solo sigue los métodos a continuación para solucionarlo.
Cómo corregir el código de error 0x80070057
Si el error aún persiste, existen una variedad de métodos que puedes aplicar para solucionarlo. En este caso, aquí verás una lista con 8 métodos confiables que puedes realizar paso a paso y solucionar el problema en cuestión.
Método 1. Usa el administrador de archivos
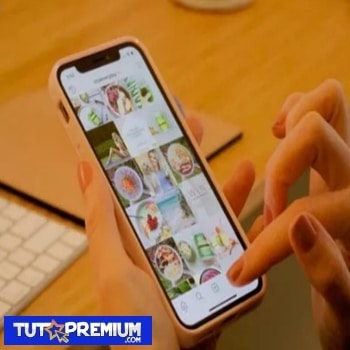 Cómo Eliminar Una Foto Del Carrusel O De Las Historias En Instagram
Cómo Eliminar Una Foto Del Carrusel O De Las Historias En InstagramPara eso, Sigue estos pasos que se indican a continuación.
- Paso 1. Cierra “VirtualBox” y ve al administrador de archivos.
- Paso 2. Luego, dirígete a “Unidad C”, en “Usuarios” y selecciona el que esté conectado actualmente.
- Paso 3. Ahora ve al archivo “VirtualBox VMS”.
- Paso 4. Luego deberás eliminar la carpeta de “VM” que estás intentando ejecutar en VirtualBox.
- Paso 5. Ahora descarga el archivo “Vbox” del sistema operativo para tu “VirtualBox”.
- Paso 6. Extrae la carpeta que tiene la extensión “.ova” (Puedes usar “7zip” para esto). Verás un archivo con una extensión “.vmdk” dentro que deberás usar más adelante.
- Paso 7. Luego abre “VirtualBox”.
- Paso 8. Haz clic en el menú de la máquina desde la parte superior y selecciona “nuevo”.
- Paso 9. Luego asigna un nombre a tu máquina virtual y deja la carpeta de la máquina como está.
- Paso 10. A continuación, selecciona el tipo y la versión de tu sistema operativo y haz clic en “siguiente”.
- Paso 11. Ahora aumenta la RAM a “4096 MB”.
- Paso 12. Luego haz clic en “usar el archivo de disco duro virtual existente” y selecciona “agregar”.
- Paso 13. Ubica el archivo “.vmdk” que extrajiste.
- Paso 14. Ahora haz clic en el botón “Elegir” y selecciona “crear”.
Luego que hayas llevado a cabo los pasos que te acabo de mencionar, intenta ejecutar tu VM y debería hacerlo sin que aparezca el error e_Invalidarg (0x80070057).
Método 2. Consigue suficiente espacio de almacenamiento en disco
Como te mencione anteriormente en el principio, si no tienes suficiente espacio de almacenamiento en tu disco, puedes obtener este error al realizar operaciones en tu PC que ejecuta VirtualBox. De hecho, problemas como el “error 0x80300024” y el “error de tiempo de ejecución” también ocurren debido a la falta de espacio libre en el disco.
Para poder lograr esto en tu unidad, puedes utilizar el programa “MiniTool Partition Wizard” que gracias a las funciones de cambiar el tamaño, mover partición y ampliar la partición te permiten obtener más espacio para tu disco. Por supuesto, también puedes encontrar lo que está ocupando tu espacio con “Space Analyzer” que ofrece este programa y luego eliminar los elementos correspondientes.
Para este proceso, solo necesitas la edición gratuita de MiniTool Partition Wizard, pero si quieres recuperar los datos faltantes o la partición perdida, debes elegir “Pro Ultimate Edition” en su lugar.
Lee También 7 Mejores Antivirus Ligeros Para Windows 10
7 Mejores Antivirus Ligeros Para Windows 10Pasos para cambiar el tamaño y mover la partición
Antes de comenzar a cambiar el tamaño o mover tu partición, debes verificar la ubicación de la misma en el disco duro. Lo primero que debes hacer antes de realizar este proceso es asegurarte de que haya espacio libre o sin asignar junto a la que vayas a cambiar de tamaño y si no la hay, utiliza la función de extensión de partición en su lugar.
- Paso 1. Haz clic con el botón derecho en la partición para extenderla y elige la función “Mover/Redimensionar” en el menú emergente.
- Paso 2. En la siguiente ventana, mueve el botón para cambiar el tamaño de tu partición. Alternativamente, también puedes ingresar el número exacto detrás del tamaño de la partición para cambiarlo. Después de eso, haz clic en “Aceptar” para guardar el cambio.
Nota: debes mover el botón hacia la derecha. Si se mueve hacia la izquierda, reducirá el tamaño de tu partición.
- Paso 3. Después de regresar a la interfaz principal, verás el tamaño y el diseño de la partición de destino. Sin embargo, no tendrá efecto hasta que hagas clic en “Aplicar” para realizar la operación.
Pasos para extender la partición
Tanto mover o cambiar el tamaño como extender la partición puede agrandar la que tengas actualmente. Sin embargo, te sugiero extender la partición en los siguientes 2 casos.
- Extender una partición a espacio libre o no asignado no contiguo.
- No hay espacio sin asignar o libre en el disco duro.
Entonces, si quieres realizar este procedimiento por alguna de estas razones, has lo siguiente.
- Paso 1. haz clic con el botón derecho en la partición de destino y luego selecciona la función “Extender” en el menú elevado.
- Paso 2. Abre el menú desplegable detrás de “Tomar espacio libre de” para elegir una partición o espacio no asignado que puedas usar. Luego, puedes mover el controlador deslizante hacia la izquierda o hacia la derecha para determinar el volumen de espacio que te gustaría tomar de la partición de destino o del espacio no asignado.
- Paso 3. Después de eso, haz clic en “Aceptar” y luego en “Aplicar” en la interfaz principal para ejecutar la operación.
También puede interesarte: 7 Métodos Para Solucionar El Error 0x80042405
Método 3. Cambia el sistema de archivos de tu disco
![¿Cómo Desinstalar Juegos De Steam Completamente? [3 Métodos] [Partition Magic]](https://tutopremium.com/wp-content/uploads/2022/02/Steam.jpg) ¿Cómo Desinstalar Juegos De Steam Completamente? [3 Métodos] [Partition Magic]
¿Cómo Desinstalar Juegos De Steam Completamente? [3 Métodos] [Partition Magic]El sistema de archivos incorrecto de la unidad también puede provocar el error 0x80070057. Por lo tanto, una de las soluciones para esto es cambiar el sistema de archivos de tu disco, que puedes hacer durante el proceso de formateo de la partición, pero puede sufrir pérdida de datos debido a esta operación.
Si usas MiniTool Partition Wizard (por ejemplo), puedes convertir “FAT32” a “NTFS” sin perder datos. Para eso puedes seguir los pasos a continuación después de descargar e instalar esta herramienta.
- Paso 1. Haz clic derecho en la partición en la que deseas cambiar el sistema de archivos y elige la opción “Convertir FAT a NTFS”.
- Paso 2. En la siguiente ventana, haz clic en el botón “Inicio”. Luego, el programa comenzará a convertir el sistema de archivos automáticamente.
Método 4. Verifica y modifica tanto la hora como la fecha
La combinación incorrecta de fecha y hora a veces generará el error 0x80070057. Aunque esta posibilidad es pequeña, es mejor que intentes verificar la hora y los datos en tu computadora.
Por ejemplo, la batería de la placa base que se usa para mantener el BIOS en funcionamiento tiene poca energía o no puede funcionar correctamente, lo que puede hacer que tanto la fecha como la hora de la computadora se restablezca a su valor predeterminado cada vez que apagas la PC.
Asimismo, no hay duda de que la hora predeterminada es un valor que no coincide en el formato de fecha hora actual y esto generará problemas como el código de resultado: e_invalidarg (0x80070057).
Lee También Qué Son Los Archivos CPI Y Cómo Abrirlos
Qué Son Los Archivos CPI Y Cómo AbrirlosMétodo 5. Busca virus que estén ocultos
Si hay algún virus o malware en tu PC, también puede generar el error de código 0x80070057, por lo que debes ejecutar un programa antivirus en tu computadora. Si tienes uno instalado, simplemente ejecútalo para buscar virus y otro software malicioso en tu dispositivo, sino descarga uno para poder realizar este procedimiento.
Método 6. Busca y repara la unidad dañada
Cuando la unidad se corrompe o daña, también encontrarás varios problemas como el “error 0x80070017”, “error xlive.dll faltante”, “SFC Scannow no pudo corregir el error” y también el código 0x80070057, etc.
Por lo tanto, es necesario que verifiques el estado de tu disco duro. Esto lo puedes hacer con el programa que te mencione anteriormente (MiniTool Partition Wizard) o cualquier otro programa similar, con el que puedes buscar sectores defectuosos, y si encuentra alguno puede solucionarlo.
Además, si tu disco duro no puede funcionar completamente, puedes considerar reemplazarlo por uno nuevo.
Método 7. Realizar una restauración del sistema
 Qué Es El Modo TTY Y Cómo Utilizarlo
Qué Es El Modo TTY Y Cómo UtilizarloLa función de “restauración del sistema” integrada de Windows es muy útil cuando se encuentra con ciertos tipos de fallas y algunos problemas de la computadora, ya que puede ayudarte a restaurar tu computadora a un estado anterior. Esta es una solución rápida para que tu PC vuelva a funcionar correctamente.
Sin embargo, perderás los cambios que hayas realizado en tu computadora, como las aplicaciones recién instaladas, las carpetas recién creadas, etc. Por lo tanto, debes hacer una copia de seguridad de tus datos importantes antes de realizar la restauración del sistema.
Por otro lado, usa la Restauración de sistema para crear puntos de restauración cuando instalas una nueva aplicación, un controlador o una actualización de Windows, y cuando creas un punto de restauración manualmente.
Esta, no afectará a tus archivos personales, pero eliminará las aplicaciones, los controladores y las actualizaciones instaladas después de realizar el punto de restauración. Para volver a un punto de restauración.
Para utilizarla, solo sigue los pasos que te enseño a continuación.
- Paso 1. Selecciona el “Inicio”, luego escribe “panel de control” en el cuadro de búsqueda junto al botón inicio en la barra de tareas y seleccionalo de los resultados.
- Paso 2. Busca “Recuperación” en el Panel de control y selecciona “Recuperación > Restaurar sistema abierto > Siguiente”.
- Paso 3. Elige el punto de restauración relacionado con la aplicación, el controlador o la actualización problemáticos y luego selecciona “Siguiente > Finalizar”.
Método 8. Instalación limpia del sistema operativo Windows
Si no puedes corregir el código de resultado error 0x80070057 después de probar los métodos anteriores, intenta realizar una instalación limpia de Windows. Del mismo modo, será mejor que hagas una copia de seguridad de tus datos importantes en el disco duro antes de eso.
Conclusión
Como habrás visto a través de este artículo, el error 0x80070057 lo encuentras al tratar de ejecutar un sistema operativo en VirtualBox y principalmente ocurre por problemas en la unidad de almacenamiento o en la memoria RAM. Sin embargo, te he presentado unos métodos efectivos que te ayudaran a solucionar este problema.
Por último, te recomiendo realizar un respaldo de los archivos relacionados con el programa VirtualBox en caso de que ocurra algún imprevisto en el proceso.
Si quieres conocer otros artículos parecidos a Soluciona El Error 0x80070057 De VirtualBox Paso A Paso puedes visitar la categoría Informática.

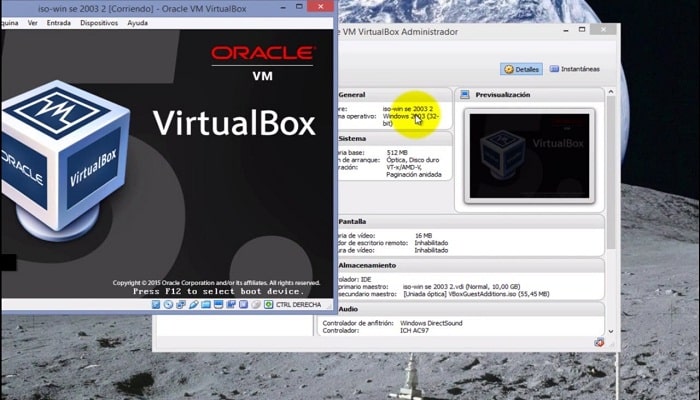
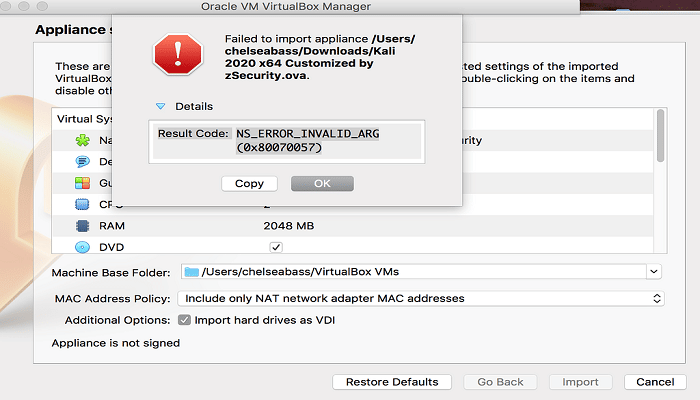
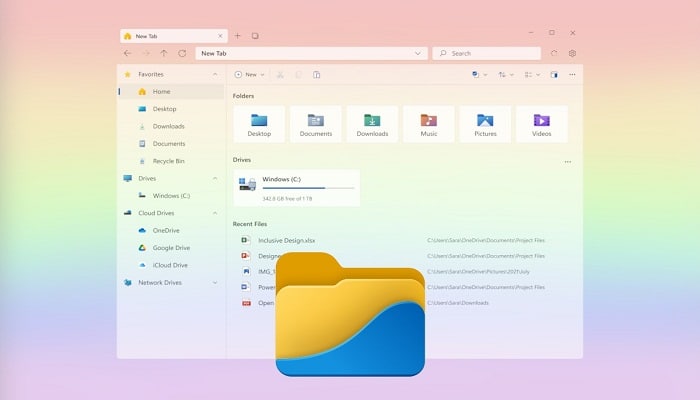
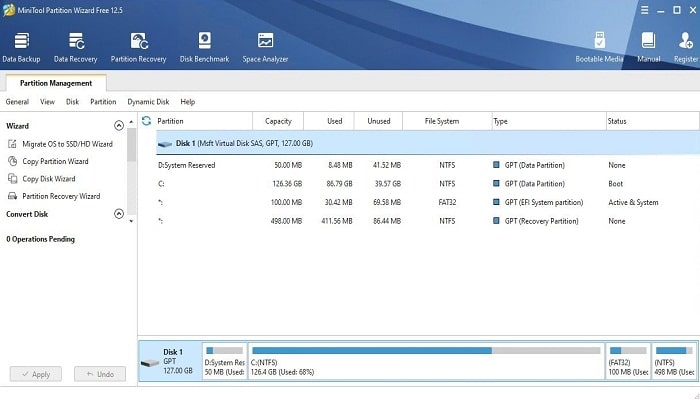
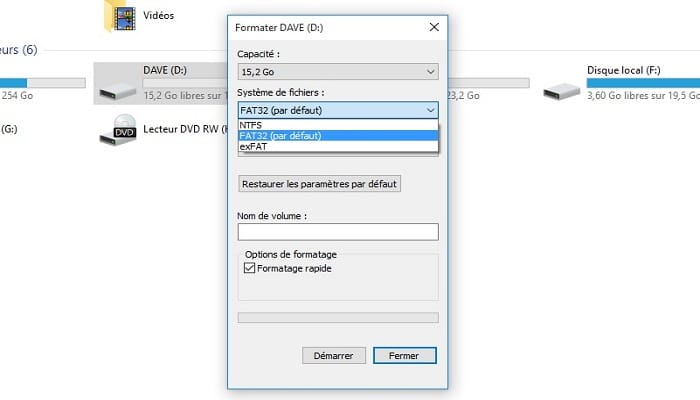
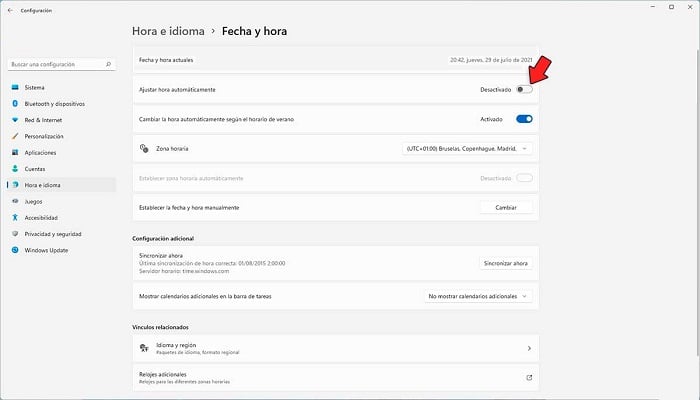
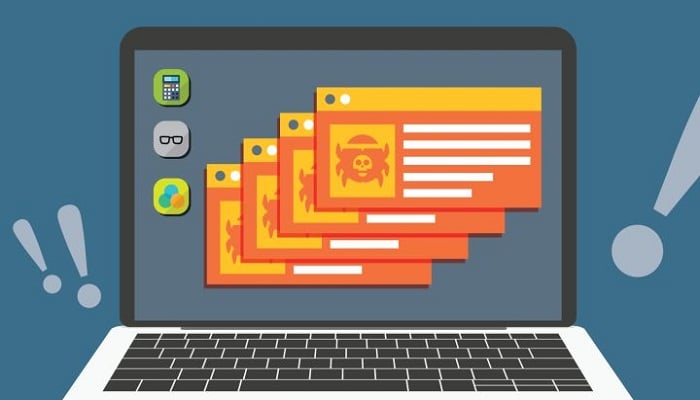
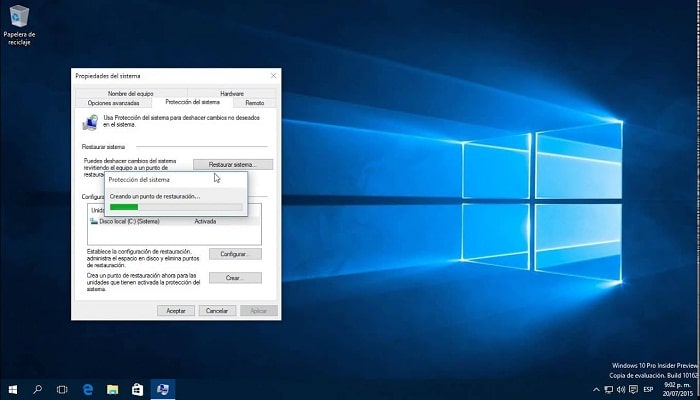
TE PUEDE INTERESAR