Cómo Solucionar El Error 0x80248007 En Windows 10
Muchos usuarios de Windows Update no saben cómo solucionar el error 0x80248007 en Windows 10, que es un problema que se produce cuando faltan algunos archivos de Windows Update o, en algunos casos, también puede ocurrir cuando los Términos de licencia del software de Microsoft no pueden ser localizados por Windows Update.
En este sentido, te explicaremos qué hacer, ya que por lo general este error se produce al intentar actualizar Windows y no puedes completar el proceso de actualización, y si no eres capaz de actualizar tu PC, entonces se vuelve vulnerable a los ataques externos, virus o malware, o ataques de rescate.
Error 0x80248007 en Windows 10
El error 0x80248007se produce cuando se actualiza Windows 10, significando que faltan archivos en la actualización de Windows, o que Windows Update no puede localizar los términos de licencia del software de Microsoft.
Este tipo de error aparece e impide que los usuarios descarguen e instalen cualquier actualización a través de la sección de actualización de Windows.
Actualmente, Windows Update es una parte esencial de Windows, ya que generalmente hace que su sistema sea seguro al reparar las vulnerabilidades del sistema con cada nueva actualización.
Lee También Cómo Crear Un Directorio En Linux (Comando mkdir)
Cómo Crear Un Directorio En Linux (Comando mkdir)Aún así, si no puedes actualizar tu computadora, entonces su PC será vulnerable a los indeseables ataques externos, los virus o los malware que están en la web, y los malévolos ataques de ransomware.
También puedes leer Error No Es Posible Activar Windows En Este Dispositivo Debido A Que No Es Posible Conectar
Cómo solucionar el error 0x80248007 en Windows 10
Al encontrarse este error Microsoft lo reconoce y se debería corregir en la próxima actualización de Windows, pero para ello también es necesario actualizar su Windows.
Así que para solucionar el error 0x80248007 en Windows 10 siguiendo los siguientes métodos:
Primer Método
Borrando todo dentro de la carpeta de distribución de software
Lee También Enlaces Duros Y Enlaces Blandos En Linux
Enlaces Duros Y Enlaces Blandos En LinuxEn este caso tienes que seguir estos pasos:
- PRIMER PASO
Tienes que presionar la tecla Windows + R, luego escribes services.msc y presionas en Enter.
- SEGUNDO PASO
Luego de ello, encuentra el servicio de Windows Update y le das clic con el botón derecho del ratón en él y seleccionas en Detener.
- TERCER PASO
Posterior a ello te tienes que dirigir a la siguiente carpeta:C:N-Distribución de Software de Windows, allí encuentra y abres la carpeta DataStore, y borras todo lo que esté dentro de ella. Si recibe un aviso de UAC, proporciona la confirmación.
- CUARTO PASO
Después vuelve a la carpeta de SoftwareDistribución, luego abre la carpeta de Descarga y borra todo lo que esté allí.
- QUINTO PASO
Tienes que proporcionar una confirmación si recibes un aviso de UAC, y cierras la ventana.
Lee También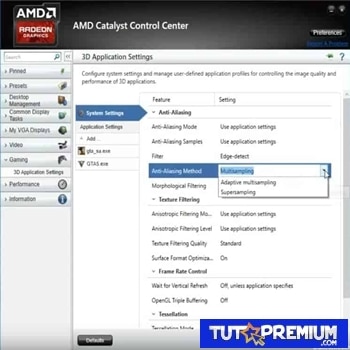 Respuesta Rápida: ¿Qué Es Catalyst Control Center?
Respuesta Rápida: ¿Qué Es Catalyst Control Center?- SEXTO PASO
Por último vuelve a iniciar el servicio de Windows Update y compruebas que se haya solucionado el error 0x80248007 de Windows Update.
Segundo Método
Reiniciando el servicio de Windows Installer
En este caso tienes que seguir estos pasos:
- PRIMER PASO
Tienes que presionar la tecla Windows + X y luego seleccionas el Símbolo de Comando (Admin).
- SEGUNDO PASO
Luego escribe el siguiente comando en cmd net start msiserver y pulsas en Enter.
- TERCER PASO
Por último tienes que esperar a que el comando termine y reinicié tu computadora.
Lee También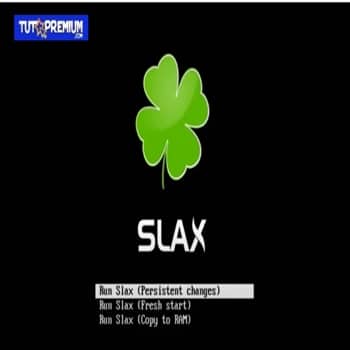 7 Mejores Sistemas Operativos Linux Para Instalar Y Ejecutar Desde Un USB
7 Mejores Sistemas Operativos Linux Para Instalar Y Ejecutar Desde Un USBTercer Método
Asegurarse que los servicios de Windows Update se inicien correctamente
En este caso tienes que seguir estos pasos:
- PRIMER PASO
Tienes que presionar la tecla Windows + R, luego escribes services.msc y presionas Enter.
- SEGUNDO PASO
Luego de ello tienes que encontrar los siguientes servicios Windows UpdateBITSLlamada de procedimiento remoto (RPC)COM+ Evento SistemaDCOM Lanzador de procesos de servidor y asegurarte de que están funcionando.
- TERCER PASO
Luego le das doble clic en cada uno de ellos, después asegúrate que el tipo de inicio esté configurado en Automático y le das clic en Iniciar si los servicios no están ya en funcionamiento.
- CUARTO PASO
Después de ello le das clic en Aplicar y luego en Aceptar.
Lee También Procedimiento Paso A Paso Para Convertir Un Certificado CER En PFX Sin La Clave Privada
Procedimiento Paso A Paso Para Convertir Un Certificado CER En PFX Sin La Clave Privada- QUINTO PASO
Por último tienes que reiniciar tu PC para guardar los cambios y vuelve a intentar ejecutar Windows Update.
Cuarto Método
Ejecutando el solucionador de problemas de Windows Update
En este caso tienes que seguir estos pasos:
- PRIMER PASO
Lo primero que tienes que hacer es escribir “troubleshooting” en la barra de búsqueda de Windows y le das clic en Troubleshooting.
- SEGUNDO PASO
Después en el panel izquierdo de la ventana, selecciona en Ver todo.
- TERCER PASO
Luego, en la lista de problemas de la computadora, tienes que seleccionar Windows Update.
 Cómo Copiar Y Pegar GIFs Animados
Cómo Copiar Y Pegar GIFs Animados- CUARTO PASO
Después sigue las instrucciones en pantalla y deja que se ejecute la solución de problemas de Windows Update.
- QUINTO PASO
Por último se reinicia tu computadora y se podrá corregir el error 0x80248007 de Windows.
Quinto Método
Reiniciando los componentes de actualización de Windows
En este caso tienes que seguir estos pasos:
- PRIMER PASO
Tienes que abrir un símbolo del sistema de Windows. Para abrir un símbolo del sistema, le das clic en Inicio luego en Ejecutar. Después tienes que copiar y pegar o escribes el siguiente comando cmd luego, presiona en Enter.
- SEGUNDO PASO
Luego detén el Servicio de transferencia inteligente en segundo plano, el servicio de Windows Update y el servicio de cifrado. Para poder hacerlo, escribe los siguientes comandos net stop bits net stop wuauserv net stop cryptsvc en un símbolo del sistema, y presiona en Enter después de escribir cada comando.
Lee También Cómo Recuperar La Contraseña De Windows 10
Cómo Recuperar La Contraseña De Windows 10- TERCER PASO
Después tienes que eliminar los archivos qmgr*.dat. Para hacerlo, escribe el siguiente comando Del "%ALLUSERSPROFILE%\Application Data\Microsoft\Network\Downloader\qmgr*.dat" en un símbolo del sistema y luego, presionas en Enter.
- CUARTO PASO
Cambia el nombre de las siguientes carpetas a *.BAK:
%Systemroot%\SoftwareDistribution\DataStore %Systemroot%\SoftwareDistribution\Download %Systemroot%\System32\catroot2
Para ello, tienes que escribir los siguientes comandos Ren %Systemroot%\SoftwareDistribution\DataStore DataStore.bak Ren %Systemroot%\SoftwareDistribution\Download Download.bak Ren %Systemroot%\System32\catroot2 en un símbolo del sistema, y presionas en Enter después de escribir cada comando.
- QUINTO PASO
Luego de ello restablece el Servicio de transferencia inteligente en segundo plano y el servicio de Windows Update al descriptor de seguridad predeterminado.
Para ello, escribe los siguientes comandos:
Lee También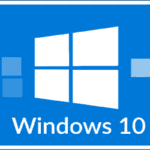 Cómo Borrar Carpetas Vacías En Windows 10
Cómo Borrar Carpetas Vacías En Windows 10sc.exe sdset bits D:(A;CI;CCDCLCSWRPWPDTLOCRSDRCWDWO;;;SY)(A;;CCDCLCSWRPWPDTLOCRSDRCWDWO;;;BA)(A;;CCLCSWLOCRRC;;;IU)(A;;CCLCSWLOCRRC;;;SU) sc.exe sdset wuauserv D:(A;;CCLCSWRPLORC en un símbolo del sistema, y luego presiona en Enter después de escribir cada comando.
- SEXTO PASO
Posterior a ello escribe el siguiente comando cd /d %windir%\system32 en un símbolo del sistema y luego, presiona en Enter.
- SÉPTIMO PASO
Después tienes que volver a registrar los archivos del Servicio de transferencia inteligente en segundo plano y los archivos de Windows Update, escribiendo los siguientes comandos:
regsvr32.exe atl.dll regsvr32.exe urlmon.dll regsvr32.exe mshtml.dll regsvr32.exe shdocvw.dll regsvr32.exe browseui.dll regsvr32.exe jscript.dll regsvr32.exe vbscript.dll regsvr32.exe scrrun.dll regsvr32.exe msxml.dll regsvr32.exe msxml3.dll regsvr32.exe msxml6.dll regsvr32.exe actxprxy.dll regsvr32.exe softpub.dll regsvr32.exe wintrust.dll regsvr32.exe dssenh.dll regsvr32.exe rsaenh.dll regsvr32.exe gpkcsp.dll regsvr32.exe sccbase.dll regsvr32.exe slbcsp.dll regsvr32.exe cryptdlg.dll regsvr32.exe oleaut32.dll regsvr32.exe ole32.dll regsvr32.exe shell32.dll regsvr32.exe initpki.dll regsvr32.exe wuapi.dll regsvr32.exe wuaueng.dll regsvr32.exe wuaueng1.dll regsvr32.exe wucltui.dll regsvr32.exe wups.dll regsvr32.exe wups2.dll regsvr32.exe wuweb.dll regsvr32.exe qmgr.dll regsvr32.exe qmgrprxy.dll regsvr32.exe wucltux.dll regsvr32.exe muweb.dll regsvr32.exe wuwebv.dll
En un símbolo del sistema, y le das a presionar en Enter después de escribir cada comando.
- OCTAVO PASO
Luego se restablece Winsock, escribiendo el siguiente comando netsh winsock reset en un símbolo del sistema y luego presionas en Enter.
Lee También Puerto USB esta lento en Windows 10
Puerto USB esta lento en Windows 10- NOVENO PASO
Si estás ejecutando Windows XP o Windows Server 2003, tienes que establecer la configuración de proxy, escribiendo el siguiente comando proxycfg.exe -d en un símbolo del sistema y luego presionas en Enter.
- DÉCIMO PASO
Después reinicia el Servicio de transferencia inteligente en segundo plano, el servicio de Windows Update y el servicio de cifrado, escribiendo los siguientes comandos net start bits net start wuauserv net start cryptsvc en un símbolo del sistema, y presionas en Enter después de escribir cada comando.
- DÉCIMO PRIMER PASO
Si ejecutas Windows Vista o Windows Server 2008, borra la cola del Servicio de transferencia inteligente en segundo plano, escribe el siguiente comando bitsadmin.exe /reset /allusers en un símbolo del sistema y luego, presionas en Enter.
También puedes leer ¿Cómo Arreglar El Error 1935 De Windows 10? Aquí Hay 6 Métodos
Como se pudo ver existen varios métodos que te permitirán corregir con éxito el error 0x80248007 en Windows 10, por ello toma la solución que más se acerque a tu sistema operativo y así cubrir tu PC de problemas provocados por este error.
Lee También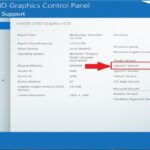 Qué Es Opengl Windows 10, Cuál Versión Tengo, Actualización Y Más
Qué Es Opengl Windows 10, Cuál Versión Tengo, Actualización Y MásSi quieres conocer otros artículos parecidos a Cómo Solucionar El Error 0x80248007 En Windows 10 puedes visitar la categoría Sistemas Operativos.

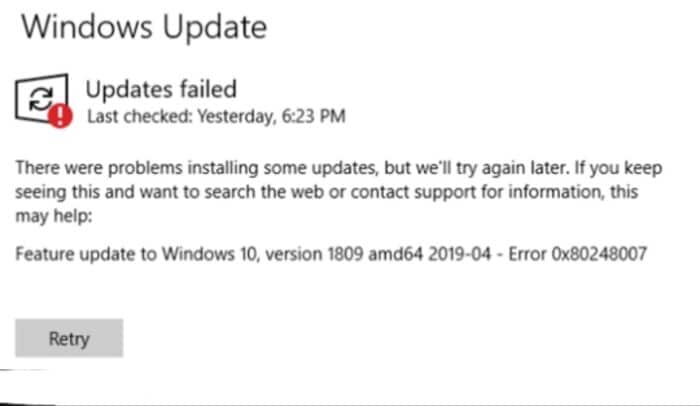
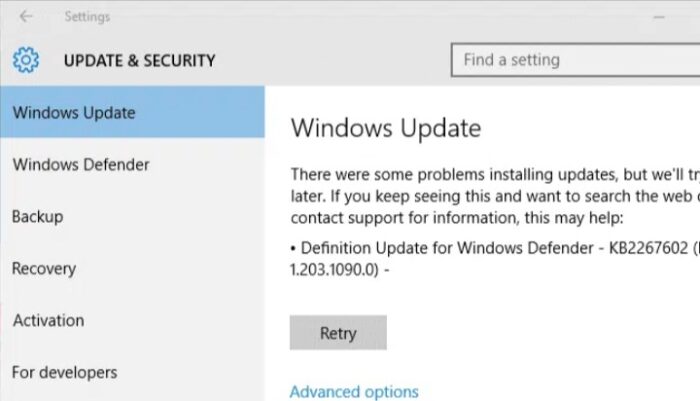
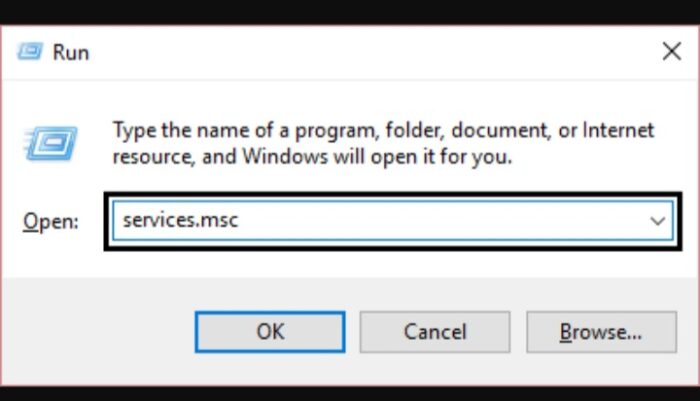
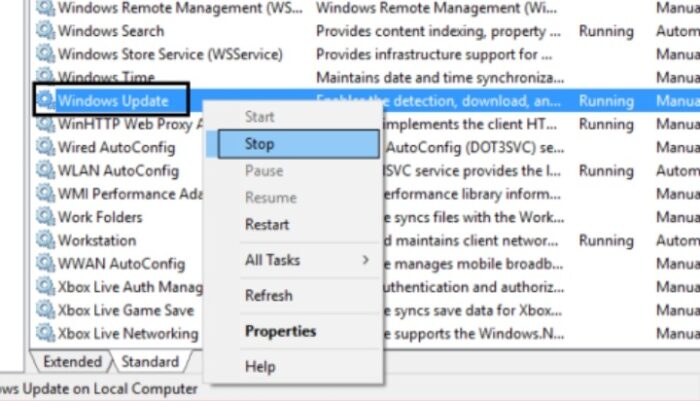
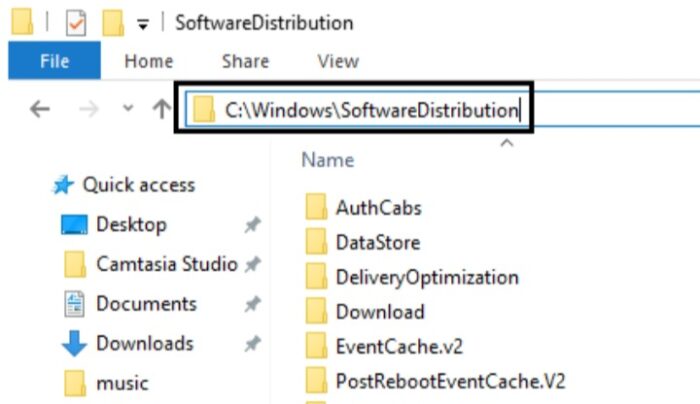
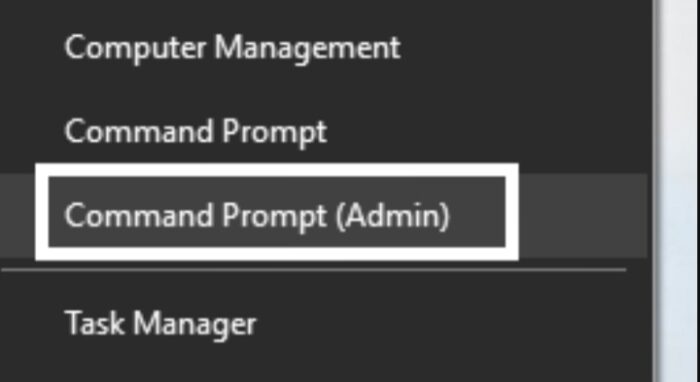
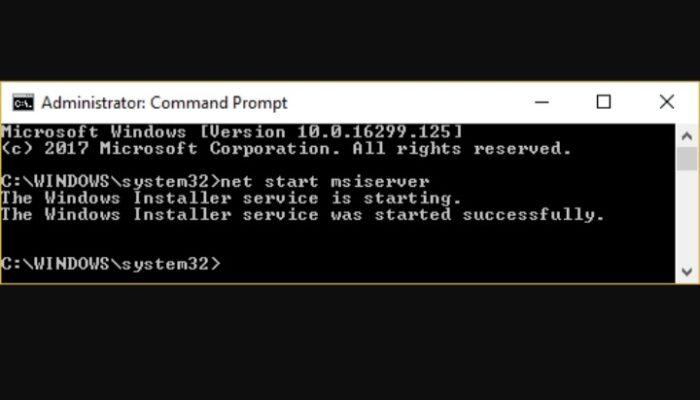
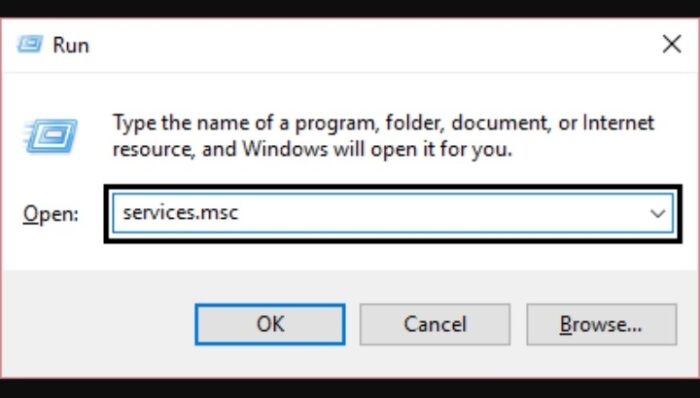
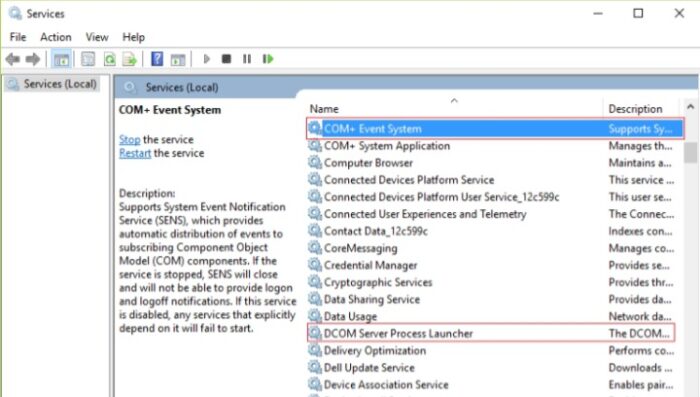
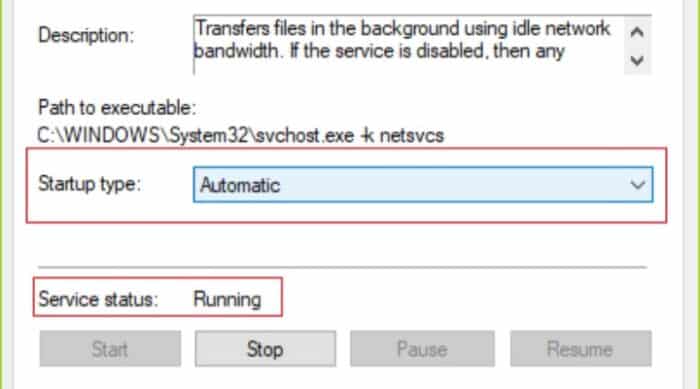
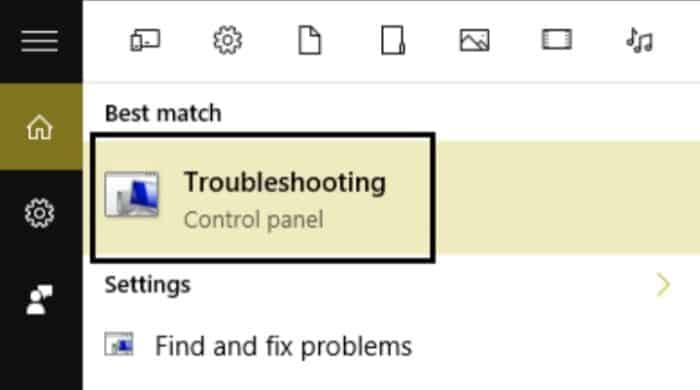
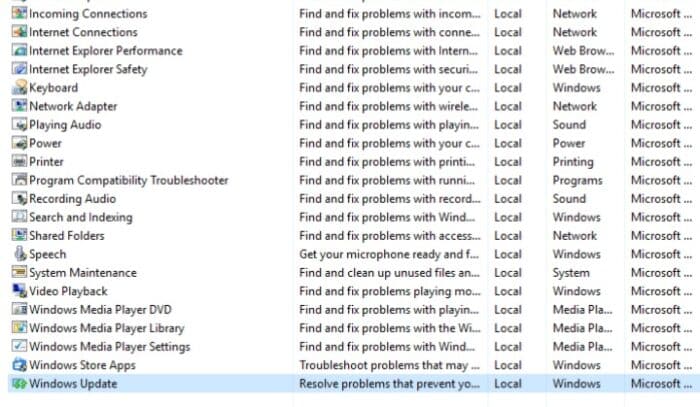
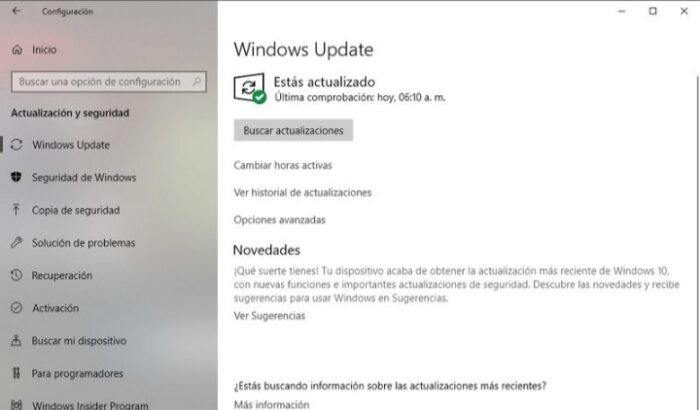
TE PUEDE INTERESAR