Métodos Para Solucionar: Error Al Aplicar Atributos Al Archivo En Windows 10
Cuando intentas abrir algunos archivos y el sistema niega el acceso. Independientemente de la acción seleccionada, vuelve a aparecer Error al aplicar los atributos del archivo Windows 10 te repite. A continuación, te enseñare a como solucionar este error con algunos métodos fáciles.
¿Qué causó el Error al aplicar los atributos del archivo Windows 10?
Windows 10 viene con una gran cantidad de problemas iniciales, pero generalmente todos tienen una solución para esos problemas que enfrentan los usuarios que actualizan o preinstalan computadoras al mismo tiempo.
Uno de los problemas comunes es el error de Windows 10 al aplicar atributos a un archivo, que generalmente se muestra con el mensaje “Ocurrió un error al aplicar atributos al archivo: Acceso denegado”.
Por otro lado, siempre que recibes una advertencia de este tipo u otros errores al acceder o trabajar con archivos o carpetas en Windows 10. Recibes un mensaje de error de acceso denegado (o un mensaje similar), por lo que no podrás acceder ni modificar (cambiar, guardar, eliminar) archivos o carpetas.
Por lo que, tampoco no puedes abrir un archivo o carpeta después de actualizar o instalar una nueva versión de Windows. Para esto, puedes encontrar un error relacionado con el cambio de atributos por las siguientes razones.
Lee También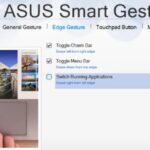 Cómo Solucionar El Error De ASUS Smart Gesture No Funciona En Windows 10
Cómo Solucionar El Error De ASUS Smart Gesture No Funciona En Windows 10- El archivo o carpeta no es propiedad del usuario actual. Este problema puede ocurrir después de degradar a Windows 10 desde una versión anterior, cuando el usuario intenta guardar archivos antiguos.
- Faltan permisos de archivo al intentar cambiar tus atributos.
- El contenido está encriptado.
- Daño a los componentes del sistema. Verifica la integridad del sistema con los comandos SFC y DISM.
Métodos para solucionar este error
A continuación, te enseñare a cómo solucionar este error de seis maneras diferentes, pero cuidado, asegúrate de identificar bien cuál es la causa del error antes de que tomes alguna de estas medidas para solucionarlo.
1. Cambio de propietario
La mayoría de las veces, el error de aplicación de atributo se encuentra cuando la cuenta actual no tiene los permisos adecuados para abrir el archivo. Esto suele ocurrir después de actualizar a Windows 10 desde una versión anterior.
Por lo general, durante una actualización, la información de la cuenta cambia, esto puede denegar el acceso a ciertos datos que se han migrado desde un sistema operativo anterior. Por lo que, para que obtengas acceso completo a los datos en Windows 7, 8.1 y 10, sigue estos pasos.
Lee También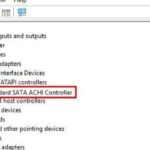 Cómo Actualizar El Controlador Sata AHCI Estándar en Windows 10
Cómo Actualizar El Controlador Sata AHCI Estándar en Windows 10Paso 1. En el Explorador, navega hasta el archivo (directorio) problemático. Haz clic derecho sobre él, abra Propiedades en el menú contextual.
Paso 2. En la pestaña Seguridad, haz clic en "Avanzado".
Paso 3. En la ventana Configuración de seguridad avanzada, haz clic en "Cambiar".
Paso 4. En el campo para ingresar los nombres de los objetos seleccionados, escribe "Todos". Luego haz clic en "Comprobar nombres" para asegurarte de que las entradas sean correctas y guardes los cambios en "Aceptar".
Paso 5. Después de eso, el grupo "Todos" se convertirá en el nuevo propietario del objeto. Haz clic en "Aplicar" y cierre la ventana.
2. Configurar permisos
 Cómo Abrir Archivos HEIC En Windows 10 En Pocos Pasos
Cómo Abrir Archivos HEIC En Windows 10 En Pocos Pasos
Un usuario puede experimentar un rechazo al configurar ciertos atributos cuando su cuenta actual no tiene acceso completo a un archivo o carpeta. El acceso puede ser denegado incluso cuando está configurado para ser abierto por el grupo de administradores.
En esta solución, estableras el permiso para el grupo de administradores.
Paso 1. Abre el Explorador de archivos y navegue hasta el archivo que está causando el error cuando intentas acceder. Haz clic derecho sobre él y selecciona “Propiedades”.
Paso 2. En la pestaña Seguridad, selecciona el grupo "Administradores" y haz clic en "Editar".
Paso 3. Selecciona la casilla de verificación “Control total” en la lista, luego haz clic en “Aplicar” para guardar los cambios.
Lee También ¿Cómo Solucionar Que Pinnacle Game Profiler No Se Abra En Windows 10?
¿Cómo Solucionar Que Pinnacle Game Profiler No Se Abra En Windows 10?Paso 4. Si te solicita el Control de cuentas de usuario, haz clic en “Sí” para otorgar los derechos de administrador necesarios para completar la modificación.
3. Contenido encriptado
A veces, los usuarios configuran sus clientes de correo electrónico para cifrar automáticamente los archivos adjuntos cuando se envían. Por lo tanto, cuando tú recibes un documento a través de un archivo adjunto de correo electrónico o después de descargarlo de Internet, es posible que ya esté encriptado. Aquí, te enseño los pasos para desencriptarlo.
Paso 1. Navega hasta el archivo en el explorador y Haz clic derecho para expandir el menú contextual y abrir las propiedades.
Paso 2. En la pestaña "General", haz clic en el botón "Otros".
Paso 3. En la sección “Atributos de compresión y encriptación”, ve si la opción relacionada con la encriptación de contenido para proteger los datos está marcada.
Lee También Métodos Para Solucionar El Error El sistema Operativo No Está Configurado Actualmente Para Ejecutar Esta Aplicación
Métodos Para Solucionar El Error El sistema Operativo No Está Configurado Actualmente Para Ejecutar Esta AplicaciónPaso 4. Si el contenido está realmente encriptado, lo que tienes que hacer es contactar al propietario y solicitar un certificado de encriptación para instalar en tu computadora.
También te puede interesar: Cómo Habilitar El Cifrado De Disco Completo En El Sistema Windows 10
4. Cree una nueva cuenta de usuario
Si tu perfil de usuario está dañado, Windows puede evitar que accedas a archivos o carpetas, por lo que debes utilizar un nuevo perfil de usuario, creando primero una cuenta de usuario local, que a su vez crea un perfil nuevo.
A continuación, te explicare los pasos para crear una cuenta de usuario local.
Paso 1. Haz clic en Inicio y selecciona “Configuración”.
Lee También Cómo Conectarse Al WiFi Desde La Terminal En Ubuntu Linux
Cómo Conectarse Al WiFi Desde La Terminal En Ubuntu LinuxPaso 2. Selecciona “Cuentas” y Haz clic en “Familia y otras personas”.
Paso 3. Haz clic en “Agregar a otra persona a esta PC” y Complete el formulario con tu nombre de usuario y contraseña.
Paso 4. Se creará tu nueva cuenta de usuario. Haz clic en “Cambiar tipo de cuenta”.
Paso 5. Haz clic en la flecha desplegable para configurar la cuenta a nivel de usuario local.
Paso 6. Reinicia tu computadora e Inicia sesión en la nueva cuenta que acabas de crear y ve si puede acceder al archivo o carpeta.
Por otro lado, Si el problema desaparece, podría significar que tu otro perfil de usuario está dañado. Puedes probar lo siguiente en caso de un perfil de usuario dañado: ya con tu nueva cuenta de usuario, utilízala para degradar su cuenta regular. Haz clic en “Aplicar o Aceptar”.
Lee También No Hay Altavoces Ni Auriculares Conectados: Métodos Para Solucionarlo
No Hay Altavoces Ni Auriculares Conectados: Métodos Para SolucionarloLuego se revertirá tu cuenta anterior al nivel de administrador predeterminado y viceversa, repite esto varias veces, ya que te ayudará a eliminar cualquier distorsión. deja tu cuenta como administrador.
6. Ejecuta el escáner de seguridad de Microsoft
Microsoft Safety Scanner es una herramienta diseñada para encontrar y eliminar malware de PC con Windows. Solo escanea cuando se inicia manualmente y puedes usarlo 10 días después de la descarga.
Sin embargo, no reemplazará tu programa anti-malware. Ayuda a eliminar el malware de tu computadora con Windows 10 que está causando el problema de error al aplicar atributos al archivo. A continuación, te enseñaremos cómo iniciar Microsoft Safety Scanner con unos sencillos pasos.
Paso 1. Descarga la herramienta y ábrela.
Paso 2. Selecciona el tipo de análisis que desea ejecutar Iniciar escaneo.
Lee También Los 7 Mejores AntiMalware Para Windows
Los 7 Mejores AntiMalware Para WindowsPaso 3. Revisa los resultados del análisis en la pantalla, que enumera todo el malware encontrado en tu computadora.
Paso 4. Finaliza, desinstalando Microsoft Safety Scanner, eliminando msert.exe de forma predeterminada.
6. Restaurar archivos de la carpeta Windows.old
Si recientemente actualizaste tu PC a Windows 10 desde una versión anterior de Windows y no has reformateado tu disco duro, significa que aún puedes acceder a tus archivos antiguos desde la carpeta Windows.old. Aquí te enseñare unos pasos para hacerlo:
Paso 1. Haz clic en Inicio, abra el explorador de archivos y luego haz clic en “Esta PC”.
Paso 2. Haz doble clic en la unidad donde está instalado Windows (generalmente la unidad C).
Lee También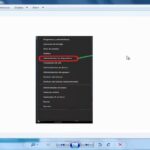 ¿Qué Hacer Si Se Bloqueó El Acceso De La Aplicación A Hardware Gráfico?
¿Qué Hacer Si Se Bloqueó El Acceso De La Aplicación A Hardware Gráfico?Paso 3. Haz doble clic en “Windows. Carpeta antigua”.
Paso 4. Haz doble clic en la carpeta “Usuarios”.
Paso 5. Haz doble clic en tu nombre de usuario. Abra las carpetas que contienen los archivos que deseas recuperar. Por ejemplo, para obtener los archivos en la carpeta de documentos, haz doble clic en “Documentos”.
Paso 6. Copia los archivos que deseas de cada carpeta y pégalos en una carpeta en Windows 10. Por ejemplo, si deseas extraer todo de la carpeta “Documentos”, copia todos los archivos y carpetas de este en la carpeta Windows.old y luego pégalos en la biblioteca de documentos de Windows 10.
Nota: Repite estos pasos para cada vez que instales un Windows nuevo y crea una cuenta de usuario en tu computadora.
Lee También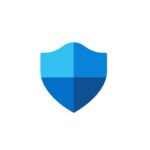 La Directiva De Grupo Desactivó Esta Aplicación De Windows Defender: Solución!
La Directiva De Grupo Desactivó Esta Aplicación De Windows Defender: Solución!Si quieres conocer otros artículos parecidos a Métodos Para Solucionar: Error Al Aplicar Atributos Al Archivo En Windows 10 puedes visitar la categoría Informática.

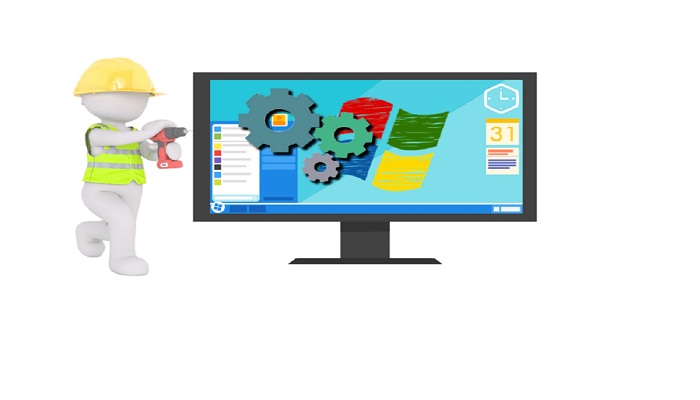
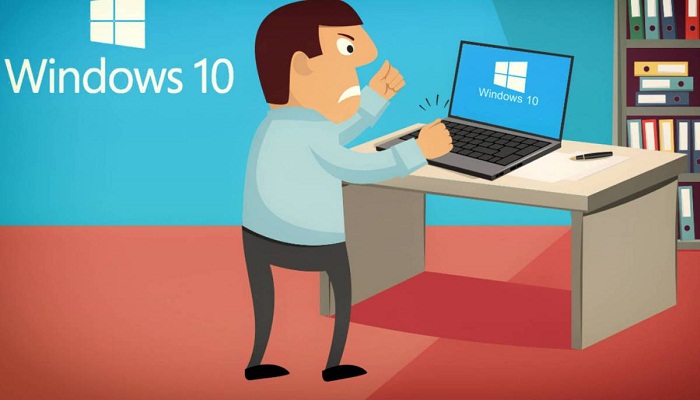

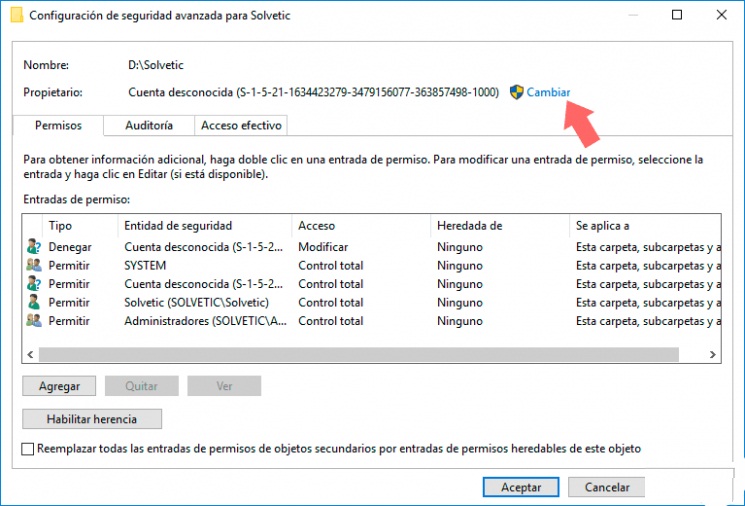
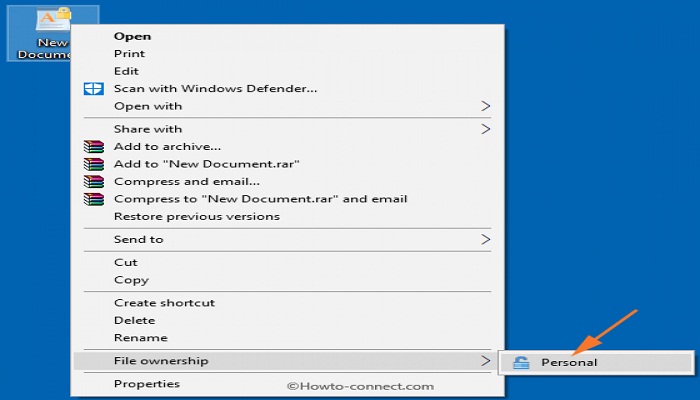
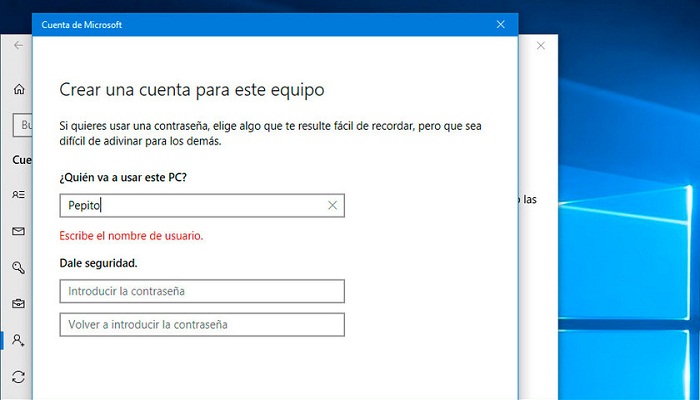
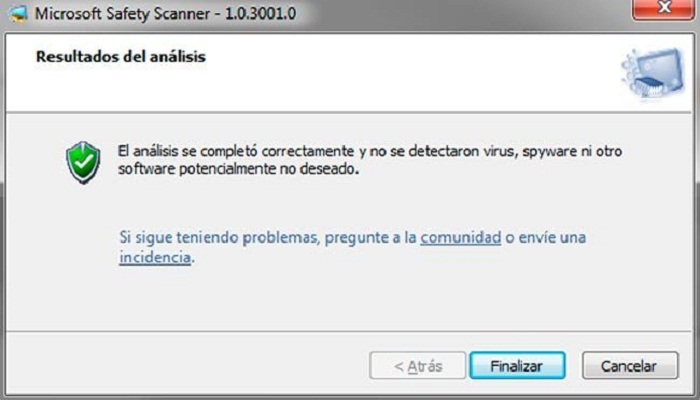
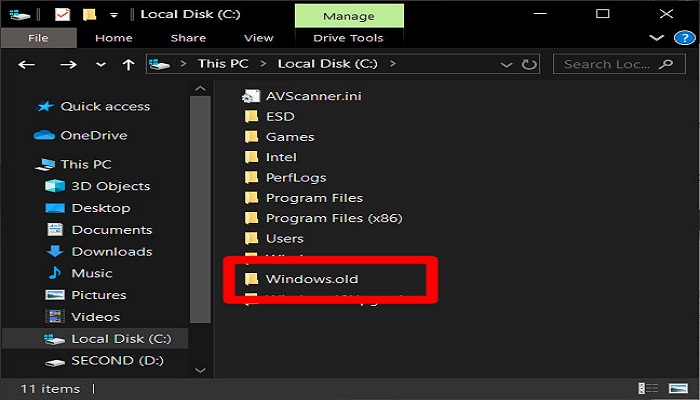
TE PUEDE INTERESAR