Cómo Arreglar el Error Al Iniciar El Controlador De Pantalla en Windows 10
Cuando estás trabajando y surge el Error Al Iniciar El Controlador De Pantalla en Windows 10 te surge un gran problema que debe ser solucionado inmediatamente, ya que debes utilizar Microsoft Basic Display Driver, y así comprobar que Windows Update te ayude en obtener el controlador de la pantalla más reciente y solventar.
Sin embargo, esto puede ser una razón para buscar un técnico, pero en este artículo te explicaremos para que tu mismo puedas solucionar el problema al ver el mensaje de error "Display driver failed to start", y lograr tener el controlador de los gráficos instalado para tu tarjeta gráfica y así poder iniciar de forma normal.
Por qué se da el Error Al Iniciar El Controlador De Pantalla en Windows 10
Cuando se da el "Error al iniciar el controlador de pantalla" es causado por una pantalla defectuosa conductora, sin embargo al recibir este error, aún puedes usar Windows, pero con un bajo rendimiento de tu computador que puede causarle graves inconvenientes.
El controlador de pantalla al no poder iniciarse es un error emergente que indica explícitamente un problema con el Controlador de pantalla de Windows y eso no se ha solucionado desde el año 2016 en el que en su apogeo se daba el uso constante de este sistema operativo.
La causa principal del problema de visualización en Windows 10 es el controlador de la tarjeta gráfica integrada o dedicada. Cuando la computadora está encendida, el BIOS verifica si los dispositivos de hardware funcionan correctamente. Si hay problemas con el dispositivo de visualización, esto se inicia en Windows y le solicita que resuelva el problema con el controlador de video.
Lee También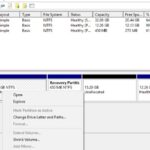 Cómo Crear La Partición De Recuperación en Windows 10
Cómo Crear La Partición De Recuperación en Windows 10También puedes leer 8 Arreglos Para "El Controlador De Pantalla Dejó De Responder Y Se Ha Recuperado"
Cómo Arreglar el Error Al Iniciar El Controlador De Pantalla en Windows
Para poder solucionar este problema debes cumplir cualquiera de los siguientes métodos:
Primer Método
Actualizando el controlador de pantalla en Windows 10
En este caso debes seguir estos pasos:
- PRIMER PASO
Lo primero es abrir el Administrador de dispositivos y le das clic con el botón derecho en la opción del menú en Inicio, y después le das clic en Administrador de dispositivos.
- SEGUNDO PASO
Al abrirse el Administrador de dispositivos, tienes que expandir los Adaptadores de pantalla, luego le das clic con el botón derecho en la entrada de la tarjeta gráfica integrada o dedicada, y después le das clic en Actualizar software del controlador, para abrirse el Asistente de actualización de software.
 Cómo Solucionar Problemas De Tiworker.exe En Windows 10
Cómo Solucionar Problemas De Tiworker.exe En Windows 10- TERCER PASO
Luego le das clic en la primera opción denominada Buscar automáticamente el software del controlador actualizado para que Windows 10 busque las actualizaciones del controlador y las instale, si están disponibles.
- CUARTO PASO
Al estar instalado, podrás ver el mensaje "Windows ha actualizado correctamente el software del controlador". En el caso que las actualizaciones no están disponibles, verá el mensaje "No se encontraron actualizaciones".
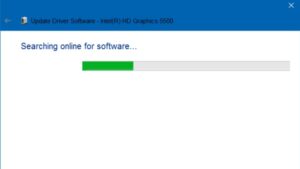
Segundo Método
Reinstalando el controlador de pantalla en Windows 10
En el caso que no tengas las actualizaciones disponibles para tu controlador de pantalla, debes reinstalar el controlador de pantalla puedes solucionar el problema, para ello debes seguir estos pasos:
- PRIMER PASO
Tienes que abrir el Administrador de dispositivos, y luego expandir los Adaptadores de pantalla, despues de ello le das clic con el botón derecho en el nombre del hardware de gráficos, y le das clic en la opción Desinstalar. Si obtienes algún error o tiene dificultades para desinstalar el controlador, utilice este software dedicado Display Driver Uninstaller.
- SEGUNDO PASO
Tienes que darle clic en el botón de Aceptar cuando veas el diálogo de confirmación, si le pide que reinicies tu computadora, lo debes hacer para completar el proceso de desinstalación.
Lee También 6 Mejores Gestores De Archivos Gratuitos Para Windows 10
6 Mejores Gestores De Archivos Gratuitos Para Windows 10- TERCER PASO
Después tienes que descargar la versión más reciente del controlador de pantalla del sitio web del fabricante de la computadora o del hardware de gráficos, ejecutando el instalador y sigue las instrucciones en pantalla para instalar el controlador.
Tercer Método
Dirigirse al contacto con el soporte técnico de Microsoft
De no solucionar el problema puedes ponerse en contacto con el soporte de Microsoft utilizando el soporte de contacto integrado para obtener asistencia del equipo de soporte.
En este sentido puedes programar una llamada de vuelta desde el soporte de Microsoft o chatear con el equipo de soporte técnico de Microsoft para resolver el problema al instante.
De este modo, esta aplicación de soporte de contacto se puede iniciar escribiendo al Contact Support en el cuadro de búsqueda y pulsando la tecla Intro, y así resolver la situación presentada.
Cuarto Método
Reinstalando Windows 10 sin perder datos
Lee También Protocolo De Transferencia De Medios No Funciona En Windows 10 / SOLUCIÓN
Protocolo De Transferencia De Medios No Funciona En Windows 10 / SOLUCIÓNEn este caso se puede intentar reinstalando Windows 10, cumpliendo estos pasos:
- PRIMER PASO
Tienes que abrir la aplicación de "Configuración" de Windows 10.
- SEGUNDO PASO
Luego debes seleccionar la opción de "Actualización y seguridad".
- TERCER PASO
Después de esto debe elegir la opción de "Recuperación".
- CUARTO PASO
En la opción de "Restablecer este PC" y luego le das clic en "Comenzar".
- QUINTO PASO
Luego de ello debe elegir la opción de "Mantener mis archivos".
Lee También Reparar El Código De Error UI3012, Que Interrumpe la Transmisión de Netflix
Reparar El Código De Error UI3012, Que Interrumpe la Transmisión de Netflix- SEXTO PASO
Por último debes empezar la restauración, y mantener la computadora conectado a la corriente durante el proceso.
Quinto Método
Extendiendo el tiempo de procesamiento de la GPU
El problema del controlador de pantalla puede estar relacionado con el Timeout Detection and Recovery (TDR) que tiene un tiempo fijo para la respuesta de la GPU. En este caso deben seguir estos pasos:
- PRIMER PASO
Tienes que presionar Windows + R, y debes escribir regedit y presionar Entrar.
- SEGUNDO PASO
Luego utilizas el panel izquierdo para ir a HKEY_LOCAL_MACHINE -> SYSTEM -> CurrentControlSet -> Control.
Lee También Cómo Solucionar El Fallo Del Instalador De NVIDIA En Windows 10
Cómo Solucionar El Fallo Del Instalador De NVIDIA En Windows 10- TERCER PASO
Después le das clic una vez en la entrada GraphicsDrivers en el panel izquierdo.
- CUARTO PASO
Luego tienes que darle clic derecho en un espacio en el panel derecho y seleccionar en Nuevo después le das clic en Valor DWORD (32 bits), valor DWORD (64 bits)
- QUINTO PASO
Posteriormente tienes que colocar un nombre a la nueva entrada TdrDelay, y después presionar Entrar.
- SEXTO PASO
Después tienes que darle doble clic en el registro TdrDelay y establecer su valor de 0 a 8.
- SÉPTIMO PASO
Luego debe darle clic en Aceptar para guardar los cambios y cerrar el editor del registro.
- OCTAVO PASO
Para finalizar debes reiniciar tu computadora.
También puedes leer Te Aparece Pantalla Negra en Twitch. Aprende A Solucionar Este Problema
Para finalizar se puede decir que existen varios métodos que funcionan para arreglar el error al iniciar el controlador de pantalla en Windows 10, y poder solventar este error que crea problemas en el sistema operativo.
SER-PlagiarismCómo Arreglar el Error Al Iniciar El Controlador De Pantalla en Windows 10Report
Si quieres conocer otros artículos parecidos a Cómo Arreglar el Error Al Iniciar El Controlador De Pantalla en Windows 10 puedes visitar la categoría Hardware.

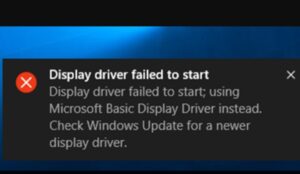
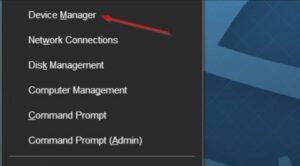
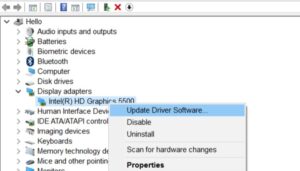
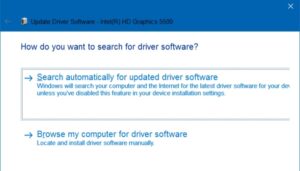
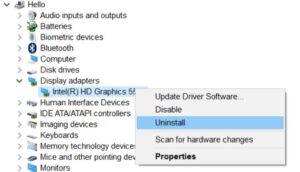
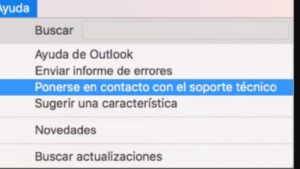
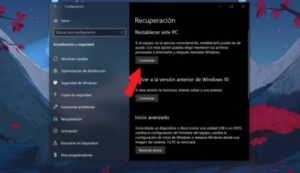
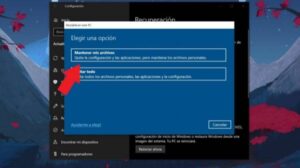
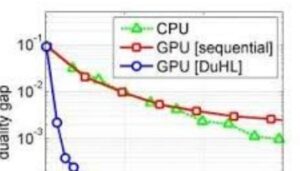
TE PUEDE INTERESAR