Cómo Corregir Error Controlador De Audio Genérico En Windows 10
Escuchar música, un podcast o tu película favorita puede ser una de las razones que te haya llevado a comprar tu computador. Por ello, al presentarse el error del controlador de audio genérico detectado en tu Windows 10, puede ser algo realmente molesto y que puede arruinar tus planes o incluso interferir con tu trabajo o estudio.
Es sabido que en las distintas versiones de Windows se han presentado diversos problemas con la configuración de sonido y Windows 10 no escapa de esto, ya que muchos usuarios han reportado que su sonido simplemente deja de funcionar y se encuentran con el error controlador de audio genérico detectado sin saber qué significa esto. Pero no te preocupes, acá te mostraremos la solución.
Corregir error controlador de audio genérico detectado
El mensaje de controlador de audio genérico detectado no es más que una advertencia que hace el sistema de Windows 10, en especial el Solucionador de Problemas, para advertirte que tienes algún inconveniente en tu sistema de audio y sonido y que los dispositivos de sonido conectados a tu computador no responden como deberían.
Esto se puede deber a múltiples causas o es un fallo generado por el mismo sistema operativo. No obstante, las principales causas del error de controlador de audio genérico detectado son:
- Los controladores de audio no se han actualizado, o no lo han hecho de manera correcta.
- Los servicios de audio no se están ejecutando de manera adecuada.
- Las mejoras de audio del controlador están fallando o están interfiriendo con el buen funcionamiento del sistema de audio.
A pesar que pueden existir otras causas, estás son las que normalmente se presentan y pueden llegar a tener una fácil solución. Acá te presentamos diversas opciones de lo que puedes hacer si se te presenta el problema de controlador de audio genérico detectado.
Lee También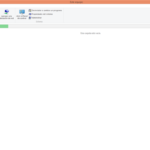 Cómo Solucionar Error Esta Carpeta Está Vacía
Cómo Solucionar Error Esta Carpeta Está VacíaVerificar estado de servicios de audio
Puede ocurrir por alguna razón u otras los servicios de audio de tu computador estén desactivados y esta sea la razón por la cuál no puede reproducir correctamente ningún sonido. Por ello, lo primero que debemos hacer es verificar si estos servicios de audio están funcionando correctamente. Para hacerlo, solo debes seguir los siguientes pasos:
- Abre el cuadro de diálogo Ejecutar presionando al mismo tiempo las teclas Windows + R
- Teclea services.msc y luego dale a Aceptar
- Busca Windows Audio y Windows Audio Endpoint Builder entre a la lista de servicios que se va a desplegar y verifica que su estado sea en Ejecución. Si este no es el caso, solo debes darle click derecho y marcar la opción de Iniciar
- Comprueba que ambos servicios funcionen correctamente al darle doble click sobre ellos y verificar que la opción Automático este marcada en el Tipo de Inicio
Luego de hacer este sencillo procedimiento puedes verificar que tus servicios de audio estén funcionando correctamente y que puedes escuchar cualquier reproducción de audio que necesites.
Desactivar las mejoras de audio
Las mejoras de audio, como su nombre lo indica, funcionan para darle una mayor calidad al sonido que reproduce nuestro computador en cuanto a nitidez, nivel de volumen y claridad. Sin embargo, estas pueden estar causando una falla que se deriva en el error de controlador de audio genérico detectado. En ese caso, solo debemos desactivarla con estas instrucciones:
- Abre el cuadro de diálogo Ejecutar presionando al mismo tiempo las teclas Windows + R
- Escribe control mmsys.cpl sounds y dale click a Aceptar
- Con el botón derecho elige la opción Propiedades en el dispositivo de sonido que tiene predeterminado.
- Ve al apartado de Mejoras
- Elige la opción de Desactivar todos los efectos de sonido
Cabe destacar que no todos dispositivos de audio tienen habilitada la opción de Mejoras, pero si el tuyo lo tiene esta quizás sea la solución ideal para el error de controlador de audio genérico detectado. En caso contrario, puedes probar las otras opciones que te ofrecemos.
Lee También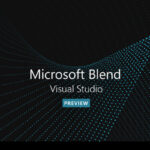 Qué Es Blend For Visual Studio Y Porqué Lo Necesitas
Qué Es Blend For Visual Studio Y Porqué Lo NecesitasCambiar formato de sonido predeterminado
Puede ocurrir que la razón del mal funcionamiento del sonido de tu computador se deba simplemente a que está ejecutando un formato de sonido incorrecto, lo que crea una incompatibilidad entre ambos y la consecuente ausencia de sonido. Por ende, si quieres recuperar el sonido, solo debes seguir estos sencillos pasos:
- Abre la Configuración de Sonido en la barra de tareas del Windows
- Ve a Propiedades del Dispositivo en la sección de Sonido
- Dirígete al apartado de Avanzado y cambia las propiedades de sonido a 24bit/44100 Hz o 24bit/192000Hz o revisa cuál es la que adecúa a las prestaciones técnicas de tus parlantes.
Esto debe solucionar de manera permanente el error de controlador de audio genérico detectado y te permitirá disfrutar de nuevo de tu sistema de sonido.
Actualizar los controladores de Audio
Uno de los inconvenientes más comunes son los conflictos entre el Windows 10 y tu tarjeta de sonido debido a que los controladores de audio están obsoletos o desactualizados. Por ende, es indispensable verificar que tenemos instalada la última actualización disponible para garantizar la compatibilidad entre nuestro hardware y software.
Para realizar esto, solo debemos seguir estos pasos:
Lee También Cómo Corregir El Error Windows Protegió Su PC
Cómo Corregir El Error Windows Protegió Su PC- En el menú inicio ve a Administrador de Dispositivos
- Elige la opción de Controladores de sonido, video y juegos. Allí debería aparecer tu tarjeta de sonido instalada.
- Da doble click sobre tu tarjeta de sonido y en el apartado Controlador, aprieta la opción de Buscar Actualización o Actualizar
- Espera que Windows 10 termine el procedimiento y reinicia computador.
Al tener tu controlador actualizado, deberías poder utilizar nuevamente tu dispositivo de sonido con normalidad.
Reinstalar los controladores de Audio
Aun habiendo actualizado a su última versión, los controladores de audio de tu computador pueden aun presentar problemas, sobretodo si usas controladores de terceros como los de Realtek, por lo que la solución ideal para ello es reinstalarlos y así verificar que estos sean los más adecuados para tu equipo. Para hacer esto, sigue este procedimiento:
- En el menú inicio ve a Administrador de Dispositivos
- Seleccione el controlador de audio y luego con click derecho ve a a la opción de Desinstalar dispositivo
- Reinicia tu Pc
- Vuelve al Administrador de Dispositivos y selecciona Buscar cambios de Hardware, esto le indicará al sistema operativo que falta el controlador de audio y este procederá a instalarlo nuevamente.
Seleccionar dispositivo de Salida Adecuado
Por último, si aún nos presenta el error de controlador de audio genérico detectado debemos verificar si estamos utilizando el dispositivo de salida adecuado, ya que esta puede ser la causa del inconveniente que estamos presentando. Para esto, solo debes hacer lo siguiente:
- Abre la Configuración de Sonido en la barra de tareas del Windows
- En la sección de Sonido, verificar que esté seleccionado Auriculares o altavoces como dispositivos de salida.
Esto debe solucionar de forma permanente este inconveniente. De todas maneras, acá te dejamos un video para que puedas ver de manera gráfica como solucionar el error de controlador de audio genérico detectado en tu Windows 10.
Si quieres conocer otros artículos parecidos a Cómo Corregir Error Controlador De Audio Genérico En Windows 10 puedes visitar la categoría Informática.

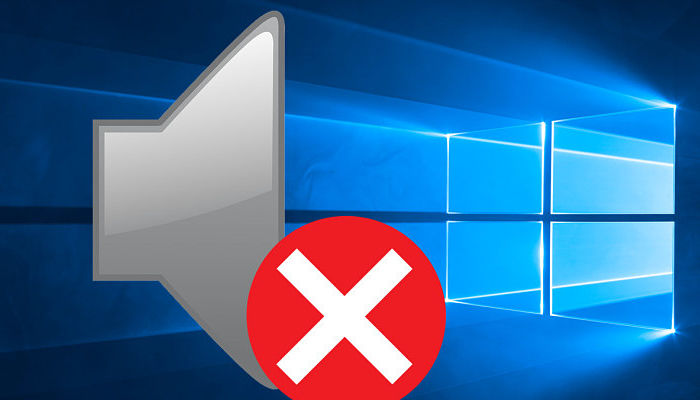
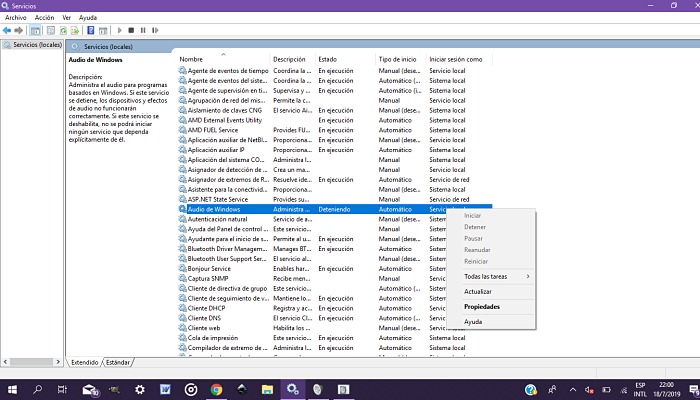
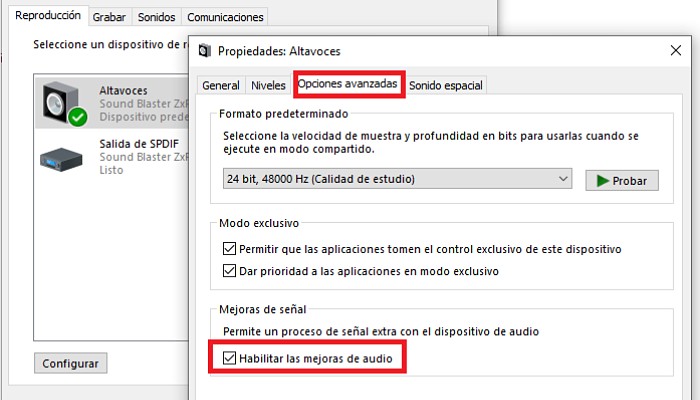
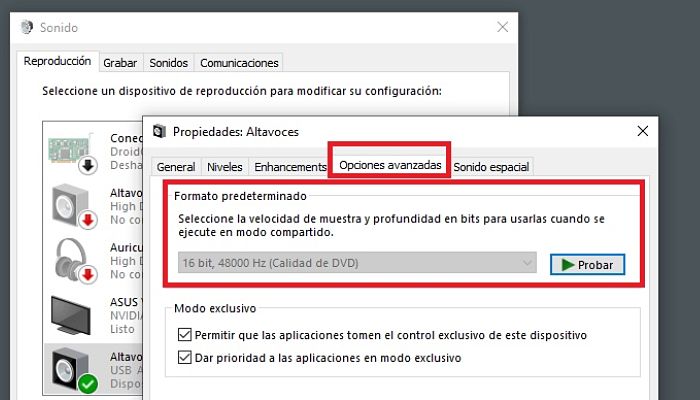
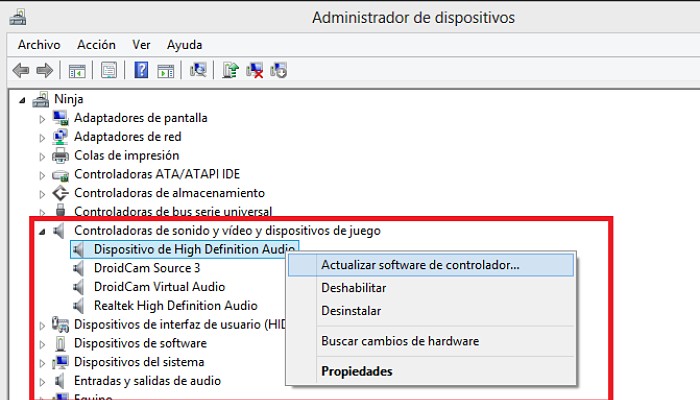
TE PUEDE INTERESAR