Cómo Solucionar El Error De Conexión SSL
Cuando se presenta el error de conexión SSL es un dolor de cabeza para todos los usuarios, porque al estar en un sitio web que utilice Secure Socket Layer (SSL), causará este problema que busca mantener la privacidad y la seguridad de la información que introduces en este tipo de páginas.
Es por ello que a continuación se explicará cuáles son esas soluciones que puedes ejecutar para solventar este tipo de error, que se presentan mientras están haciendo una navegación en el internet.
- Error de conexión SSL
-
Por qué surge el error de conexión de SSL
- 1. La conexión no es privada
- 2. Su conexión en No Privado, con el error ERR_CERT_COMMON_NAME_INVALID
- 3. Tu conexión está en No Privado, con NET::ERR_CERT_AUTHORITY_INVALID
- 4. Esta página web tiene un bucle de redireccionamiento o ERR_TOO_MANY_REDIRECTS
- 5. El servidor tiene una débil clave pública efímera Diffie-Hellman (ERR_SSL_WEAK_EPHEMERAL_DH_KEY)
- 6. Esta página web no está disponible o ERR_SSL_VERSION_OR_CIPHER_MISMATCH
- 7. El reloj está atrasado o el reloj está adelantado o presenta el error neto::ERR_CERT_DATE_INVALID
- Cómo Solucionar el error de conexión SSL
Error de conexión SSL
Este tipo de error es conocido cuando la página web que desea ingresar utiliza el Secure Socket Layer (SSL), que es la capa de conexión segura siendo un estándar de la industria que utilizan millones de sitios web para proteger las transacciones online con sus clientes.
En cada.uno de los navegadores tienen una lista de certificados incorporados por defecto de varios SSL, y ante cualquier falta de coincidencia en los certificados causará un error de conexión SSL en el navegador, pues existe una lista predeterminada de varios certificados SSL en todos los navegadores modernos, incluido Google Chrome.
En este sentido el navegador irá y verificará todas las conexiones SSL del sitio web con esa lista y si existe algún tipo de incompatibilidad, se emitirá un mensaje de error, y la misma historia prevalecerá en el error de conexión SSL.
Lee También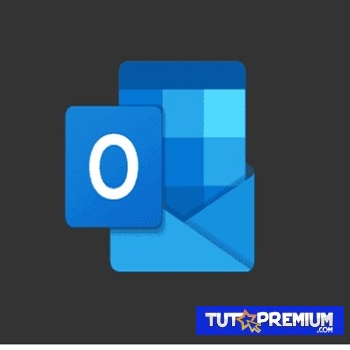 Qué Hacer Si No Puedes Eliminar Los Mensajes De Outlook
Qué Hacer Si No Puedes Eliminar Los Mensajes De OutlookPor qué surge el error de conexión de SSL
Este tipo de error surgen por las siguientes razones:
1. La conexión no es privada
En este caso aparece el error que dice "Your Connection is Not Private" debido al error SSL, que es utilizado por los sitios web para mantener toda la información que ingresas en tus páginas de forma privada y segura. Si aparece el error SSL en el Freeware.
2. Su conexión en No Privado, con el error ERR_CERT_COMMON_NAME_INVALID
En este caso Google Chrome muestra el error "ERR_CERT_COMMON_NAME_INVALID" y esto se debe a que el nombre común que el usuario ha introducido no coincide con el nombre común particular del certificado SSL.
En este caso que la autoridad de certificación del certificado SSL de dicho sitio web no sea válida o el sitio web está utilizando un certificado SSL autofirmado, entonces se mostrará el error como «NET::ERR_CERT_AUTHORITY_INVALID»; Según la regla del foro CA/B, la autoridad de certificación debe ser el miembro del foro CA/B y su fuente también estará dentro de chrome como CA de confianza.
4. Esta página web tiene un bucle de redireccionamiento o ERR_TOO_MANY_REDIRECTS
En este caso surge este error cuando Chrome se detiene porque la página intentó redirigirte demasiadas veces. Eso se debe a que las cookies pueden hacer que las páginas no se abran de forma correcta, y por ello te redirijan demasiadas veces y el navegador de Google Chrome, significa que la conexión a Internet o el equipo impide que Chrome cargue la página de forma segura y privada.
5. El servidor tiene una débil clave pública efímera Diffie-Hellman (ERR_SSL_WEAK_EPHEMERAL_DH_KEY)
En este caso Google Chrome mostrará el error si intentas ir a un sitio web que tiene el código de seguridad desactualizado, y en esa situación Chrome protegerá tu privacidad al no permitirle conectarte a esos sitios.
Lee También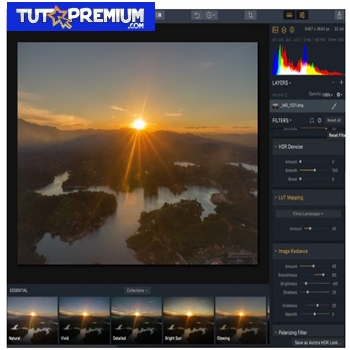 6 Mejores Programas De HDR 2021 | Mac y Windows | De Pago Y Gratuitos
6 Mejores Programas De HDR 2021 | Mac y Windows | De Pago Y Gratuitos6. Esta página web no está disponible o ERR_SSL_VERSION_OR_CIPHER_MISMATCH
Esto surge cuando Google Chrome muestra este error si estás intentando ir a un sitio web que tiene el código de seguridad desactualizado. Chrome protege tu privacidad al no permitirte conectarte a estos sitios.
7. El reloj está atrasado o el reloj está adelantado o presenta el error neto::ERR_CERT_DATE_INVALID
Este este error surge si la fecha y la hora de tu computadora o dispositivo móvil son inexactas.
También puedes leer Qué Hacer Si Se Presenta El Error Err_tunnel_connection_failed En Chrome
Cómo Solucionar el error de conexión SSL
Existen varias formas para solucionar este error, para ello asegúrate de crear un punto de restauración por si algo sale mal, a continuación los métodos para solventar esta situación:
Método 1
Deshabilitando el escaneo SSL/HTTPS
Lee También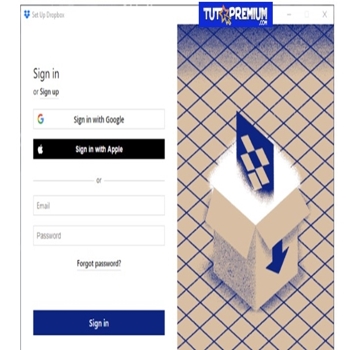 ¿Cómo Hacer Una Copia De Seguridad De Windows 10 En El Almacenamiento En La Nube De Dropbox?
¿Cómo Hacer Una Copia De Seguridad De Windows 10 En El Almacenamiento En La Nube De Dropbox?En el caso de los antivirus tiene una función llamada protección o análisis SSL/HTTPS que no permite que Google Chrome proporcione la seguridad predeterminada, lo que a su vez provocará el error ERR_SSL_VERSION_OR_CIPHER_MISMATCH.
Para poder solucionar el problema cumpla estos pasos:
- PRIMER PASO
Intente apagar el software del antivirus.
- SEGUNDO PASO
En el caso que la página web funciona después de desactivar el software, desactive este software cuando utilices los sitios seguros.
- TERCER PASO
Debe volver a activar el programa antivirus cuando hayas terminado. Y después de eso, desactiva el análisis HTTPS.
Método 2
Borrando la caché del navegador
Lee También Cuáles Son Los Mejores Anti Ransomware Para Tu Computadora
Cuáles Son Los Mejores Anti Ransomware Para Tu ComputadoraEn este caso deben seguir estos pasos:
- PRIMER PASO
Lo primero es abrir Google Chrome y presionar Ctrl + H para abrir el historial.
- SEGUNDO PASO
Luego le das clic en Borrar datos de navegación en el panel de la izquierda.
- TERCER PASO
Deberás verificar que el "principio del tiempo" está seleccionado en Obliterar los siguientes elementos, y luego marcarlos:
- Historial de navegación.
- Descargar historia.
- Cookies y otros datos de sementales y plugins.
- Imágenes y archivos en caché.
- Datos del formulario de llenado automático.
- Contraseñas.
- CUARTO PASO
Después le das clic en Borrar datos de navegación y esperas a que termine.
Lee También Los Mejores 10 Programas Para Mezclar Música Manual o Automáticamente
Los Mejores 10 Programas Para Mezclar Música Manual o Automáticamente- QUINTO PASO
Luego de ello cierra el navegador y reinicias tu computadora.
Método 3
Habilitando SSLv3 o TLS 1.0
En este caso tienes que cumplir estos pasos:
- PRIMER PASO
Tienes que abrir tu navegador Chrome y escribes la siguiente URL: chrome://flags
- SEGUNDO PASO
Luego tienes que presionar la opción de Enter para abrir la configuración de seguridad y encontrar la versión mínima de SSL/TLS soportada.
- TERCER PASO
En el desplegable cambiarlo a SSLv3 y cerrar todo.
Lee También Cómo Eliminar El Virus Whatsapp En Cualquier Sistema Operativo
Cómo Eliminar El Virus Whatsapp En Cualquier Sistema Operativo- CUARTO PASO
Luego reinicia tu computadora para guardar los cambios.
- QUINTO PASO
Después es posible que no encuentres este ajuste ya que está terminado con cromo, pero no te preocupes, sigue el siguiente paso si todavía quieres habilitarlo.
- SEXTO PASO
Después en el navegador de Chrome Browser abre la configuración del proxy.
- SÉPTIMO PASO
Luego puedes navegar a la pestaña de Avanzado y llega hasta encontrar TLS 1.0.
- OCTAVO PASO
Luego debes asegurarte en marcar Use TLS 1.0, Use TLS 1.1 y Use TLS 1.2. y luego desmarcar Use SSL 3.0 si está marcada.
- NOVENO PASO
Para finalizar debes darle clic en Aplicar y luego en Aceptar, y reinicias tu computadora para guardar los cambios.
Método 4
Revisar la fecha y hora de tu computadora sea la correcta
En este caso se deben seguir estos pasos:
- PRIMER PASO
Tienes que darle clic en la fecha y la hora en la barra de tareas y luego selecciona la opción de "Configuración de la fecha y la hora".
- SEGUNDO PASO
En el caso que tengas Windows 10, tienes que darle en "Ajustar la hora automáticamente" que esté en "on".
- TERCER PASO
En los casos de otros Windows le das clic en "Hora de Internet" y marcas la casilla "Sincronizar automáticamente con el servidor de tiempo de Internet".
- CUARTO PASO
Luego seleccionas en el servidor "time.windows.com" y le das clic en actualizar y "OK", en este caso no necesitas completar la actualización. Sólo le das clic en OK.
Método 5
Borrando la memoria caché del certificado SSL
En este caso deben seguir los siguientes pasos:
- PRIMER PASO
Tienes que presionar la tecla Windows + R, luego escribe "inetcpl.cpl" y después presionar la opción de Enter para abrir las Propiedades de Internet.
- SEGUNDO PASO
Después tienes que cambiar a la pestaña de Contenido, luego le das clic en Borrar el estado de SSL y luego darle clic en Aceptar.
- TERCER PASO
Tienes que darle clic en Aplicar y luego en Aceptar.
- CUARTO PASO
Para finalizar tienes que reiniciar tu computadora para guardar los cambios.
Método 6
Limpiando la memoria interna del DNS
Esta solución se logra cumpliendo estos pasos:
- PRIMER PASO
Tienes que abrir Google Chrome y luego pasa al modo de incógnito pulsando Ctrl+Mayús+N.
- SEGUNDO PASO
Tienes que escribir lo siguiente en la barra de direcciones: cromo://net-internos/#dns y presionas Enter.
- TERCER PASO
Para finalizar le das clic en Clear host cache y reiniciar el navegador.
Método 7
Restableciendo la configuración de Internet
En este caso se logra cumpliendo estos pasos:
- PRIMER PASO
Debes presionar la tecla Windows + R, luego escribe inetcpl.cpl y presionas enter para abrir las Propiedades de Internet.
- SEGUNDO PASO
En la ventana de configuración de Internet, seleccione la pestaña de Avanzado.
- TERCER PASO
Luego le das clic en el botón de reinicio y el Internet Explorer iniciará el proceso de reinicio.
- CUARTO PASO
Después abre Chrome y desde el menú ve a Settings, u te diriges hacia abajo y le das clic en Mostrar configuración avanzada.
- QUINTO PASO
Luego, en la sección de "Restablecer los ajustes", le das clic en Restablecer los ajustes.
- SEXTO PASO
Para finalizar tienes que reiniciar el dispositivo de Windows 10 de nuevo y comprobarás que se haya arreglado el error de conexión SSL.
Método 8
Actualizando el cromo
El cromo se encuentra actualizado, y debes asegurarte de que Chrome esté actualizado, para ello sigue estos pasos:
- PRIMER PASO
Haz clic en el menú Chrome, en Ayuda y selecciona Acerca de Google Chrome.
- SEGUNDO PASO
Luego Chrome buscará las actualizaciones y luego le das clic en Volver a iniciar para aplicar cualquier actualización disponible.
Método 9
Usando la herramienta de limpieza Chome
En este caso existe la herramienta oficial de limpieza de Google Chrome, y ayuda a escanear y eliminar el software que puede causar el problema con el cromo, que pueden ser bloqueos, páginas de inicio o barras de herramientas inusuales, anuncios inesperados de los que no puedes deshacerte o cambios en la experiencia de navegación.
Método 10
Reinstalando el cromador
En este caso se deben cumplir los siguientes pasos:
- PRIMER PASO
Tienes que presionar la tecla Windows + X y luego le das clic en el Panel de Control.
- SEGUNDO PASO
Luego le das clic en Desinstalar un programa en Programas.
- TERCER PASO
Después tienes que buscar Google Chrome, luego le das clic con el botón derecho del ratón sobre él y seleccionas Desinstalar.
- CUARTO PASO
Después tienes que navegar a C:NUsuarios%su_nombre%AppDataNLocalGoogleNy borra todo lo que hay dentro de esta carpeta.
- QUINTO PASO
Luego deberás reiniciar tu computadora para guardar los cambios y luego abre Internet Explorer o Edge.
- SEXTO PASO
Después ve a ese enlace y descarga la última versión de Chrome para tu PC.
- SÉPTIMO PASO
Luego que la descarga se haya completado, tienes que asegurarte de ejecutar e instalar el programa de instalación.
- OCTAVO PASO
Por último cierra todo una vez que la instalación haya terminado y reinicia tu computadora.
También puedes leer Código ssl_error_rx_record_too_long Afecta La Navegación Segura En Mozilla Firefox
Como se pudo ver es muy sencillo corregir el error de conexión SSL, cumpliendo estos métodos presentados en este artículo, y poder seguir tu búsqueda en Internet sin ningún tipo de interrupción.
Si quieres conocer otros artículos parecidos a Cómo Solucionar El Error De Conexión SSL puedes visitar la categoría Informática.

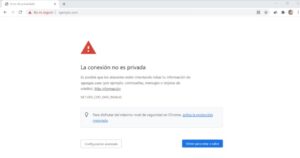
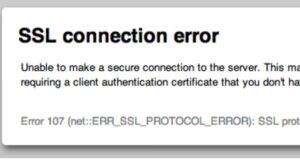
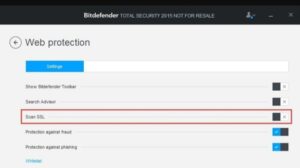
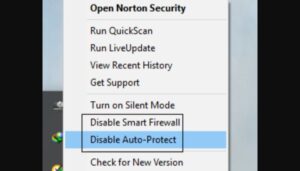
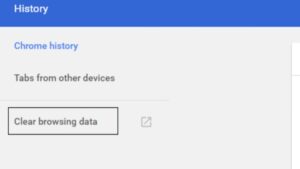
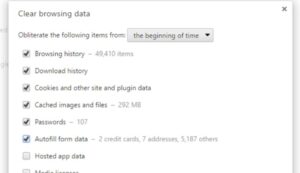
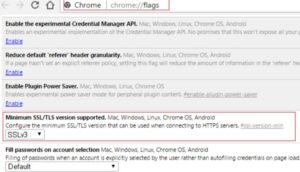
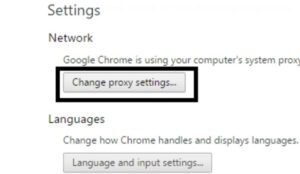
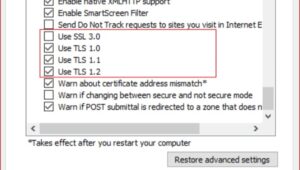
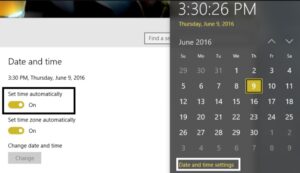
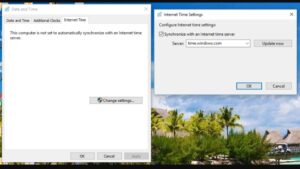
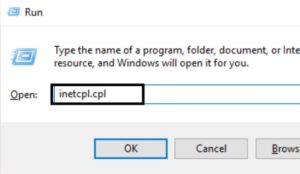
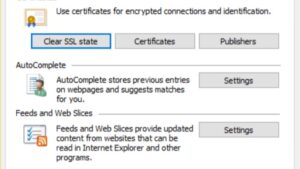
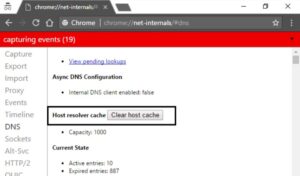
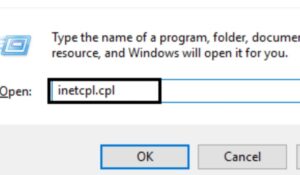
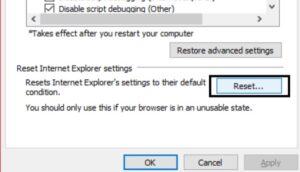
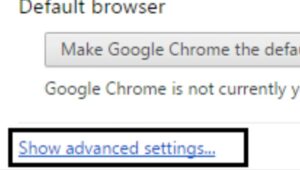
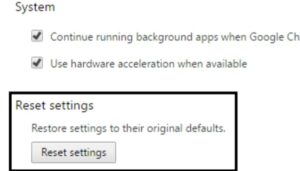
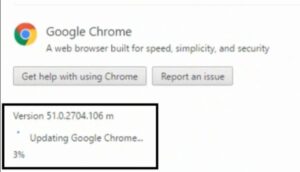
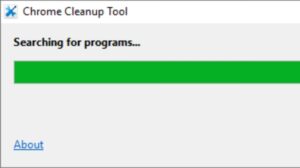
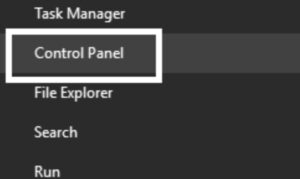
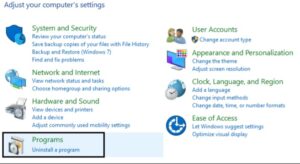
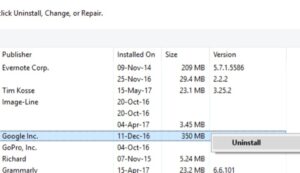
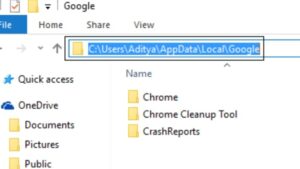
TE PUEDE INTERESAR