Cómo Solucionar El Error De Memoria O Espacio En Disco Insuficiente Word
Cómo solucionar el error de Memoria o espacio en disco insuficiente Word no puede mostrar la fuente solicitada, es el gran dilema que tienen los usuarios de este programa tan usado en el mundo, y que puede crear este error que te evita continuar tu trabajo.
Todo esto se debe a que en muchas ocasiones este tipo de error solicita el cierre de todas las ventanas adicionales y detalla un problema grave en el sistema de la memoria de tu computador, es por ello que a continuación te explicaremos qué debes hacer a pesar de que tengas suficiente espacio en el disco duro, y se siga presentando este tipo de problemas.
- Por qué sale el error de Memoria o espacio en disco insuficiente Word no puede mostrar la fuente solicitada
- Cómo solucionar el espacio insuficiente en el disco
- Cómo solucionar el error de Memoria o espacio en disco insuficiente Word no puede mostrar la fuente solicitada
- Cómo mejorar el tipo de memoria en tu computadora para poder guardar un documento en Word
- Cómo solucionar el error de Memoria o espacio en disco insuficiente Word no puede mostrar la fuente solicitada con Remo Repair Word
- Problemas que surgen al guardar un documento de Word
Por qué sale el error de Memoria o espacio en disco insuficiente Word no puede mostrar la fuente solicitada
Existen varias razones por la cual se da el error al momento de guardar los documentos en las últimas versiones de Word. Por ello una de las opciones principales son las siguientes:
- Se debe verificar si cuenta con memoria suficiente para guardar tu documento Word.
- Puede ser ocasionado por corrupción del archivo de plantilla del documento Word que manejas.
- Se debe por los errores de permiso, que no permiten guardar o modificar el archivo que estás utilizando en ese momento. Esto suele pasar cuando no son los creadores originales del archivo Word. Pues esto suele establecer un conflicto de permisos con el archivo y su manipulación.
- Por errores en el registro del programa y pueden causar conflictos con la opción de guardar los documentos.
- Por los complementos de Windows y los problemas con los antivirus instalados en tu computadora.
Cómo solucionar el espacio insuficiente en el disco
En muchas ocasiones te puede suceder que estás redactando y al realizar la revisión ortográfica en el documento Word y querer guardarlo, puedes recibir una notificación de que la memoria es insuficiente, o el error disco insuficiente en tu documento Word.
Lee También Métodos Para Solucionar: Error Al Aplicar Atributos Al Archivo En Windows 10
Métodos Para Solucionar: Error Al Aplicar Atributos Al Archivo En Windows 10En este sentido a continuación te explicamos que hacer en este caso, a través de los siguientes pasos:
- PRIMER PASO
Tienes que cerrar todos los programas que estén abiertos y no estés usando actualmente.
- SEGUNDO PASO
Tienes que comprobar si existen programas activos en segundo plano, lo puede hacer presionando “Ctrl+Shift+Esc” para poder abrir el “Administrador de Tareas” de su ordenador.
- TERCER PASO
Luego tienes que abrir la opción de “Procesos” y ver si existen procesos ejecutándose inútilmente.
- CUARTO PASO
Tienes que cerrar estos programas dando clic sobre ellos uno por uno, luego presionas a la opción de “Finalizar proceso”.
- QUINTO PASO
Después tienes que a ejecutar la herramienta de Windows “Limpieza de disco”.
Lee También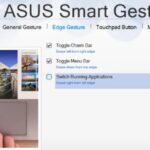 Cómo Solucionar El Error De ASUS Smart Gesture No Funciona En Windows 10
Cómo Solucionar El Error De ASUS Smart Gesture No Funciona En Windows 10- SEXTO PASO
Después le das clic en el botón “Inicio” y abres “Computadora”.
- SÉPTIMO PASO
Tienes que presionar clic derecho sobre la opción “Disco Local” y seleccionas la modalidad “Propiedades”.
- OCTAVO PASO
Luego tienes que ver en la parte superior le aparecerá una pestaña que dice “Generales”, y le das clic sobre esta opción, luego sobre el botón “Limpieza de disco”, después tienes que esperar a que el computador te indique cuánto espacio puedes liberar en el disco local, esto puedes tardar unos minutos.
- NOVENO PASO
Después tienes que hacer clic en la clase de archivo en “Archivos a borrar” en la ventana de “Limpieza de disco” y luego puedes observar la descripción de cada una, y después observarás que tipos de archivos existen y así poder eliminar el que desee quitar de tus documentos en la computadora.
- DÉCIMO PASO
Luego tienes que buscar los casilleros de la verificación que se encuentran al lado de los tipos de archivos que deseas quitar, presionas “OK” luego tienes que “Eliminar” para confirmar la eliminación, que puede tardar unos minutos, pues se limpiará la limpieza de la memoria.
También puedes leer Qué hacer si tienes el error "No puedes hacer este cambio porque la selección está bloqueada" en Word
Lee También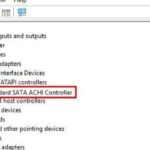 Cómo Actualizar El Controlador Sata AHCI Estándar en Windows 10
Cómo Actualizar El Controlador Sata AHCI Estándar en Windows 10Cómo solucionar el error de Memoria o espacio en disco insuficiente Word no puede mostrar la fuente solicitada
En el mundo tecnológico se pueden presentar muchos errores que solicitan el cierre todas las ventanas adicionales e intente nuevamente, o incluso te puede mostrar un mensaje al detalle que te indica que la memoria de tu sistema se encuentra agotando, a pesar de que exista el suficiente espacio en la RAM o en el disco duro.
Si bien tu puedes verificar con el espacio libre en la RAM de tu sistema o restablecer las opciones de Word, también puedes intentar una solución rápida para poder resolver esto de una vez por todas, si no hay problemas de espacio. Para ello tienes que seguir estos pasos:
- PRIMER PASO
Tienes que darle clic en el botón de Inicio en tu escritorio y escribes esto: % appdata% en el cuadro de búsqueda para abrir la carpeta del archivos de destino .
- SEGUNDO PASO
Luego en la carpeta Appdata > Roaming > tienes que darle doble clic en la carpeta Microsoft .
- TERCER PASO
En la carpeta Microsoft > le das doble clic en la carpeta de Plantillas .
Lee También Cómo Abrir Archivos HEIC En Windows 10 En Pocos Pasos
Cómo Abrir Archivos HEIC En Windows 10 En Pocos Pasos- CUARTO PASO
Luego en el menú de la carpeta, le das clic en la pestaña de Ver que se encuentra ubicada en la parte superior de la ventana, junto a la pestaña Compartir. Después en la pestaña de Ver, tienes que darle clic en Opciones a la derecha para abrir la ventana Opciones de carpeta.
- QUINTO PASO
Al estar en la ventana de Opciones de carpeta, tienes que darle clic en la pestaña Ver y le das hacia abajo, y buscas la opción de Ocultar extensiones para tipos de archivo conocidos y desactivar las casillas junto a él. Por último presionas la opción de OK y presionas Sí en el mensaje emergente.
- SEXTO PASO
Al estar en la carpeta Plantillas, puedes cambiar el nombre de Normal.dotm a Normal.old. y con eso puedes reiniciar tu sistema y abrir Word sin problemas.
Cómo mejorar el tipo de memoria en tu computadora para poder guardar un documento en Word
Todo el material interno del documento que estés redactando todo puede variar en tu requerimiento de almacenaje. Por ello, es necesario saber el tamaño del mismo para saber cuánto espacio necesitará tu ordenador para guardarlo.
Por ejemplo un documento de tipo texto puede requerir desde 10 a 25 kb hasta un máximo de 32MB de almacenamiento, esto sin incluir el material audiovisual pues de tenerlo tienes que aumentar de forma drástica el requerimiento a un total de 512MB de almacenamiento.
Lee También ¿Cómo Solucionar Que Pinnacle Game Profiler No Se Abra En Windows 10?
¿Cómo Solucionar Que Pinnacle Game Profiler No Se Abra En Windows 10?En este tipo de caso se pueden usar dos métodos para solucionar este problema:
Primer Método
En este caso sigue estos pasos:
- PRIMER PASO
Tienes que acudir a la ventana de inicio de tu ordenador que se encuentra en la parte inferior izquierda.
- SEGUNDO PASO
Después te saldrá una ventana en forma de engranaje con el título “Configuración”, luego tienes que seleccionar esta opción de tu computadora.
- TERCER PASO
Luego buscas la opción del Sistema, y aquí te saldrá una gama de opciones en la parte izquierda.
- CUARTO PASO
Luego en la parte de abajo encontrarás una ventana que dice “Almacenamiento”, allí podrás observar la capacidad de tu memoria en el computador.
Lee También Métodos Para Solucionar El Error El sistema Operativo No Está Configurado Actualmente Para Ejecutar Esta Aplicación
Métodos Para Solucionar El Error El sistema Operativo No Está Configurado Actualmente Para Ejecutar Esta AplicaciónSegundo Método
En esta segunda forma debes seguir estos pasos:
- PRIMER PASO
Tienes que dirigirte al Explorador de Archivos que existe en la forma de carpeta en la barra de Herramientas, que se encuentra en la parte inferior de su PC.
- SEGUNDO PASO
Inmediatamente, al abrir te aparecerá en la parte izquierda varias ventanas, y tienes que presionar la opción de “Disco Local”.
- TERCER PASO
Después al colocar la flecha del mouse sobre la opción anterior, tienes que presionar el clic derecho sobre ella y seleccionar la modalidad “Propiedades".
- CUARTO PASO
Después de esto puedes observar el rendimiento de tu computador.
Cómo solucionar el error de Memoria o espacio en disco insuficiente Word no puede mostrar la fuente solicitada con Remo Repair Word
 Olvidaste La Clave? Aprende A Recuperar la Contraseña De Word y Abre Tus Archivos Protegidos
Olvidaste La Clave? Aprende A Recuperar la Contraseña De Word y Abre Tus Archivos ProtegidosEn ocasiones los problemas de almacenamiento, memoria insuficiente o errores al guardar son causa de archivos dañados o corruptos, por eso luego de verificar que poseen la capacidad necesaria para tu documento Word puedes usar la herramienta Remo Repair Word para descargar puedes hacerlo en el siguiente enlace
Para ello, tienes que descargar e instalar este programa adaptado a Microsoft Word y los errores comunes que pueda presentar el programa. Aquí tienes que señalar el documento averiado para ejecutar las herramientas. En este sentido, Remo Repair utiliza un método automatizado para la reparación de los archivos corruptos. Después de esto tienes que seleccionar el archivo en el que se desarrolla el error, y podrás usar el botón de Repair.
Con el programa Remo Repair cuenta con una interfaz de manejo simple, fácil y muy eficaz a la hora de desempeñar tu propio trabajo. Cuenta con reparaciones a documentos de tipo DOC y DOCX de las diferentes versiones de Word en el mercado.
Por otra parte, contiene una opción llamada Safely, la cual es capaz de crear archivos de Word a partir de otros documentos corruptos. Esto nos permitirá recuperar información valiosa de material que estaba perdido. Todo sin necesidad de modificar o alterar el diseño original de los mismos.
Asimismo, cuenta con un porcentaje alto en reparación de documentos Word dañados y traer de vuelta atributos de archivos dañados. Objetos, imágenes, formas y gráficos son algunos de estas características recuperables.
Remo Repair, cuenta con la opción de instalar y desinstalar la asistencia remota para mayor privacidad en su trabajo.
Lee También Cómo Hacer Dos Columnas Independientes En Word
Cómo Hacer Dos Columnas Independientes En WordProblemas que surgen al guardar un documento de Word
Otros problemas que se pueden presentar por compatibilidad o los errores de registros que suelen aparecer y desencadenar este evento. Son los siguientes:
Los Documentos con el mismo nombre
El error que ocurre al encontrar un documento del mismo formato y con el mismo nombre en la carpeta donde lo guardaste. Para esta clase de errores hay soluciones sencillas a implementar.
Si deseamos conservar el mismo nombre, solo debemos ingresar a opciones de Archivo y luego a guardar como. Estando aquí escogeremos otra carpeta donde guardar nuestro documento Word y listo.
Si deseas guardarlo en la misma carpeta, de la misma manera ingresas en la opción de Archivos. Eliges la opción de guardar como y modificas el nombre del documento, para ello no es necesario cambiarlo por completo, pues al anexar un número o letra extra se puede guardar sin problemas. También puedes sobrescribir este documento existente o borrarlo con anterioridad de la carpeta donde se encuentre.
Un Archivo cifrado o bloqueado con clave
Esta clase de errores suelen provocarse a la hora de querer sobrescribir documentos con claves o cifrados no compatibles con nuestras versiones de Word. Para ello bastará con introducir la clave asociada al documento. Pero hay que tener en cuenta que esto suele suponer un problema con los documentos creados y cifrados en versiones posteriores de Word.
Lee También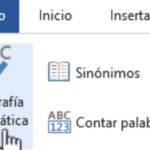 Cómo Activar El Corrector Ortográfico De Word 2016
Cómo Activar El Corrector Ortográfico De Word 2016En este sentido, puedes actualizar el producto de ser necesario, ya que al igual que con otros productos que ofrecen actualizaciones, estos vienen con las características ilegibles para las versiones pasadas.
También puedes leer Word No Abre En Windows 10. Qué Puedes Hacer Para Solucionar Este Problema
Como se pudo ver para poder solucionar el error de Memoria o espacio en disco insuficiente de Word se puede hacer de manera fácil y práctica siguiendo los pasos que se presentaron anteriormente, y seguir trabajando en tu computadora con este programa.
Si quieres conocer otros artículos parecidos a Cómo Solucionar El Error De Memoria O Espacio En Disco Insuficiente Word puedes visitar la categoría Informática.


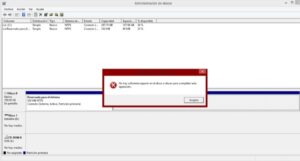
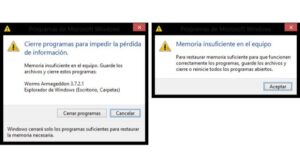

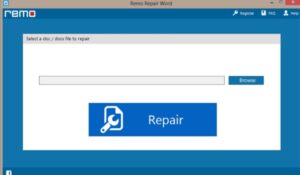
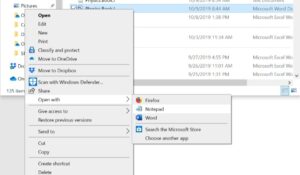
TE PUEDE INTERESAR