Cómo Solucionar Error dns_probe_finished_bad_config
Existen numerosos problemas que pueden impedir que se carguen las páginas web en Google Chrome, desde una conexión a Internet interrumpida hasta una interrupción del servidor de nombres de dominio (DNS). También puede deberse a un error de envío de formularios (err_cache_miss) o, si el problema no es tuyo, a un servidor web lento o averiado que deja de responder.
Sin embargo, un error desafortunado en Chrome que podría detener la carga de las páginas es el error "dns_probe_finished_bad_config". Esto tiene varias causas, pero normalmente apunta a un problema con la configuración de un servidor de nombres de dominio. Si quieres saber cómo solucionar un error dns_probe_finished_bad_config, esto es lo que tienes que hacer.
¿Qué es un error dns_probe_finished_bad_config en Google Chrome?
Un mensaje de error dns_probe_finished_bad_config suele aparecer en Google Chrome cuando el servidor DNS de tu dispositivo no puede resolver una dirección de sitio web que has intentado visitar. En muchos casos, esto se debe a algún problema no detectado en la configuración de DNS de tu dispositivo.
Esto puede deberse a un servidor DNS que está fuera de línea o que ya no responde, o a una configuración de red errónea en tu dispositivo. Por ejemplo, si se añade una configuración incorrecta del servidor DNS, Chrome no podrá cargar sitios web, lo que dará lugar a un error dns_probe_finished_bad_config (o similar).
Lee: Cómo Administrar Escritorios Virtuales En Windows 11
Lee También
Formas De Calibrar La Batería Del Portátil En Windows 10
Este mensaje es independiente del dispositivo y puede aparecer en Chrome en cualquier dispositivo que soporte (incluyendo Windows o Mac). Lamentablemente, no existe una causa única para este mensaje, pero hay algunos pasos comunes para solucionar el problema que deberían funcionar para la mayoría de los usuarios.
Cómo solucionar el error dns_probe_finished_bad_config en Google Chrome
Existen varias formas de solucionar un error dns_probe_finished_bad_config en Google Chrome. Estas incluyen:
- Reiniciar el dispositivo para eliminar la conexión de red actual.
- Restablecer la conexión a Internet, incluido el reinicio forzoso del router o del módem.
- Utilizar Windows PowerShell o Mac Terminal para restablecer la configuración de red.
- Cambiar a un servidor DNS público.
- Desactivar cualquier herramienta o extensión de bloqueo de publicidad o censura web de terceros.
- Desactivar temporalmente cualquier software antivirus o cortafuegos de terceros.
Aunque no se garantiza que estos pasos solucionen el problema, deberían resolverlo para la mayoría de los usuarios. Si sigues teniendo problemas, es posible que tengas que solucionar el problema de tu conexión a Internet.
Reinicia tu dispositivo y la conexión de red
Antes de pensar en cambiar la configuración de tu dispositivo, una solución sencilla para muchos usuarios es considerar un reinicio (especialmente para los usuarios de PC o Mac). El reinicio de tu dispositivo te obligará a cerrar y restablecer la conexión actual a tu red local que, en algunos casos, puede ayudar a arreglar una configuración DNS rota.
También deberías considerar reiniciar tu conexión de red reiniciando tu router de red o tu módem de internet. Puedes hacerlo a través de una interfaz web o mediante un ciclo de energía apagando y encendiendo tu router o módem.
Lee También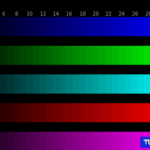 4 Mejores Programas Gratuitos De Calibración De Monitores De Este Año
4 Mejores Programas Gratuitos De Calibración De Monitores De Este AñoSin embargo, si sigues teniendo problemas con el DNS, deberás continuar con los siguientes pasos.
Restablecer la configuración de red en Windows o Mac
Aunque el error dns_probe_finished_bad_config puede ocurrir en cualquier dispositivo, los usuarios de Windows y Mac pueden restablecer su configuración de red para intentar resolverlo. Esto implica restablecer la pila TCP/IP, haciendo que tu dispositivo borre cualquier configuración actual, liberando tu dirección IP existente y estableciendo una nueva conexión.
En Windows
1. Si estás usando Windows, puedes hacer esto usando el Windows PowerShell. Haz clic con el botón derecho del ratón en el menú Inicio y selecciona la opción Windows PowerShell (Admin) para empezar.
2. En la ventana de PowerShell, escribe los siguientes comandos en secuencia para restablecer la configuración de la red:
- netsh int ip reset
- netsh interface ipv4 reset
- netsh interface ipv6 reset
- netsh advfirewall reset
- netsh winsock reset
- ipconfig /release
- ipconfig /renew
- ipconfig /flushdns
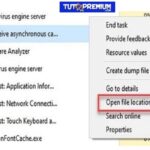 ¿Qué Es Unsecapp.exe? ¿Por Qué Está Causando Un Alto Uso De la CPU?
¿Qué Es Unsecapp.exe? ¿Por Qué Está Causando Un Alto Uso De la CPU?3. Una vez que hayas ejecutado los comandos anteriores, reinicia tu PC.
En Mac
- 1. Para restablecer rápidamente la configuración de red en Mac, tendrás que abrir una nueva ventana de Terminal. Puedes abrirla seleccionando Panel de control > Otros > Terminal.
- 2. En la ventana de Terminal, escribe cd /Library/Preferences/SystemConfiguration/ y selecciona Enter para mover los directorios. Una vez movidos, escribe rm -f preferences.plist NetworkInterfaces.plist com.apple.airport.preferences.plist com.apple.wifi.message-tracer.plist para eliminar los archivos de configuración de red, y selecciona Intro para confirmar.
- 3. Escribe sudo killall -HUP mDNSResponder ; sudo dscacheutil -flushcache para limpiar tu caché DNS, luego reinicia tu Mac para confirmar los cambios. Tendrás que volver a conectarte a tu red Wi-Fi (si estás conectado de forma inalámbrica) después de reiniciar.
Cambia a servidores DNS alternativos
Los fallos del servicio de nombres de dominio a menudo pueden deberse a un servidor DNS defectuoso. Los servidores DNS proporcionados por un proveedor de servicios de Internet, por ejemplo, a veces no son fiables y pueden sufrir interrupciones, lo que provoca un error dns_probe_finished_bad_config (o similar).
Para superar este problema, puedes cambiar tu proveedor de DNS por una alternativa proporcionada por organizaciones públicas como Google.
Lee También ¿El Puerto HDMI No Funciona En Windows 10? Aquí Se Explica Cómo Solucionarlo
¿El Puerto HDMI No Funciona En Windows 10? Aquí Se Explica Cómo SolucionarloEn Windows
- 1. Para hacerlo en Windows, haz clic con el botón derecho del ratón en el menú Inicio y selecciona Configuración.
- 2. En el menú Configuración, selecciona Red e Internet > Estado > Propiedades.
- 3. En el menú de configuración de tu conexión, selecciona la opción Editar.
- 4. Selecciona Manual en el menú desplegable y, a continuación, selecciona el control deslizante IPv4. En las casillas DNS preferido y DNS alternativo, escribe las direcciones IP de los servidores DNS de sustitución adecuados (como 8.8.8.8 y 8.8.4.4 para los servidores DNS públicos de Google) y luego selecciona Guardar para confirmar.
- 5. Reinicia tu PC para asegurarte de que el cambio de servidor DNS se aplica correctamente.
En Mac
- 1. Para hacer esto en un Mac, selecciona el icono del menú Apple > Preferencias del Sistema en la barra de menús.
- 2. En el menú de Preferencias del Sistema, selecciona Red, elige tu conexión a Internet en el menú lateral y, a continuación, selecciona Avanzado.
 5 Mejores Programas De Montaje ISO Para Windows 10
5 Mejores Programas De Montaje ISO Para Windows 10- 3. En el menú, selecciona la pestaña DNS. En la sección Servidores DNS, selecciona el icono del signo más y escribe la dirección IP de un servidor DNS público (por ejemplo, 8.8.8.8 para Google). Repite el proceso para añadir un servidor DNS secundario (por ejemplo, 8.8.4.4 para Google). Selecciona OK para guardar y luego seleccione Aplicar.
- 4. Con los servidores DNS cambiados, reinicia tu Mac.
Desactiva las herramientas de terceros
Varias herramientas de terceros o extensiones del navegador también podrían tener un impacto en tu conectividad de red, dando lugar a un error dns_probe_finished_bad_config. Esto incluye bloqueadores de anuncios, herramientas de censura web, software antivirus y cortafuegos.
Debido a la naturaleza del funcionamiento de estas herramientas y extensiones, es posible que interfieran en la carga de determinados sitios web en Chrome. Si sospechas que este es el caso, deberás desactivarlas o eliminarlas por completo.
Si están instalados en tu PC o Mac, debería ser un proceso sencillo eliminar el software mediante el menú de Configuración de Windows o a través de la aplicación Finder. Si la herramienta está instalada en Chrome, deberías poder eliminar la extensión directamente seleccionando el icono del menú de tres puntos > Más herramientas > Extensiones en Chrome.
Conclusión
Los pasos anteriores deberían ayudarte a solucionar el error dns_probe_finished_bad_config en Google Chrome. Sin embargo, si sigues teniendo problemas, es posible que tengas que cambiar de navegador para investigar más a fondo el problema o considerar la posibilidad de restablecer la configuración predeterminada de Google Chrome.
Lee También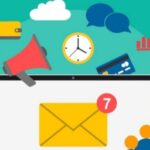 Top 5 Tipos De Correo Electrónico Para Windows 7
Top 5 Tipos De Correo Electrónico Para Windows 7Hay otras medidas que puedes tomar si Chrome deja de responder o se bloquea con frecuencia, como reinstalarlo o cambiar a la versión de prueba de Chrome Canary, aunque esto puede resultar inestable. Sin embargo, si quieres optimizar aún más Chrome, es posible que quieras habilitar ciertos indicadores de configuración de Chrome para ayudarte a hacerlo.
Si quieres conocer otros artículos parecidos a Cómo Solucionar Error dns_probe_finished_bad_config puedes visitar la categoría Informática.

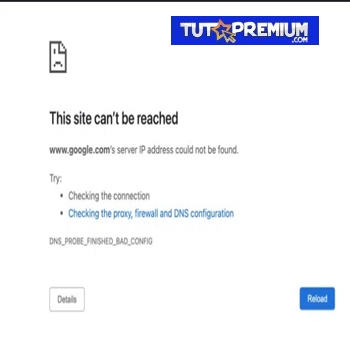

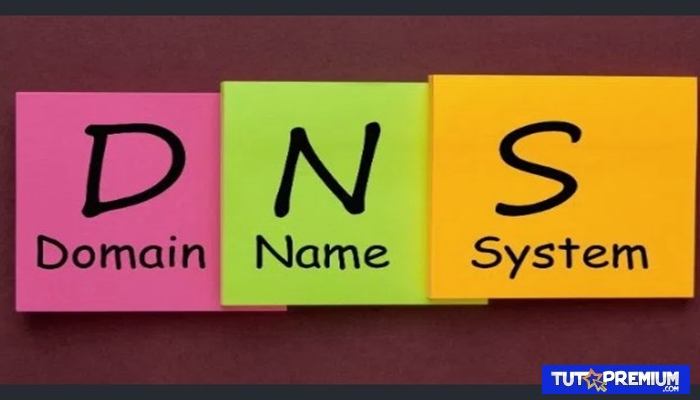
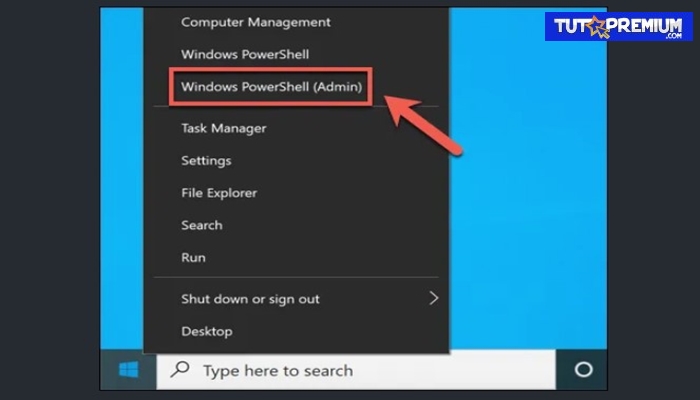
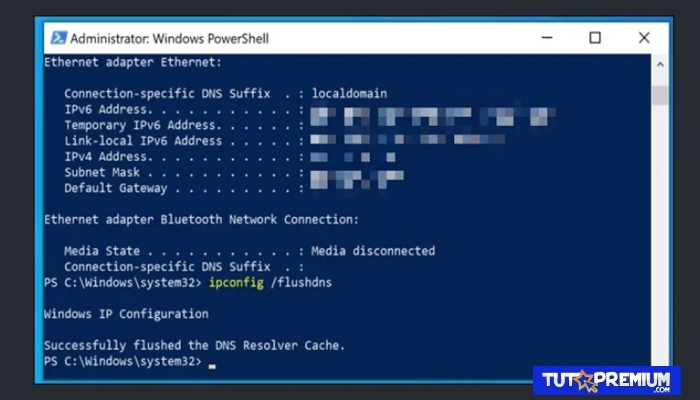
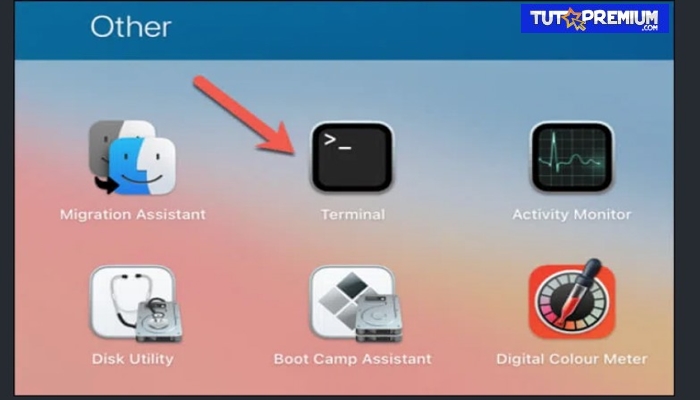
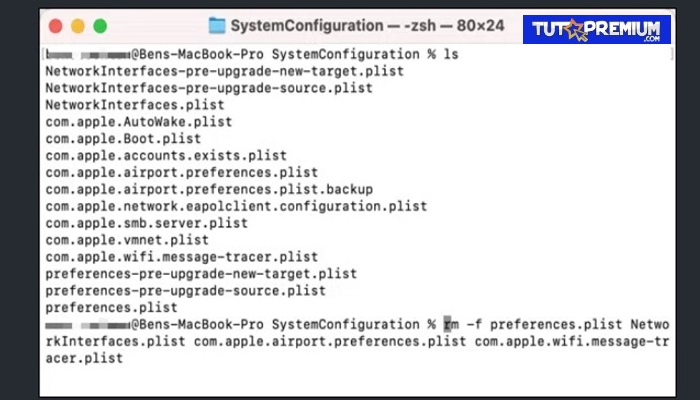
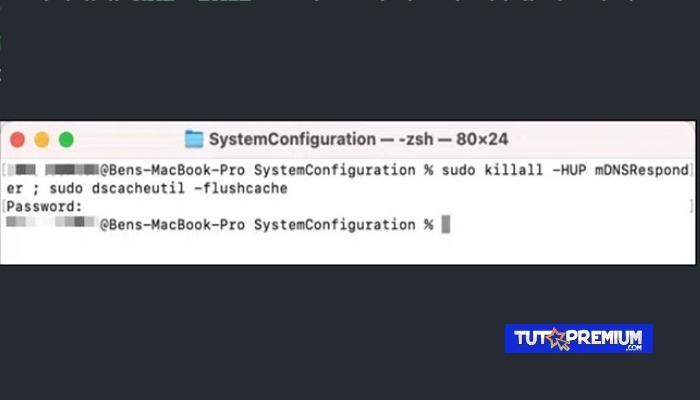
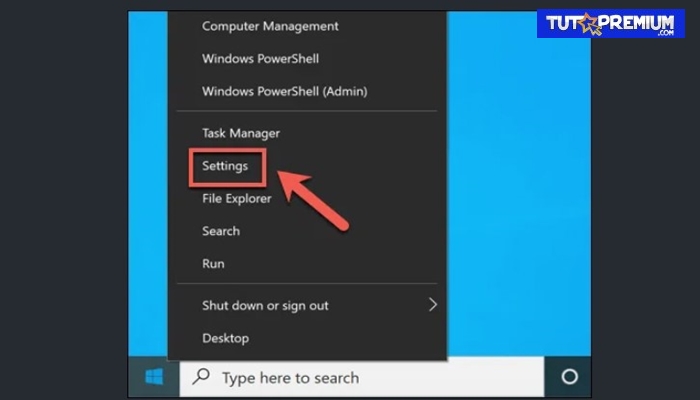
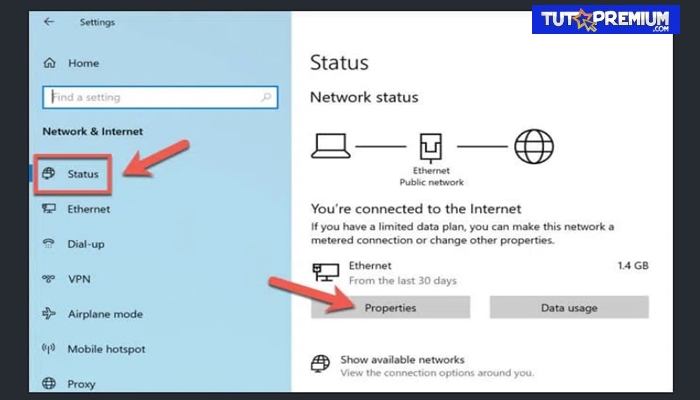
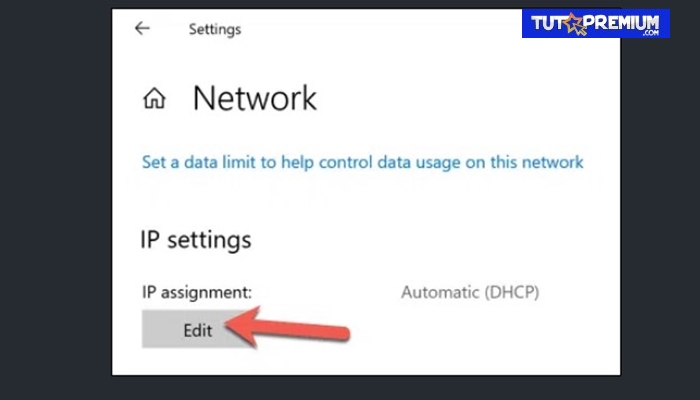
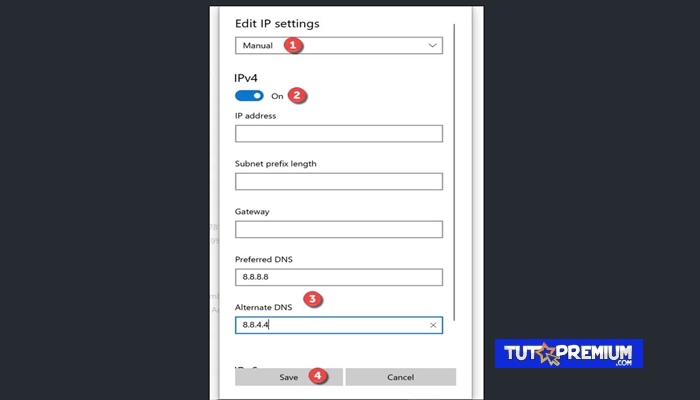
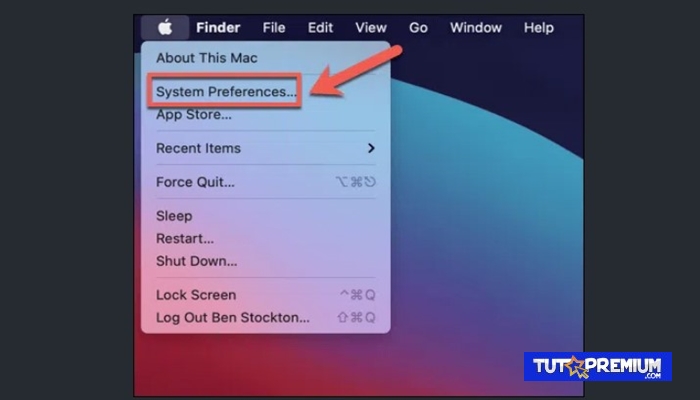
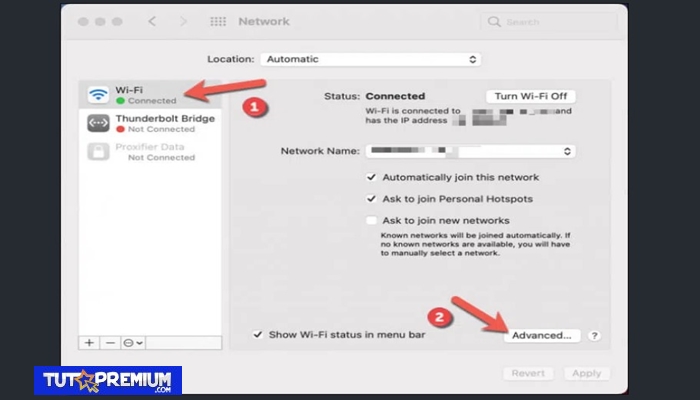
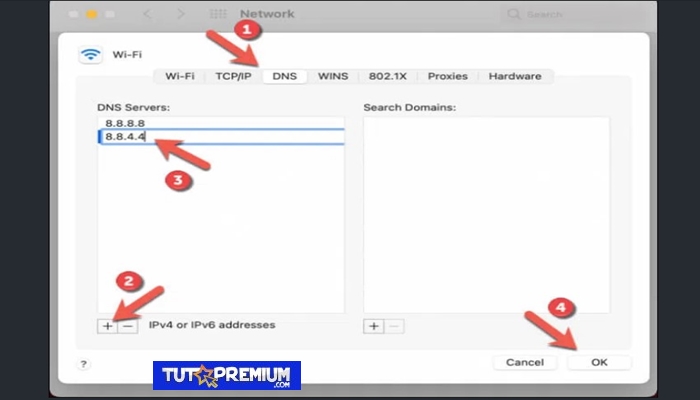
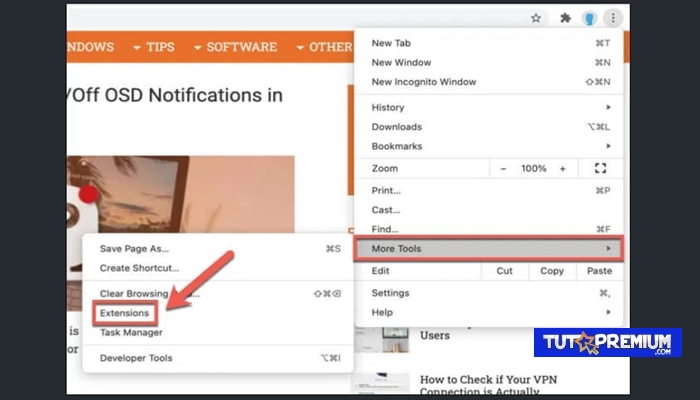
TE PUEDE INTERESAR