Qué Hacer Si Se Presenta El Error Err_tunnel_connection_failed En Chrome
Qué hacer si se presenta el error Err_tunnel_connection_failed en Chrome es una situación que se presenta cuando se está conectado en internet y el host del sitio web no puede conectarse, creando grandes dificultades para todos los usuarios.
De modo que este error se da por el uso de un proxy para conectarse a Internet, y no se puede crear un túnel que conecte con el sitio, y es por ello que a continuación se explicará de que forma puede solucionar este dolor de cabeza para los usuarios.
Cuál es el Error Err_tunnel_connection_failed en Chrome
Cuando se navega a través de Internet en muchas ocasiones se puede presentar un error, que detiene su normalidad en el proceso de navegación, y ese es el caso de Err_tunnel_connection_failed que se produce cuando el sitio Chrome no puede crear un túnel conectado con el host del sitio web objetivo.
Esto quiere decir, que no se puede conectar a Internet, siendo una de las causas de este error es la configuración de proxy en nuestro equipo que no funciona bien o es errónea, o por datos conflictivos del navegador guardados en el caché, y en los problemas con el servicio DNS que estés utilizando.
De este modo, tienes que tener en cuenta que estás utilizando el navegador más empleado, por lo que este tipo de error puede afectar a muchos usuarios. Sin embargo, el propio navegador lanza el código de error o un mensaje con el que puedes solucionarlo fácilmente.
Lee También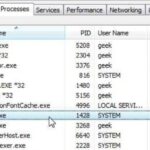 Qué Hacer Si Hay Problemas En El Windows Host Process rundll32
Qué Hacer Si Hay Problemas En El Windows Host Process rundll32Qué hacer si presenta el error Err_tunnel_connection_failed en Chrome
Ante este problema que se presenta en la navegación en Chrome, a continuación te presentaremos varios métodos sencillos con los que podrás lograrlo y hacer que funcione todo de forma correcta.
Primera Solución
Hacer el Restablecimiento de la configuración de la red
Para poder restablecer la configuración de la red, tienes que restablecer TCP/IP y poder vaciar el DNS y poder corregir el error, siguiendo estos pasos:
- PRIMER PASO
Tienes que abrir el símbolo del sistema en modo Administrador, dirigiéndote al menú Inicio luego presionas el botón de Windows en tu teclado y escribes el Símbolo del sistema en la barra de búsqueda de Inicio.
En la opción del símbolo del sistema te mostrará en el resultado de la búsqueda, y le das clic derecho sobre él y le das clic en la opción de Ejecutar como administrador en el menú contextual.
- SEGUNDO PASO
Luego en la ventana del símbolo del sistema, tienes que escribir los siguientes comandos, y darle a entrar a cada siguiente comando:
Lee También Cómo Solucionar Que Windows No Puede Encontrar Uno De Los Archivos De Este Tema
Cómo Solucionar Que Windows No Puede Encontrar Uno De Los Archivos De Este Tema- ipconfig / flushdns
- nbtstat –r
- netsh int ip reset
- netsh winsock reset
- TERCER PASO
Después que los comandos se ejecuten correctamente, tienes que reiniciar tu PC, y luego abrir el Chrome y de ese modo poder verificar si el error Err_tunnel_connection_failed ha sido reparado.
También puedes leer Corregir el error de "no poder conectarse de forma segura a esta página" en Microsoft Edge
Segunda Solución
Cambiando la dirección del DNS para poder corregir el error Err_tunnel_connection_failed en Chrome
Existe la dirección DNS IPv4 en tu computadora que tienes que configurar para obtener la dirección del servidor DNS de forma automática o establecerla en alguna dirección DNS que sea proporcionada por tu proveedor de servicios de Internet, para ello tienes que seguir estos pasos:
- PRIMER PASO
Tienes que ir a la parte inferior derecha de la pantalla de tu computador para encontrar el ícono de red en la barra de las tareas, y le das clic botón derecho y, en las opciones selecciona la opción de Abrir los Centro de redes y recursos compartidos, para poder abrir la ventana del Centro de redes y recursos compartidos .
- SEGUNDO PASO
Luego tienes que darle clic a la ventana del Centro de Redes y Recursos Compartidos, hasta dirigirte a la sección que dice Ver Sus Redes Activas y le das clic en la red a la que estás conectado en la red actual, que se reflejará en la opción de Conexiones.
Lee También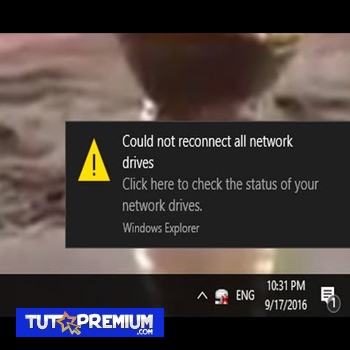 Las 6 Mejores Maneras De Arreglar El Error "Could Not Reconnect All Network Drives" En Windows 10
Las 6 Mejores Maneras De Arreglar El Error "Could Not Reconnect All Network Drives" En Windows 10- TERCER PASO
Después de esto tienes que abrir la ventana que dice Estado de la conexión a Internet, y luego le das clic en la opción de Propiedades.
- CUARTO PASO
Luego de eso tienes que abrir una nueva ventana de Propiedades, luego ir a las pestaña de Redes y buscar la opción de Protocolo de Internet versión 4 TCP / IPv4 que aparece en la lista de opciones, y le das doble clic en ella.
- QUINTO PASO
Después de esto tienes que ver si el DNS se configuró para poder ser obtenidos automáticamente o con algún tipo de valor.
- SEXTO PASO
Para hacer la verificación tienes que darle ala opción de Usar la siguiente dirección del servidor DNS, ingresa el siguiente código en tu servidor DNS público de Google: 8.8.8.8 8.8.4.4
- SÉPTIMO PASO
Luego de esto tienes que configurar la dirección del DNS, y asegurate de seleccionar la opción de Validar configuración al salir, y al terminar le das clic en el botón de "Aceptar" para poder aplicar la configuración de DNS.
- OCTAVO PASO
Por último tienes que reiniciar tu computadora, luego tienes que abrir el navegador de Chrome y ver si se resolvió el problema
Lee También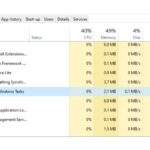 Cómo Desinstalar El Proceso De DISM Host En Tu Computadora
Cómo Desinstalar El Proceso De DISM Host En Tu ComputadoraTercera Solución
Deshabilitando la configuración del proxy
En este caso es una de las más utilizadas para poder resolver este tipo de error, y esta se logra a través de los siguientes pasos:
- PRIMER PASO
Le das a presionar la tecla de Windows + R juntos para poder abrir la opción de Ejecutar.
- SEGUNDO PASO
Después tienes que escribir inetcpl.cpl y le das clic en la opción de Aceptar.
- TERCER PASO
Luego le das clic en la pestaña de Conexiones, y luego le das clic en Configuración de LAN.
- CUARTO PASO
Tienes que abrir la ventana de las Propiedades de Internet y eso te llevará de forma automática a tu pestaña de Conexiones, y luego le das clic en el botón de Configuración de LAN.
Lee También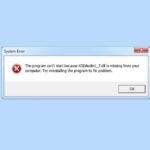 Qué Hacer Si X3daudio1_7.dll No Aparece En Windows 10
Qué Hacer Si X3daudio1_7.dll No Aparece En Windows 10- QUINTO PASO
Inmediatamente se abrirán unas ventanas por separado, donde tienes que desmarcar la opción de Usar un servidor proxy para su LAN.
- SEXTO PASO
Después de esto tienes que darle a la opción de Detectar configuración automáticamente y que se encuentre seleccionada, dándole clic en el botón de Aceptar para aplicar la configuración.
- SÉPTIMO PASO
Para finalizar tienes que reiniciar tu computadora, luego de esto tienes que abrir Chrome y verás si puedes acceder a Internet sin el error.
Cuarta Solución
Restableciendo la configuración de Chrome
Para restablecer el navegador Chrome, tienes que seguir estos pasos:
- PRIMER PASO
Tienes que escribir en la barra de direcciones de Chrome lo siguiente chrome: // settings después le das a presionar Enter, y después abrir la configuración de Chrome. O también puedes abrir el menú de Chrome y le das a seleccionar la opción de Configuración.
Lee También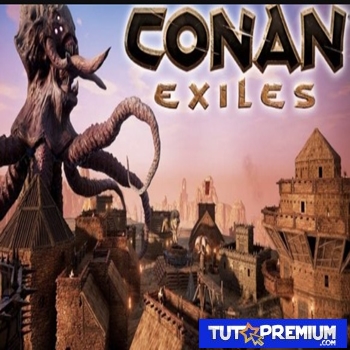 Cómo Configurar Un Servidor Dedicado De Conan Exiles
Cómo Configurar Un Servidor Dedicado De Conan Exiles- SEGUNDO PASO
Después debes desplazar hacia la parte de abajo en la pantalla de Configuración, y le das clic en la opción de Avanzado .
- TERCER PASO
Luego busca la sección de Restablecer y limpiar de la configuración avanzada de Chrome, y le das clic en la opción de Restaurar configuración a sus valores predeterminados originales, donde deberá confirmar para restablecer el navegador.
- CUARTO PASO
Al configurar tienes que completar el restablecimiento, y le das a reiniciar Chrome y poder verificar que se haya solucionado el error.
Quinta Solución
Actualizar Chrome para corregir el error Err_tunnel_connection_failed
En este caso de solución debes cumplir estos sencillos pasos:
- PRIMER PASO
Lo primero es dándole clic en los 3 puntos disponibles en el extremo derecho de la barra de direcciones de Chrome para poder abrir el menú del navegador, después tienes que ir a la sección de Ayuda y hacer clic en la opción Acerca de Google Chrome.
- SEGUNDO PASO
Después de esto se abrirá tu navegador Chrome en una nueva ventana, y podrás comenzar a buscar la versión más nueva.
- TERCER PASO
En el caso que esté disponible podrás iniciar la actualización, y de ese modo poder reiniciar Chrome luego que se complete la actualización.
Sexta Solución
Borrando los datos de navegación en Chrome
En este caso tienes que seguir estos pasos para borrar los datos de navegación:
- PRIMER PASO
Tienes que dirigirte en la barra de direcciones de Chrome, y escribir chrome: // settings y luego presionar Enter para poder abrir la configuración de Chrome.
- SEGUNDO PASO
Después de ello tienes que desplazar hacia abajo en la pantalla de la Configuración, y darle clic en la opción que dice Avanzado.
- TERCER PASO
Desde el menú de la Configuración avanzada de Chrome, revisas la sección de Privacidad y seguridad y encuentra la opción de Borrar datos de navegación
- CUARTO PASO
Tienes que abrir un nuevo menú, después de eso tienes que seleccionar los datos que deseas borrar de Chrome, seleccionando todos los elementos y le das a la opción de Borrar los siguientes elementos del menú desplegable, y le das clic en la opción de todo el tiempo, posterior a ello le das clic en el botón de Borrar datos.
- QUINTO PASO
Después de finalizar la limpieza, tienes que reiniciar tu navegador Chrome y reinicia tu búsqueda por Internet.
También puedes leer Cómo Actualizar Widevine Content Decryption Module
Como se pudo ver existen sencillas soluciones para poder corregir el error Err_tunnel_connection_failed en tu PC, por ello te invitamos a que cumplas cualquiera de estos métodos, y de esa forma poder seguir navegando en tu computadora sin ningún tipo de problema.
Si quieres conocer otros artículos parecidos a Qué Hacer Si Se Presenta El Error Err_tunnel_connection_failed En Chrome puedes visitar la categoría Informática.

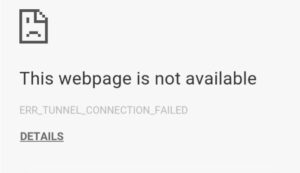
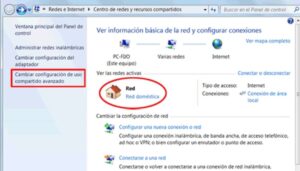
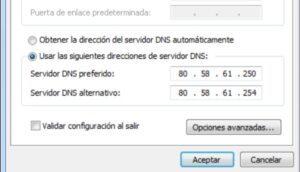
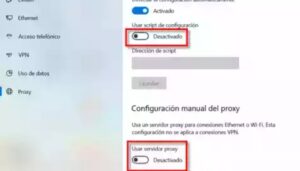
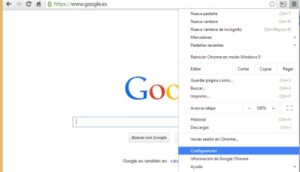
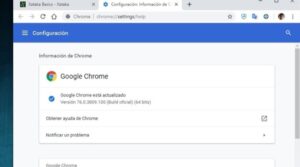
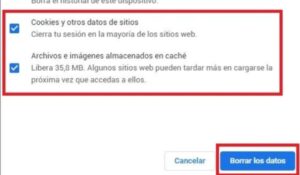
TE PUEDE INTERESAR