Solucionado: Error Kmode_Exception_Not_Handled En Windows 10
El error Kmode_Exception_Not_Handled ocurre cuando el software o las aplicaciones sobrescriben la memoria del otro. Causando el bloqueo del software y da como resultado una pantalla azul.
Por lo tanto, esta es la situación más difícil para una persona cuando enciende la PC. Pero en esta situación, en este tutorial te ayudare a solucionar el error Kmode_Exception_Not_Handled en Windows 10 con algunos métodos y pasos.
¿Qué es el error Kmode_Exception_Not_Handled?
Este error ocurre cuando el software o los programas sobrescriben la memoria de los demás atributos. Causando el bloqueo del software y da como resultado una pantalla azul. Además el controlador de errores de Windows no puede buscar el problema.
Debido, a que puede estar algún controlador defectuoso. Por lo tanto, Algunos de los usuarios también han experimentado fallas en todo el sistema.
Lee También Lectores En Formato EPub. Te Presentamos Los Mejores Para Windows 10
Lectores En Formato EPub. Te Presentamos Los Mejores Para Windows 10Por otro lado, la pantalla azul de la muerte aparece por muchas otras razones. El código que aparece mediante el cual obtienes la información del error proporciona la mayor razón de la falla y la mayoría de los usuarios saben cómo corregir este error. Pero en ocasiones puede ser muy difícil de reparar.
Para esto, puedes buscar el código de error en Internet para identificarlo y saber que programa o si es el software que causa el error Kmode_Exception_Not_Handled.
¿Cómo reparar el error Kmode_Exception_Not_Handled?
Como otros errores, este problema se puede resolver. Todo lo que tiene que hacer es seguir los métodos y pasos que te enseñare a continuación. Puedes probar estas soluciones para eliminar el problema sin importar si estás usando Windows 10 o la versión anterior, estos métodos son adecuados para ellos.
Nota: Si el error no te permite iniciar Windows, te recomiendo que lo inicies Windows en modo seguro y realices estas soluciones.
Lee También Cómo Abrir Internet Explorer en Windows
Cómo Abrir Internet Explorer en WindowsMétodo 1: Desactiva el inicio rápido
Hay una función tanto en Windows 8 como en Windows 10 que permite que tu computadora se inicie más rápidamente. Si bien estas características (inicio rápido para Windows 10 y suspensión híbrida en Windows 8) pueden ser bastante útiles, se sabe que causan varios problemas entre ellos el error Kmode_Exception_Not_Handled.
Por otro lado, Hay dos formas de desactivar estas funciones, selecciona cualquiera de los métodos a continuación y siga los pasos.
1. Desactivar a través del Panel de control
- Paso 1. Presiona “Windows key” en tu teclado, en la barra de búsqueda escribe “Opciones de energía” y luego presiona “Enter”.
- Paso 2. En el menú de la izquierda, selecciona “Elegir lo que hacen los botones de encendido”.
- Paso 3. En la sección “Configuración de apagado”, desmarque la casilla junto a “Activar inicio rápido (recomendado)”.
- Paso 4. Haz clic en el botón “Guardar cambios”.
2. Desactivar usando el símbolo del sistema
- Paso 1. Presiona “Windows key” en tu teclado y escribe en cuadro de búsqueda “Símbolo del sistema”.
- Paso 2. Sin presionar Enter, haz clic con el botón derecho en el icono “cmd” que aparece, luego selecciona “Ejecutar como administrador”.
- Paso 3. Escribe “powercfg -h off” (sin las comillas) y presiona “Enter”.
Método 2: Actualiza el controlador defectuoso
Si el problema se debe al controlador, entonces es necesario actualizar el controlador. A veces, los controladores obsoletos crean problemas en el funcionamiento de la computadora. Por lo tanto, debes verificar las actualizaciones y realizar la tarea lo antes posible.
Bueno, ahora estarás pensando cuales son los controladores que están creando el problemas. Las ventanas te ayudan indicando el nombre del controlador en tu pantalla. Cuando obtienes el error Kmode_Exception_Not_Handled, el nombre del controlador aparecerá en el corchete con el error.
Lee También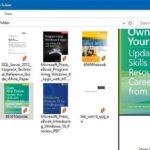 No Se Pueden Ver Miniaturas Pdf en Windows 10. Solución
No Se Pueden Ver Miniaturas Pdf en Windows 10. SoluciónAdemás, si inicias Windows y abres el administrador de dispositivo veras el controlador defectuoso con una marca de error en amarillo a su costado. Para actualizarlo sigue los pasos que te enseñare a continuación.
- Paso 1. Para empezar presiona la tecla de “Windows + S”. Ahora escribe “administrador de dispositivos” en el cuadro de búsqueda y presione la tecla “Intro”.
- Paso 2. Busca el hardware relacionado con el error del controlador correspondiente. Haz clic con el botón derecho en el hardware y selecciona “Actualizar software de controlador”.
- Paso 3. Ahora selecciona “Buscar automáticamente” para el software de controladores actualizado. Espere a que se complete la actualización.
- Paso 4. Si no te funciona, tienes la opción de ir al sitio web del fabricante y buscar el controlador correspondiente. La actualización del controlador estará disponible en él. El procedimiento llevará tiempo, pero al final obtendrá tu controlador actualizado y con suerte la solución al problema.
También puede interesarte: Cómo Desinstalar El Proceso De DISM Host En Tu Computadora
Método 3: desinstala un programa defectuoso
Como te mencione al principio el error Kmode_Exception_Not_Handled son causados por los controladores o algún programa instalado recientemente en tu dispositivo. Significa que debes eliminarlo completamente del sistema.
Si haz instalado un software o una aplicación antes de que aparezca el error en tu dispositivo, debes desinstalarlo. Y si haz conectado el dispositivo también debes quitarlo para resolver el problema. El programa agregado recientemente se puede desinstalar siguiendo estos sencillos pasos a continuación.
- Paso 1. Presiona la tecla del logotipo de “Windows + R” para abrir la ventana de ejecución. Ahora escribe “Panel de control” en el cuadro de comando de ejecución y presiona la tecla “Enter”.
- Paso 2. Haz clic en “Ver por” y selecciona la categoría de la lista. Selecciona la opción “Desinstalar programa” que se encuentra bajo el título Programas.
- Paso 3. Selecciona o resalte el programa que creas que causa el problema y haz clic en “Desinstalar”.
- Paso 4. Después de desinstalar el programa, reinicia la computadora y verifica si el problema está solucionado.
Método 4: Reparar el problema con Windows
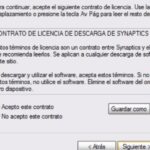 Dispositivo Señalador de Synaptics Pointing Device Drivers
Dispositivo Señalador de Synaptics Pointing Device DriversWindows 10 tiene la capacidad de repararse a sí mismo. El escaneo SFC resolverá y reparará el problema. La tarea de esta aplicación es verificar todos los archivos de la computadora y concluir si están funcionando correctamente o no.
Por lo tanto, puede resultarte útil para eliminar el error de excepción no gestionada de Kmode. Si no sabes cómo realizar este proceso, estos son los pasos a seguir.
- Paso 1. Abra la ventana del símbolo del sistema escribiendo “cmd” en el cuadro de búsqueda en el menú inicio.
- Paso 2. Escribe el comando “sfc / scannow” (sin las comillas) y presiona la tecla “Intro” Puede llevar algún tiempo, así que espera a que finalice el proceso.
- Paso 3. Al terminar el proceso escribe el comando “exite” y reinicia tu computadora y averigua si el problema está resuelto.
Conclusión
El error Kmode_Exception_Not_Handled es común en Windows 10. Obtener este error no es un gran problema ya que tiene mucha solución. Los métodos mencionados anteriormente son adecuados para manejar este problema.
Por otro lado, si con todo esto aún no puedes resolver este problema, es posible que el error esté en tu RAM. Por lo tanto, te recomiendo visitar al proveedor o comunicarse con su fabricante para verificar y reemplazar la RAM.
Si quieres conocer otros artículos parecidos a Solucionado: Error Kmode_Exception_Not_Handled En Windows 10 puedes visitar la categoría Informática.

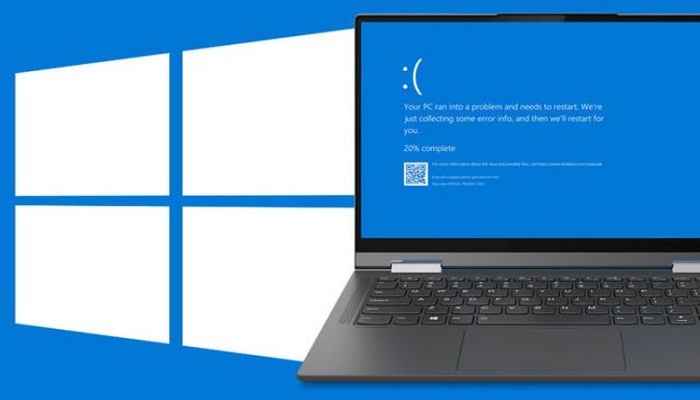
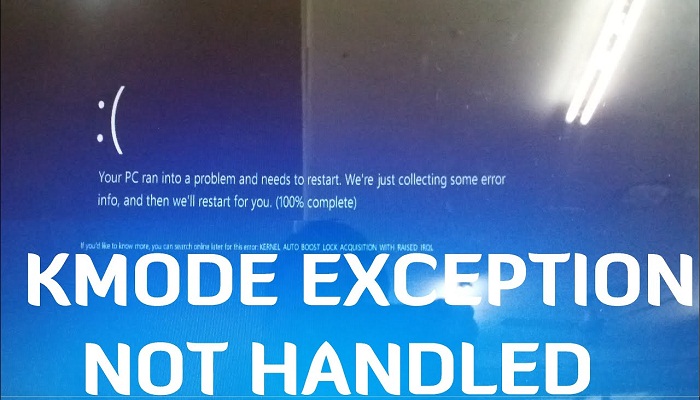
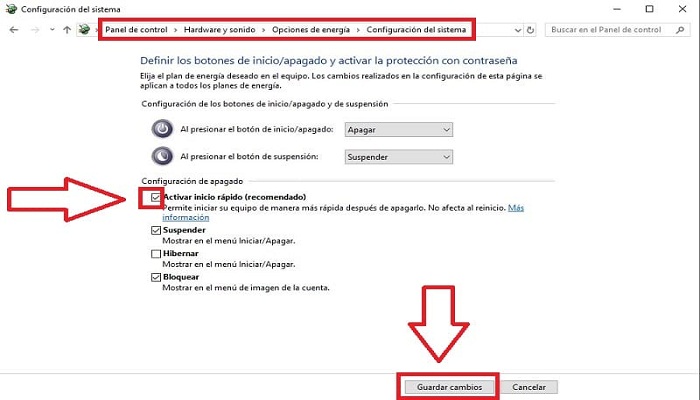
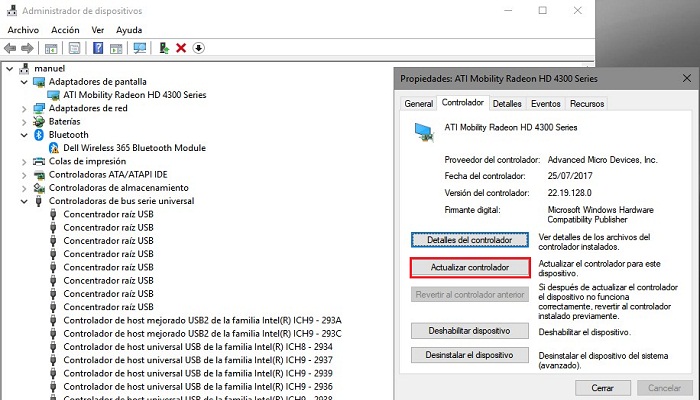
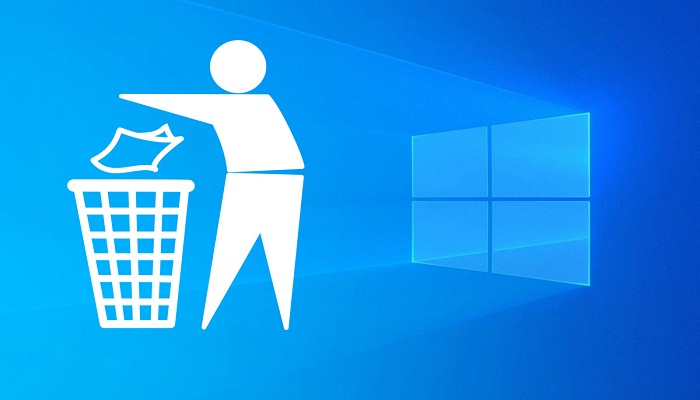

TE PUEDE INTERESAR