Error USB Device-Descriptor-Failure - Cómo Solucionarlo Paso a Paso
En ocasiones cuando conectas tu dispositivo USB a tu computadora con Windows y esta arroja un error que te impide usar el disco externo en tu sistema actual. Por lo que puede ser realmente frustrante si no sabes que pasa. En este artículo te enseñaremos porque ocurre el error USB Device-Descriptor-Failure y cómo solucionarlo paso a paso.
Que es el error USB Device-Descriptor-Failure
Los dispositivos USB juegan un papel muy importante en este mundo moderno y digital. Si deseas acceder a tu teléfono con tu computadora, puedes hacerlo a través de un cable USB de tipo “C”. O utilizar este medio para tener un dispositivo USB cargado con tu información. Pero a veces esto tiende causar problemas.
Resulta que, si abres el Administrador de dispositivos y busca las propiedades del dispositivo USB que el sistema operativo no reconoce, es posible que se encuentre con el error “USB \ DEVICE_DESCRIPTOR_FAILURE”.
Por lo tanto, este mensaje de error sugiere que tu computadora o el sistema operativo no pueden recuperar cierta información del dispositivo USB, por lo que no puedes usarlo en tu computadora.
Porque ocurre el error de USB
 Archivo Smss.exe En Windows 10: Que Es, Funcionamiento Y Más
Archivo Smss.exe En Windows 10: Que Es, Funcionamiento Y MásEsto puede suceder debido a varias razones, incluido el inicio rápido en tu sistema operativo que hace exactamente lo que sugiere su nombre, ayuda a reducir el tiempo de inicio de tu computadora.
Sin embargo, esa no es la única razón por la que puede ocurrir el error. Por lo tanto, es importante que comprendas esto mejor, para continuar con alguna solución para este problema. En breve veras las múltiples razones por la que ocurre el error USB Device-Descriptor-Failure.
- Inicio rápido: Resulta que el inicio rápido es una característica de Windows que ayuda al sistema operativo a iniciar tu computadora más rápido. Sin embargo, esto a veces puede causar ciertos problemas debido a que los servicios adecuados no se encienden y más, por lo que se produce el error en cuestión.
- Suspensión selectiva de USB: Es básicamente una función ubicada en el menú “Opciones de energía” que permite que el controlador del concentrador suspenda puertos individuales en tu PC, esto puede hacer que un dispositivo USB conectado no lo haga o trabaje correctamente. Ésta puede ser la razón por la que el sistema no reconoce tu dispositivo extraíble.
- Controladores USB desactualizados: resulta que si estás ejecutando controladores USB desactualizados en tu sistema operativo Windows, esto puede hacer que el dispositivo de almacenamiento que conectes no funcione tan bien. Tendrá que simplemente actualizar sus controladores USB en su sistema en tal caso para resolver el problema.
- BIOS desactualizado: finalmente, otra razón por la que el problema puede ocurrir en tu computadora son los controladores de firmware. este es responsable de los periféricos que conectas a tu computadora, incluidos el teclado, el mouse y mucho más. Esto también incluye dispositivos USB externos, por lo que sí tu sistema está ejecutando controladores de BIOS obsoletos, también puede causar el problema en cuestión, por lo que tendrás que actualizarlos para eliminar el error.
Esta son las posibles causas del error USB Device-Descriptor-Failure. Ya que ha establecido una mejor comprensión de por qué ocurre, puedes comenzar con las soluciones. Por lo tanto, a continuación te enseñaremos todas las soluciones para enfrentar este error.
Soluciona el error USB Device-Descriptor-Failure
En breve veras algunos métodos efectivos que puedes utilizar para solucionar este problema.
1.Desactiva el inicio rápido
Resulta que lo primero que debes hacer cuando se encuentra con el error USB Device-Descriptor-Failure en cuestión es desactivar el inicio rápido en tu computadora. El inicio rápido es básicamente una función de Windows 10 que se desarrolló para ayudar a reducir el tiempo que lleva iniciar tu computadora después de haberla apagado por completo.
Lee También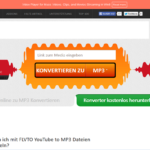 Las 13 Mejores Opciones Para FLVTO En Cualquier Dispositivo
Las 13 Mejores Opciones Para FLVTO En Cualquier DispositivoPor lo tanto, en ocasiones puede causar problemas de compatibilidad, ya que evita que tu computadora se apague de manera eficiente. Por esto, apagar el inicio rápido debe ser tu primer paso para resolver el problema. Para hacer esto, sigue los pasos que te enseñare a continuación.
- Paso 1. En primer lugar, abre el cuadro de diálogo “Ejecutar” presionando la combinación de la tecla “Windows + R”.
- Paso 2. Una vez que esté activo, escribe “powercfg.cpl” y luego presiona la tecla “Enter”.
- Paso 3. Esto te llevará a la pantalla “Opciones de energía”. Aquí, al lado izquierdo, haz clic en la opción “Elija lo que hacen los botones de encendido”.
- Paso 4. Después de eso, haz clic en la opción “Cambiar configuraciones que actualmente no están disponibles” para desbloquear las opciones a continuación.
- Paso 5. Luego, en “Configuración de apagado”, desmarca la casilla de verificación “Activar inicio rápido (recomendado)”.
- Paso 6. Una vez que hayas hecho esto, haz clic en “Guardar cambios” para aplicar los cambios.
- Paso 7. Una vez que ha desactivado el inicio rápido, continúa y reinicia tu sistema.
Una vez que tu sistema se reinicie, vuelve a conectar el dispositivo USB para ver si el problema persiste.
También puede interesarte: Solución. No Se Reconoce el Formato de Base de Datos
2.Deshabilitar la suspensión selectiva de USB en las opciones de energía
Otra cosa que posiblemente puede causar el error USB Device-Descriptor-Failure al que se enfrenta es la suspensión selectiva de USB. Básicamente, esta es una característica del sistema operativo Windows que permite que el controlador del concentrador suspenda puertos individuales.
Lee También Cómo Instalar Windows 7 En USB
Cómo Instalar Windows 7 En USBPor lo tanto, si has conectado tu dispositivo USB a un puerto suspendido, no podrá funcionar y el sistema tampoco podrá reconocer el dispositivo. Si este caso es aplicable, simplemente tendrás que deshabilitar la función de suspensión selectiva de USB en el menú. Para hacer esto, sigue las instrucciones que te enseñare a continuación.
- Paso 1. Abra el “Panel de control” buscándolo en el menú Inicio.
- Paso 2. Luego, en la ventana del Panel de control, haz clic en la opción “Sistema y seguridad”.
- Paso 3. Aquí, haz clic en la opción “Opciones de energía”.
- Paso 4. Luego, junto a su plan de energía seleccionado, haz clic en la opción “Cambiar configuración del plan”.
- Paso 5. Después, haz clic en la opción “Cambiar configuración avanzada de energía”.
- Paso 6. Esto abrirá una nueva ventana de Opciones de energía. Expande “Configuración de USB” y luego selecciona la opción de “configuración de suspensión selectiva de USB”.
- Paso 7. De forma predeterminada, Haz clic en Activado y en el menú desplegable, selecciona “Desactivado”.
- Paso 8. Finalmente, haz clic en “Aplicar” y luego presiona “Aceptar”.
- Paso 9. Ahora, continúa reiniciando tu sistema y luego ve si el problema persiste.
3.Actualizar controladores USB
Resulta que ejecutar controladores obsoletos en tu sistema nunca es una buena idea. Los controladores son el puente entre usted y el sistema operativo. Si estás ejecutando controladores USB obsoletos en tu computadora, es muy probable que eso esté causando el problema al que se enfrenta.
Por lo tanto, si este escenario es aplicable, tendrás que actualizar los controladores USB en tu computadora y luego ver si el problema persiste. Aquí te muestro a continuación los pasos para realizar este proceso.
- Paso 1. Abre el menú “Inicio” y busca “Administrador de dispositivos” selecciónalo para abrirlo.
- Paso 2. Cuando abra, desplázate hacia abajo hasta “Controladores de bus serie universal” y selecciónalo.
- Paso 3. Luego, haz clic con el botón derecho en “Dispositivo USB desconocido” y luego, en el menú desplegable, selecciona “Actualizar controlador”.
- Paso 4. En la nueva ventana que aparece, haz clic en la opción “Buscar automáticamente el software del controlador actualizado”.
- Windows buscará automáticamente los controladores disponibles y luego los instalará.
- Paso 5. Continúa y reinicia tu sistema y ve este método funciono.
En caso de que no soluciones el problema, puedes reinstalar los controladores de la concentradora raíz USB en tu sistema. Para hacer esto, abra el Administrador de dispositivos como te enseñe anteriormente y sigue los pasos a continuación.
- Paso 1. Ve a la lista de controladores de bus serie universal nuevamente y haz clic con el botón derecho en “Concentrador raíz USB”. Si hay varios, selecciónalos.
- Paso 2. En el menú desplegable, elije “Desinstalar dispositivo” y luego, una vez que se complete el proceso, reinicia tu computadora.
Windows reinstalará los controladores automáticamente. Una vez hecho esto, conecta tu dispositivo USB y ve si el problema persiste.
Lee También Windows No Puede Formatear Esta Unidad. Soluciones Para Las Versiones 7/8/10
Windows No Puede Formatear Esta Unidad. Soluciones Para Las Versiones 7/8/104.Actualiza los controladores del BIOS
Por último, si ninguna de las soluciones te ha funcionado y aún no puedes utilizar tu dispositivo USB, es posible que se deba a los controladores del BIOS de tu computadora. Los controladores de BIOS son muy importantes ya que manejan todos los periféricos que están conectados a tu sistema o placa base para ser más específicos.
Por lo tanto, en caso de que estés ejecutando controladores de BIOS desactualizados, esto puede causar problemas en algunos casos. Si este caso, deberás actualizar los controladores de tu BIOS. Para hacer esto, dirígete al sitio web de tu fabricante y luego descarga el último firmware disponible para tu placa base.
Además, puedes utilizar las utilidades de detección automática que ofrecen casi todos los fabricantes que buscarán controladores obsoletos y los instalarán automáticamente. Una vez que hayas hecho esto, intenta conectar tu dispositivo USB y ve si el problema en cuestión vuelve a aparecer.
Si quieres conocer otros artículos parecidos a Error USB Device-Descriptor-Failure - Cómo Solucionarlo Paso a Paso puedes visitar la categoría Informática.

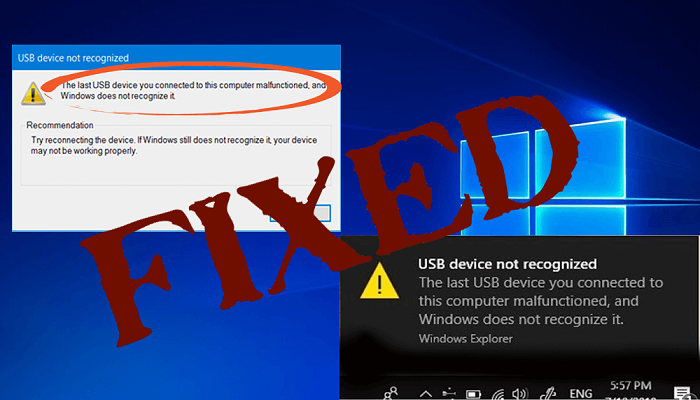

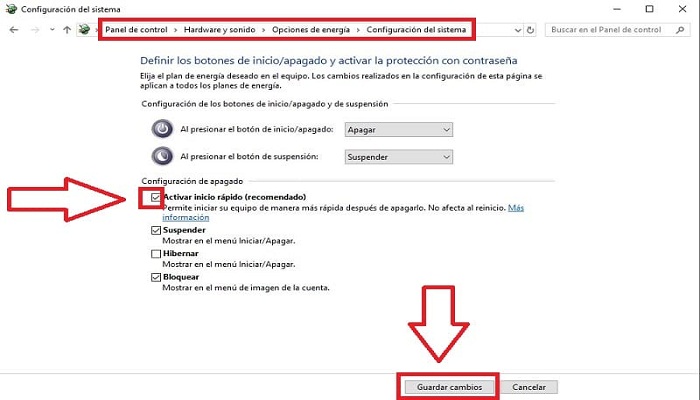
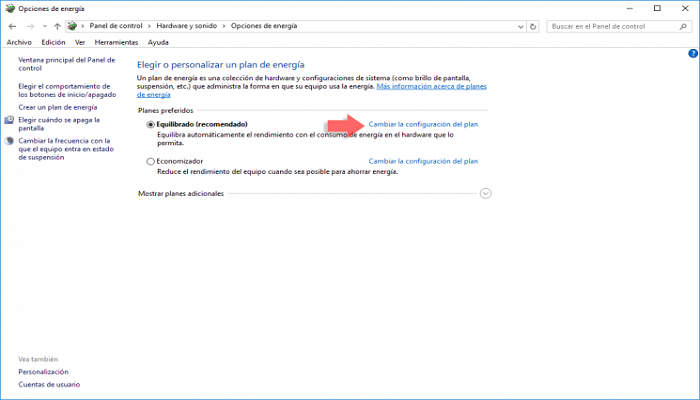
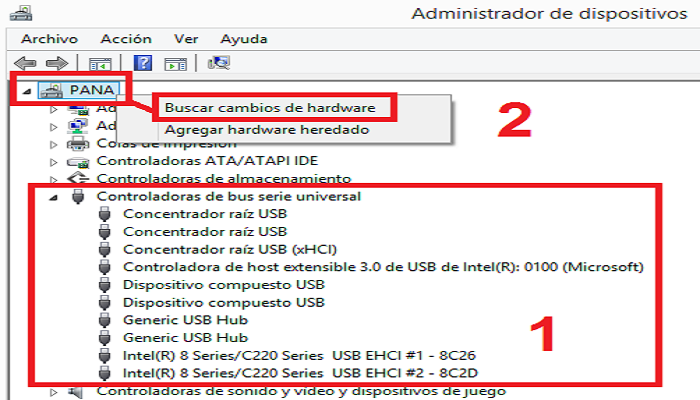
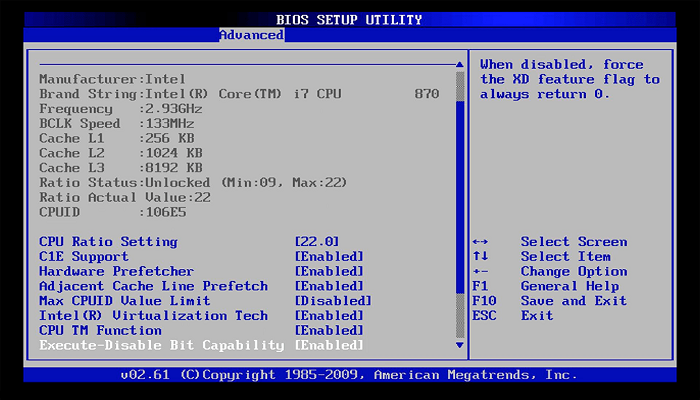
TE PUEDE INTERESAR