Cómo Solucionar El Error Windows Rollback
Cómo solucionar el error Windows Rollback, es una situación que pone en problemas el sistema operativo al querer hacer la reversión de Windows y este quedar atascado, por lo que se utilizan varias soluciones que muchos no conocen.
Es por ello que en este artículo se explicará cada una de estos métodos que se emplean para poder solventar el error que por lo general es causado por un archivo del sistema que está dañado o está faltando, o tiene un error en el disco o en los parámetros de arranque de Windows 10 que están dañados.
Error Windows Rollback

El error Windows Rollback se trata de un error que se produce cuando se procede a actualizar Windows 10, como es habitual cuando se actualiza Windows, después toca reiniciar el equipo y para este tipo de actualizaciones Windows 10 se toma su tiempo en volver a iniciarse.
El problema surge que tras todo este proceso, a la hora de volver a iniciar el sistema operativo este muestra un menú de recuperación con varias opciones, y la más recomendable de ellas es “Salir y continuar con Windows Rollback”, sin embargo esta opción provoca un bucle en el que el sistema operativo no puede salir.
En este ciclo de reversión de Windows se da como un error de ciclo de inicio de Windows 10 en el que se atasca al verse la pantalla azul que le pregunta si desea salir y continuar, o para solucionar problemas, y también te pide que elijas la distribución del teclado o el idioma durante el lazo, y a pesar que intentes reiniciar tu PC, volverá a aparecer la pantalla del bucle de reversión de Windows 10.
Por lo general este error es causado por un error de archivo del sistema dañado o faltante, un error del disco o parámetros del arranque de Windows 10 que están dañados. Por lo que se debe ir directamente a restaurar, restablecer o reinstalar tu Windows 10, o probar las siguientes soluciones, y así reparar el ciclo de la reversión de Windows y ayudar a regresar a tu Windows 10 sin restaurar ni hacer ningún tipo de reversión.
Lee También Los 15 Mejores Programas De Webcam Para Windows 10
Los 15 Mejores Programas De Webcam Para Windows 10También puedes leer Soluciones Windows. Error: Seguridad De Windows. Estos Archivos No Se Pueden Abrir
Cómo solucionar el error en Windows Rollback
Ante esta situación que se presenta en tu sistema operativo de Windows, a continuación se presentarán varias soluciones que puedes ejecutar en tu computadora.
Primera Solución
Bucle de reversión de Windows después de la actualización en Windows 10
Al iniciar este proceso se necesitará ejecutar varios comandos para poder escanear y reparar los archivos del sistema, errores de disco y parámetros de arranque, por lo que necesitarán el acceso al símbolo del sistema, y eso lo logras a través de los siguientes pasos:
- PRIMER PASO
Para poder acceder al símbolo del sistema, tienes que ingresar al modo de recuperación de Windows 10, también conocido como el entorno de recuperación de Windows.
- SEGUNDO PASO
Luego tienes que ingresar al modo de recuperación del sistema de Windows, presionando F8 mientras inicia tu PC, en el caso que F8 no funciona, intenta con F11. En el caso que ninguna de las teclas lo lleve al modo de recuperación mantén presionado el interruptor de encendido de tu computadora durante 5 segundos hasta que se apague.
Lee También Cómo Instalar Windows Live Mail En Windows 10
Cómo Instalar Windows Live Mail En Windows 10- TERCER PASO
Luego que comience a cargar Windows, mantén presionado el botón de encendido para forzar otro apagado, y lo haces por 3 veces. Cuando Windows 10 detecte los múltiples inicios fallidos, se iniciará de form automática en el modo de recuperación de Windows.
- CUARTO PASO
Al ingresar al modo de recuperación de Windows, selecciona la opción de Solucionar problemas.
- QUINTO PASO
Después tienes que seleccionar el Símbolo del sistema.
- SEXTO PASO
Luego tienes que ingresar los siguientes comandos y presionar la tecla de Intro después de cada comando. Entendiendo que el Windows 10 de destino se encuentre almacenado en C: , de lo contrario tienes que reemplazar a C: con la unidad correcta, como son las siguientes:
- chkdsk c: / f
- sfc / scannow
- bootrec / fixmbr
- bootrec / fixboot
- bootrec / rebuildbcd
- bcdboot c: windows / sc:
- SÉPTIMO PASO
Para finalizar reinicias tu computadora si no se reinició luego de ingresar los comandos. Si le indica que el acceso denegado durante la ejecución de cualquiera de los comandos, asegúrese de ingresar la letra de unidad correcta donde está almacenado su Windows 10.
Segunda Solución
Usando Legacy Boot
 Que Es Bitlord.exe Y Cómo Funciona En Tu Sistema
Que Es Bitlord.exe Y Cómo Funciona En Tu SistemaPara solucionar este problema es necesario entrar en BIOS y cambiar el modo de arranque de UEFI a Legacy. Para ello, sigue estos pasos:
- PRIMER PASO
Al momento que tu computadora arranca, sigue presionando F2 o Del en tu teclado para entrar en la BIOS, pues algunas versiones de la BIOS utilizan una clave diferente, por lo que es posible que tenga que repetir este paso varias veces antes de encontrar la clave correcta.
- SEGUNDO PASO
Al entrar en el BIOS tienes que buscar Modo de arranque y cambiar el valor de UEFI a Legacy, en el caso de no encontrar esta opción, asegúrate de revisar el manual de tu placa madre para obtener instrucciones detalladas.
- TERCER PASO
Por último tienes que guardar los cambios e intentar realizar el retroceso de nuevo.
Tercera Solución
Usando el símbolo del sistema
Otra solución es ejecutando un par de comandos en Símbolo del sistema siguiendo estos pasos:
Lee También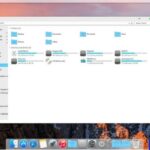 Cómo Transformar Windows 10 En macOS
Cómo Transformar Windows 10 En macOS- PRIMER PASO
Tienes que reiniciar el equipo un par de veces mientras se inicia.
- SEGUNDO PASO
Luego se presentará una lista de opciones, después seleccionas Solución de problemas después la de Opciones avanzadas y llega al Símbolo del sistema .
- TERCER PASO
Después de que se inicie la línea de comandos, tienes que ejecutar lo siguiente chkdsk c: /f.
- CUARTO PASO
Este análisis te iniciará ahora y comprobarás si hay errores en el disco duro, este proceso puede tomar un tiempo extenso.
- QUINTO PASO
Luego de escanear el sistema intenta acceder de nuevo a Windows 10, podrás ejecutar los comandos, y comprobarás si el problema sigue existiendo.
Cuarta Solución
Realizando una actualización In Situ
 16 Soluciones Para Arreglar El Problema De Windows Spotlight Que No Funciona
16 Soluciones Para Arreglar El Problema De Windows Spotlight Que No FuncionaEn el caso que realice la actualización In Situ, tienes que cubrir estos requerimientos: tener una unidad flash USB vacía de mínimo 8 GB de tamaño y tener otra computadora que funcione.
Al tener estos requerimientos, debes seguir estos pasos:
- PRIMER PASO
Primero tienes que descargar Media Creation Tool en otro computador y ejecutalo.
- SEGUNDO PASO
Luego conecta la unidad flash USB a otra computadora.
- TERCER PASO
Luego elige crear un medio de instalación como la unidad flash USB, DVD o archivo ISO, para otra opción de tu PC, y le das clic en Siguiente para continuar.
- CUARTO PASO
Tienes que asegurarte en seleccionar la versión que coincida con la versión de tu otro PC y hacer clic en Siguiente.
Lee También Cómo Ver, Borrar Y Restaurar Los Archivos Temporales De Internet Explorer
Cómo Ver, Borrar Y Restaurar Los Archivos Temporales De Internet Explorer- QUINTO PASO
Luego seleccionas la Unidad flash USB y le das clic en Siguiente.
- SEXTO PASO
Después elige tu unidad flash de la lista y le das clic en Siguiente para continuar, y esperas a que se ejecute la Herramienta de la creación de dispositivos mientras se crea un dispositivo de inicio.
- SÉPTIMO PASO
Después de crear el dispositivo de inicio, puedes volver a tu PC, y conectas la unidad USB al computador afectado
- OCTAVO PASO
Cuando se inicie el equipo, te pedirá que elijas entre varias versiones de Windows, luego seleccionas cualquier versión que desee y tu sistema debería arrancar en Modo a prueba de fallos.
- NOVENO PASO
Cuando tu PC arranque presiona las teclas Ctrl + Mayúsculas + Esc para poder iniciar Administrador de tareas.
- DÉCIMO PASO
Luego te diriges en Administrador de tareas, y seleccionas la opción de Archivo> Ejecutar nueva tarea.
 6 Mejores Programas De Reconocimiento De Voz Gratuitos Para Windows
6 Mejores Programas De Reconocimiento De Voz Gratuitos Para Windows- DÉCIMO PRIMER PASO
Después tienes que introducir explorer.exe y le das clic en OK.
- DÉCIMO SEGUNDO PASO
Luego de eso se necesita abrir tu unidad flash y ejecutar el archivo setup.exe, y el proceso de configuración se iniciará.
- DÉCIMO TERCER PASO
Luego para actualizar tu PC y mantener tus archivos, tienes que esperar mientras la configuración prepara los archivos necesarios. Luego selecciona la opción de Descargar e instalar actualizaciones, luego le das clic en Siguiente para continuar.
- DÉCIMO CUARTO PASO
Sigue las instrucciones de la pantalla hasta llegar a la pantalla de la opción de Listo para instalar, elige la opción de Cambiar lo que se debe guardar, le das a la opción de Guardar archivos y aplicaciones personales, luego le das clic en Siguiente para continuar, hasta completar el proceso de configuración, y tendrás instalada la última versión de Windows.
Quinta Solución
Reinstalando Windows
Para reinstalar Windows 10, tiene que seguir los siguientes pasos:
Lee También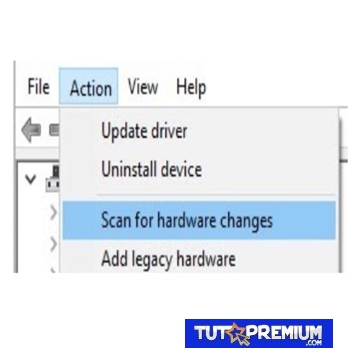 11 Soluciones Para Arreglar Un Controlador De Teclado Dañado En Windows
11 Soluciones Para Arreglar Un Controlador De Teclado Dañado En Windows- PRIMER PASO
Tienes que conectar el dispositivo de instalación de Windows 10 al equipo e iniciar el equipo desde él.
- SEGUNDO PASO
Luego seleccionas la opción Instalar ahora.
- TERCER PASO
Después introduce la clave de producto y le das clic en Siguiente.
- CUARTO PASO
Le das a la opción de la versión de Windows que deseas instalar y hacer clic en Siguiente.
- QUINTO PASO
Ahora seleccionas la unidad del sistema y pulsas Siguiente.
Lee También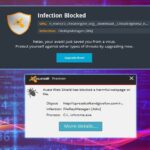 Como Eliminar File RepRetagen De Windows
Como Eliminar File RepRetagen De Windows- SEXTO PASO
Luego se iniciará el proceso de instalación, y debes seguir las instrucciones que aparecen en la pantalla para completarlo.
- SÉPTIMO PASO
Una vez finalizada la instalación, el problema debe resolverse por completo. Ahora sólo tiene que mover los archivos de la copia de seguridad y estará listo.
También puedes leer Qué Hacer Si Hay Problemas En El Windows Host Process rundll32
Como se pudo ver el error Windows Rollback, es una situación que pone en problemas el sistema operativo, sin embargo es fácil de resolverlo al cumplir los métodos presentados anteriores, es por este sentido que Windows al quedar atascado, podrá con confianza aplicar estas soluciones que se presentaron en este artículo.
Si quieres conocer otros artículos parecidos a Cómo Solucionar El Error Windows Rollback puedes visitar la categoría Informática.

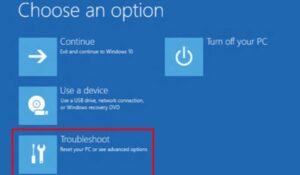
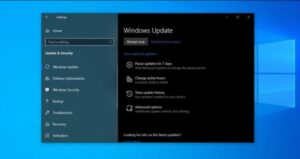
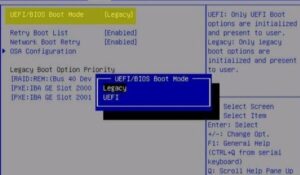
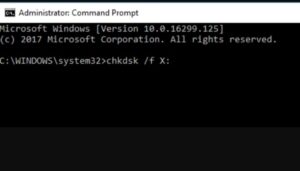
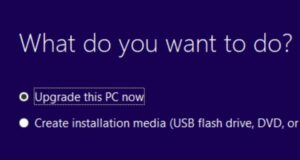
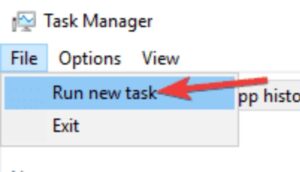
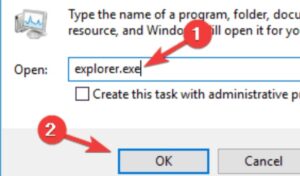
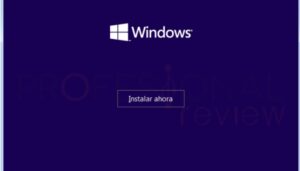
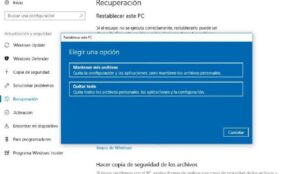
TE PUEDE INTERESAR