Cómo Escribir Fracciones En MS Word
Las fracciones se utilizan a diario en casi todos los ámbitos. Están presentes en las matemáticas, la medicina, los deportes, la ciencia, la fotografía, la ingeniería y en la cocina. Las fracciones nos rodean continuamente y tienen un gran impacto en la forma en que realizamos nuestras actividades diarias.
Seguramente te han enseñado a escribir correctamente las fracciones de forma manual y a aplicarlas en escenarios del mundo real. Pero, ¿Cómo se escriben digitalmente, especialmente en MS Word? MS Word es conocido por ser el procesador de textos más popular, y es justo que aprendas a escribir fracciones usándolo.
Hay varias técnicas que puedes utilizar para escribir fracciones en MS Word. Este artículo cubre tres de las formas más simples.
3 Formas de escribir fracciones en MS Word
- Usando la función de Autoformato mientras escribes
- Utilizando fracciones predefinidas
- Utilizando la herramienta de Ecuación
Por defecto, MS Word está configurado para utilizar el primer método. Esta función detecta y formatea automáticamente las fracciones a medida que se escriben. Aunque esto es cierto, los otros métodos tienen sus propias ventajas.
Lee: Cómo Resaltar Espacios En Blanco En MS Word
Lee TambiénOperador Mayor O Igual En Excel - Cómo Utilizarlo
Hoy, te guiaremos a través de los tres y te explicaremos cuándo es mejor utilizarlos. Aprender estos otros métodos será muy útil, especialmente con fracciones complicadas.
¡Empecemos!
¿Por qué debería escribir fracciones en MS Word?
Generalmente, las fracciones representan partes de un todo. Utiliza las fracciones para expresar datos en formas más legibles. Estos datos pueden ser en forma de decimales, proporción, probabilidad, tiempo y otros datos numéricos.
Normalmente, se pueden incluir fracciones en línea con el contenido del texto utilizando la sintaxis numerador/denominador, como en 1/2, 1/3, 2/3.
Aunque éste es un método eficaz y legible para la mayoría de los usuarios, no garantiza que tenga el mismo impacto en otros documentos complejos. Aprender a escribir correctamente las fracciones en MS Word te ayudará a reforzar ante sus lectores que lo que está presentando son efectivamente fracciones.
He aquí algunas buenas reglas generales que te ayudarán a decidir cuándo aplicar las fracciones:
Lee También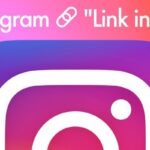 Que Es Link En La bio En Instagram Y Cómo Crearlo
Que Es Link En La bio En Instagram Y Cómo Crearlo- Si necesitas presentar la fracción en lugar de la forma decimal de algunos números, como, ½ en lugar de 0,5.
- Se estás trabajando en un documento que incluye detalles de medición. Un ejemplo de esto es un documento de recetas: las medidas de los ingredientes se presentan en fracciones.
Estos son algunos de los casos más comunes en los que es mejor utilizar las fracciones. Antes de utilizarlas en un documento concreto, debes determinar si realmente es el formato que se adapta a tu contenido.
¡Vamos a sumergirnos en ello!
Método 1: Usar la función de autoformato mientras se escribe
Como se mencionó anteriormente, la función de Autoformato al escribir es una configuración por defecto en el programa MS Word. Sin embargo, hay algunos casos en los que esta configuración está desactivada. Sigue los pasos de esta sección para que te familiarices con las partes de la interfaz de MS Word responsables de habilitarla.
Estos son los pasos para habilitarlo.
Paso 1: Inicia la aplicación MS Word
Comienza por iniciar MS Word. En tu ordenador, busca el programa simplemente pulsando la tecla Windows y escribiendo inmediatamente "Word". En los resultados, haz clic en la aplicación MS Word.
 9 Formas De Crear Documentos De Google Atractivos
9 Formas De Crear Documentos De Google AtractivosPaso 2: Crea un documento nuevo o abre uno existente.
Al abrir MS Word aparece la pantalla de inicio. Para asegurarte de que la configuración que vas a habilitar funcionará, necesitas tener un documento de prueba.
Procede creando un nuevo documento, utilizando el control Documento en blanco, o abriendo uno existente, utilizando el control Abrir. La imagen siguiente muestra un documento recién creado.
Paso 3: Acceder al cuadro de diálogo Opciones de Word.
El siguiente paso que tendrás que hacer es acceder al cuadro de diálogo que contiene las funciones de Prueba de MS Word. En la cinta de opciones, haz clic en la pestaña Archivo para mostrar la pantalla de inicio. Desde allí, haz clic en el botón Opciones en la esquina inferior izquierda para mostrar el cuadro de diálogo Opciones de Word.
Paso 4: Mostrar el cuadro de diálogo de Autocorrección desde la sección de Pruebas.
La configuración del cuadro de diálogo Opciones de Word está agrupada en secciones. Haz clic en la sección Corrección y encuentre el botón Opciones de Autocorrección. Haz clic en él para mostrar el cuadro de diálogo Autocorrección.
Lee También Cómo Usar El Bloc De Notas En Windows
Cómo Usar El Bloc De Notas En WindowsEste cuadro de diálogo contiene funciones que pueden dar formato automáticamente a los textos a medida que se escriben en el documento.
Paso 5: Habilita los caracteres de fracción en la pestaña Autoformato al escribir.
Haz clic en la pestaña Autoformato al escribir en el cuadro de diálogo Autocorrección. En esta pestaña, deberás centrarte en la sección Reemplazar al escribir. Marca la casilla Fracciones (1/2) con carácter de fracción (½).
Deja las demás casillas como están y haz clic en el botón Aceptar del cuadro de diálogo Autocorrección para aplicar tu configuración. Finalmente, haz clic en el botón Aceptar del cuadro de diálogo Opciones de Word para cerrar el cuadro de diálogo.
Paso 6: Escribe fracciones en tu documento.
Ahora que ha activado la función de caracteres de fracción, ya puedes escribir fracciones en tu documento. Recuerda que hay dos partes en una fracción: el numerador y el denominador.
Lee También Cómo Añadir Tu Firma De Artista A Tus Obras En Procreate: 4 Maneras
Cómo Añadir Tu Firma De Artista A Tus Obras En Procreate: 4 ManerasEscribe inmediatamente el numerador, seguido del símbolo de división "/" y el denominador. Recuerda no incluir espacios entre sus caracteres de entrada, ya que no será considerado como una fracción por la función de Autocorrección.
Después de escribir tu fracción, pulsa la barra espaciadora de tu teclado y observa que tus datos serán formateados en un carácter de fracción.
Método 2: Usar fracciones predefinidas
Otro método que puedes utilizar para incluir fracciones es el uso de fracciones predefinidas que son accesibles en el cuadro de diálogo Símbolo. Este cuadro de diálogo se puede mostrar utilizando el botón desplegable Símbolo de la pestaña Insertar.
A continuación se detallan los pasos para acceder y utilizarlo.
Paso 1: Abre el programa MS Word.
Al igual que en el primer método, necesitarás tener un documento abierto para realizar esto. Abre el programa MS Word y crea un nuevo documento o abre uno existente a través de los controles disponibles en la pantalla de inicio.
Paso 2: Accede al cuadro de diálogo Símbolos.
Con un documento ya abierto, haz clic en la pestaña Insertar de la cinta de opciones y busca el grupo Símbolos. Desde aquí, tienes que hacer clic en el botón desplegable Símbolo para ver la lista de símbolos que hay debajo.
Lee También Cómo Imprimir Una Caratula De CD En Casa
Cómo Imprimir Una Caratula De CD En CasaPor defecto, la lista desplegable mostrará los utilizados recientemente. Para acceder a todos los símbolos disponibles, haz clic en el botón Más símbolos debajo de la lista.
Paso 3: Ver las fracciones disponibles bajo el subconjunto de Formas Numéricas.
Ahora que ha desplegado el cuadro de diálogo Símbolo, necesita filtrar la lista de símbolos. Haz clic en el botón desplegable Subconjunto y elige Formas numéricas de la lista. MS Word filtra automáticamente la lista de símbolos según su condición.
Paso 4: Elige la fracción adecuada.
Para insertar una fracción, haz clic en la fracción deseada del cuadro de diálogo y posteriormente, haz clic en el botón Insertar. Observa que la fracción seleccionada se insertará automáticamente en la ubicación del cursor del ratón.
El cuadro de diálogo Símbolo no se cerrará todavía para permitirle insertar fracciones o símbolos adicionales. Una vez que hayas terminado, haz clic en el botón Cerrar para cerrar el cuadro de diálogo.
Lee También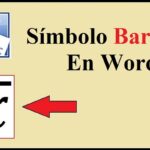 Cómo Insertar El Símbolo De Barra x En Word
Cómo Insertar El Símbolo De Barra x En WordMétodo 3: Uso de la herramienta de ecuaciones
También puedes insertar fracciones en tu documento utilizando la herramienta Ecuación en la pestaña Insertar. Entre las herramientas comentadas, ésta es quizás la más flexible ya que te permite personalizar libremente las partes de tu fracción. También ofrece una lista de estilos de fracciones que puedes elegir.
Los siguientes son los sencillos pasos sobre cómo utilizarla.
Paso 1: Crea un documento nuevo o abre uno existente.
Para que puedas visualizar cómo se hace, necesitas tener un documento abierto en tu programa MS Word. Inicie MS Word en tu computadora y comienza un documento nuevo o abre un documento desde tu almacenamiento de archivos.
Paso 2: Mostrar las Herramientas de Ecuación.
Para continuar con los pasos siguientes, necesitarás mostrar una pestaña adicional que contiene los controles que necesitará. Se trata de la pestaña Diseño en Herramientas de Ecuación. Para acceder a ella, haz clic en la pestaña Insertar de la cinta de opciones para activarla y haz clic en el botón desplegable Ecuación del grupo Símbolos.
Debajo de la lista desplegable se encuentra el botón Insertar nueva ecuación. Haz clic en este botón y observa que aparece un cuadro de entrada de ecuaciones en el cursor del ratón mientras se añade la pestaña Diseño en la cinta.
Lee También Cómo Poner Sólo Una Página En Horizontal En Word 2016, 2019
Cómo Poner Sólo Una Página En Horizontal En Word 2016, 2019Paso 3: Insertar un formato de fracción.
En este paso, necesitas insertar un formato de fracción en el cuadro de entrada de la ecuación. Haz clic en el botón desplegable Fracción del grupo Estructuras de la pestaña Diseño. Aparecerá una lista bajo el botón desplegable, mostrando los estilos disponibles para elegir. Haz clic en el estilo que deseas y se insertará en el cuadro de entrada.
Paso 4: Personalizar la fracción.
Ahora que ha insertado un formato de fracción, necesitas establecer su numerador y denominador. Edita el numerador de la fracción haciendo clic en él y escribiendo el número que desees.
Realiza el mismo paso en el denominador. Una vez hecho esto, haz clic en cualquier lugar fuera del cuadro de entrada para obtener una vista previa de tu fracción. Si en el caso de que hayas escrito mal los dígitos de tu fracción, puedes modificarlos rehaciendo este paso.
 ¿Cómo Insertar PDF En Un Documento De Word?
¿Cómo Insertar PDF En Un Documento De Word?Conclusión
Y así es como se escriben las fracciones en MS Word. Con suerte, te hemos dado no uno, sino tres métodos sobre cómo puedes escribir fracciones en MS Word. Aquí hay un resumen rápido.
Aunque hay varias técnicas sobre cómo se puede escribir fracciones en MS Word, las formas más simples y más eficientes se indican en este artículo. Para uno, puedes utilizar la función por defecto que cambia automáticamente una determinada línea de texto en fracciones.
Para dos y tres, tienes la función de fracciones en MS Word y sus opciones predefinidas o personalizadas.
Si quieres conocer otros artículos parecidos a Cómo Escribir Fracciones En MS Word puedes visitar la categoría Informática.

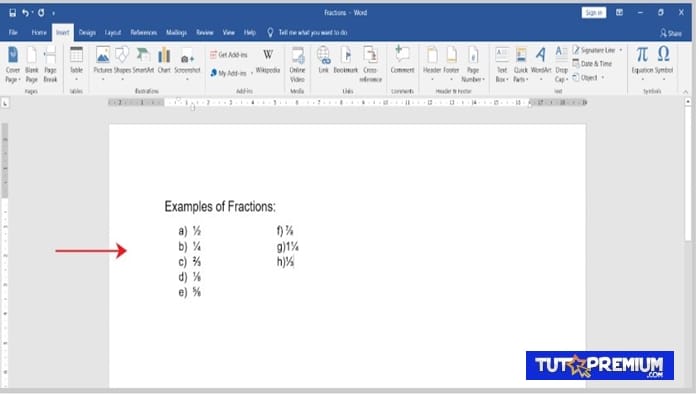
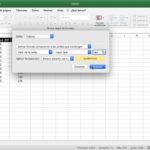
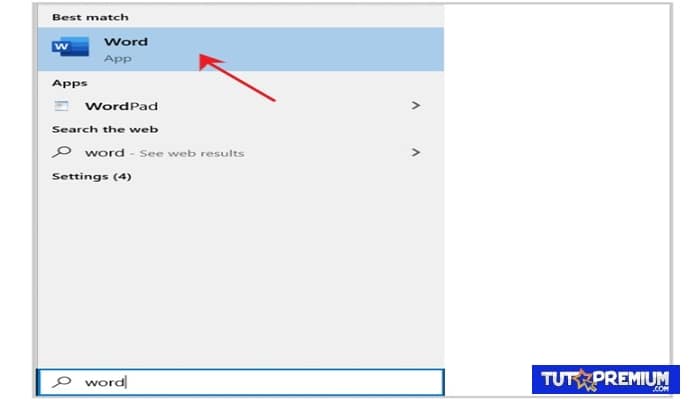
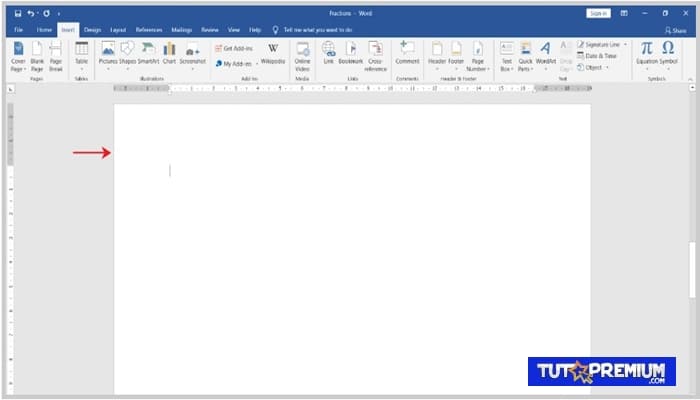
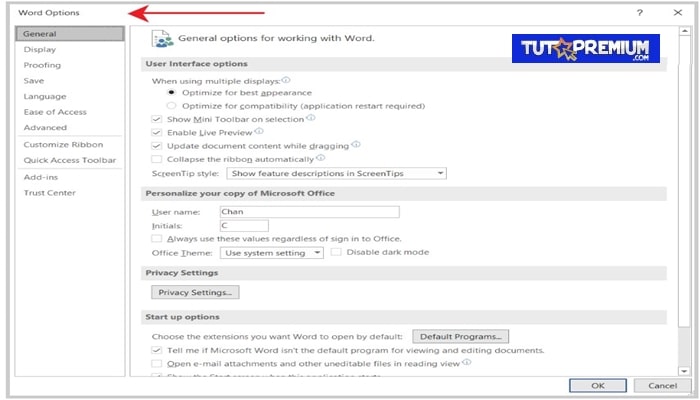
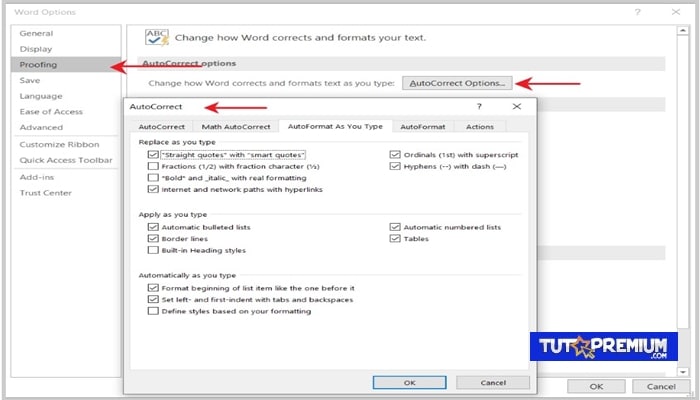
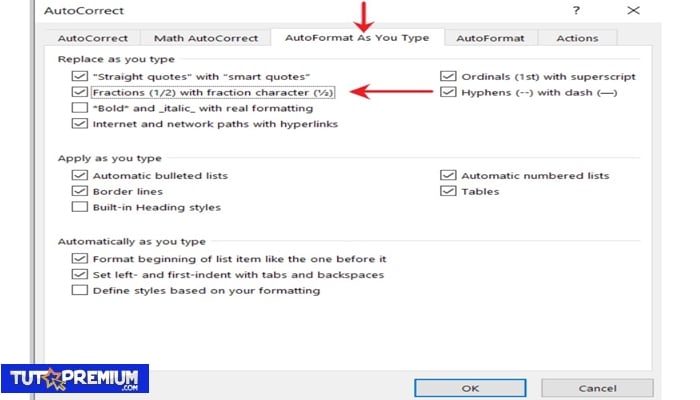
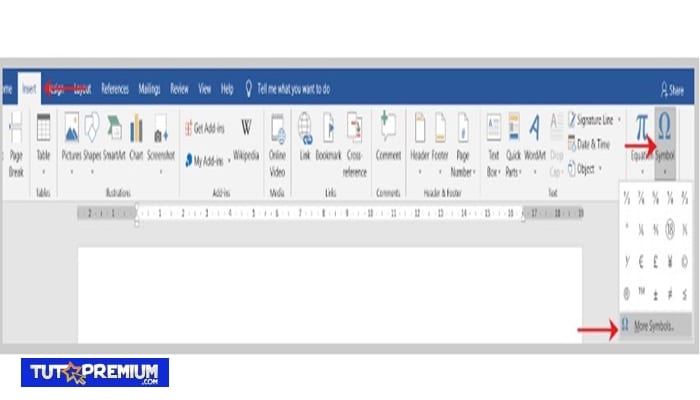
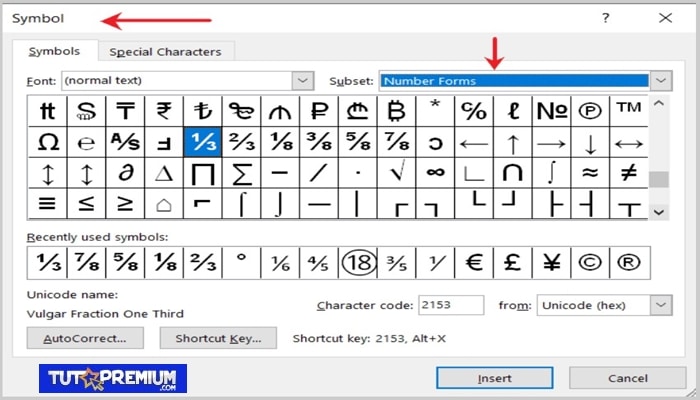
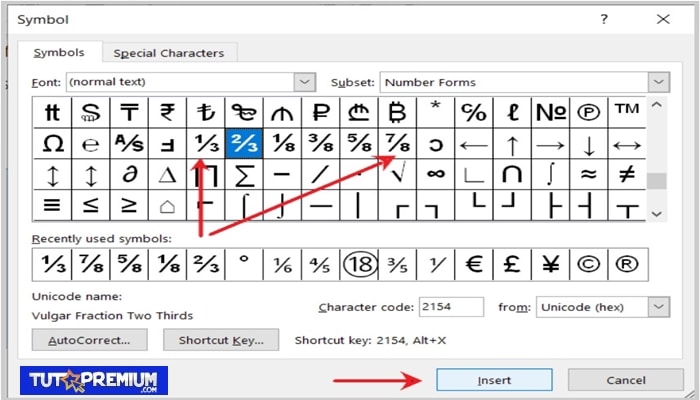
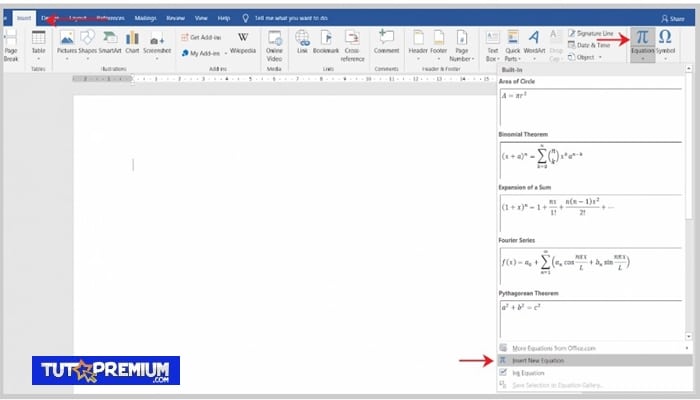
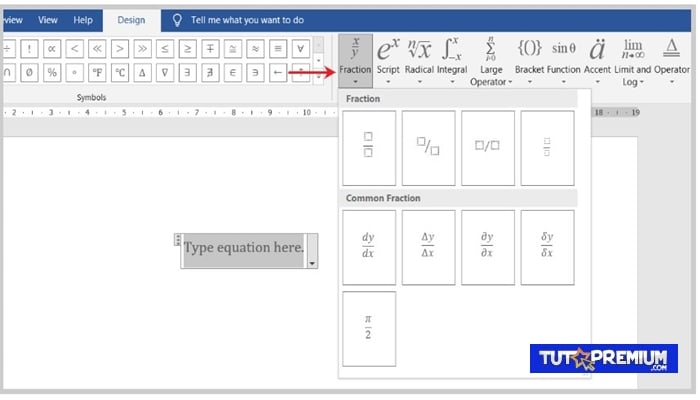
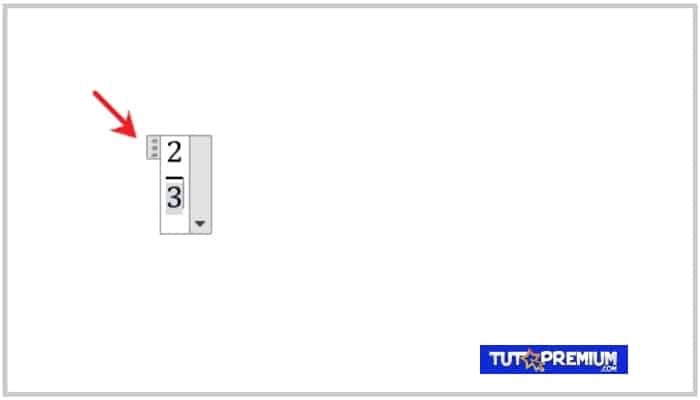
TE PUEDE INTERESAR