Cómo Solucionar Error Esta Carpeta Está Vacía
Muchos de nosotros utilizamos nuestros dispositivos USB como resguardo de nuestra información o para trasladarla de un computador a otro. Pero en algunas ocasiones nos podemos encontrar con el mensaje de error de esta carpeta está vacía, lo que nos puede provocar múltiples inconvenientes y alguno que otro ataque de pánico.
Esto error se muestra cuando a pesar de tener información en nuestras unidades USB, incluso la barra de almacenamiento indica la cantidad espacio que hemos utilizado, nuestros archivos no aparecen visibles cuando intentamos ingresar en nuestra USB. Pero no te preocupes, hay algunas soluciones que puedes aplicar para recuperar tus archivos.
Solución esta carpeta está vacía
Antes de continuar con la solución del error de esta carpeta está vacía, debemos conocer cuáles son las causas que ocasionan este inconveniente para que podamos advertirlo si se llega a presentar en otra ocasión. Las causas normalmente están relacionadas a defectos de escritura y lectura de los archivos en la USB, lo que impide que podamos acceder a ellos normalmente.
Estos problemas de acceso a los archivos pueden ser causados por:
- Error en el puerto USB. Cuando estamos utilizando nuestro pendrive puede ocurrir que el puerto en el que está conectado esté defectuoso o presente alguna falla física o de software que impida que podamos ver los archivos que tenemos en nuestro dispositivo USB. También puede ocurrir que hayamos expulsado incorrectamente el dispositivo y eso haya ocasionado el error de esta carpeta está vacía cuando lo volvamos a insertar
- Ataque de virus. Si fuiste víctima de algún virus o malware la consecuencia inmediata más probable es que desaparezcan las carpetas y archivos que están almacenados en tu unidad USB, ya que estos programas maliciosos están programados para atacar principalmente el sistema de archivos de tu unidad, aunque en su mayoría no lo destruyen, solo los ocultan.
Más allá de la causa del error esta carpeta está vacía, aquí te presentaremos varias herramientas para subsanar este error.
Lee También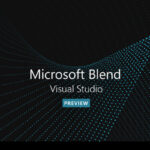 Qué Es Blend For Visual Studio Y Porqué Lo Necesitas
Qué Es Blend For Visual Studio Y Porqué Lo NecesitasEjecutar el antivirus
Como hemos señalado, si tu unidad USB está contaminada con algún virus es muy probable que no puedas visualizar el contenido de la misma y te aparezca el error de esta carpeta está vacía, más allá de mostrar que tiene espacio utilizado.
Por ello, lo primero que debes hacer es ejecutar el antivirus que tengas instalado en tu computador para que escanee tu pendrive en busca de algún programa malicioso que lo esté atacando. Estos antivirus además de eliminar el malware que ha infectado tu unidad USB, también te permitirá volver a visualizar con normalidad los archivos y carpetas.
Entre los antivirus más potentes que te podemos recomendar están el AVG y el Norton, los cuales hacen un escaneo profundo de tu unidad USB y te garantizan la recuperación de todos los archivos que esta contenga. De igual manera, nunca dejes a tu computador desprotegido, sobretodo si eres de los que introduce su USB en distintas computadoras.
Mostrar archivos y carpetas ocultas
Puede ocurrir que no podamos visualizar nuestros archivos y carpetas porque estos están ocultos y por lo tanto al abrirlos se muestra que esta carpeta está vacía. Para verificar que este no sea el problema, solo tienes que activar la opción de Mostrar archivos y carpetas ocultas siguiendo estos sencillos pasos:
Lee También Cómo Corregir El Error Windows Protegió Su PC
Cómo Corregir El Error Windows Protegió Su PC- En el cuadro de búsqueda escribimos la palabra Carpeta
- Damos click en la opción de Mostrar archivos y carpetas ocultas
- Vamos a Configuración avanzada
- Seleccionamos Mostrar archivos, carpetas y unidades ocultos
Luego de estos pasos, solo tenemos que verificar en nuestra unidad USB si los archivos y carpetas vuelven a ser visibles y probar algunos de ellos para comprobar que funcionen correctamente.
Mostrar archivos invisibles con Attrib
El comando Attrib en Windows 10 está encargado de mostrar los atributos de todos los archivos que están contenido en cualquier unidad de disco, incluyendo las unidades USB. Gracias a esto, algunos usuarios han confirmado que al utilizarlo han podido solucionar el error de esta carpeta está vacía y poder acceder a sus archivos nuevamente.
Para poder ejecutar esta opción muy eficaz y sencilla, solo debes seguir este procedimiento:
- En el menú Inicio haz click en la opción Ejecutar
- Escribe CMD para abrir el símbolo del sistema
- Luego escribe attrib -h -r -s /s /d f:*.*. Ten presente que la última letra, en este caso la f, se refiere a la unidad USB que presenta problemas. Por ello debes reemplazarla con la letra correspondiente en tu caso especifico.
- Cierra la ventana
Ahora solo debes comprobar que tu unidad USB esté mostrando los archivos y carpetas de manera normal.
Utilizar un software de recuperación de archivos
 6 Soluciones Para Error Thread Stuck In Device Drivers en Windows 10
6 Soluciones Para Error Thread Stuck In Device Drivers en Windows 10Un programa de recuperación de archivos está orientado al escaneo profundo de tu unidad USB para que puedas recuperar cada uno de ellos y los puedas guardar en el disco duro de tu computador o en otra unidad de almacenamiento.
Este software es una de las opciones ideales para solucionar el problema de carpeta está vacía cuando tu unidad USB ha sufrido el ataque de un virus, ya que permite recuperar incluso los archivos corruptos o dañados con la garantía de que estos vuelvan a ser completamente funcionales o al menos poder rescatar la información contenida en ellos.
La mayoría de los programas de recuperación de archivos funcionan de una manera similar. Solo tienes que introducir tu unidad USB, seleccionarla y darle a la opción Escanear. Luego únicamente tienes que esperar que se haga dicho escaneo y seleccionar los archivos y carpetas que quieres recuperar y guardarlas en el disco duro.
Entre los mejores programas para la recuperación de archivos tenemos Recoverit y Remo ya que son programas extremadamente eficientes con la mayor tasa de recuperación de datos en el mercado y que pueden llegar a ser la solución definitiva para el error de esta carpeta está vacía.
Solucionar problemas de hardware en tu puerto USB
Si el problema con tu unidad USB no puede ser solucionado a través de las herramientas de software que te hemos presentado, quizás el problema se deba a algún inconveniente con tu puerto USB. Lo primero que debes hacer para comprobarlo, es probar tu unidad USB en otro puerto, ya que esto te mostrará claramente si hay algún problema de hardware con algún puerto en especifico.
Por otro lado, puedes probar con el Solucionador de Problemas de Windows. Ya cuando estás en este, debes escoger Hardware y dispositivos y ejecutar el solucionador y seguir las instrucciones que te ofrece el sistema.
Lee También Cómo Abrir Archivos Nef en Windows 10
Cómo Abrir Archivos Nef en Windows 10Si esto no es suficiente, puedes probar actualizando el controlador USB a través del Administrador de Dispositivos donde debes escoger los controladores Bus y elimina los adaptares USB. Luego vuelve a reinstalarlos y reinicia tu computadora.
Esta debe ser tu solución definitiva al error de esta carpeta está vacía.
Si quieres conocer otros artículos parecidos a Cómo Solucionar Error Esta Carpeta Está Vacía puedes visitar la categoría Informática.

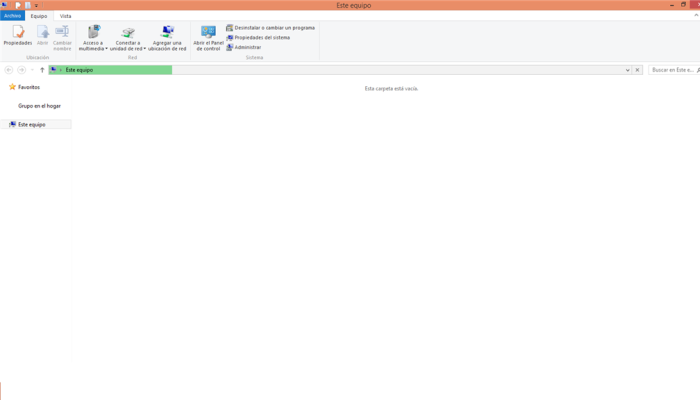

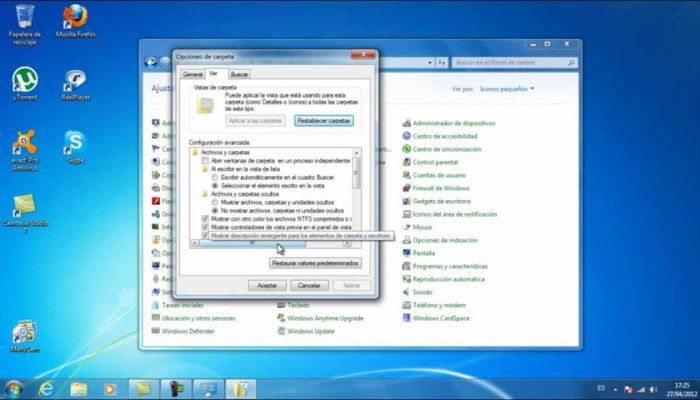
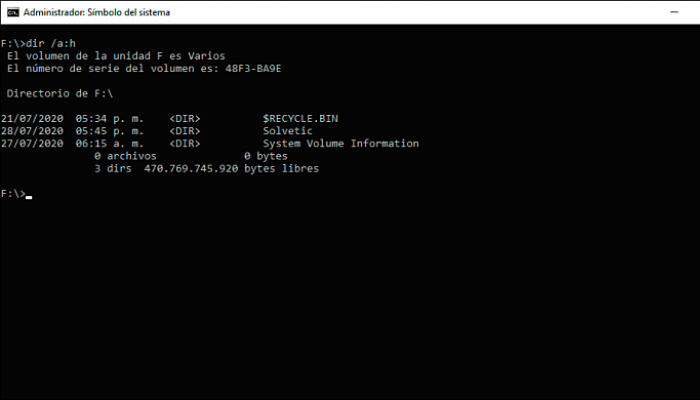
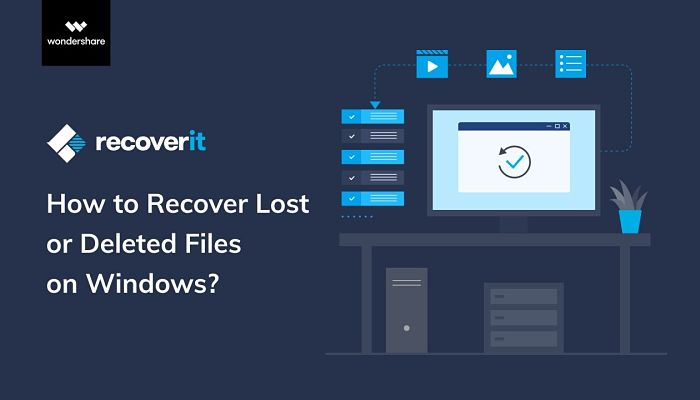
TE PUEDE INTERESAR