Cómo Evitar Que Las Aplicaciones Se Abran Al Iniciar el Mac
Una de las cosas que la gente quiere saber cuando se trata de un Mac es cómo evitar que las aplicaciones se abran al inicio. Estos programas de inicio se llaman elementos de inicio de sesión. Cuando el sistema se compra nuevo, solo se configuran unos pocos elementos de inicio de sesión.
-
Cómo Evitar Que Las Aplicaciones Se Abran Al Iniciar el Mac
- Cómo eliminar los elementos de inicio de tu Mac
- Cómo identificar aplicaciones en el Mac que no reconoces en la lista de inicio de sesión
- Utilizar el Dock para eliminar elementos de inicio de sesión en Mac
- El elemento deshabilitado en el "Dock" se sigue cargando al iniciar la sesión
- Añadir aplicaciones al inicio en el Mac
- Conclusión
Cómo Evitar Que Las Aplicaciones Se Abran Al Iniciar el Mac
Este escenario cambia a medida que se instalan nuevas aplicaciones y programas. La mayoría de los programas que instalas se configuran para arrancar automáticamente para asegurar que están listos para su uso. El problema es que, cuantos más programas añades, más recursos ocupan y más lento arranca tu ordenador.
Además, si solo quieres usar ese programa ocasionalmente, ¿por qué tenerlo ahí sin hacer nada y ocupando recursos?
Cómo eliminar los elementos de inicio de tu Mac
Comprobar qué aplicaciones se inician automáticamente es muy fácil. Una vez que sepas qué programas se inician con el sistema, puedes eliminar las entradas que no quieras.
Lee También Los 6 Mejores Reproductores De IPTV Para PC Con Windows | Ver Televisión En Directo
Los 6 Mejores Reproductores De IPTV Para PC Con Windows | Ver Televisión En Directo- 1. Selecciona el "menú Apple" y luego "Preferencias del Sistema".
- 2. Elige "Usuarios y grupos".
- 3. Haz clic en la pestaña "Elementos de inicio de sesión" en la parte superior central.
- 4. La lista de aplicaciones habilitadas aparece en el panel central.
- 5. Opcional: Añade una marca de verificación a la casilla "Ocultar" junto a cualquier entrada para ejecutarla en segundo plano al inicio.
- 6. Resalta una aplicación en la lista de "Elementos de inicio de sesión".
 Porque La Cuenta Nvidia Se bloquea - Cómo Desbloquearla
Porque La Cuenta Nvidia Se bloquea - Cómo Desbloquearla- 7. Selecciona el "-" (símbolo de menos) debajo del panel central para eliminar la aplicación del inicio.
- 8. Repite el paso 7 para todas las aplicaciones no esenciales.
De hecho, no querrás desactivar todos los elementos de inicio de sesión, ya que algunos de ellos son esenciales. Es mejor mantener las aplicaciones de seguridad de terceros, las aplicaciones VPN y las aplicaciones de uso frecuente.
Aquellas que solo utilices ocasionalmente o que no te importe esperar unos segundos para que se carguen, puedes desactivarlas sin problemas. Mac OS también mantiene ocultos los elementos esenciales para que no puedas eliminarlos o desactivarlos accidentalmente.
Cómo identificar aplicaciones en el Mac que no reconoces en la lista de inicio de sesión
Para identificar una aplicación que no reconoce, haz lo siguiente:
- 1. Selecciona la aplicación desconocida en la Lista de inicio de sesión.
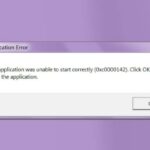 Cómo Arreglar El Error 0xc0000142 en Windows
Cómo Arreglar El Error 0xc0000142 en Windows- 2. Subraya el elemento con el toque de dos dedos y, a continuación, elige "Mostrar en el Finder". Esta acción muestra la ubicación instalada de la app y te permite identificarla.
- 3. En el "Finder", usa el toque con dos dedos en el elemento en cuestión, y luego selecciona "Búsqueda rápida".
- 4. Verás una ventana emergente que muestra la versión, el tamaño y la última fecha de modificación.
- 5. Si necesitas más información sobre el archivo, elige "Obtener información".
- 6. Ahora verás todos los atributos del archivo, como el tipo de archivo, el tamaño, la fecha de creación, la última apertura, etc.
Utilizar el Dock para eliminar elementos de inicio de sesión en Mac
También puede utilizar el "Dock" si sabes lo que se inicia automáticamente durante el inicio de sesión.
Lee También Mensaje De Error MSVCR71.DLL En Windows 10. Soluciones Rápidas Y Eficaces
Mensaje De Error MSVCR71.DLL En Windows 10. Soluciones Rápidas Y Eficaces- 1. Haz clic con dos dedos en un elemento del "Dock" y selecciona "Opciones".
- 2. Haz clic en "Abrir al iniciar sesión" para desmarcarlo.
Puedes realizar los pasos anteriores para varios elementos del "Dock" si lo deseas.
El elemento deshabilitado en el "Dock" se sigue cargando al iniciar la sesión
Si desactivas un elemento en el "Dock" para que no se inicie, pero sigue apareciendo, es que tu Mac está configurado para restaurar todas las aplicaciones abiertas al arrancar o reiniciar. Para desactivar la función de reanudación, sigue los siguientes pasos:
- 1. Haz clic en el "Menú Apple" y, a continuación, selecciona "Reiniciar" o "Apagar..." en la lista de opciones.
- 2. Asegúrate de que la opción "Reabrir ventanas al volver a iniciar sesión" está desmarcada, y luego haz clic en el botón "Reiniciar" o "Apagar" para activar el proceso.
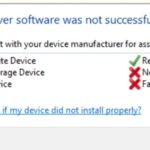 Cómo Arreglar La Instalación Del Dispositivo USB MTP
Cómo Arreglar La Instalación Del Dispositivo USB MTPLa opción de reanudación es fácil de pasar por alto cuando se reinicia o se apaga el Mac, pero es una función conveniente cuando se necesita reiniciar o volver más tarde para continuar con las actividades. Sin embargo, esa opción lanza de buena gana cualquier aplicación abierta al reiniciar, lo que no quieres si una de ellas necesita ser desactivada al iniciar la sesión.
Añadir aplicaciones al inicio en el Mac
Aunque es probable que haya algunas aplicaciones que quieras que dejen de abrirse automáticamente, puede haber otras que sí quieras que se inicien automáticamente. Tienes la opción de establecerla como elemento de inicio de sesión en la instalación, pero puede haber ocasiones en las que cambies de opinión.
Por ejemplo, cuando quieras instalar un programa VPN en tu Mac, puedes que te olvides de configurarlo para que se inicie automáticamente, lo que en cierto modo frustra el propósito. He aquí cómo configurar una aplicación para que se abra automáticamente.
- 1. Selecciona el "Menú Apple" y luego "Preferencias del Sistema".
- 2. Selecciona "Usuarios y Grupos".
- 3. Haz clic en la pestaña "Elementos de inicio de sesión" en la parte superior central.
 Los 6 Mejores Programas Para Escanear Fotos En Windows 10
Los 6 Mejores Programas Para Escanear Fotos En Windows 10- 4. Selecciona el icono "+" bajo el panel central para añadir una entrada de "Elementos de inicio de sesión".
- 5. Selecciona una aplicación de la lista que aparece y haz clic en el botón "Añadir".
Ahora, cuando reinicies o enciendas tu Mac, la app se lanzará automáticamente si la has activado en la pantalla de "Elementos de inicio de sesión", o no se lanzará al iniciar la sesión si la has desmarcado del "Dock" o has utilizado el "-" en la pantalla de "Elementos de inicio de sesión".
También tienes aplicaciones con la opción "Ocultar" activada que ahora se ejecutan en segundo plano en lugar de consumir tu precioso espacio en la pantalla. Con suerte, esto acelera el proceso de arranque y hace que las cosas funcionen más rápido.
Si no hay nada más, elimina la tarea de cerrar un montón de programas no utilizados o de elegir opciones mientras la aplicación aparece después de iniciar la sesión.
Conclusión
Los Mac más recientes son bastante rápidos de arrancar y fáciles de manejar. Sin embargo, cuantos más programas instales en tu Mac, más se ralentizará el rendimiento. Vigila lo que se carga automáticamente y lo que no para asegurarte de no tener que esperar al arrancar tu máquina.
Lee También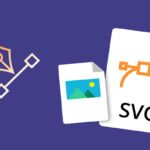 Cómo Abrir Un Archivo SVG En Windows 10 Y En Mac
Cómo Abrir Un Archivo SVG En Windows 10 Y En MacSi quieres conocer otros artículos parecidos a Cómo Evitar Que Las Aplicaciones Se Abran Al Iniciar el Mac puedes visitar la categoría Informática.

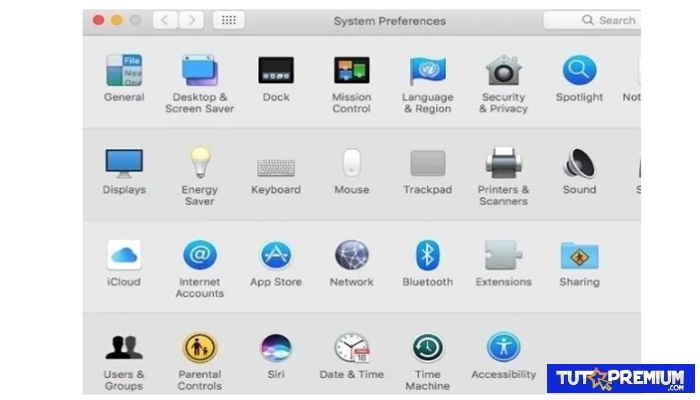
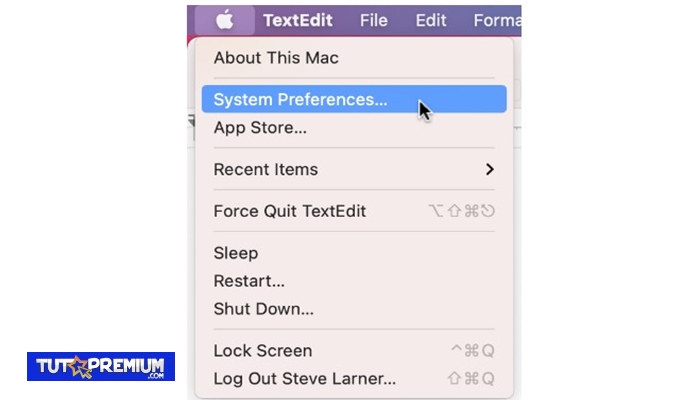
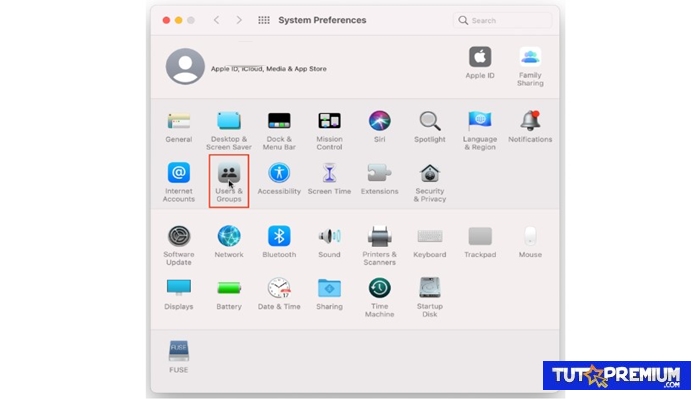
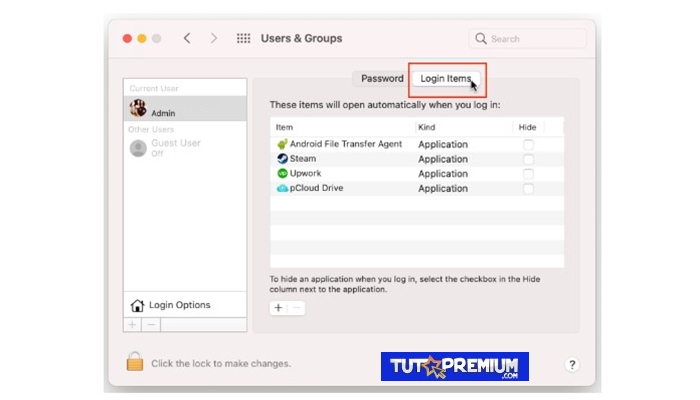
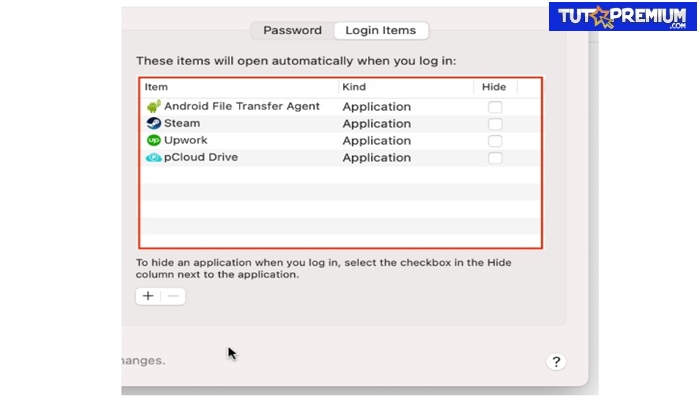
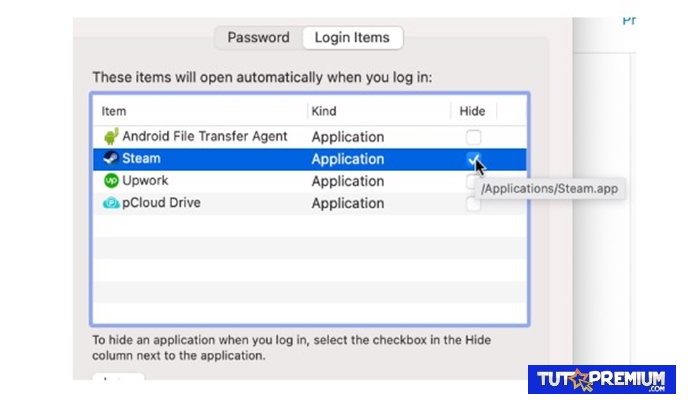
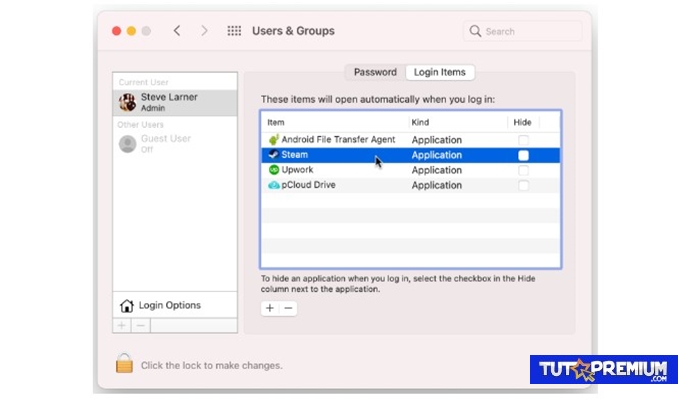
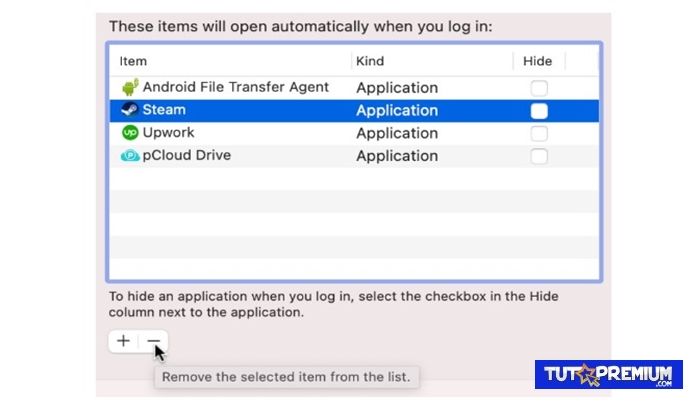
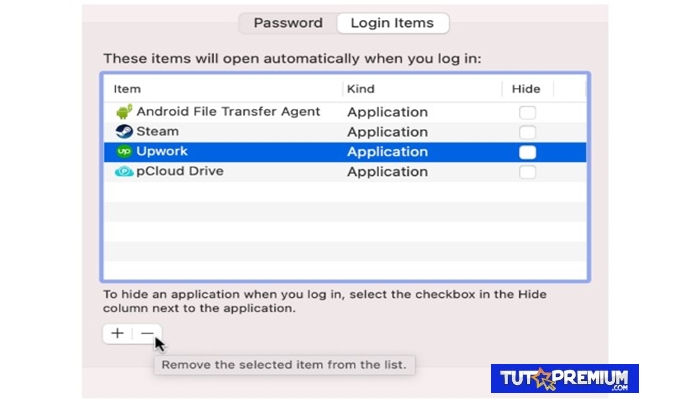
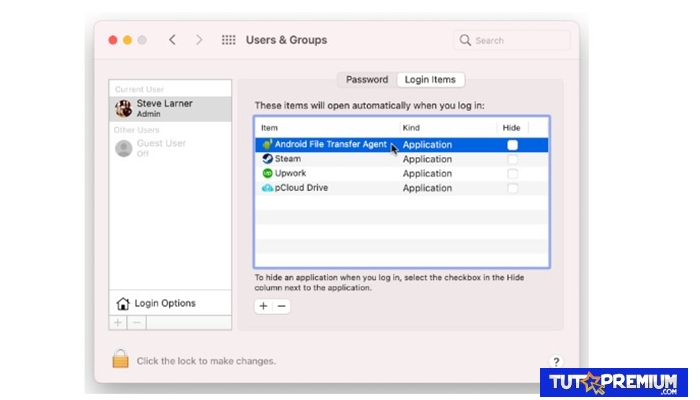
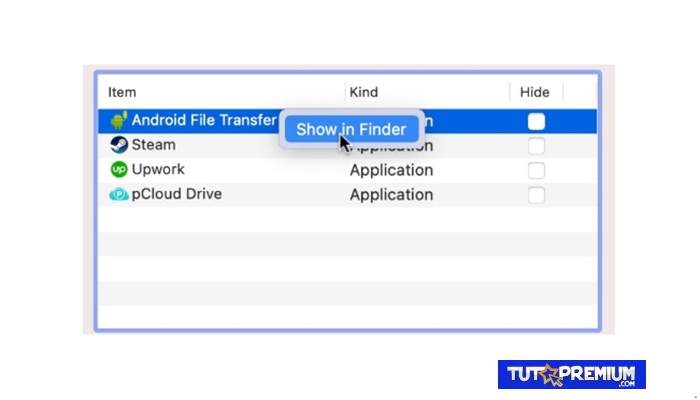
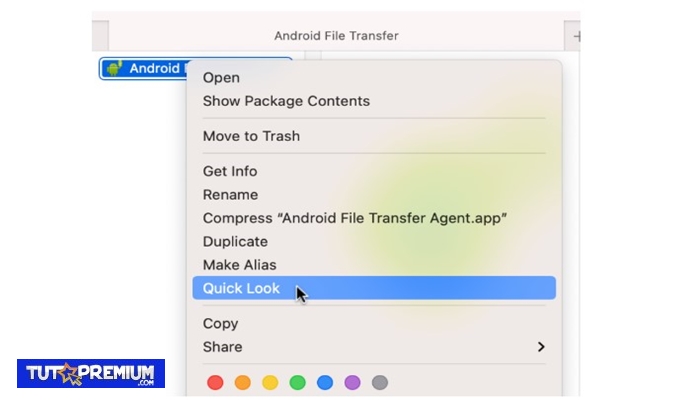
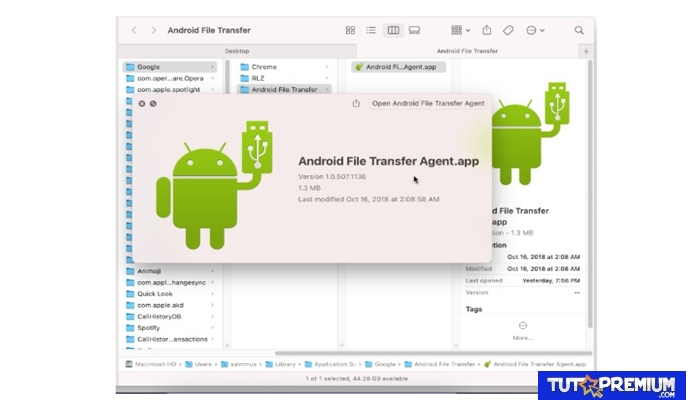
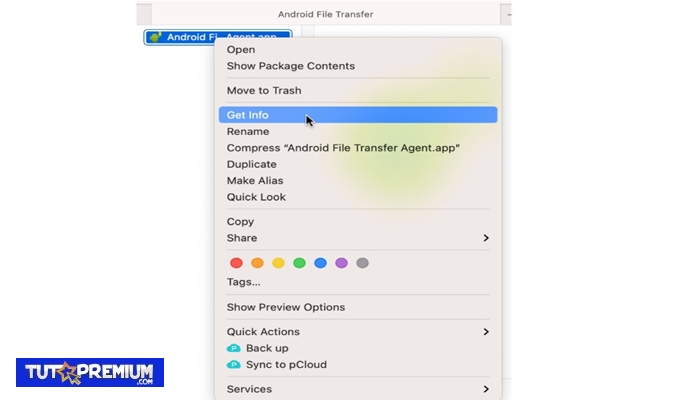
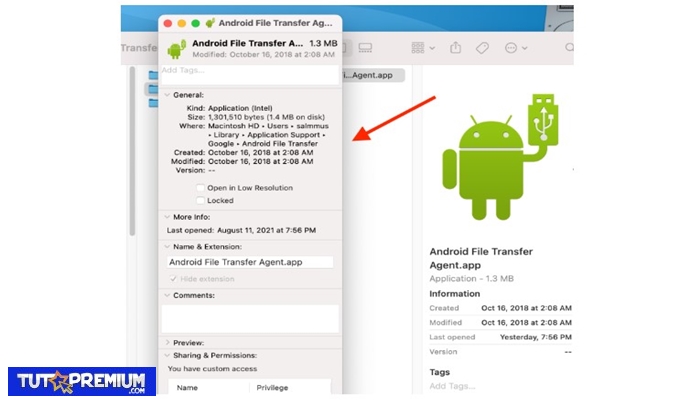
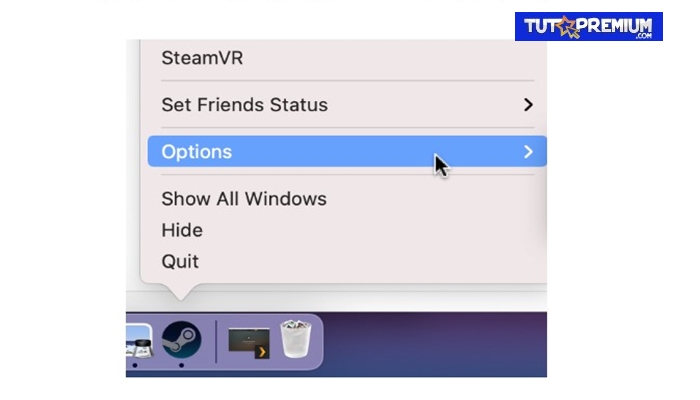
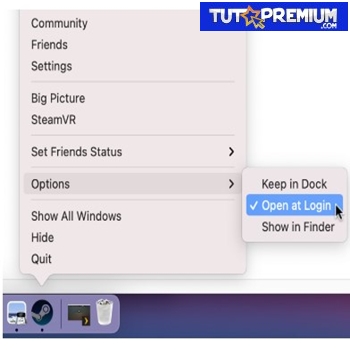
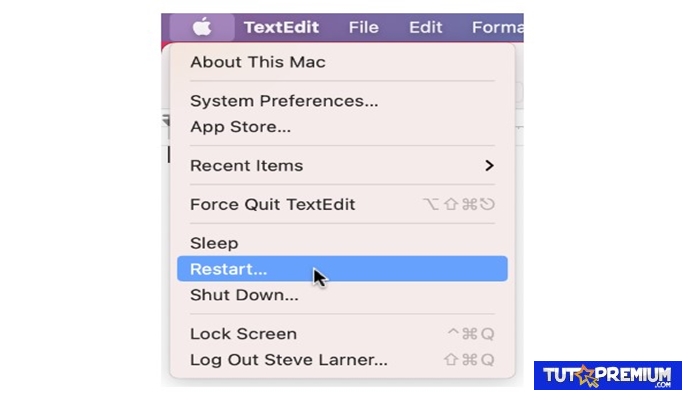
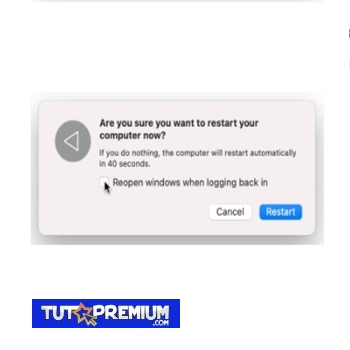
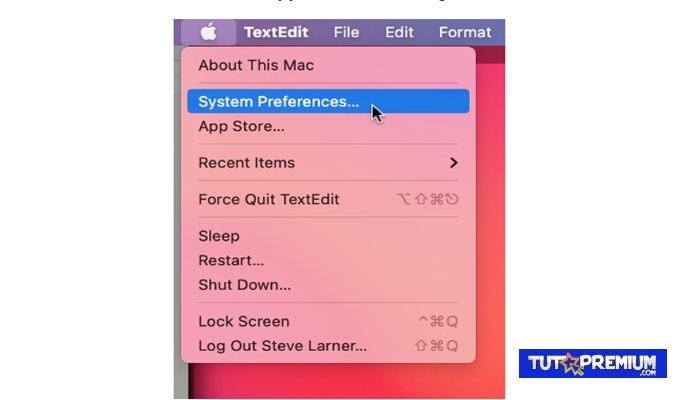
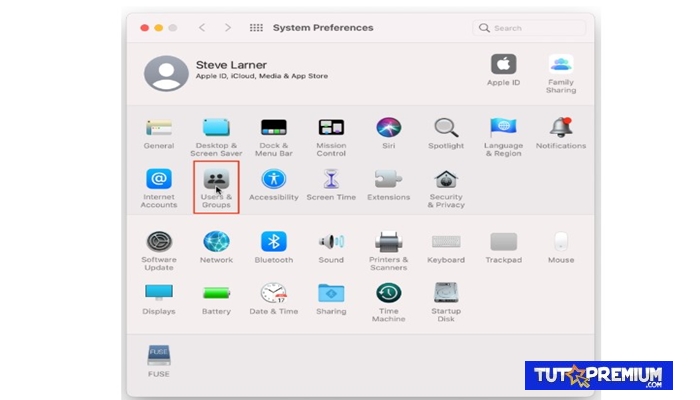
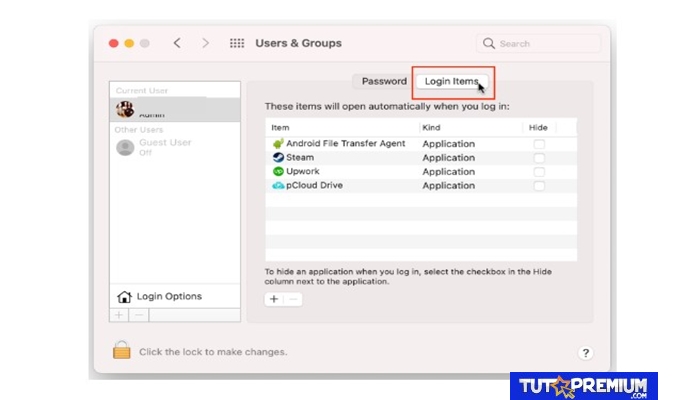
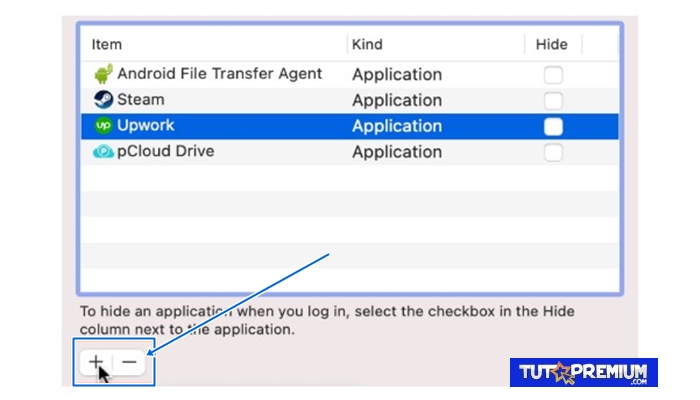
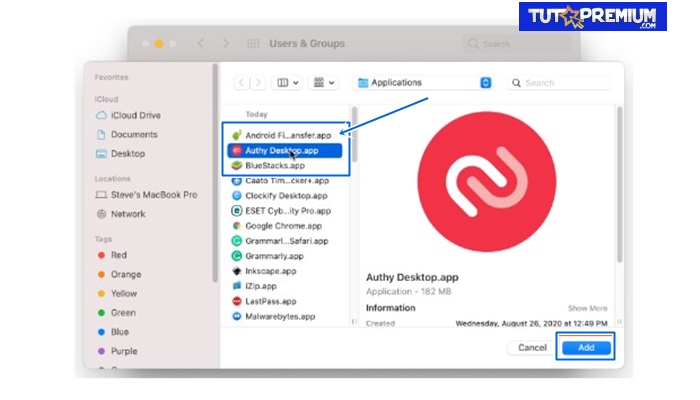
TE PUEDE INTERESAR