Explicación de los permisos para compartir en Google Drive: una guía detallada
Google Drive, el servicio de almacenamiento en la nube, es una herramienta excepcional. Le permite guardar diferentes tipos de archivos en la nube y también compartir estos archivos y carpetas con otros. Esto significa que puede colaborar fácilmente con otras personas mediante Drive.
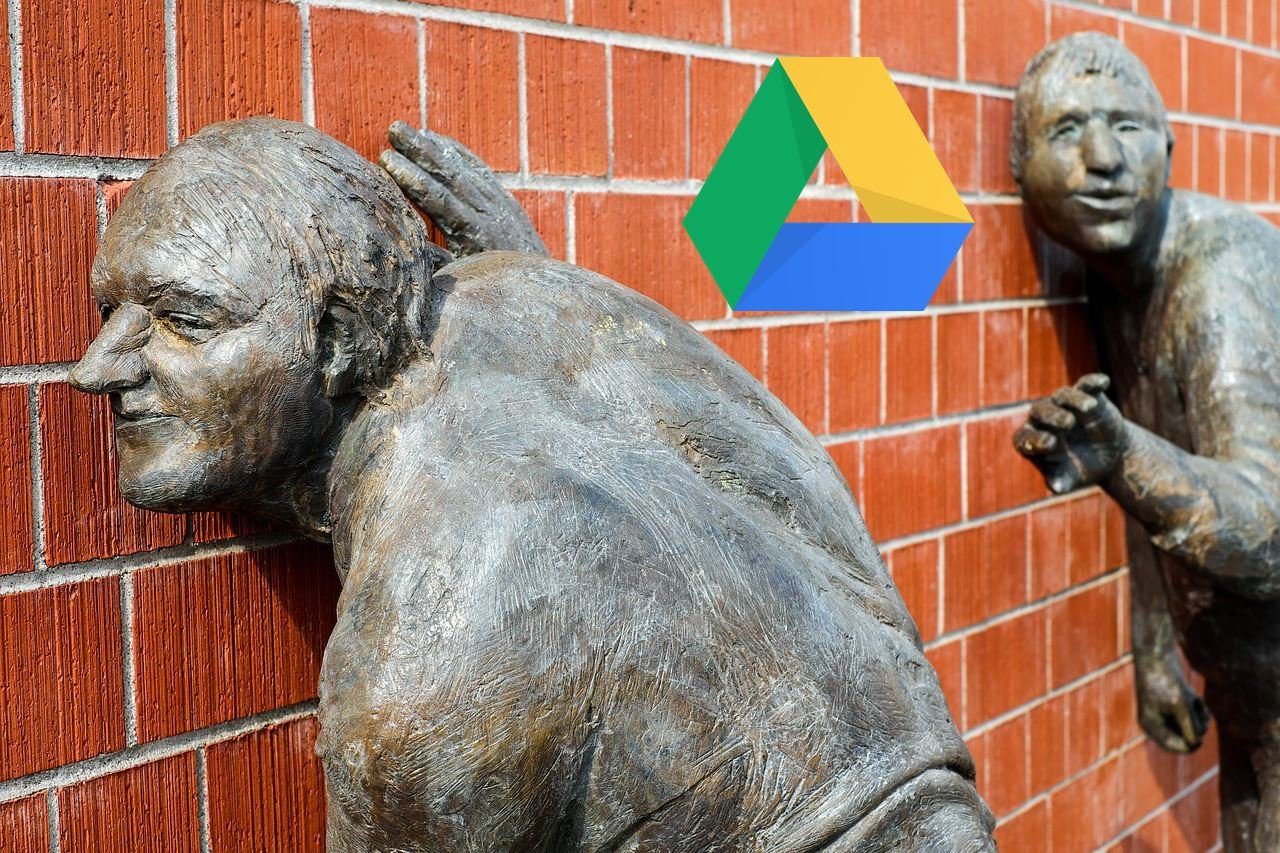
Sin embargo, Drive aloja diferentes tipos de archivos, como documentos, formularios, hojas de cálculo, etc., y la forma en que compartimos estos archivos también varía. Por ejemplo, le daría permisos de edición a un archivo a un amigo, pero piénselo dos veces antes de dárselo a alguien que no conoce.
Para facilitarle un poco el proceso de compartir, aquí hay una guía detallada sobre el proceso de compartir de Google Drive y sus permisos. Vamos a verlo.
- Tipos de uso compartido de archivos y carpetas en Google Drive
- tipo de permisos
- Cómo compartir archivos de Google Drive en aplicaciones de escritorio y móviles
- Cambiar y revocar permisos para compartir
- Compartir un archivo o carpeta otorga acceso a todos los demás archivos y carpetas
- Identificar archivos compartidos
- Buscar archivos compartidos conmigo
- la autorización correcta
Tipos de uso compartido de archivos y carpetas en Google Drive
Hay tres formas de compartir archivos y carpetas en Drive.
1. Compartir con contactos
Si la persona está en sus contactos de Google, simplemente ingrese su nombre en la opción disponible y se le notificará por correo electrónico. El método también funciona para contactos que no son de Google si están en su lista de contactos.
Lee También Cómo Crear Un Código QR En 7 Sencillos Pasos
Cómo Crear Un Código QR En 7 Sencillos Pasos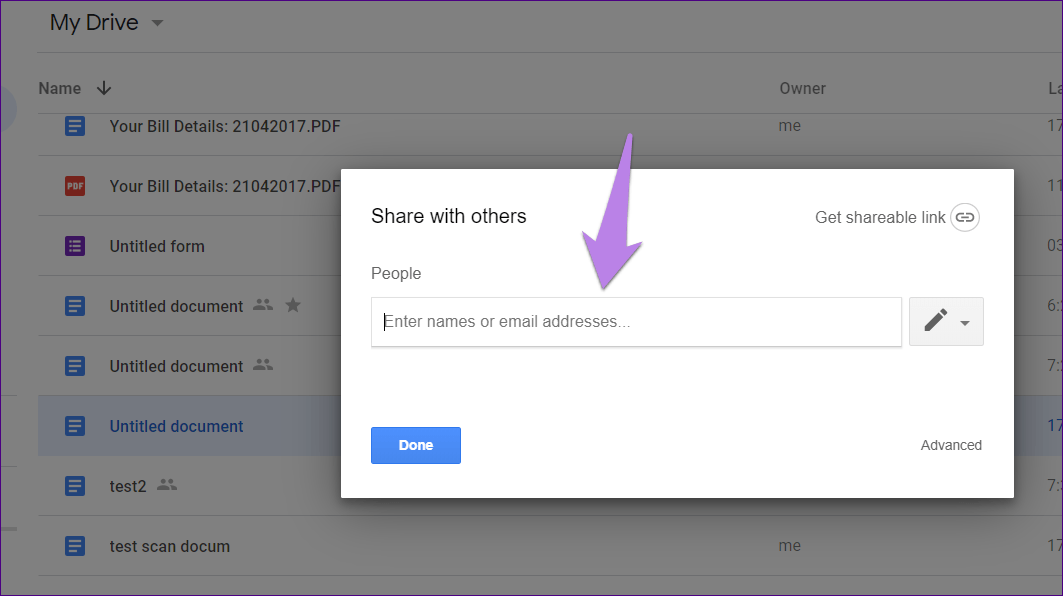
2. Compartir a través de un enlace
A veces queremos compartir un archivo con alguien que no está en nuestra lista de contactos, como el nuevo cliente. En tales situaciones, puede generar el enlace y compartirlo con otros. Cualquier persona con el enlace puede acceder al archivo compartido.
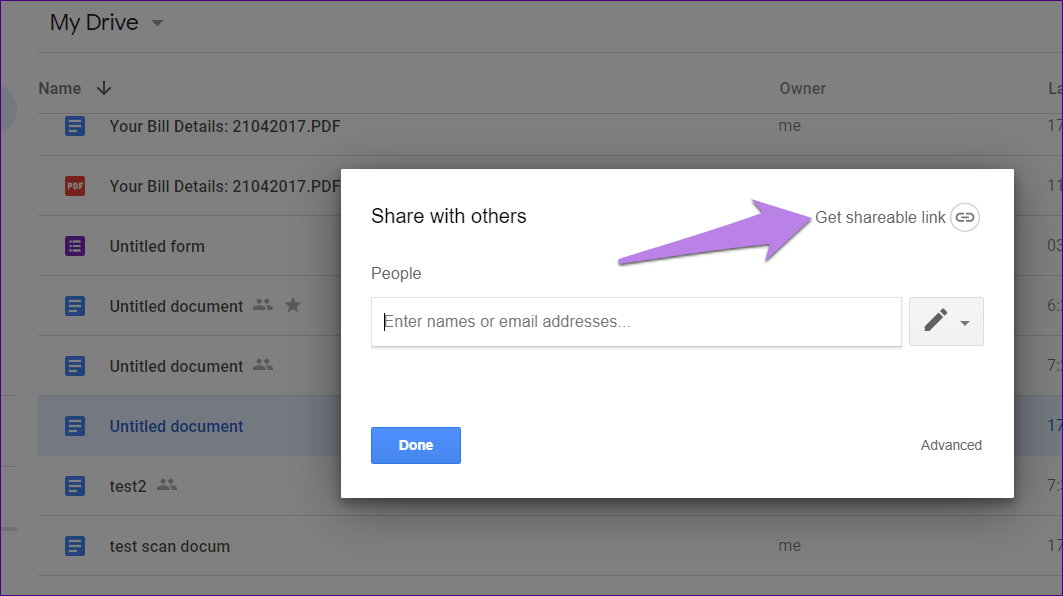
3. Publicar archivos en Internet
Los archivos de herramientas como Google Docs, Sheets, Slides y Forms se pueden incrustado en sitios web para que cualquiera lo vea. Este es el tercer tipo de uso compartido permitido por Google Drive, que se denomina Público en la web.
anotar
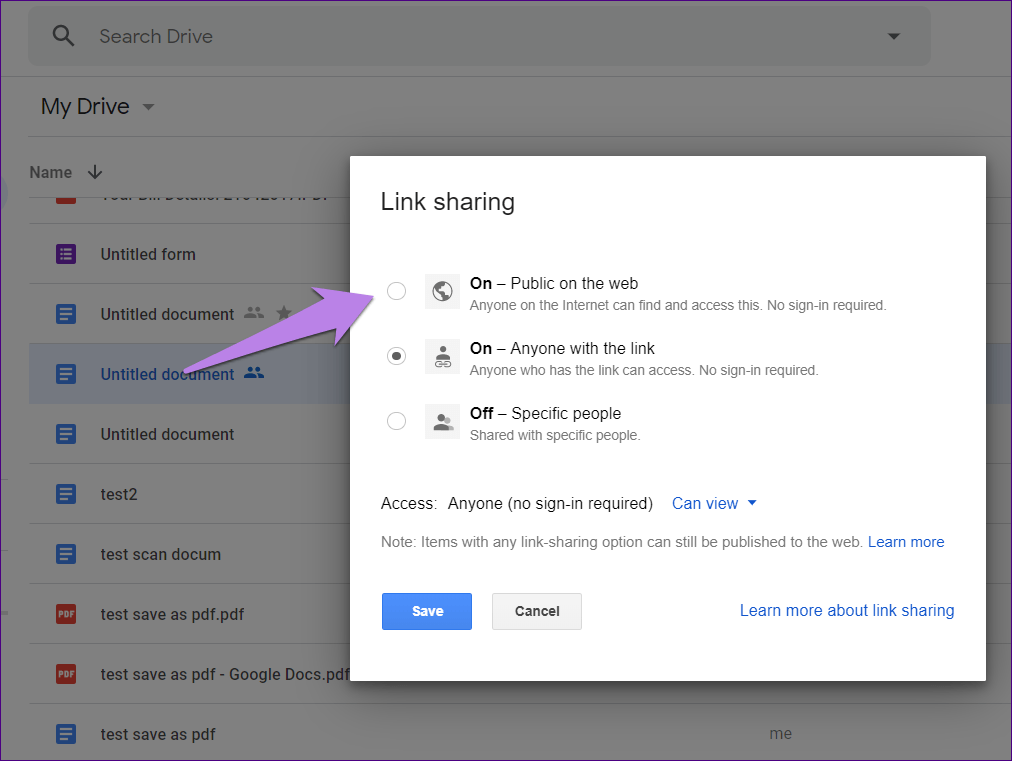
tipo de permisos
Drive ofrece tres tipos de permisos.
1. Puede editar
Este permiso se establece de forma predeterminada cuando comparte archivos con sus contactos utilizando el primer método mencionado anteriormente. Con este permiso, otras personas con acceso a los archivos pueden modificarlos, es decir, realizar cambios en ellos. Además, una cosa muy importante a tener en cuenta es que también pueden compartir el archivo con otras personas.
En el caso de las carpetas, encontrarás el permiso "Puede organizar, agregar y modificar". Es decir, otras personas pueden realizar todas las tareas de edición y organización de los archivos presentes en la carpeta, como agregar, modificar, eliminar y mover archivos.
Lee También No Hay Altavoces Ni Auriculares Conectados: Métodos Para Solucionarlo
No Hay Altavoces Ni Auriculares Conectados: Métodos Para Solucionarloanotar:
Utilice este permiso cuando desee colaborar con otros y cuando confíe en las personas con las que comparte archivos. Por ejemplo, si estás trabajando en un proyecto universitario con tus amigos.
2. Puede ver
Es obvio que con esta autorización, los demás no tendrán derecho a modificar un expediente individual. Solo pueden abrir y ver los archivos dentro de la carpeta y no pueden realizar cambios en ellos. Tampoco pueden compartir los archivos con otros.
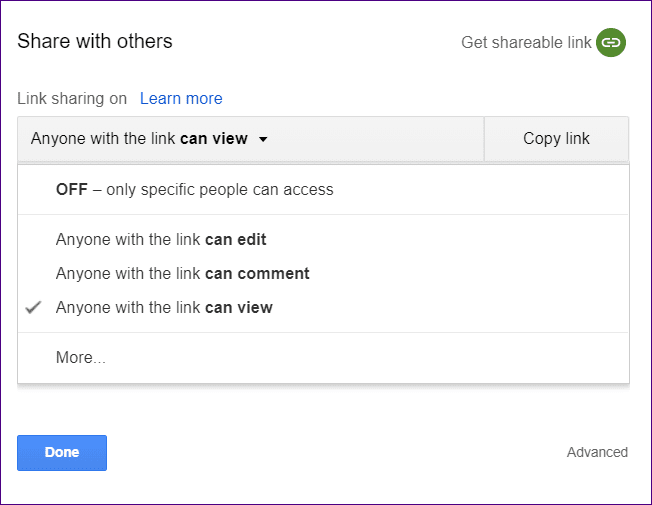
Use esta opción cuando desee que otros vean solo los datos. Por ejemplo, se puede usar para compartir una carpeta que contiene imágenes. De esa manera, otras personas pueden ver fácilmente las fotos sin borrarlas ni alterarlas de ninguna manera.
anotar:
3. Puedes comentar
Solo disponible para archivos, este permiso es una versión modificada del permiso Puede ver porque permite que otros agreguen comentarios y sugerencias. Sin embargo, no pueden modificar el archivo ni compartirlo con otros. Puede decir que tiene más derechos que Can View, pero menos que Can Edit.
Lee También Cómo Recuperar La Contraseña De Windows 10
Cómo Recuperar La Contraseña De Windows 10Cómo compartir archivos de Google Drive en aplicaciones de escritorio y móviles
Comencemos con la oficina primero.
computadora
Los pasos varían para los diferentes tipos de uso compartido.
compartir con contactos
En su escritorio, abra Drive y haga clic derecho en el archivo que desea compartir. Luego seleccione Compartir en el menú.
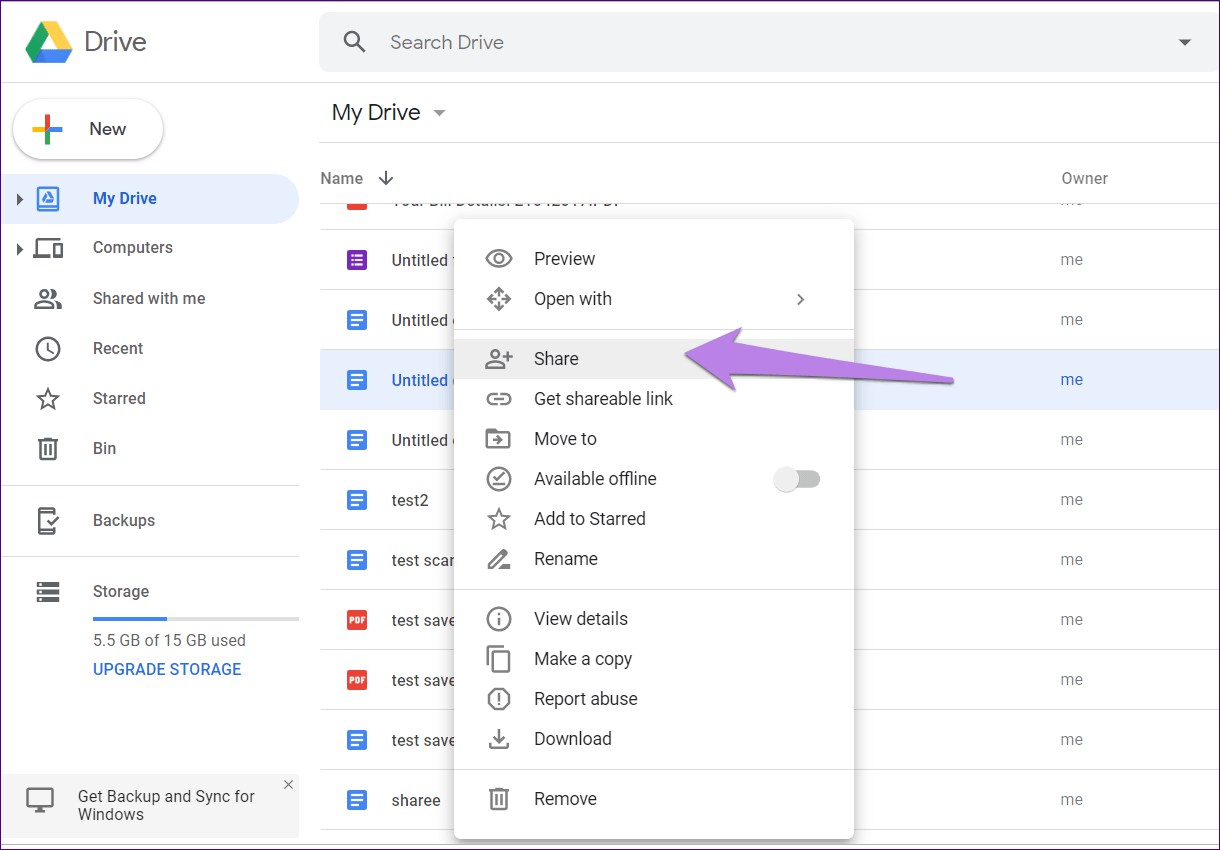
En la ventana emergente, ingrese las iniciales del contacto con el que desea compartir el archivo. Google mostrará automáticamente los contactos similares. Selecciona este. Encontrará la casilla de autorización junto a la casilla de correo electrónico. Haga clic en él para elegir el permiso requerido.
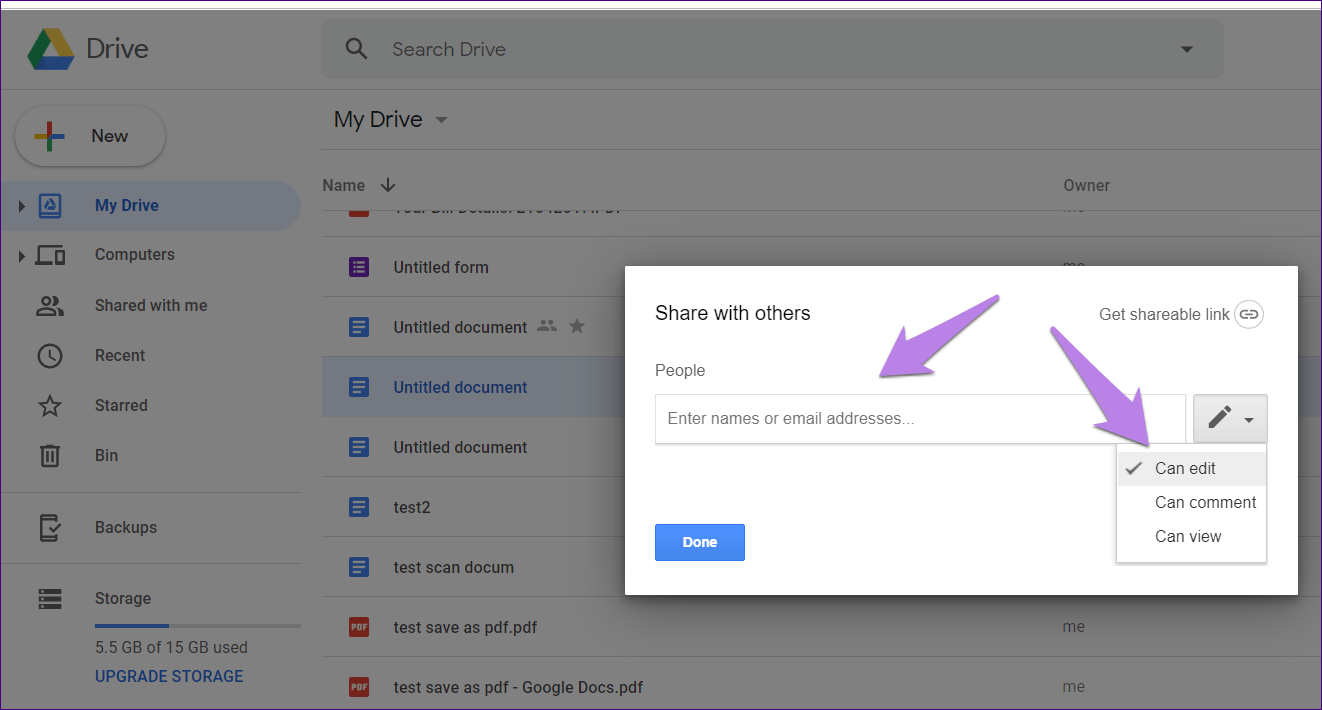
Generar un enlace para compartir
Para generar un enlace para compartir, hay dos métodos.
En el primer método, haga clic en la opción Obtener enlace para compartir en la ventana emergente de arriba.
Lee También SpyHunter 5. Usabilidad, Efectividad Y Confiabilidad
SpyHunter 5. Usabilidad, Efectividad Y Confiabilidad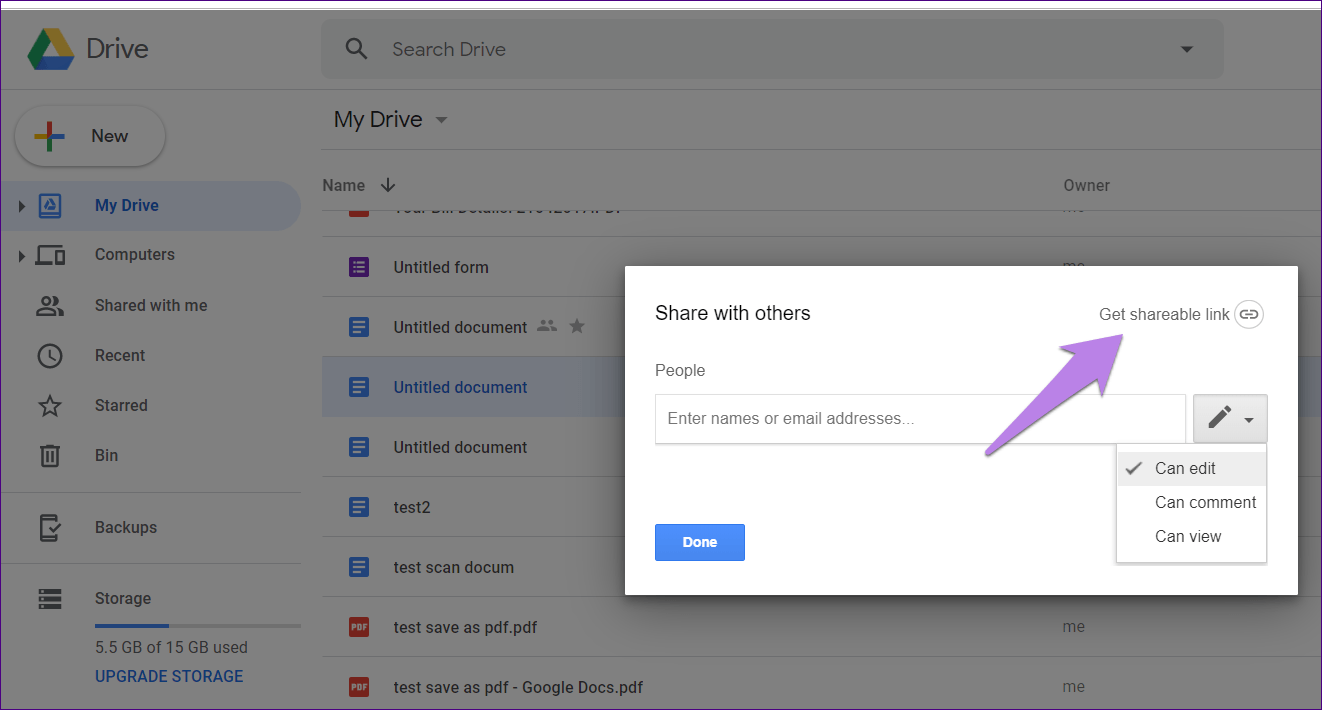
En la siguiente pantalla verá el enlace con la opción para establecer el permiso. Copia el enlace y pégalo donde quieras. Haga clic en el cuadro de permiso para cambiar el permiso.
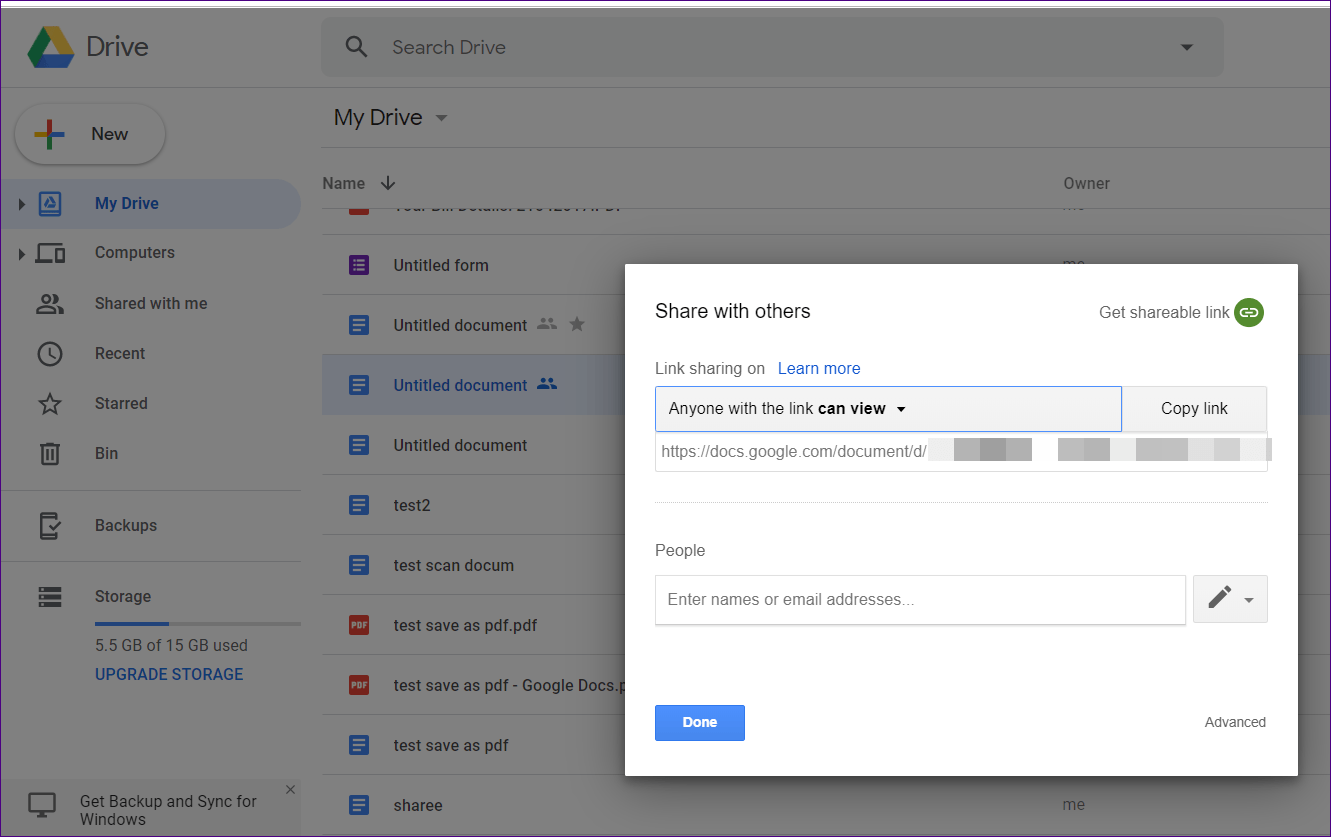
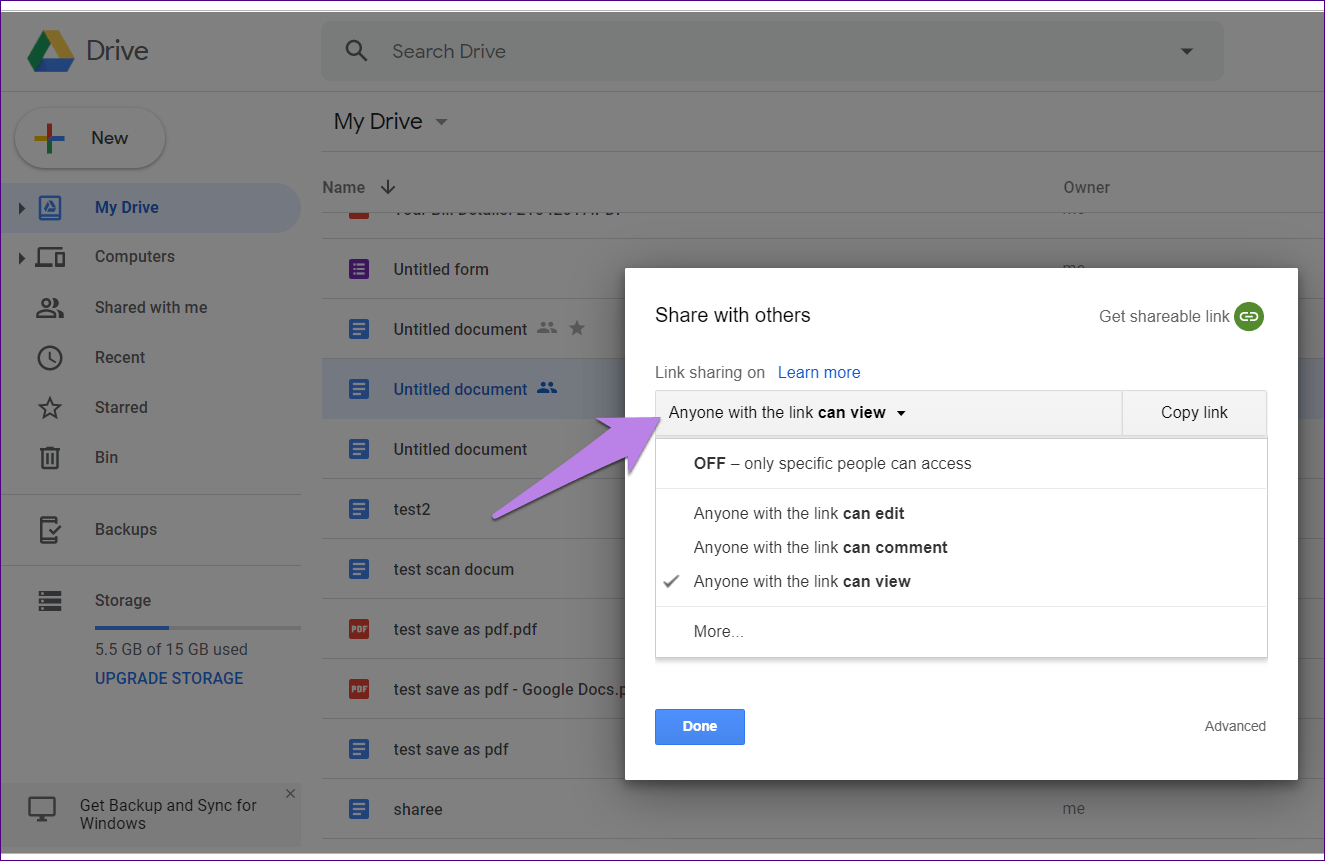
En el segundo método, haga clic con el botón derecho en el archivo en Drive y seleccione Obtener enlace para compartir. Se abrirá una caja. Haga clic en Configuración de uso compartido para cambiar los permisos.
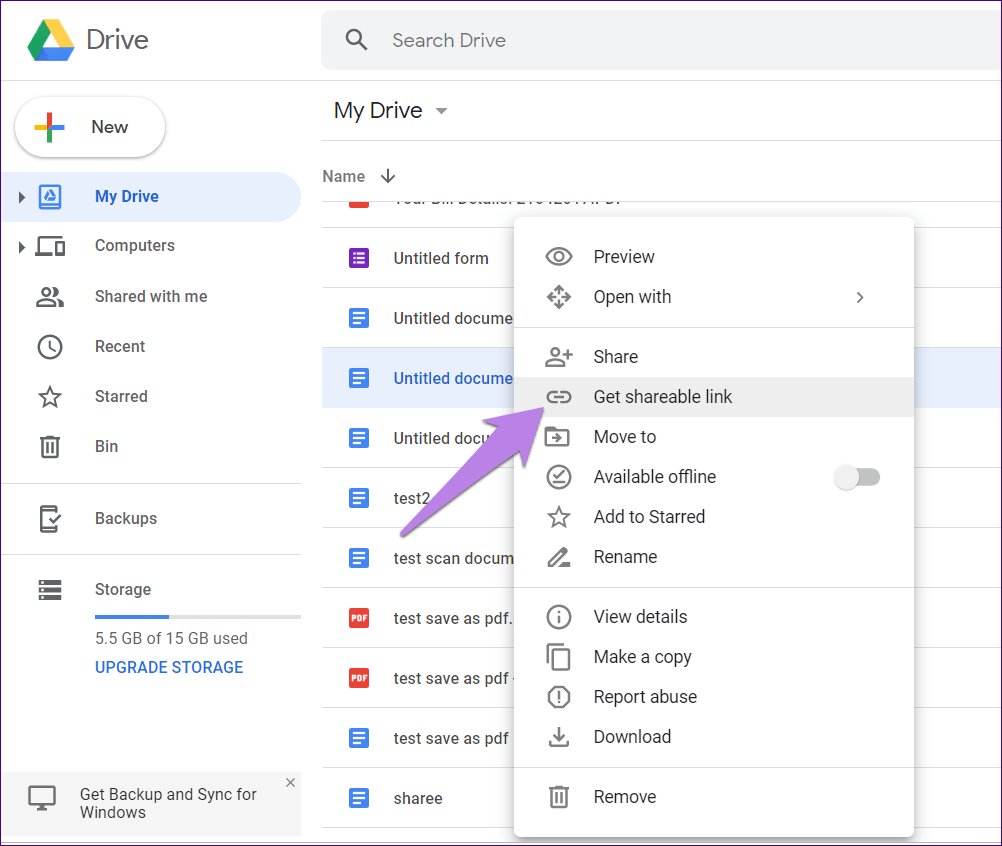

Hacer públicos los archivos
Para incrustar archivos, siga uno de los dos métodos mencionados anteriormente para generar un enlace para compartir. En el cuadro compartir con otros, haga clic en el cuadro de permiso y seleccione Más.
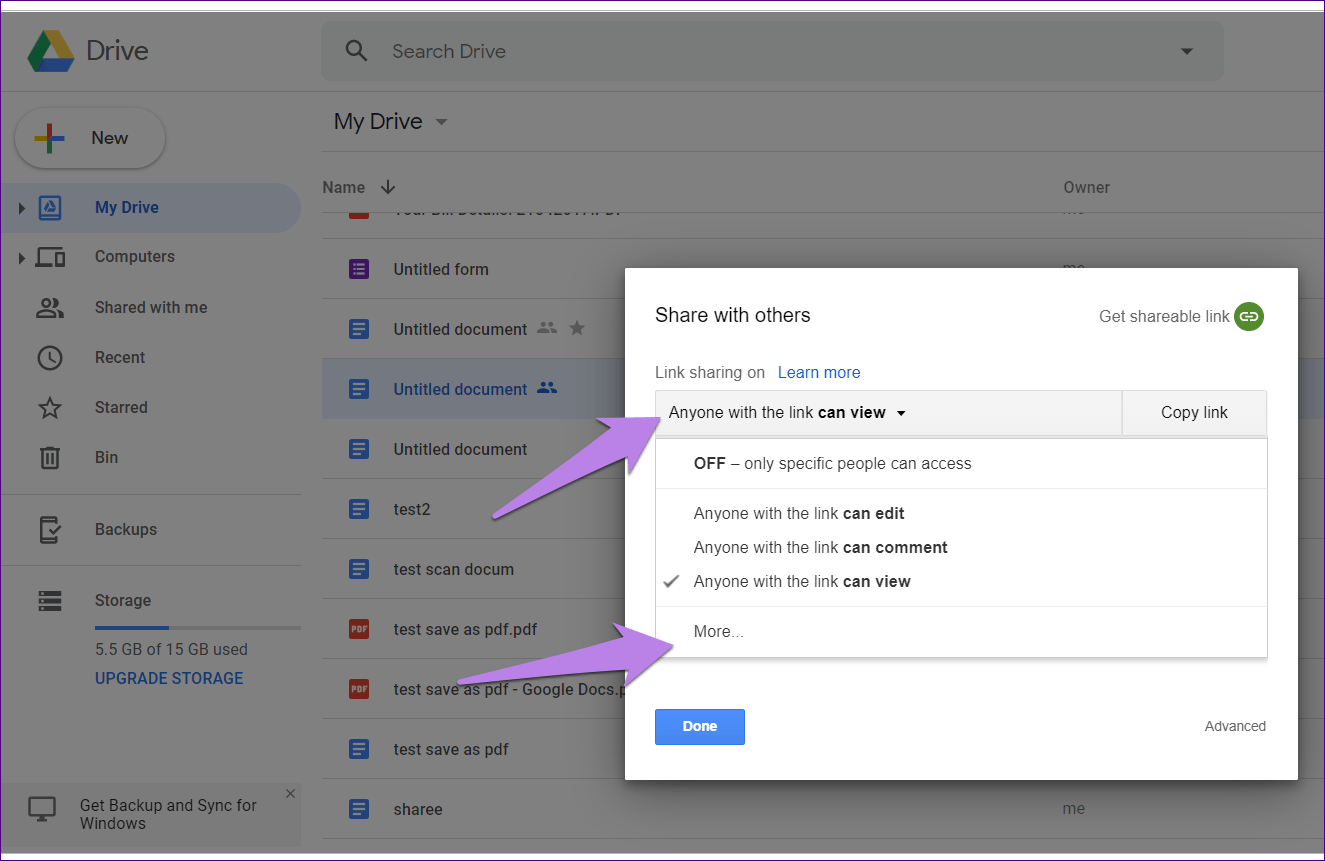
En la siguiente pantalla, elija la opción Público en la web.
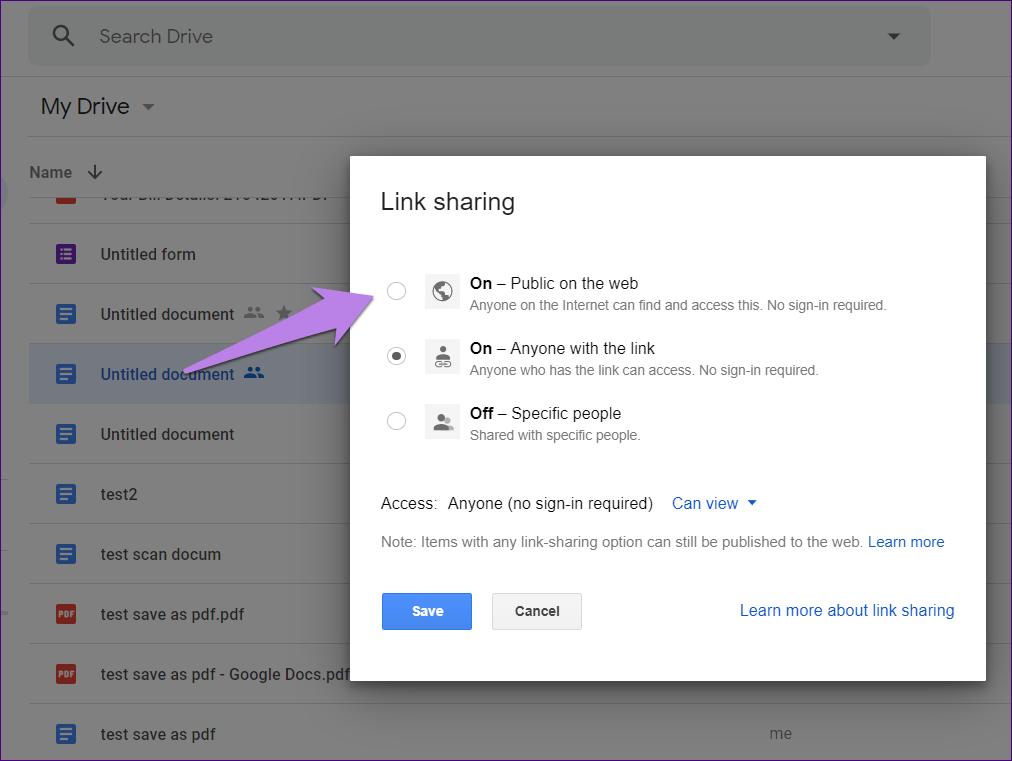
aplicación movil
Te mostramos cómo compartir archivos en Android y iPhone.
compartir con contactos
Paso 1: Abra el archivo que desea compartir y toque el ícono de tres puntos en la esquina superior derecha. Seleccione Compartir y exportar en el menú.
Lee También Los 7 Mejores AntiMalware Para Windows
Los 7 Mejores AntiMalware Para Windows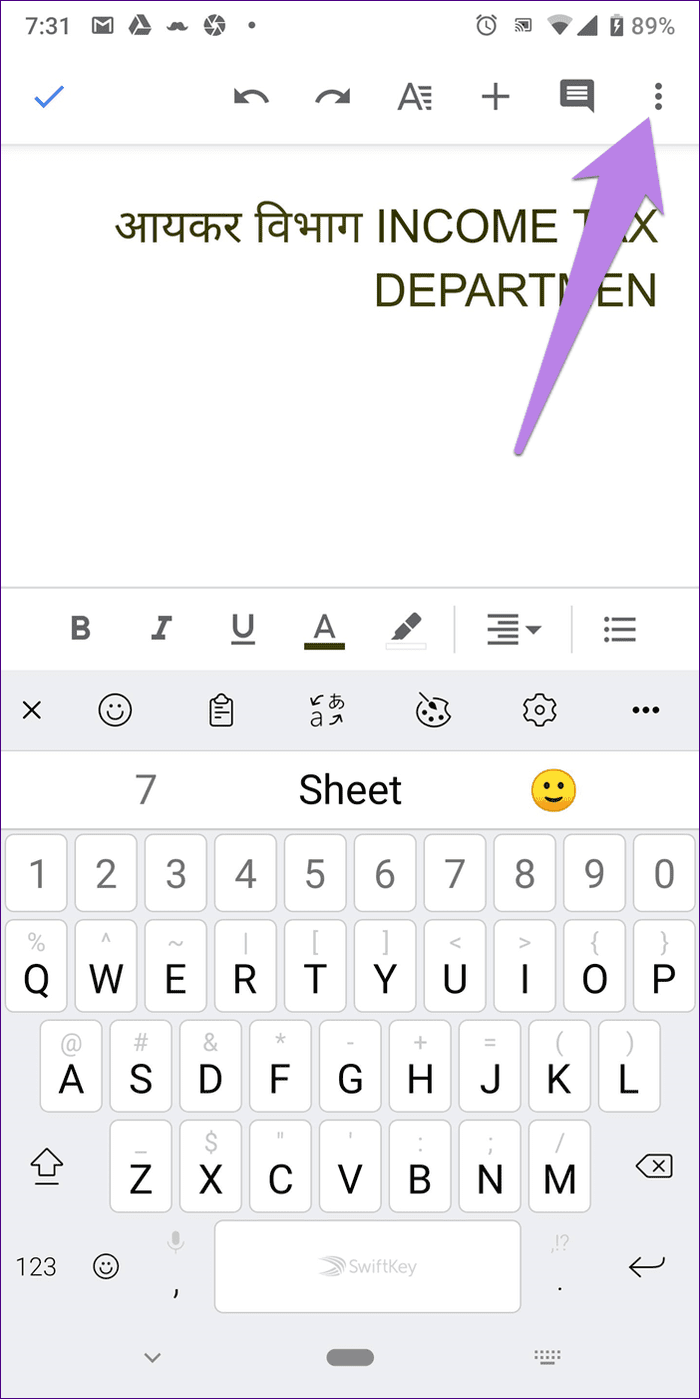
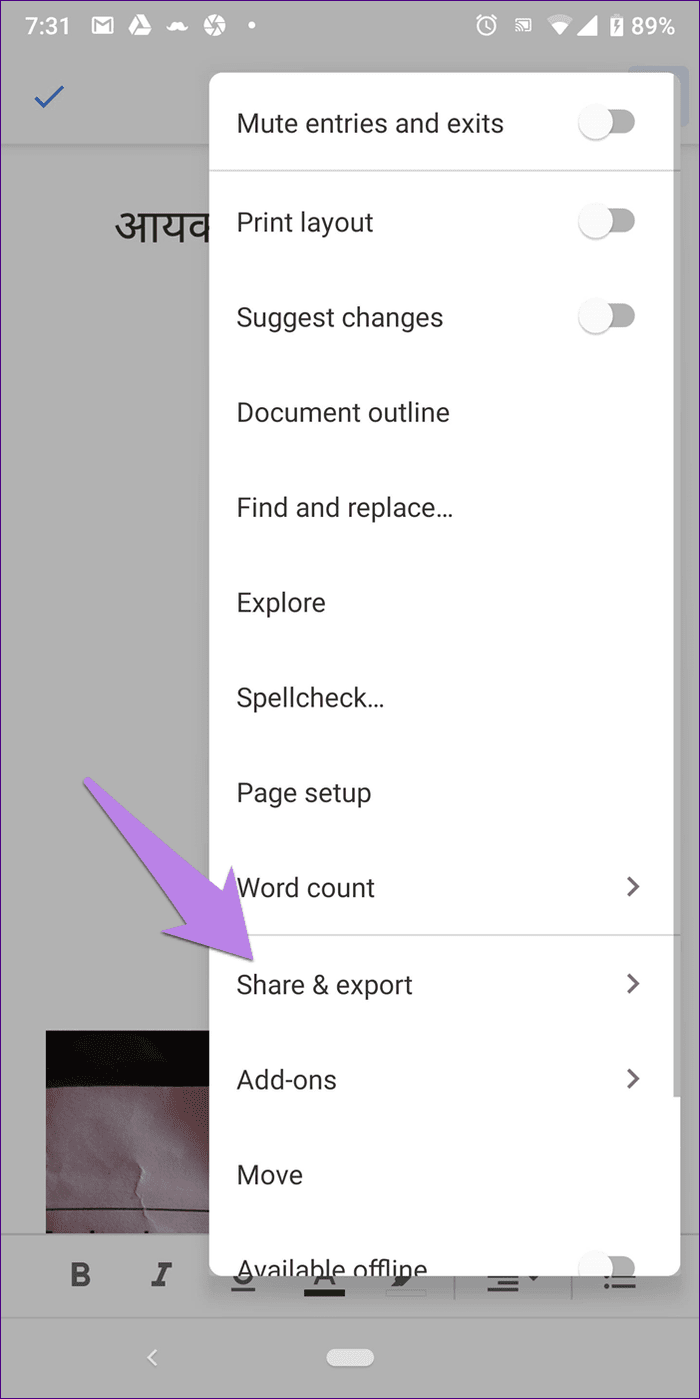
2do paso: Presiona Compartir e ingresa el nombre del contacto. Luego presione el botón enviar en la parte superior.
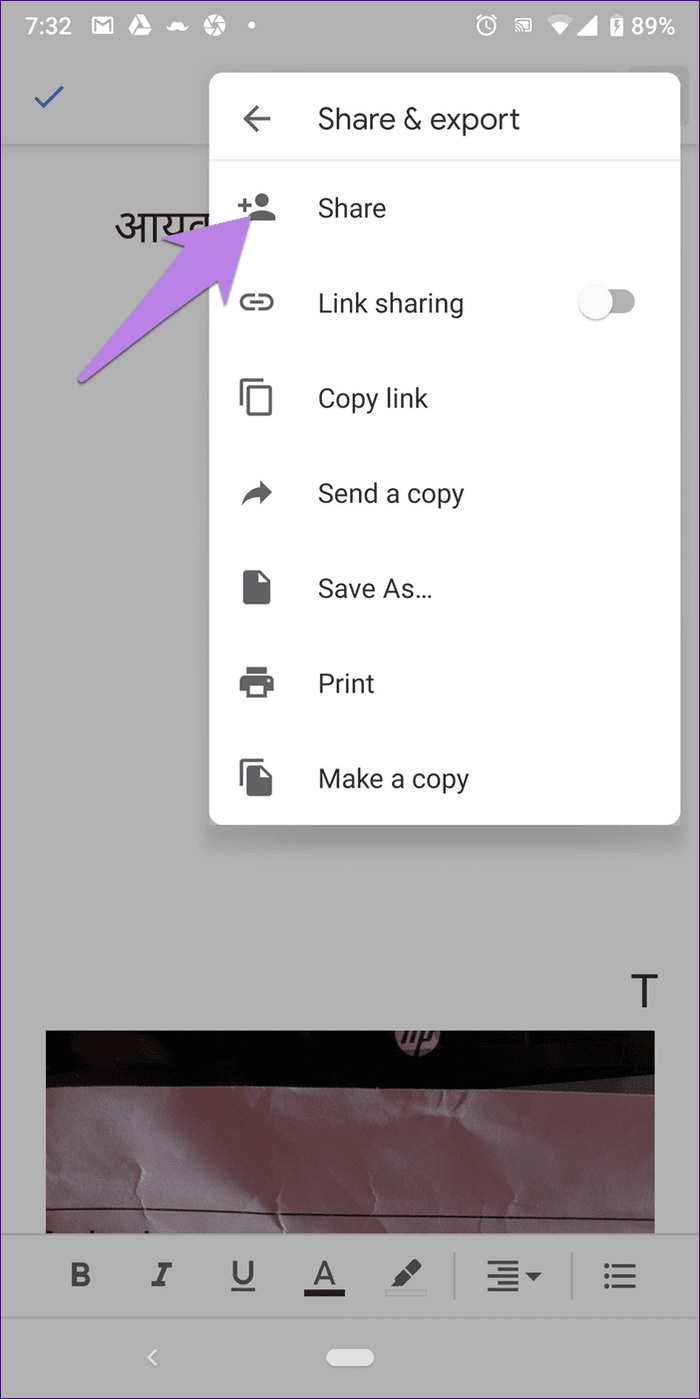
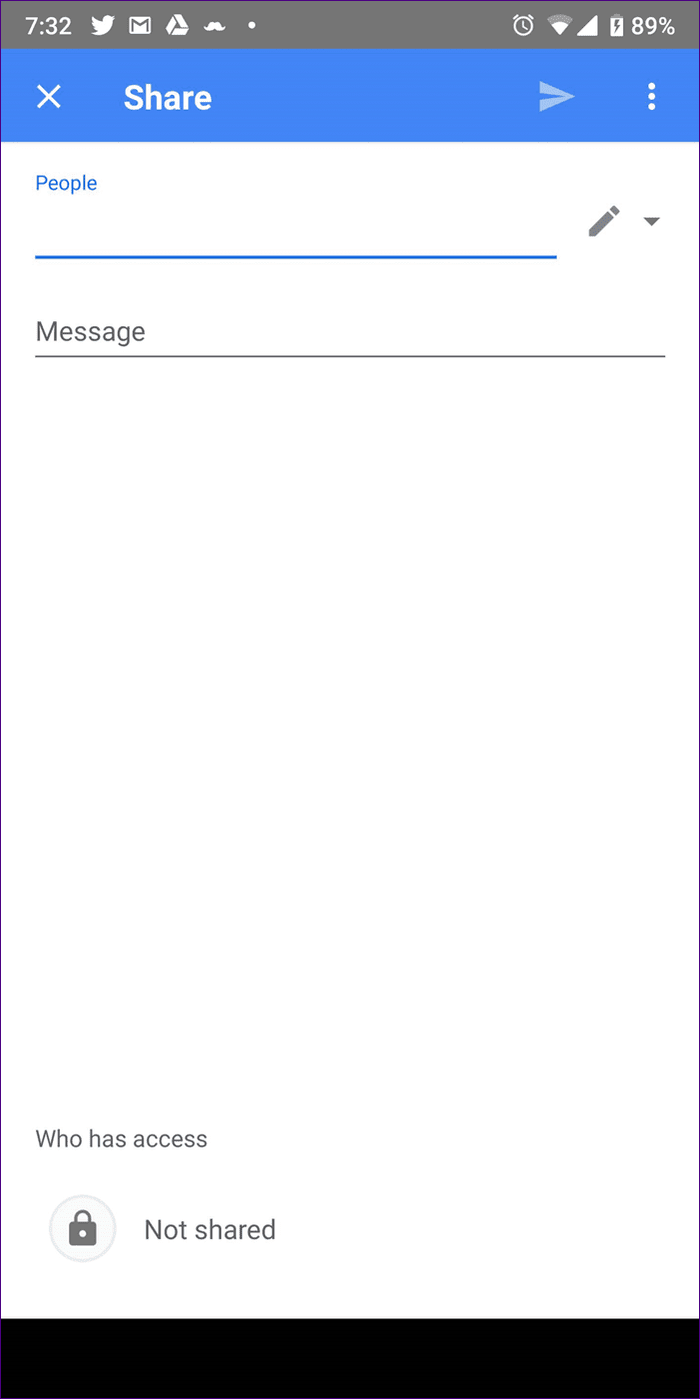
Obtener un enlace para compartir
Para generar un enlace para compartir, siga el paso 1 y seleccione Uso compartido de enlaces en el menú. El enlace se copiará en el portapapeles. Una vez que tengas el enlace, pégalo donde quieras, como WhatsApp. Para copiar el enlace en el futuro, siga el paso 1 y seleccione Copiar enlace en el menú.
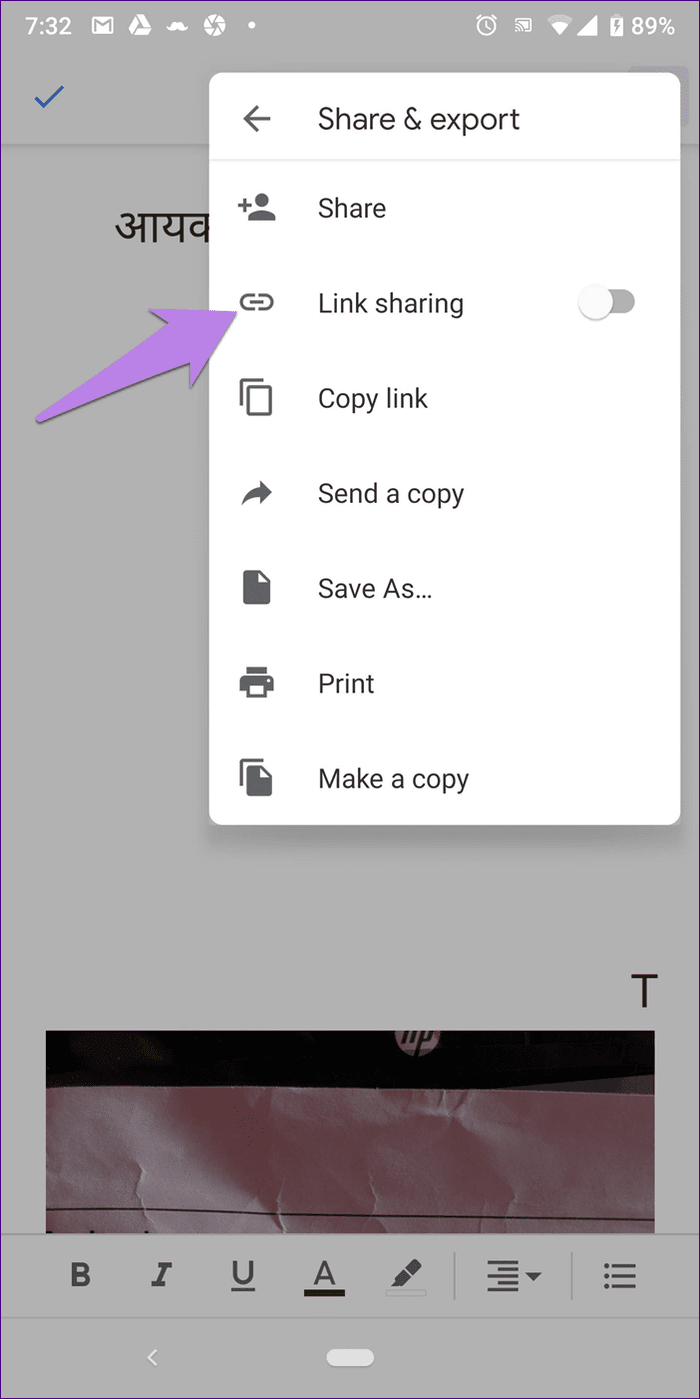
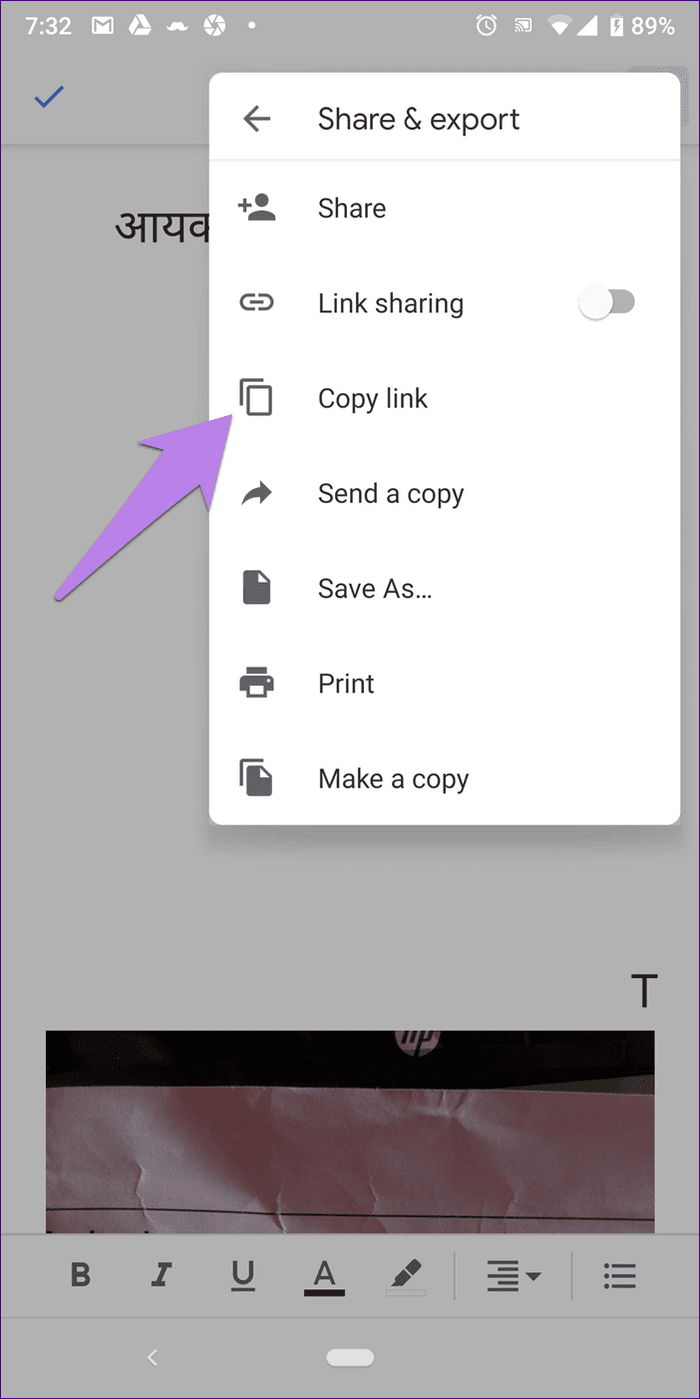
Alternativamente, puede tocar el ícono de tres puntos presente debajo del nombre del archivo en la pantalla de inicio de la aplicación y seleccionar la opción requerida.
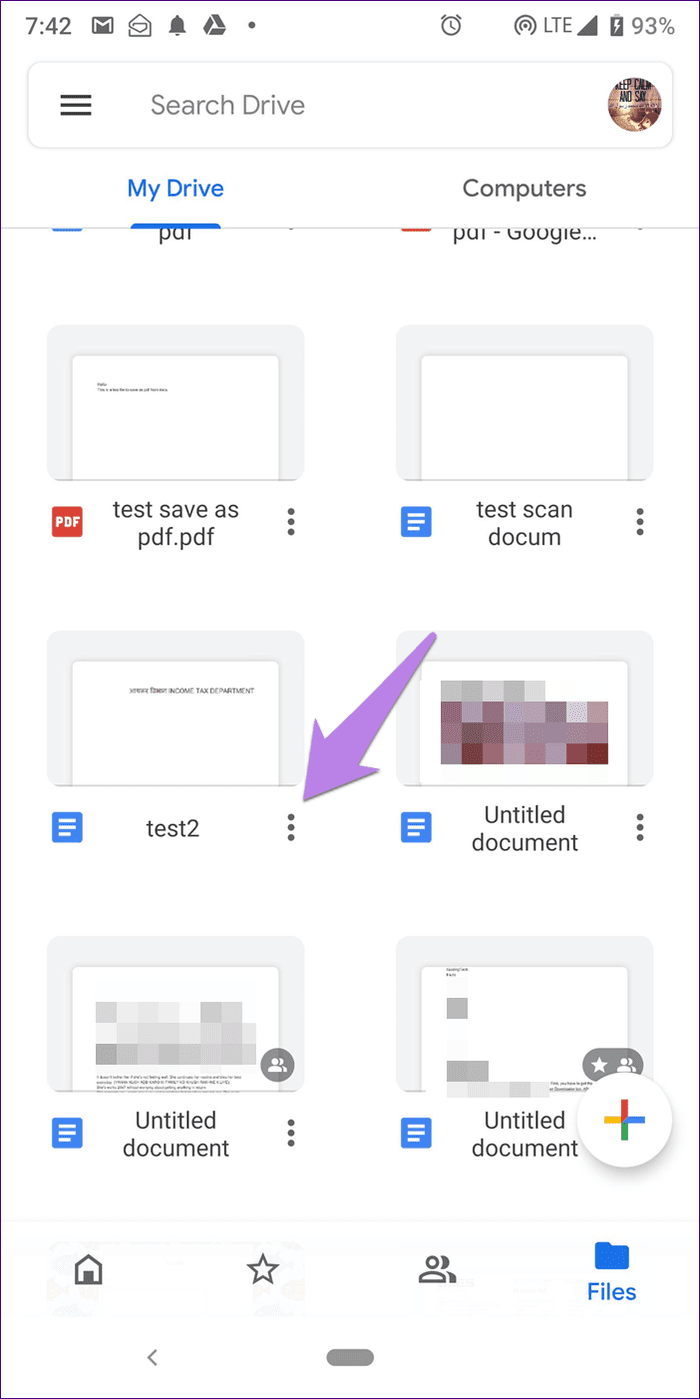
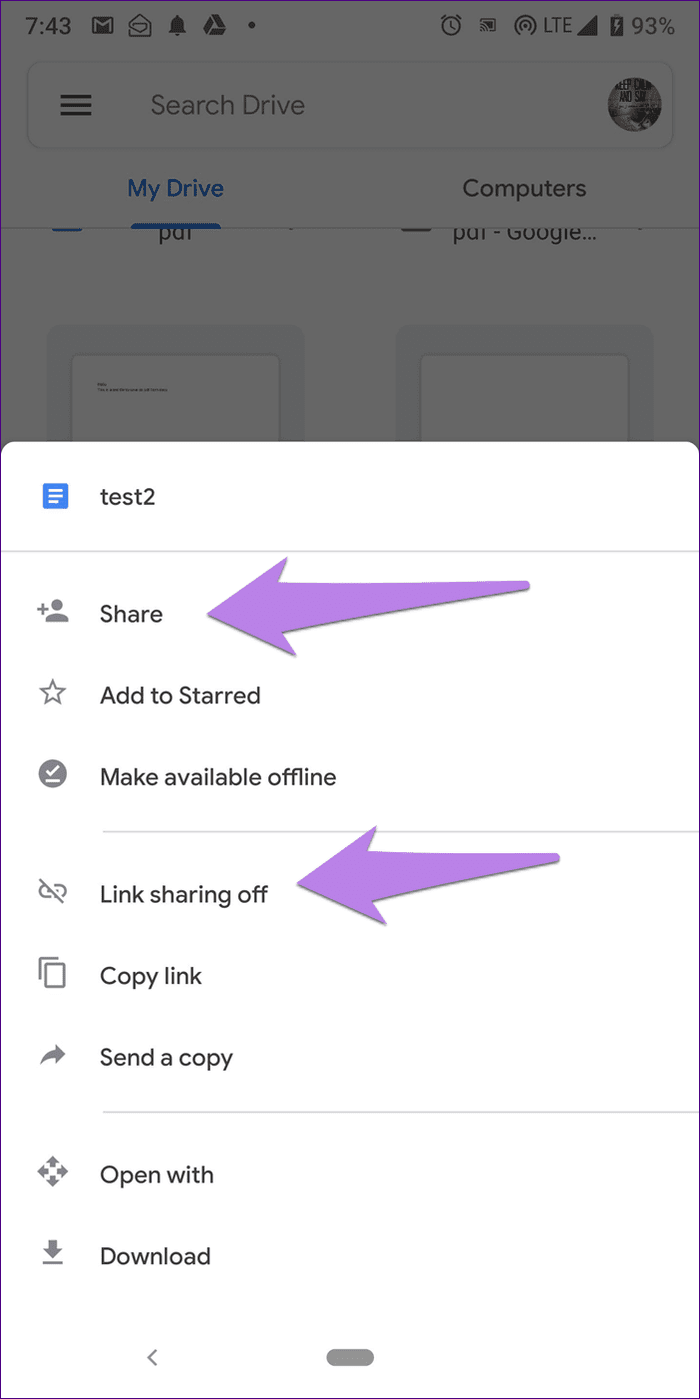
Cambiar y revocar permisos para compartir
Una vez que comparte los archivos o carpetas con otras personas, eso no significa que no pueda cambiar permiso.
Así es cómo.
computadora
Paso 1: Haga clic con el botón derecho en el archivo o la carpeta compartidos y seleccione Compartir en el menú.
Lee También Cómo Activar Windows Defender Directiva De Grupo
Cómo Activar Windows Defender Directiva De Grupo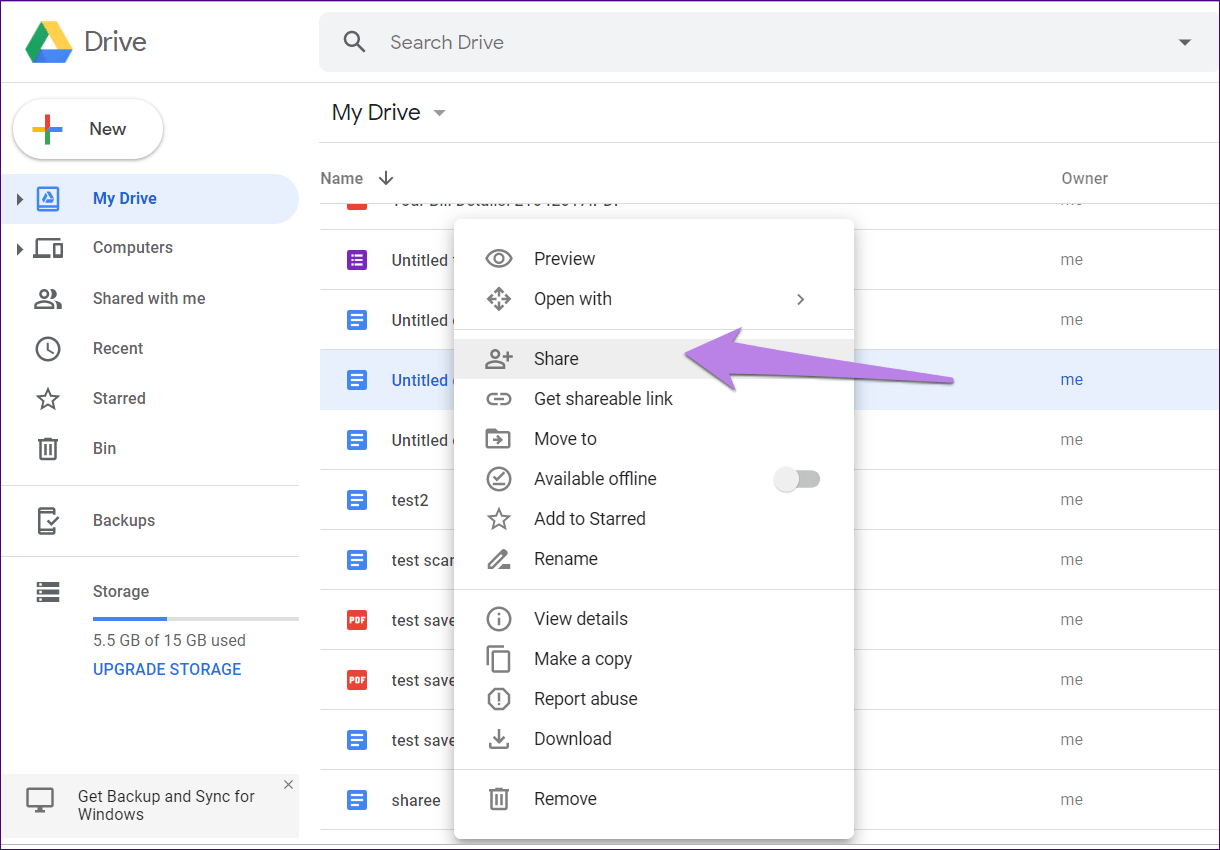
2do paso: Para deshabilitar el enlace compartido o cambiar el permiso, haga clic en la casilla de verificación "Cualquiera con el enlace". Ahora cambie el permiso o deshabilite el uso compartido de enlaces.
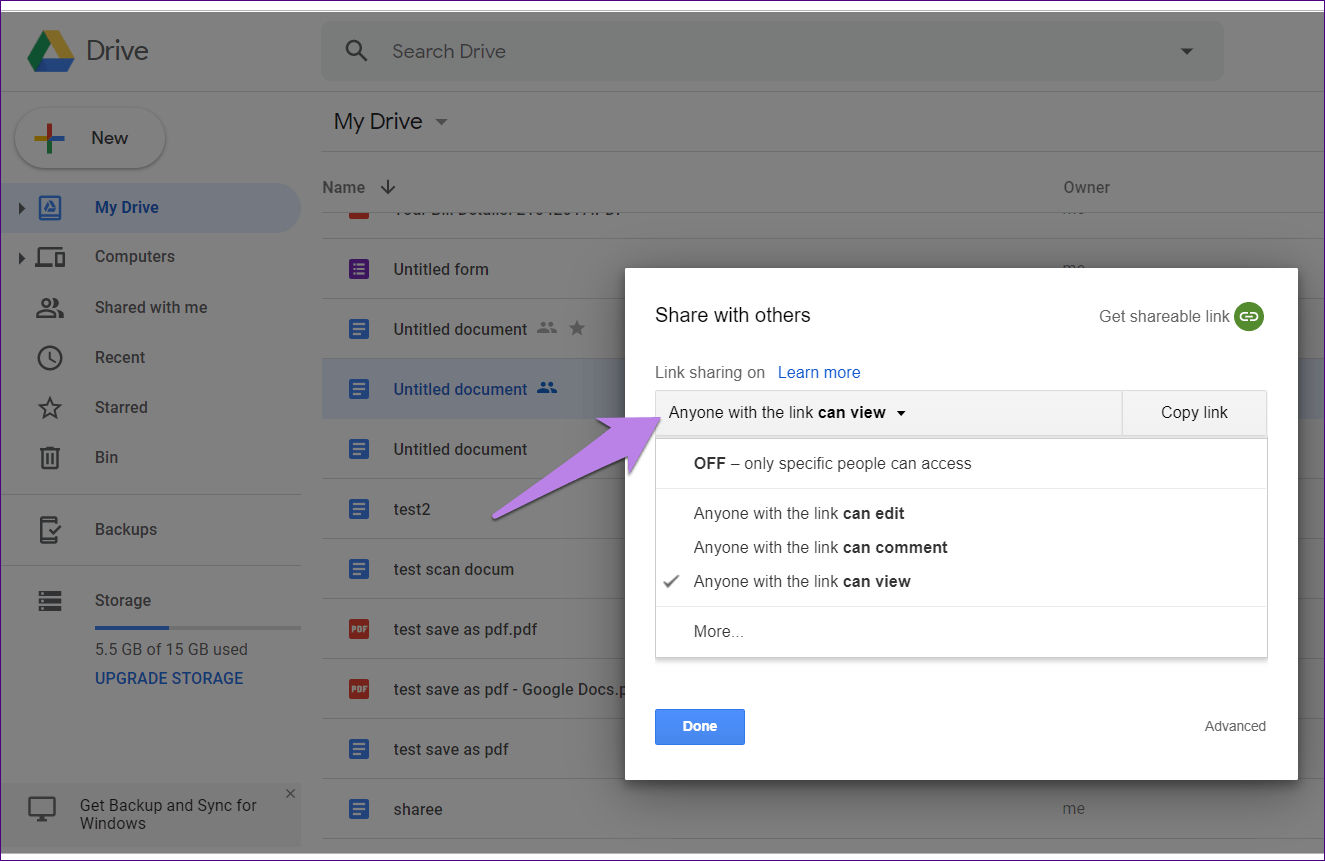
Paso 3: Para revocar el permiso de una persona, haga clic en Avanzado en la ventana emergente de arriba.
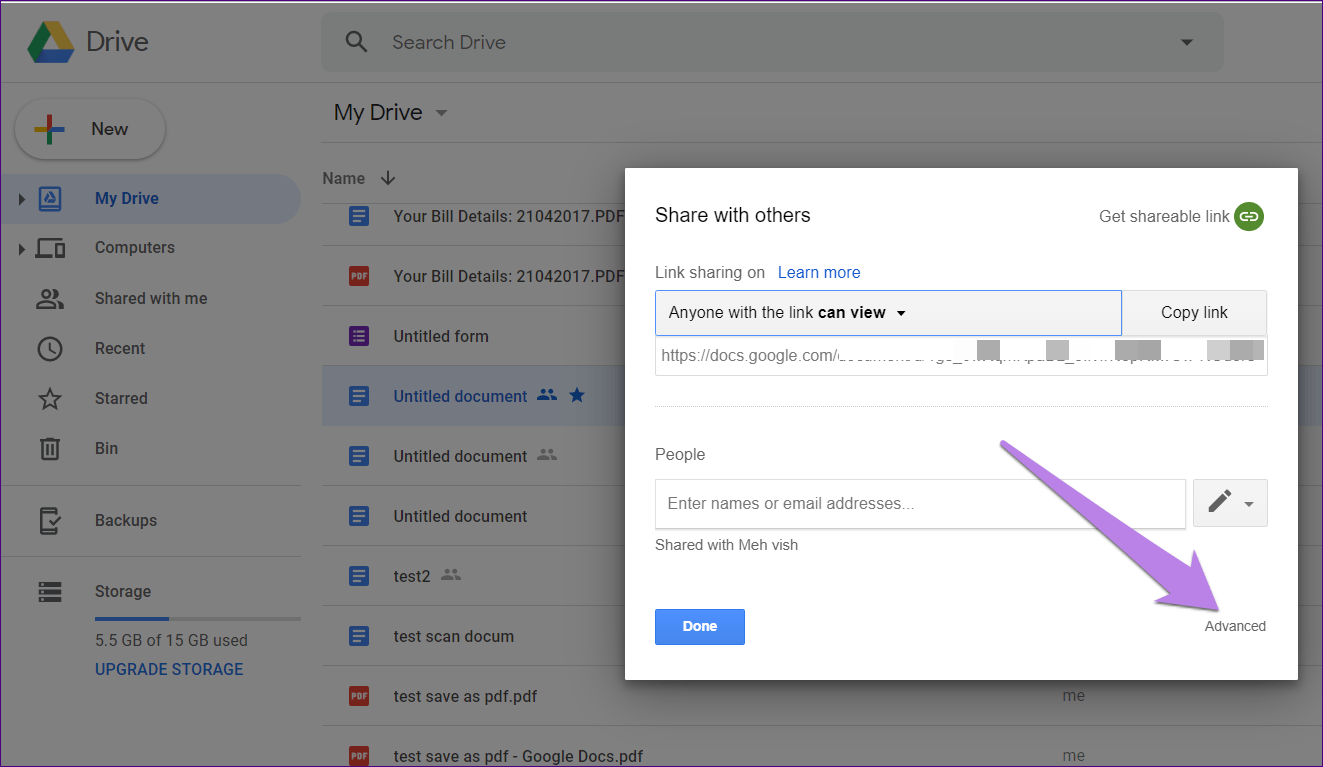
Paso 4: Utilice las opciones disponibles para revocar o cambiar el permiso.
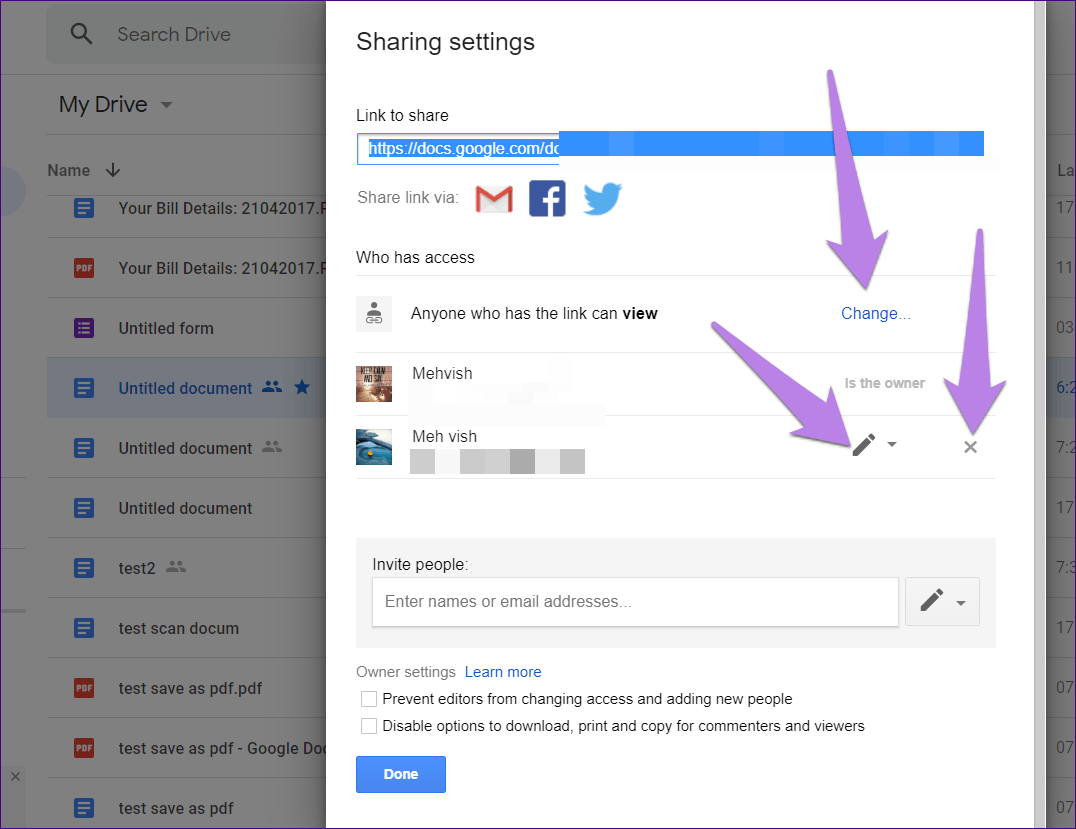
aplicación movil
Paso 1: Abra el archivo compartido y toque el ícono de tres puntos en la parte superior. Seleccione Compartir y exportar en el menú.
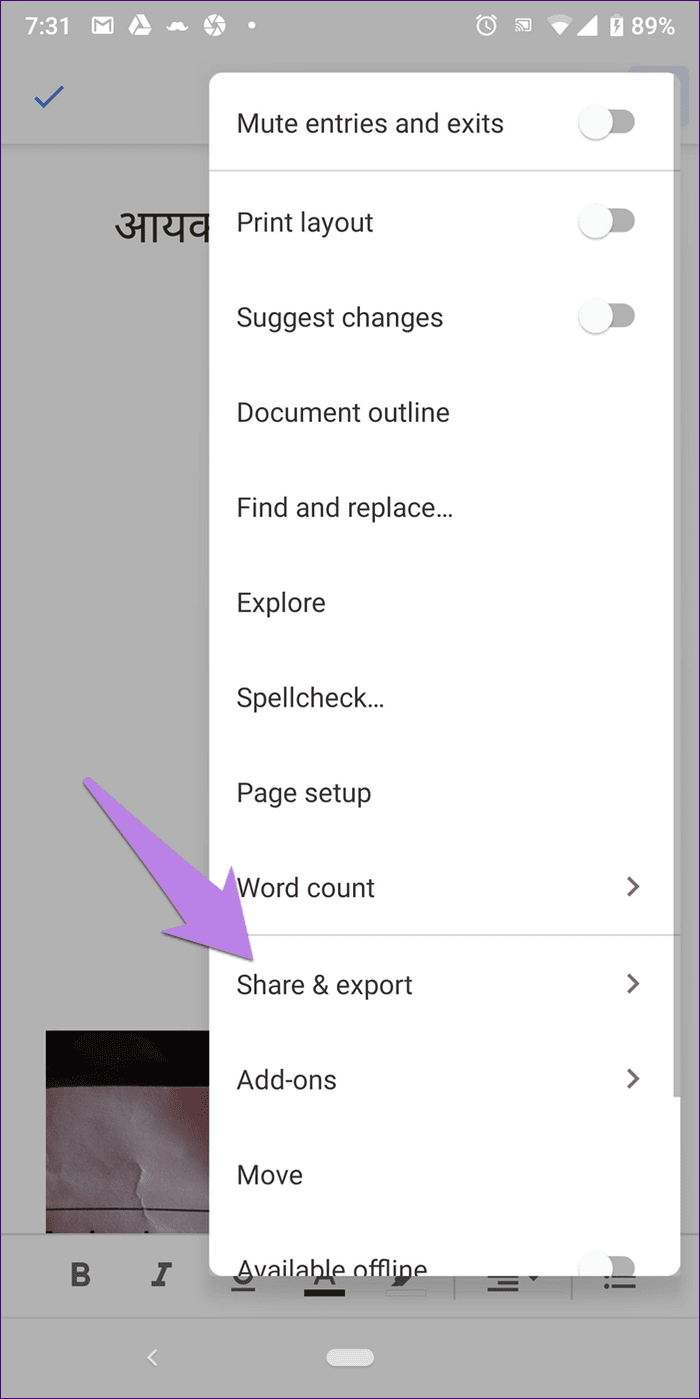
2do paso: Si desea deshabilitar el uso compartido de enlaces, toque el interruptor junto a Uso compartido de enlaces. Para ver quién tiene acceso a los archivos y cambiar el permiso, toque Compartir.
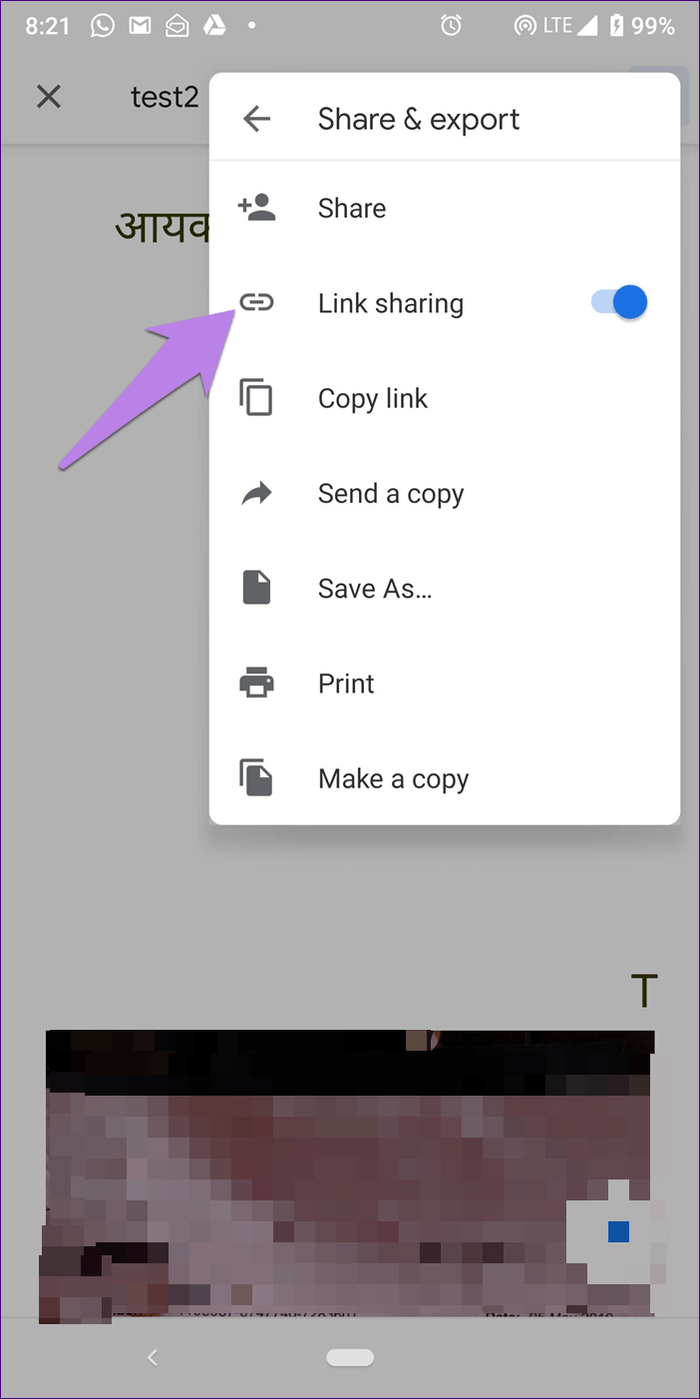
Paso 3: Toca los íconos disponibles debajo de "Quién tiene acceso" en la parte inferior.

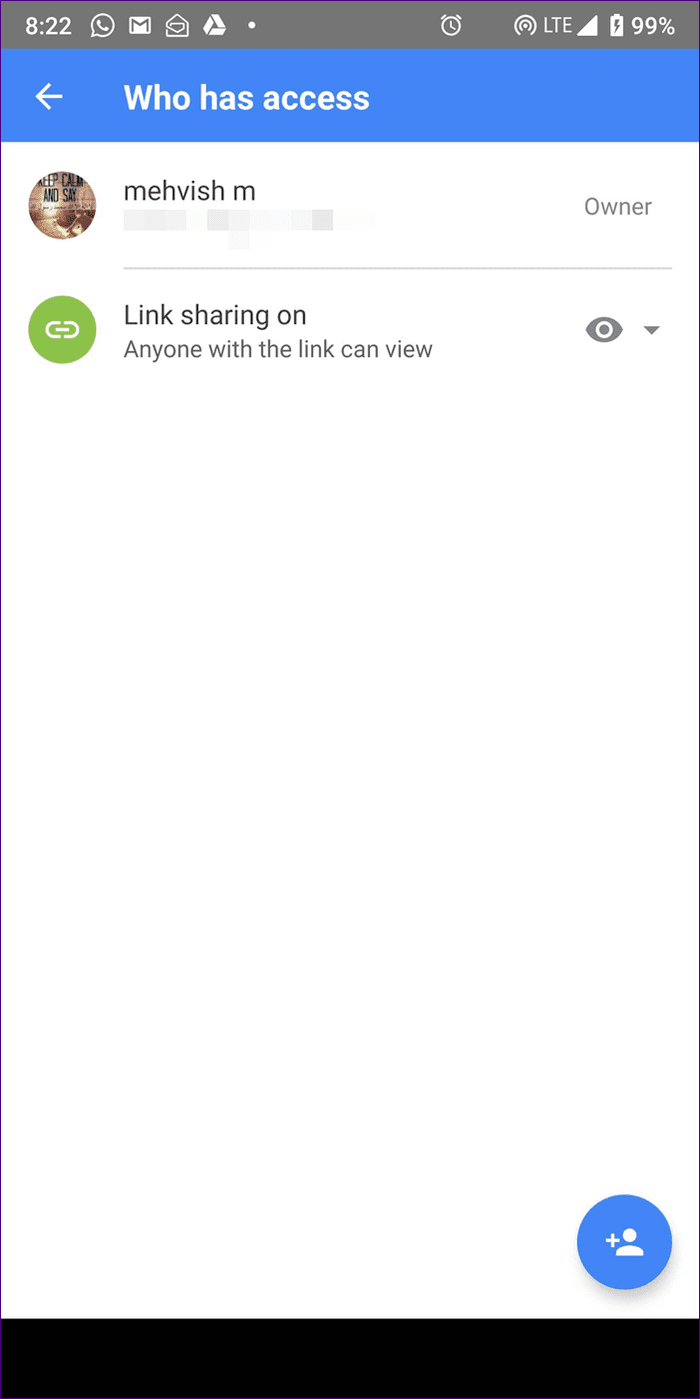
Compartir un archivo o carpeta otorga acceso a todos los demás archivos y carpetas
No. Los demás solo pueden acceder al archivo o la carpeta que compartes. En el caso de una carpeta, también se compartirán todos los archivos que contenga.
Identificar archivos compartidos
Si bien no hay una pantalla dedicada para ver todos los archivos que ha compartido con otras personas, puede identificar esos archivos por el ícono compartido visible junto a ellos.
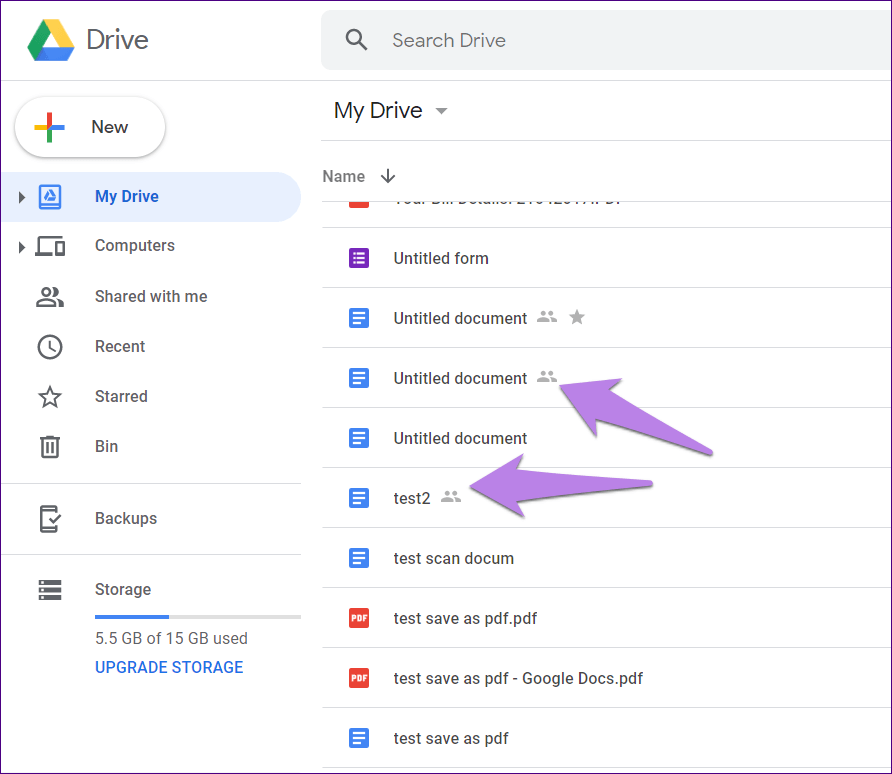
Buscar archivos compartidos conmigo
Afortunadamente, tiene un espacio dedicado para ver todos los archivos compartidos con usted. En el escritorio, haga clic en la opción Compartido conmigo en el lado izquierdo.
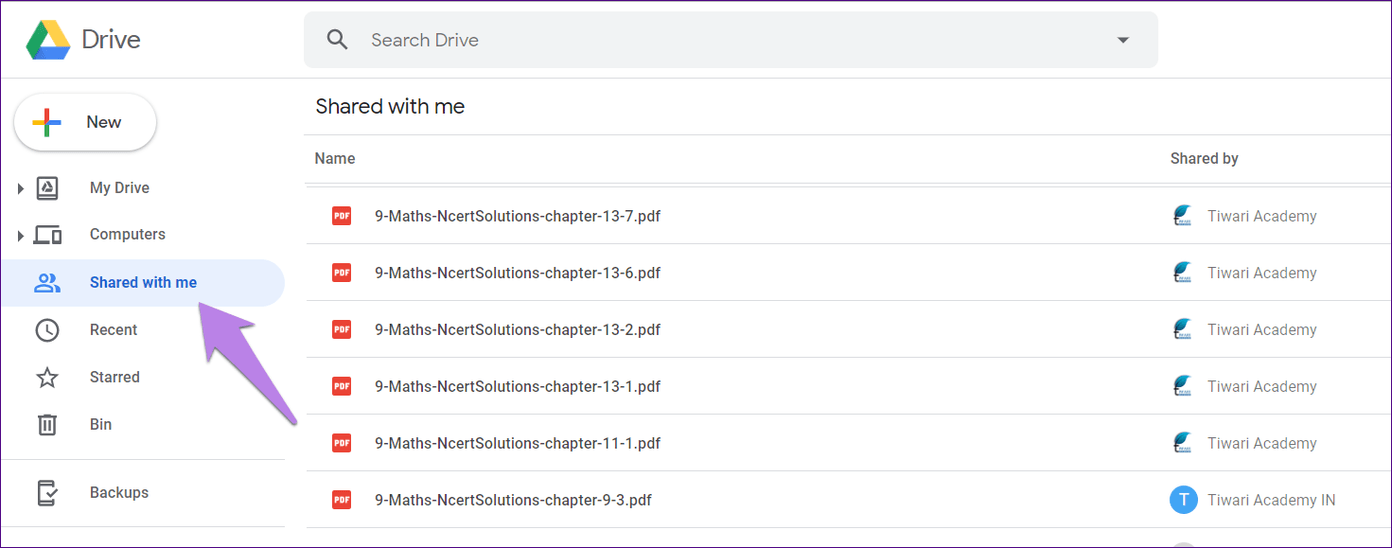
En las aplicaciones móviles, toque el ícono Compartir en la parte inferior.
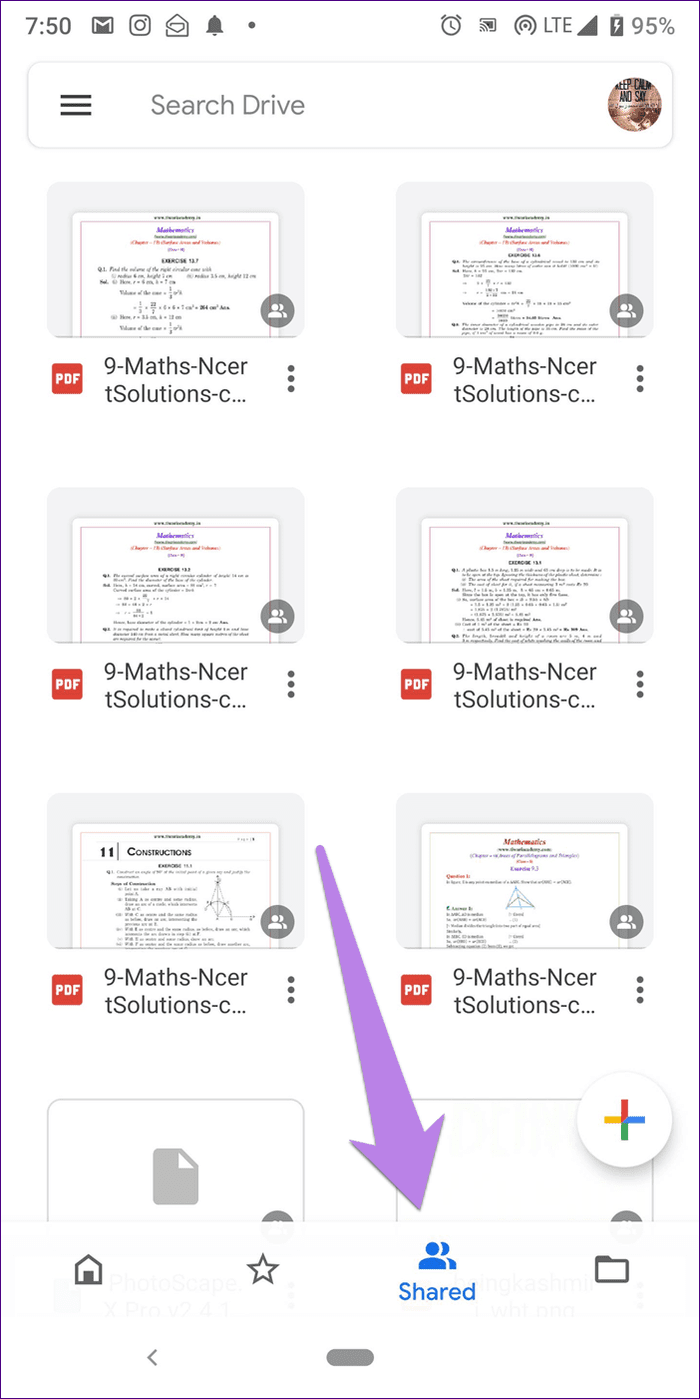
la autorización correcta
Al combinar diferentes configuraciones y permisos para compartir, puede usar Google Drive de muchas maneras. Sin embargo, tenga cuidado al otorgar permisos y compartir derechos, ya que cualquiera puede hacer un mal uso de los datos. Como recordatorio, cualquier persona con permiso de edición puede compartir los archivos con otros. Así que limítalo solo a personas de confianza.
Próximo : ¿Quieres saber qué usar para almacenar fotos: Google Drive o Fotos? Encuentra la respuesta en el post de comparación.
Si quieres conocer otros artículos parecidos a Explicación de los permisos para compartir en Google Drive: una guía detallada puedes visitar la categoría Informática.

TE PUEDE INTERESAR