El Explorador De Archivos No Responde (Windows 10) - ARREGLADO
El Explorador de archivos es el nombre oficial dado al Explorador de Windows cuando el sistema operativo de Microsoft llegó a la versión 10. Representa la aplicación incorporada de Windows 10 para navegar por archivos y carpetas, así como para realizar diversas operaciones como lanzar, eliminar o renombrar archivos.
Por desgracia, muchos usuarios se quejan de que el Explorador de archivos no responde en Windows 10, lo que les impide realizar actividades básicas en sus ordenadores. Por ejemplo, el Explorador de archivos muestra el mensaje Trabajando en ello y se bloquea a veces.
Podría ser causado por una amplia gama de problemas a nivel de software. No importa cuál sea el problema, si no puedes ejecutar el Explorador de archivos con derechos de administrador, deberías poder solucionarlo sin tener que restablecer de fábrica Windows 10 y perder todos tus archivos personales de aplicaciones.
- ¿Por qué el Explorador de archivos no responde?
-
El Explorador De Archivos No Responde / Windows 10 SOLUCIÓN
- 1. Reiniciar explorer.exe
- 2. Actualiza Windows 10
- 3. Borrar el historial del Explorador de archivos
- 4. Restablecer las opciones del Explorador de archivos y de las carpetas
- 5. Desinstalar las actualizaciones recientes de Windows 10
- 6. Reconstruir el índice de búsqueda
- 7. Ejecuta el solucionador de problemas de búsqueda e indexación
- 8. Elimina las extensiones de shell adicionales
- 9. Restablecer las asociaciones de aplicaciones por defecto
- 10. Utiliza el modo de recuperación del sistema
- 11. Cambiar la configuración de la pantalla
- 12. Actualiza el controlador de vídeo
- 13. Haz espacio para más archivos en tu disco duro
- 14. Repara los errores del sistema operativo
¿Por qué el Explorador de archivos no responde?
Si el Explorador de archivos es demasiado lento o no responde a los comandos en absoluto, podrías estar buscando en cualquier número de problemas imprevistos. Estos incluyen:
- Archivos de sistema corruptos
- Ataques severos de malware
- Actualizaciones defectuosas de Windows
- Un sistema operativo obsoleto
- Controladores de vídeo obsoletos o incompatibles
- Problemas con la tarjeta RAM
- Errores de visualización del ordenador
- Problemas de búsqueda en Windows
- Problemas con la cuenta de Microsoft o de administrador
- Demasiados elementos del menú contextual
El Explorador De Archivos No Responde / Windows 10 SOLUCIÓN
Si te preguntas qué hacer cuando el Explorador de archivos no responde, no te preocupes ya que hay múltiples soluciones que puedes probar.
Lee También Cómo Encontrar Las Contraseñas Guardadas De Internet Explorer En Windows 10
Cómo Encontrar Las Contraseñas Guardadas De Internet Explorer En Windows 10Lee: Necesitas Permiso Para Eliminar La Carpeta. ¿Cómo Puedo Resolver Esto?
Sin embargo, antes de comenzar, es una buena idea crear un punto de restauración del sistema. Podrás retroceder Windows 10 a un estado anterior y estable en caso de que cometas algún error. Si es posible, deberías realizar una copia de seguridad completa del ordenador para asegurarte de que no vas a perder ningún archivo o carpeta importante.
1. Reiniciar explorer.exe
Puedes reiniciar explorer.exe, el proceso responsable del Explorador de Archivos, para darle un pequeño empujón. Es una solución sencilla que suele arreglar el problema. Tras finalizar la tarea desde el Administrador de tareas, Windows 10 reinicia automáticamente el proceso.
Desde el Administrador de tareas:
- 1. Hacer clic con el botón derecho del ratón en la barra de tareas de Windows 10 e ir al Administrador de tareas.
- 2. Busca y selecciona el Explorador de Windows
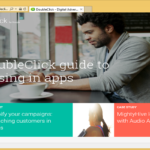 Que Es Doubleclick.net Y Como Eliminar Sus Anuncios Emergentes
Que Es Doubleclick.net Y Como Eliminar Sus Anuncios Emergentes- 3. Haz clic en Reiniciar
Si no puedes acceder al Administrador de tareas por alguna razón, entonces puedes recurrir al Símbolo del sistema para reiniciar explorer.exe.
Desde el CMD:
- 1. Presione la tecla Win + R, escribe cmd, y presiona Ctrl + Shift + Enter para abrir el Símbolo del sistema como administrador (haz clic en Sí si te lo pide el UAC)
- 2. Escribe taskkill /f /im explorer.exe y pulsa Enter (tu barra de tareas debería desaparecer)
- 3. Escribe start explorer.exe y pulsa Intro
- 4. Intente abrir el Explorador de Archivos
2. Actualiza Windows 10
Si el Explorador de archivos se ha visto afectado por un error de Windows 10 en el ordenador de numerosos usuarios, es probable que Microsoft esté al tanto de ello y que impulse una actualización del sistema que resuelva el problema. Todo lo que tienes que hacer es actualizar Windows 10:
- 1. Pulsar el botón de Inicio, escribir Buscar actualizaciones y pulsar Intro
 Cómo Arreglar El Mensaje "Necesita Permiso Para Realizar Esta Acción" En Windows 10
Cómo Arreglar El Mensaje "Necesita Permiso Para Realizar Esta Acción" En Windows 10- 2. Windows 10 empezará a buscar actualizaciones más recientes de inmediato. Espera hasta que se complete el análisis
- 3. Haz clic en Descargar si hay alguna actualización pendiente
- 4. La descarga e instalación puede tardar un poco. Asegúrate de no apagar o reiniciar tu ordenador durante este tiempo
- 5. Reinicia tu PC (es posible que tenga que hacerlo varias veces)
- 6. Intenta abrir el Explorador de archivos ahora
3. Borrar el historial del Explorador de archivos
El Explorador de archivos tiene una caché para almacenar el historial de todas las ubicaciones visitadas. Si la aplicación ya no funciona correctamente, borrar el historial del Explorador de Archivos podría ayudar.
- 1. Presiona la tecla Win + R, escribe panel de control y presiona Enter
- 2. Localiza y selecciona Opciones del Explorador de Archivos
- 3. Haz clic en Borrar junto a Borrar el historial del Explorador de archivos
- 4. Intenta iniciar el Explorador de archivos ahora.
Si no puede acceder al Panel de control, puedes recurrir al Editor del registro para eliminar el historial del Explorador de archivos fácilmente.
Lee También Cómo Corregir El error Vlc Es Incapaz De Abrir El Mrl
Cómo Corregir El error Vlc Es Incapaz De Abrir El Mrl- 1. Presiona la tecla Win + R, escriba regedit y presiona Enter
- 2. Haz clic en Sí si el UAC (Control de cuentas de usuario) se lo pide.
- 3. Copia y pega la siguiente dirección para visitar esta ubicación
- 4. Haz clic con el botón derecho en la primera clave y selecciona Eliminar
- 5. Haz lo mismo con todas las claves
- 6. Sal del Editor del Registro
- 7. Haz clic con el botón derecho en la barra de tareas y selecciona Administrador de tareas
- 8. Selecciona el proceso del Explorador de Windows y haz clic en Reiniciar
- 9. Intenta abrir el Explorador de archivos ahora
4. Restablecer las opciones del Explorador de archivos y de las carpetas
Si tu u otra persona con acceso a tu ordenador ha personalizado recientemente las opciones del Explorador de archivos, podría ser la razón por la que la aplicación dejó de funcionar correctamente. Pero puedes restablecer la configuración por defecto sin esfuerzo.
- 1. Pulsa la tecla Win+ R, escribe panel de control y pulsa Enter
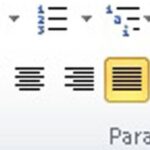 Cómo Realizar El Justificado En Microsoft Word
Cómo Realizar El Justificado En Microsoft Word- 2. Selecciona Opciones del Explorador de Archivos
- 3. Haz clic en Restaurar valores predeterminados
- 4. Cambia a la pestaña Ver
- 5. Haz clic en Restablecer carpetas y en Sí para confirmar
- 6. Haz clic en Aplicar y salir
- 7. Intenta abrir el Explorador de archivos
5. Desinstalar las actualizaciones recientes de Windows 10
Microsoft a veces comete errores y lanza actualizaciones del sistema que dificultan el funcionamiento del ordenador y causan problemas de funcionalidad con ciertas aplicaciones. Podría ser la razón por la que el Explorador de archivos ya no responde a los comandos en tu PC con Windows 10.
Si has notado que el Explorador de archivos ha empezado a funcionar mal después de una actualización reciente de Windows, entonces tienes que deshacer los cambios y desinstalar la actualización culpable.
- 1. Pulsa la tecla Win+ R, escriba panel de control y pulsa Enter
 Error Loadlibrary Failed With Error 1114- Solución Paso A Paso
Error Loadlibrary Failed With Error 1114- Solución Paso A Paso- 2. Busca y selecciona Programas y características
- 3. Haz clic en Ver actualizaciones instaladas en el lado izquierdo
- 4. Haz clic en la columna Instalado el para ordenar las actualizaciones por fecha de instalación (la más reciente primero)
- 5. Haz doble clic en la primera entrada de la lista y haz clic en Sí para confirmar la eliminación.
- 6. Reinicia tu ordenador e intente abrir el Explorador de archivos
6. Reconstruir el índice de búsqueda
La búsqueda de Windows está interconectada con el Explorador de archivos, por lo que si la aplicación de búsqueda de Windows 10 no funciona correctamente, es posible que el Explorador de archivos ya no responda correctamente a los comandos. Puedes intentar solucionarlo reconstruyendo el índice de búsqueda.
- 1. Iniciar sesión en Windows 10 con el rol de administrador
- 2. Presiona la tecla Win + R, escribe panel de control y presiona Enter
 No Hay Altavoces Ni Auriculares Conectados: Métodos Para Solucionarlo
No Hay Altavoces Ni Auriculares Conectados: Métodos Para Solucionarlo- 3. Ve a Opciones de indexación y haz clic en Avanzadas
- 4. Haz clic en Reconstruir y espera
- 5. Reinicia tu PC e intente abrir el Explorador de archivos.
7. Ejecuta el solucionador de problemas de búsqueda e indexación
Ya que estamos hablando de la búsqueda de Windows que podría provocar errores de funcionalidad en el Explorador de archivos, también es una buena idea ejecutar el solucionador de problemas de búsqueda e indexación.
- 1. Haz clic con el botón derecho del ratón en el botón de Inicio y dirígete a Configuración
- 2. Selecciona Actualización y Seguridad
- 3. Visita Solución de problemas a la izquierda
- 4. Selecciona Búsqueda e indexación y haz clic en Ejecutar el solucionador de problemas
 Los 7 Mejores AntiMalware Para Windows
Los 7 Mejores AntiMalware Para Windows- 5. Sigue las instrucciones
- 6. Reinicia tu PC e intente abrir el Explorador de archivos
8. Elimina las extensiones de shell adicionales
Si has instalado muchas aplicaciones en tu ordenador, podrían haber inundado el menú del botón derecho del Explorador de Windows. Podría ser la razón por la que el Explorador de archivos ya no responde.
Sin embargo, debería poder resolver este problema identificando los elementos extra del menú contextual y eliminándolos de tu PC. La forma más fácil de hacerlo es recurrir a una aplicación de terceros que es gratuita, ligera y fácil de usar: ShellMenuView.
Cómo usar ShellMenuView:
- 1. Descargar ShellMenuView de la página web oficial
- 2. Descomprimir el archivo descargado
- 3. Lanza ShellMenuView. Carga automáticamente todos los elementos del menú contextual
- 4. Selecciona todos los elementos del menú contextual que no necesites, haz clic con el botón derecho y selecciona Desactivar elementos seleccionados (o pulsa F7)
- 5. Sal de la herramienta
- 6. Reinicia tu máquina e intente acceder al Explorador de archivos
9. Restablecer las asociaciones de aplicaciones por defecto
Microsoft es bastante terco cuando se trata de las aplicaciones por defecto que se utilizan para abrir ciertos tipos de archivos. Y siempre te presiona para que uses sus propias aplicaciones.
Por lo tanto, si tienes aplicaciones de terceros configuradas como predeterminadas, podría ser la razón por la que el Explorador de archivos no funciona correctamente.
Lee También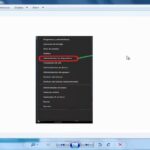 ¿Qué Hacer Si Se Bloqueó El Acceso De La Aplicación A Hardware Gráfico?
¿Qué Hacer Si Se Bloqueó El Acceso De La Aplicación A Hardware Gráfico?Cómo restablecer las asociaciones de aplicaciones por defecto:
- 1. Haz clic con el botón derecho del ratón en el botón de Inicio y ve a Configuración
- 2. Selecciona Aplicaciones
- 3. Ir a Aplicaciones por defecto en el lado izquierdo
- 4. Debajo de Restablecer el valor predeterminado recomendado por Microsoft, haz clic en Restablecer
- 5. Reinicia tu PC e intente abrir el Explorador de archivos.
10. Utiliza el modo de recuperación del sistema
Cualquier número de eventos imprevistos podría haber causado que el Explorador de archivos deje de funcionar correctamente. Afortunadamente, puedes retroceder Windows 10 a un punto de restauración para deshacer todos los cambios realizados a nivel de software.
Ten en cuenta que eso significa que todos tus juegos y aplicaciones instalados después de que se haya creado ese punto de restauración desaparecerán de tu PC.
Lee También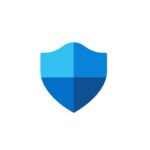 La Directiva De Grupo Desactivó Esta Aplicación De Windows Defender: Solución!
La Directiva De Grupo Desactivó Esta Aplicación De Windows Defender: Solución!Así que tendrás que volver a instalarlo todo. Si tienes credenciales de acceso almacenadas en Windows, deberías crear una copia de seguridad para estar seguro (en caso de que no lo hayas hecho ya a estas alturas).
Cómo utilizar la Restauración del Sistema:
- 1. Pulsar la tecla Win + R, escribir panel de control y pulsar Enter
- 2. Selecciona Recuperación
- 3. Haz clic en Abrir Restaurar Sistema
- 4. Elige un punto de control de la lista y haz clic en Siguiente
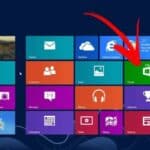 Cómo Actualizar Tu Sistema Windows 8 a 8.1
Cómo Actualizar Tu Sistema Windows 8 a 8.1- 5. Sigue las instrucciones en pantalla y reinicia el ordenador.
- 6. Si la recuperación fue exitosa, intenta abrir el Explorador de archivos ahora
11. Cambiar la configuración de la pantalla
Muchos usuarios afirman que el Explorador de archivos dejó de responder a los comandos después de personalizar la configuración de la pantalla, como cambiar el tipo o el tamaño de la fuente.
Parece que el proceso explorer.exe tiene problemas con las modificaciones de la interfaz de usuario, por lo que debería revertir la configuración de pantalla a la predeterminada para estar seguro.
- 1. Haz clic con el botón derecho del ratón en el botón Inicio y ve a Configuración
- 2. Selecciona Sistema y ve a Pantalla
- 3. Haz clic en el menú desplegable de Cambiar el tamaño del texto, las aplicaciones y otros elementos y selecciona 100% (recomendado)
- 4. Establece la resolución de la pantalla en el valor recomendado.
- 5. Haz clic en Configuración avanzada de la escala
- 6. Borra cualquier valor escrito en Escala personalizada y haz clic en Aplicar
12. Actualiza el controlador de vídeo
Los problemas de visualización también pueden ser causados por un controlador de GPU incompatible o anticuado. Esto provoca problemas no sólo en los juegos sino también en los lanzadores de juegos. A continuación te explicamos cómo actualizar el controlador de vídeo.
Lee También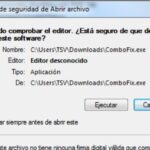 Cómo Desactivar La Advertencia De Seguridad De Open File En Windows 10
Cómo Desactivar La Advertencia De Seguridad De Open File En Windows 10- 1. Pulsa la tecla Win + R, escribe devmgmt.msc y pulsa Enter para acceder al Administrador de dispositivos.
- 2. Despliega los adaptadores de pantalla
- 3. Haz clic con el botón derecho en tu dispositivo de vídeo y selecciona Actualizar controlador
- 4. Haz clic en Buscar automáticamente software de controlador actualizado
- 5. Si ve el mensaje Los mejores controladores para tu dispositivo ya están instalados, haz clic en Buscar controladores actualizados en Windows Update
- 6. Reinicia tu PC e intente abrir el Explorador de Archivos
Si Microsoft no encuentra un controlador de pantalla más reciente, puedes buscarlo en el sitio web del fabricante teniendo en cuenta el nombre del controlador y la versión actual.
Sin embargo, si no quieres arriesgarte a obtener un controlador incorrecto para tu monitor, lo que podría causar graves problemas en tu ordenador, te sugerimos que optes por una herramienta de actualización de controladores.
Este tipo de aplicaciones detectan automáticamente todos los controladores instalados en tu PC, indican los obsoletos, buscan versiones más nuevas y compatibles en Internet, y descargan e instalan los controladores. Además, puedes utilizar este tipo de programas para actualizar varios controladores al mismo tiempo.
13. Haz espacio para más archivos en tu disco duro
Windows 10 necesita espacio libre en el disco para ejecutar sus procesos correctamente y mantener los servicios activos. De lo contrario, no podrá crear archivos auxiliares y descargar los datos necesarios.
Si te aparece el mensaje de espacio en disco insuficiente en tu PC, podría ser la razón por la que el Explorador de archivos ya no responde a los comandos. Hay dos formas de solucionar este problema: añadir más espacio o liberar espacio en disco.
Cómo asignar más espacio en el disco:
En el primer caso, puede conectar un disco duro externo o asignar más espacio en disco de una partición más grande a la unidad de Windows. No es necesario utilizar un software de terceros, ya que puede utilizar la aplicación integrada de Administración de discos.
- 1. Pulsa la tecla Win + R, escriba diskmgmt.msc y pulsa Intro
- 2. Selecciona una partición grande que no albergue el sistema operativo, haz clic con el botón derecho y selecciona Reducir volumen
- 3. Establece la nueva cantidad de espacio para la partición grande y haz clic en Reducir
- 4. Selecciona la unidad con el sistema operativo, haz clic con el botón derecho del ratón y elige Extender volumen
- 5. Escribe tu nuevo tamaño de volumen añadiendo todo el espacio libre adquirido de la partición grande
- 6. Sigue los pasos en pantalla y reinicia tu PC
Cómo liberar espacio en el disco:
Puedes recurrir a un limpiador de sistema de terceros para eliminar los archivos basura de tu PC, o en su lugar puedes utilizar la herramienta integrada Liberador de espacio en disco.
- 1. Asegúrate de iniciar sesión en Windows 10 como administrador
- 2. Pulsa la tecla Win + R, escribe panel de control y pulsa Enter
- 3. Selecciona Herramientas Administrativas
- 4. Lanza el Liberador de espacio en disco
- 5. Selecciona la unidad con Windows 10 para limpiar (normalmente C:), y pulsa Aceptar
- 6. En Archivos a eliminar, selecciona todo y haz clic en Limpiar archivos del sistema
- 7. Una vez finalizado el breve escaneo de archivos, selecciona todo de nuevo y pulsa Aceptar
- 8. Reinicia tu PC e intente abrir el Explorador de archivos ahora
Además de eliminar los archivos basura, puedes liberar espacio en el disco desinstalando las aplicaciones grandes o los juegos a los que ya no juegas. También es buena idea mover tu colección de películas o fotos a un disco externo, subirla a la nube o grabarla en discos.
14. Repara los errores del sistema operativo
Si tu sistema operativo tiene algún archivo o proceso corrupto, podría afectar a todo el ordenador, incluido el Explorador de archivos. Sin embargo, puedes encontrar y reparar rápidamente los errores del sistema sin recurrir a un experto o utilizando aplicaciones de software de terceros.
En su lugar, puedes lanzar SFC (System File Checker) y DISM (Deployment Image Servicing and Management) desde el entorno de línea de comandos. No te preocupes si no tienes experiencia con CMD. Sólo tienes que seguir las sencillas instrucciones que se indican a continuación.
Cómo utilizar SFC:
- 1. Pulsa la tecla Win + R, escribe cmd y pulsa Ctrl + Shift + Enter para ejecutar CMD como administrador
- 2. Escribe sfc /scannow y pulsa Enter
- 3. Espera hasta que el SFC encuentre y corrija los datos corruptos del sistema
- 4. Reinicia tu ordenador
Si el Explorador de Archivos sigue sin responder a los comandos después de usar SFC, quizás el problema sea un poco más profundo. Puedes recurrir a DISM para reparar los archivos dañados en el almacén de componentes de la imagen de Windows 10.
Cómo utilizar DISM:
- 1. Iniciar el Símbolo del sistema con el rol administrativo.
- 2. Escribe DISM /online /cleanup-image /scanhealth y pulsa Enter
- 3. Si DISM encuentra algún error, puedes solucionarlo con DISM /online /cleanup-image /restorehealth
- 4. Una vez terminada la tarea, reinicia tu PC e inicia CMD como administrador de nuevo
- 5. Escribe sfc /scannow, pulsa Enter y espera a que el SFC haga su trabajo
- 6. Reinicia tu máquina e intente abrir el Explorador de archivos
Si quieres conocer otros artículos parecidos a El Explorador De Archivos No Responde (Windows 10) - ARREGLADO puedes visitar la categoría Informática.


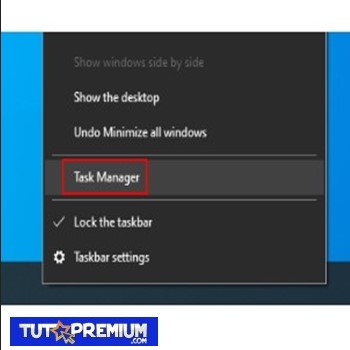
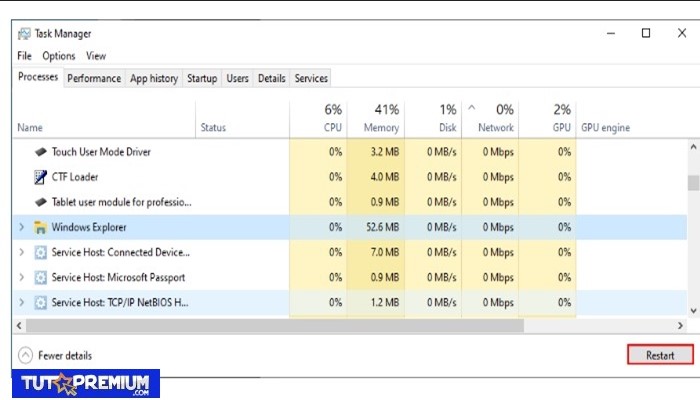
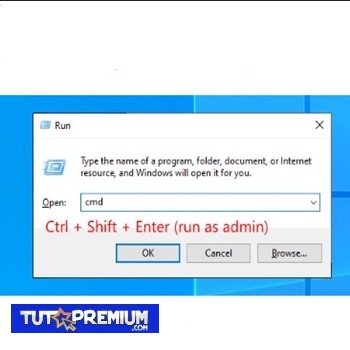
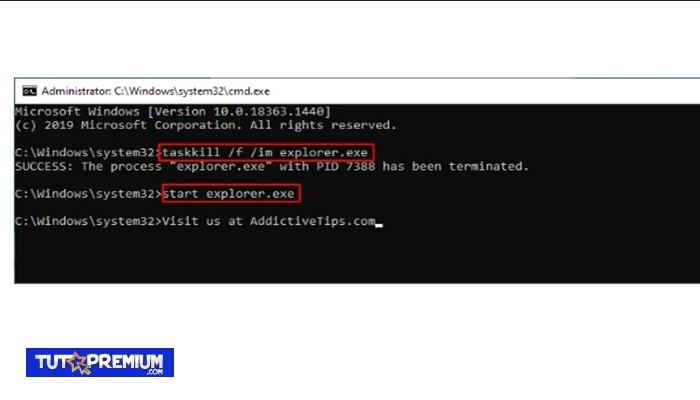
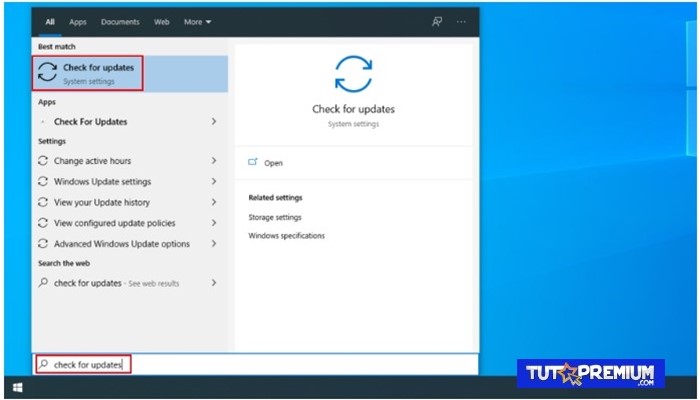
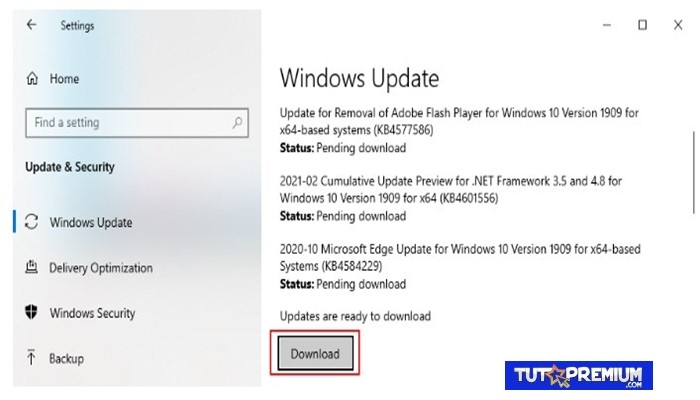
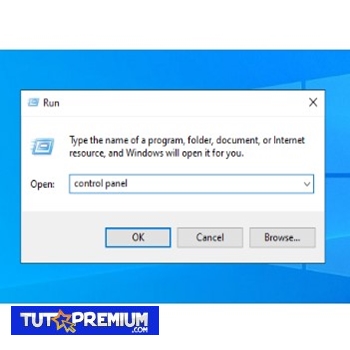
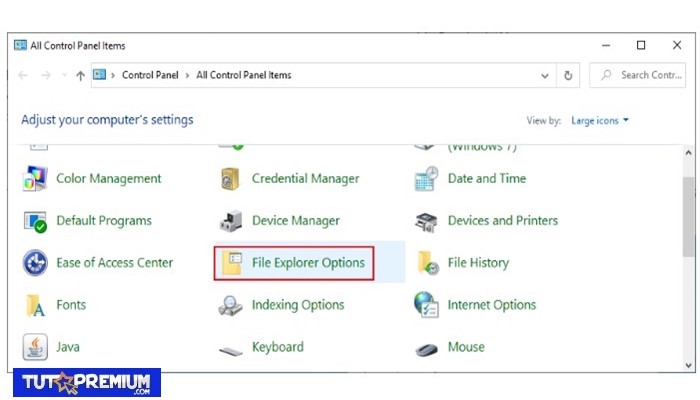
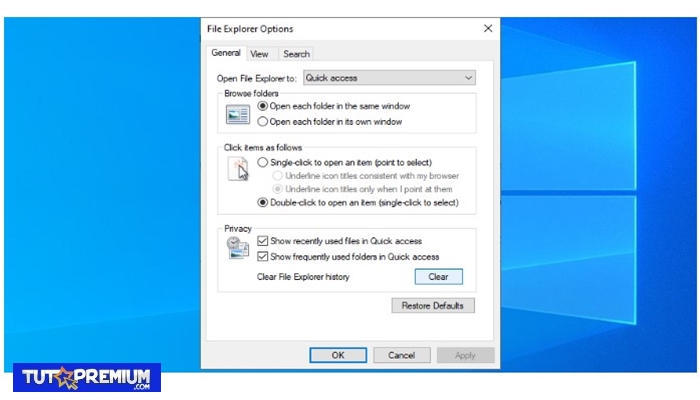
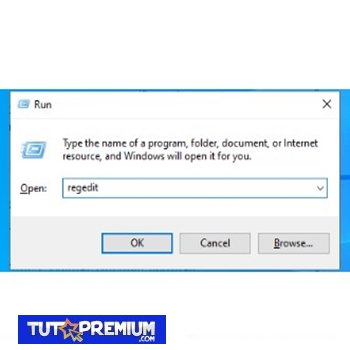
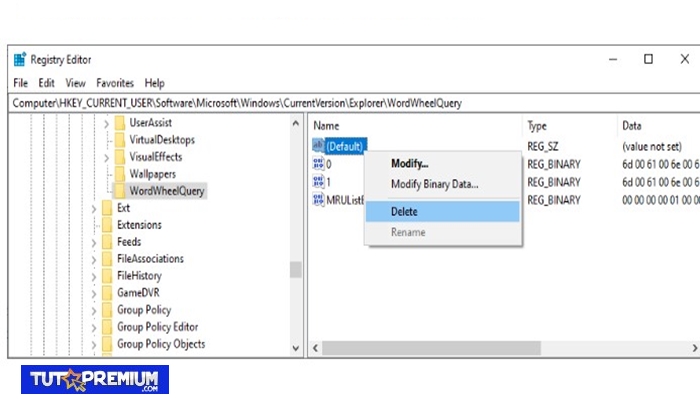
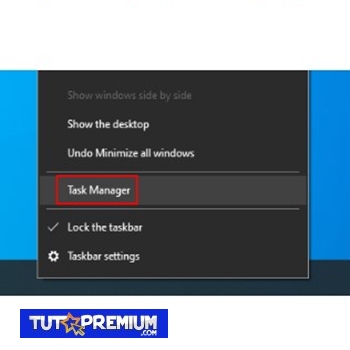
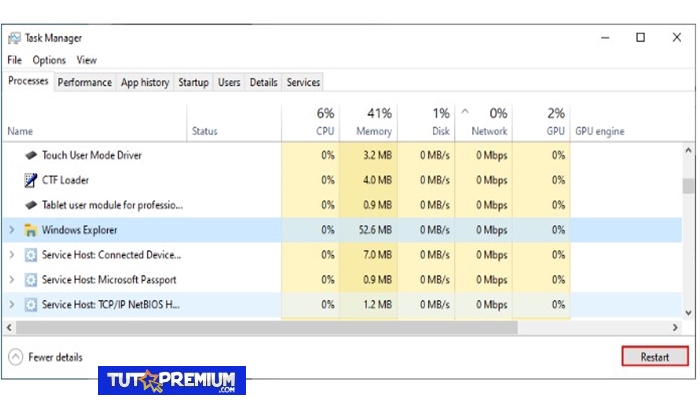
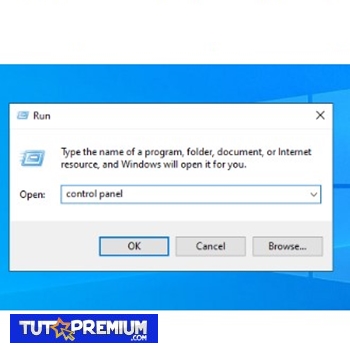
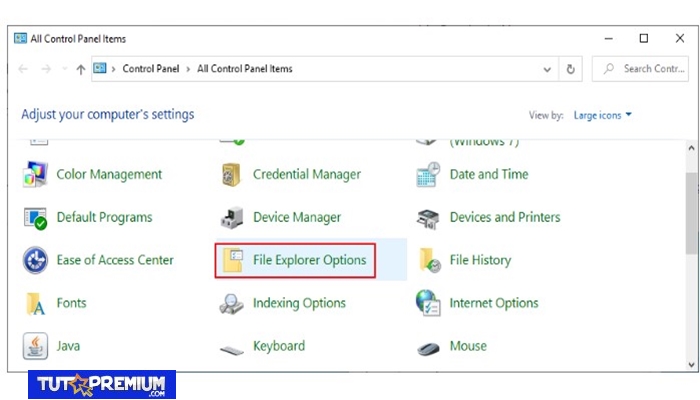
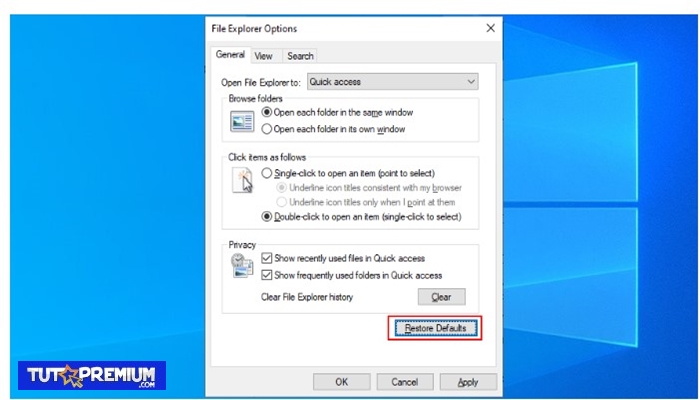
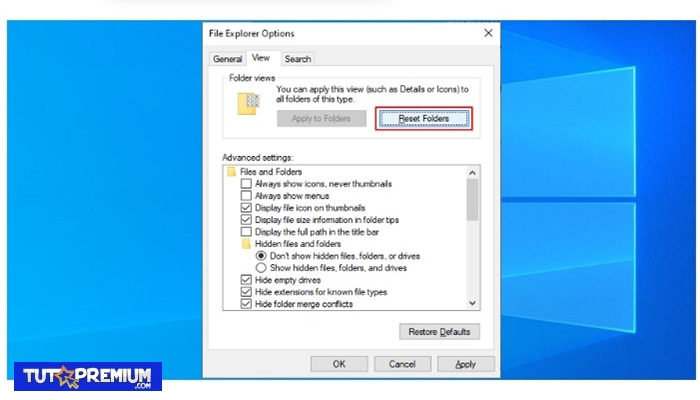
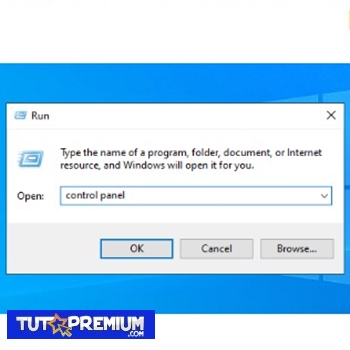
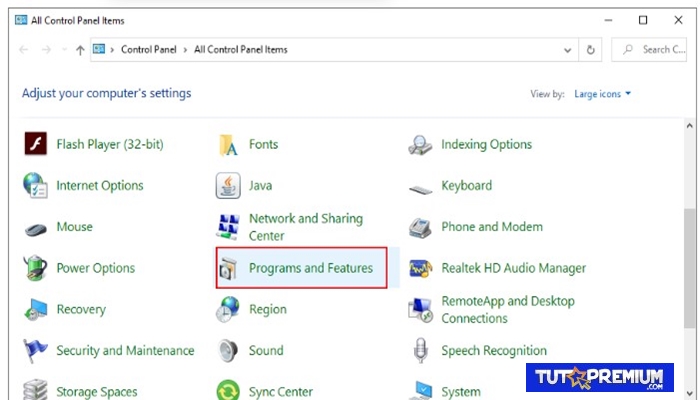
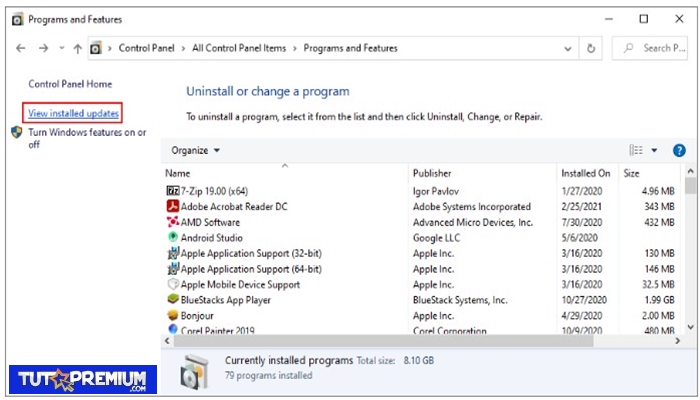
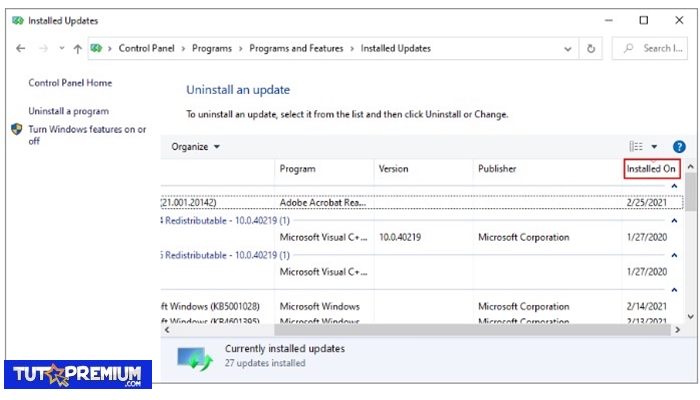
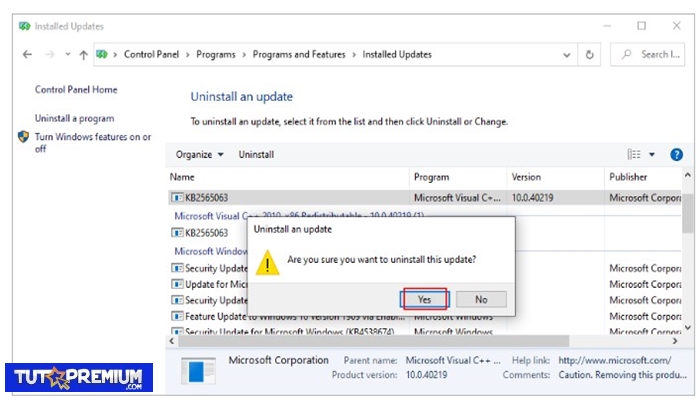
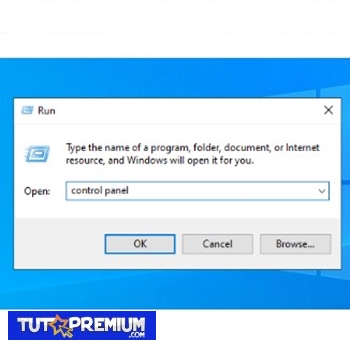
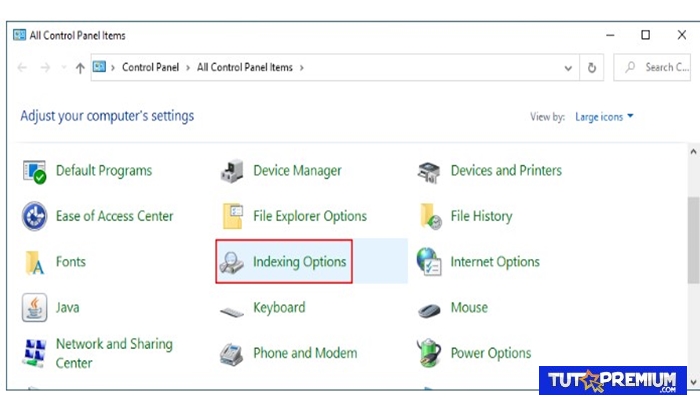
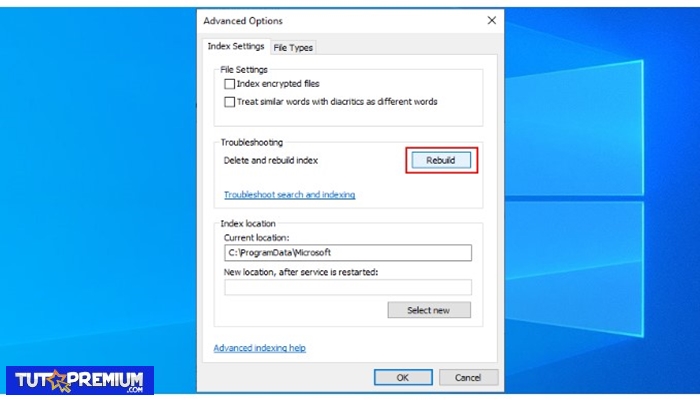
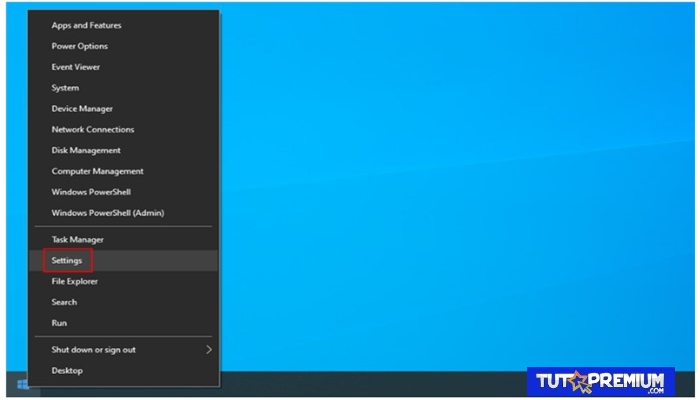
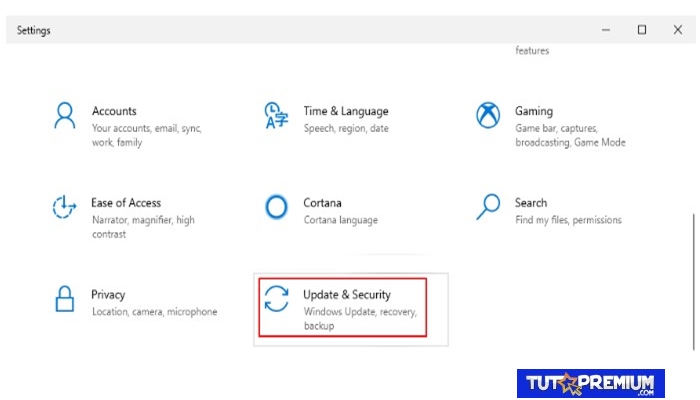
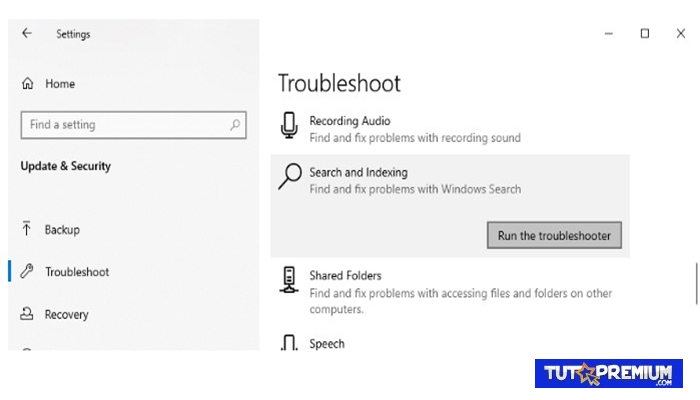
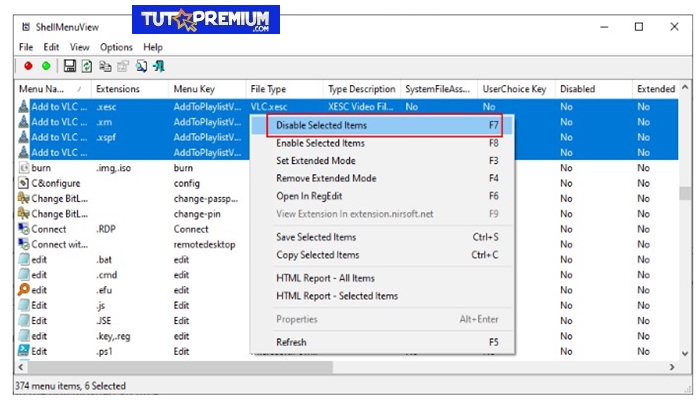
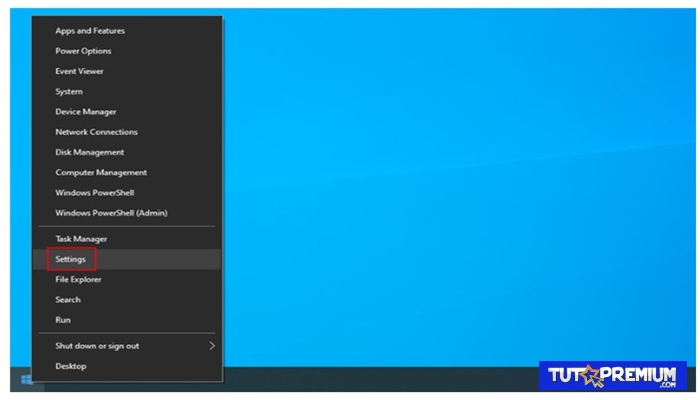
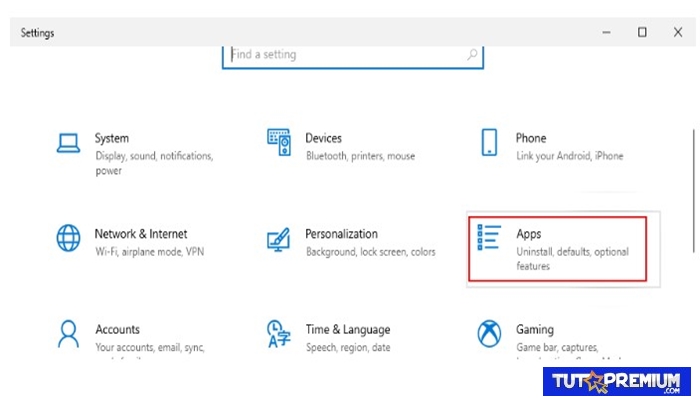
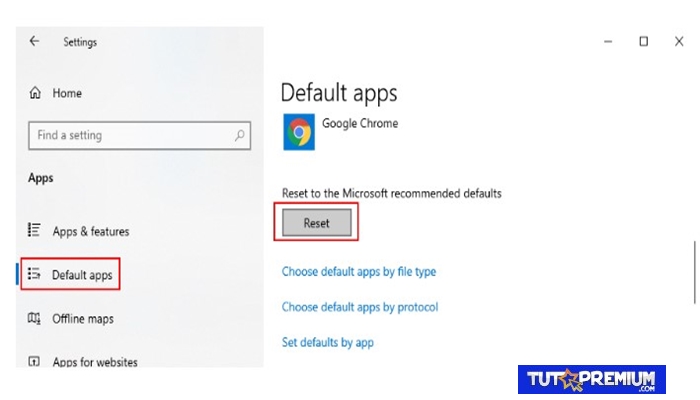
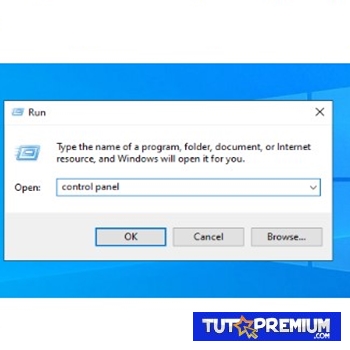
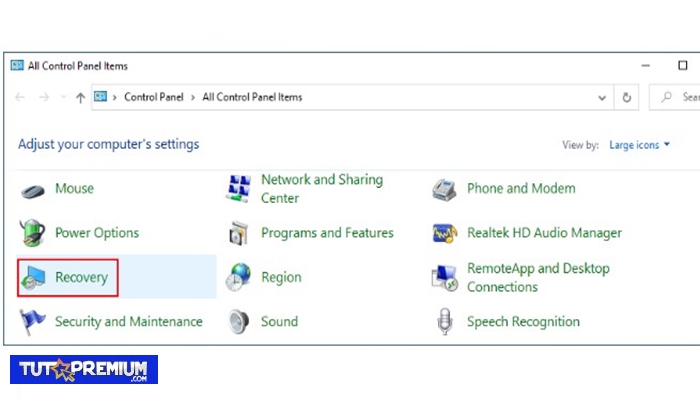
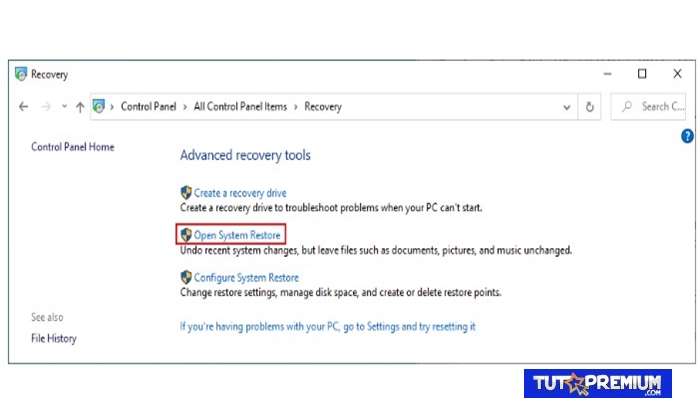
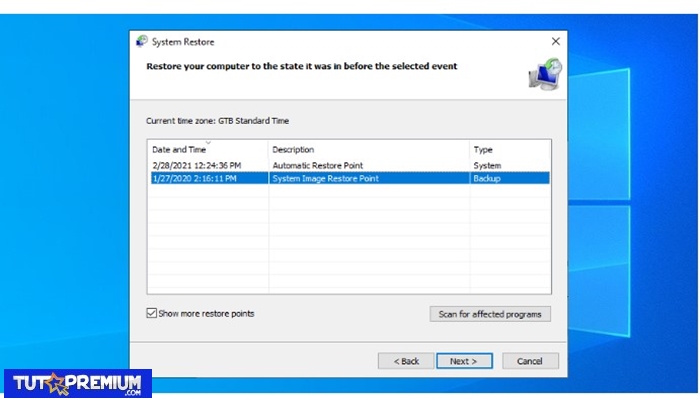
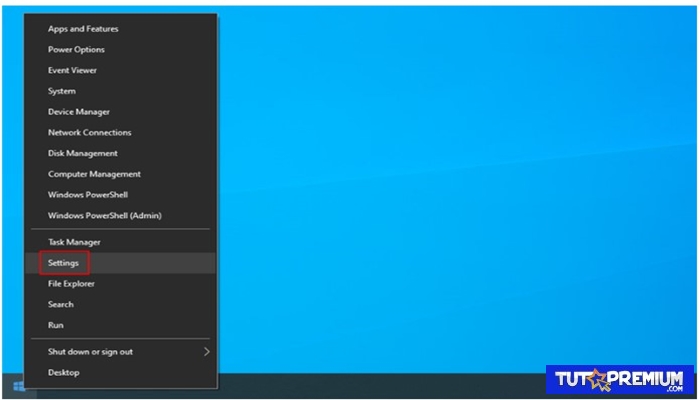
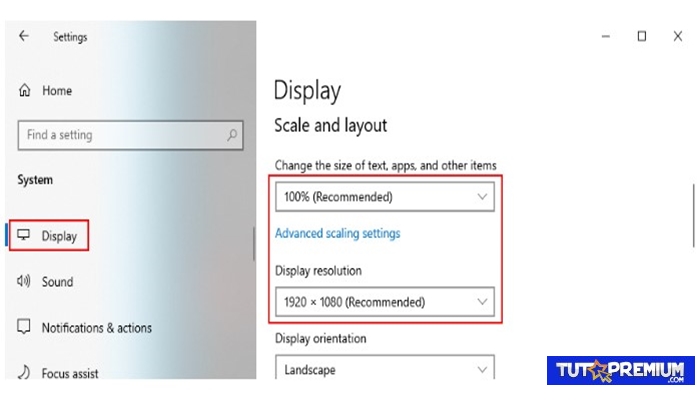
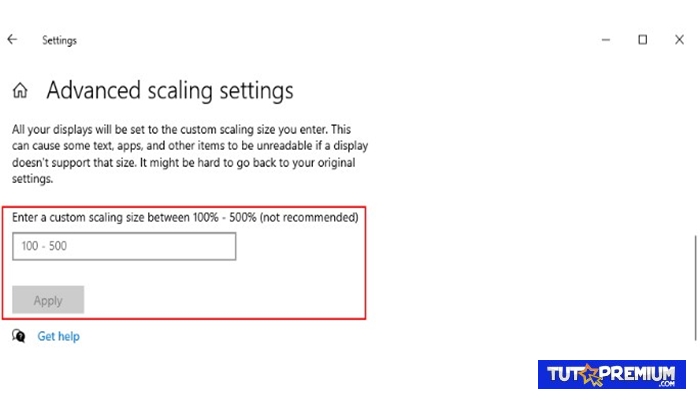
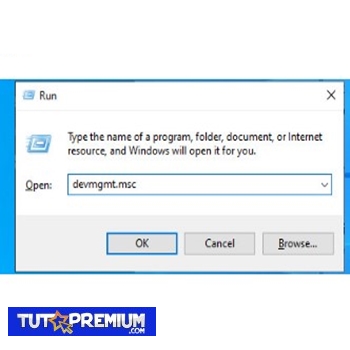
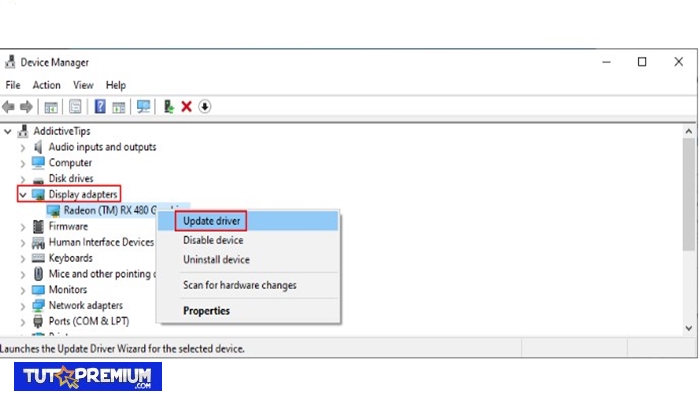
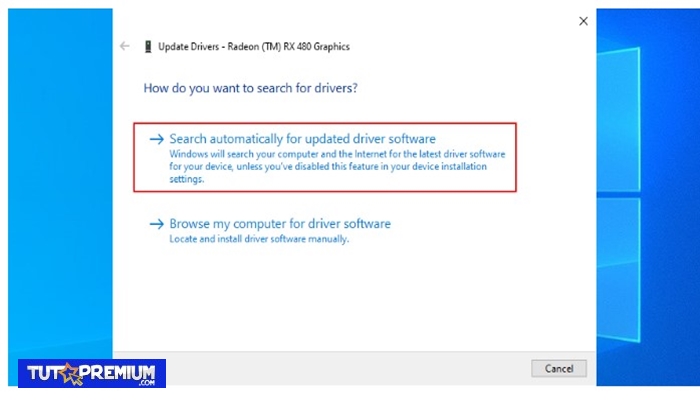
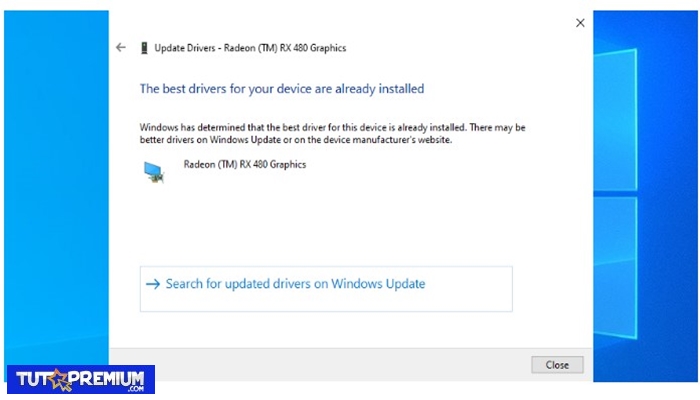
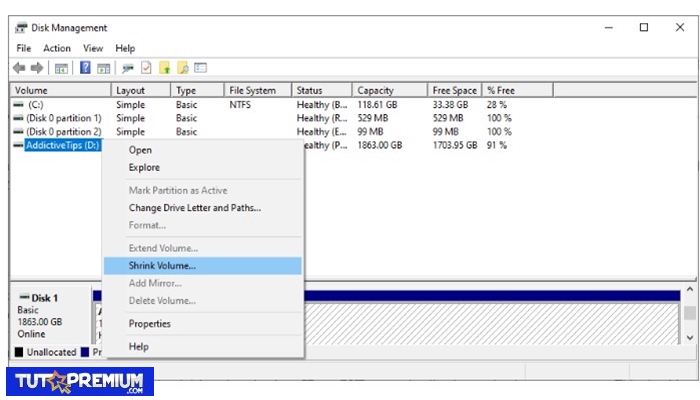
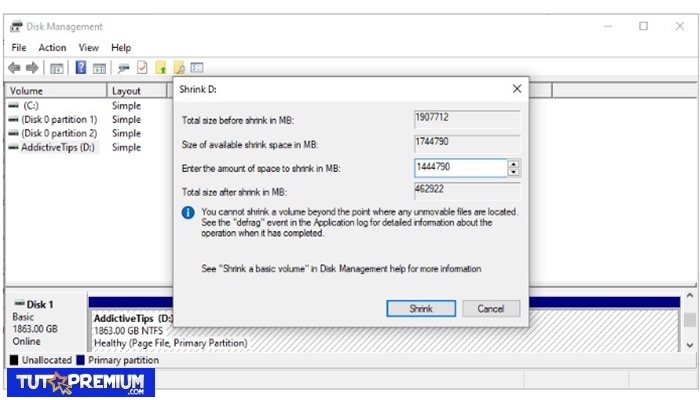
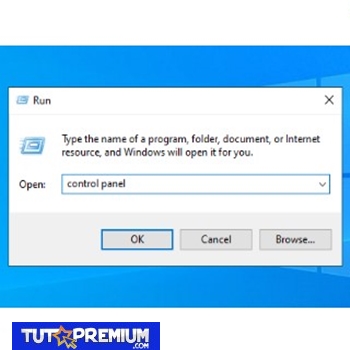
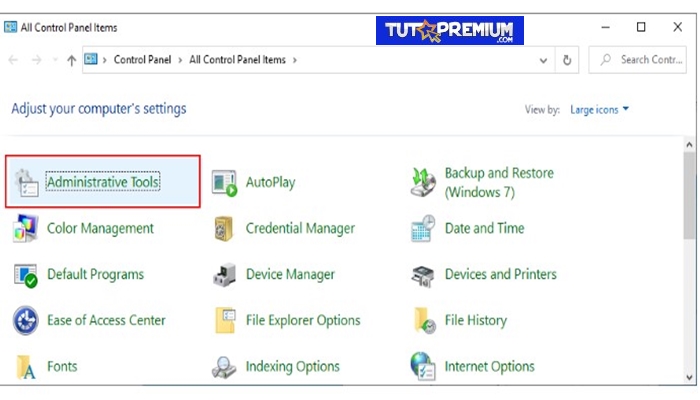
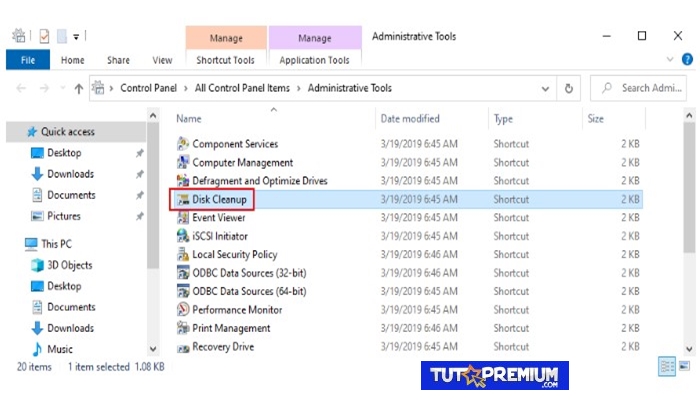
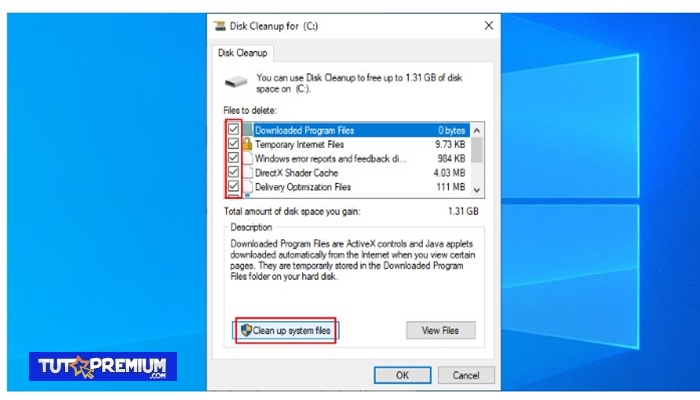
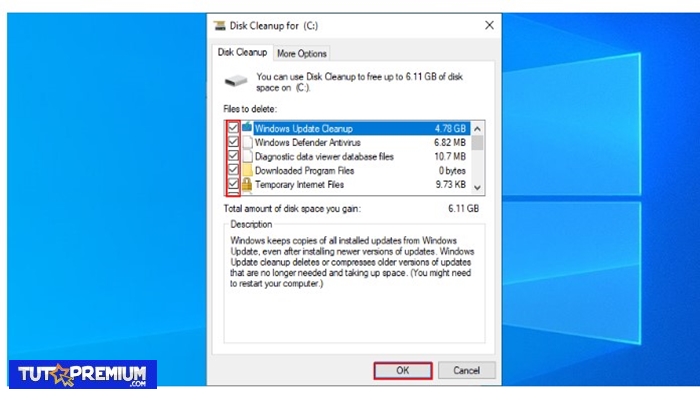
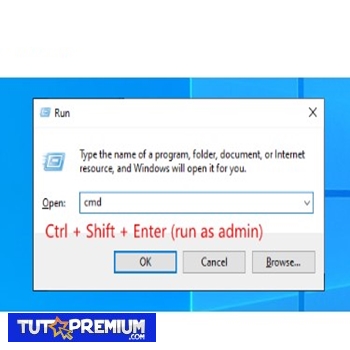
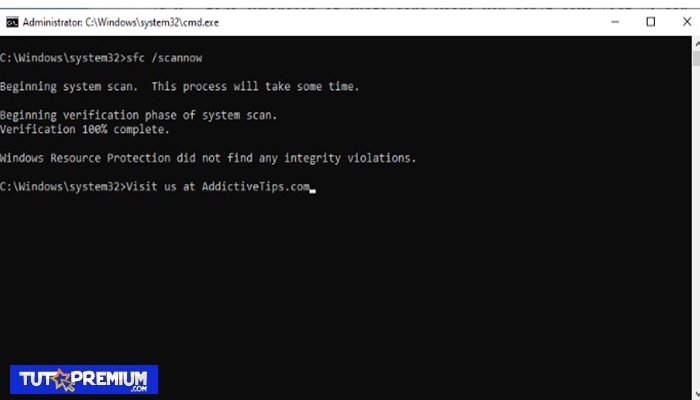
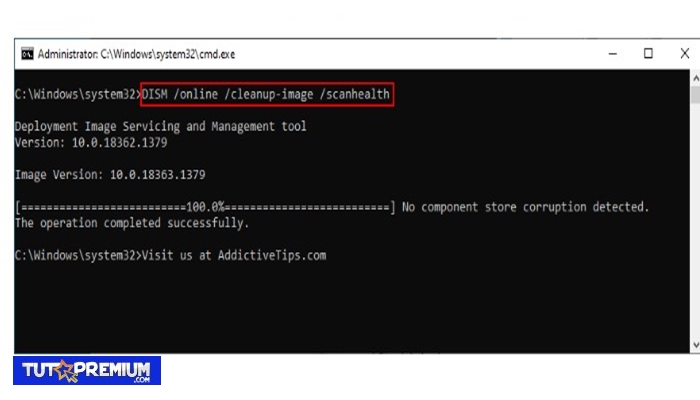
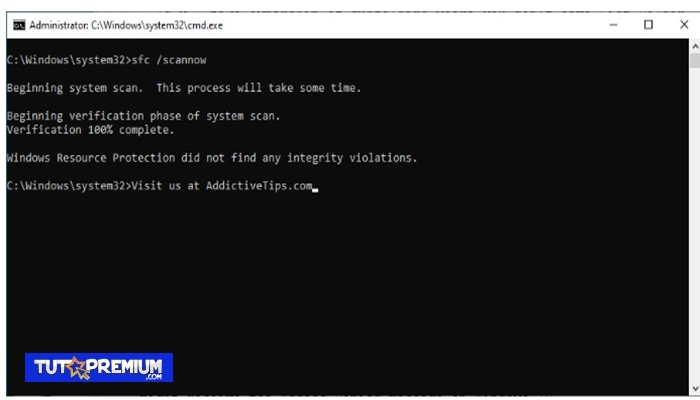
TE PUEDE INTERESAR