Supera El Fallo En La Configuración De Windows Update. Revirtiendo Cambios
Windows Update ha sido desarrollado para realizar procesos confiables, efectivos y oportunamente necesarios. Permite actualizar de manera óptima el sistema, pero no escapa a errores como: Fallo en la configuración de Windows Update. Revirtiendo cambios.
Esta falla en Windows 10 y versiones anteriores, crea inestabilidad al momento de descargar e instalar actualizaciones, aquí te indicaremos cómo corregir este problema.
- Qué hacer ante el error: Fallo en la configuración de Windows Update. Revirtiendo cambios
- Causas del error: Fallo en la configuración de Windows Update. Revirtiendo cambios
-
Métodos de reparación del error: Fallo en la configuración de Windows Update. Revirtiendo cambios, para Windows 10
- Método 1: Inicia el sistema con opciones avanzadas
- Método 2: Utiliza la herramienta integrada Troubleshooting (Solucionador de Problemas)
- Método 3. Deshabilita los Servicios y limpia el arranque de Windows
- Método 4: Elimina la caché de Windows Update
- Método 5: Ejecuta DISM
- Método 6: Deshabilita la función de arranque seguro de Windows
- Método 7: Restaura Windows Update
- Método 8: Actualiza el sistema operativo
- Método 9: Desactiva temporalmente el software antivirus y/o Firewall
Qué hacer ante el error: Fallo en la configuración de Windows Update. Revirtiendo cambios
Las actualizaciones en Windows son imprescindibles para garantizar, la seguridad y estabilidad en el funcionamiento del sistema. Si Windows Update se encuentra activado las actualizaciones se ejecutan de manera automática.
¿Pero qué pasa si durante la descarga e instalación de dichas actualizaciones ocurre una interrupción inesperada?
El sistema operativo Windows, en sus versiones 7, 8 y 10, experimenta una falla de recurrencia común relacionada con el proceso ejecutado por su función integrada Windows Update, el asistente automatizado del sistema para realizar actualizaciones periódicas.
Se trata del error: Fallo en la configuración de Windows Update. Revirtiendo cambios, una falla que obstaculiza cualquier actualización, deteniendo su ejecución o haciéndola sumamente lenta, y extendiendo en extremo la duración del proceso.
Lee También Cómo Conectar La Red Wi-Fi Con WPS En Windows 10
Cómo Conectar La Red Wi-Fi Con WPS En Windows 10Todo indica que el error: Fallo en la configuración de Windows Update. Revirtiendo cambios, emerge al producirse un daño inesperado en cualquiera de los ficheros de descarga o se corrompe el índice que sigue el proceso.
El resultado: Windows Update se queda se hunde en un bucle de búsqueda de la resolución del problema y no ejecuta la actualización.
En apariencia nada ocurre, solo pasa el tiempo (Entre 20 y 30 minutos) y al final no hay resultados positivos o no se completa la actualización requerida.
El error: Fallo en la configuración de Windows Update. Revirtiendo cambios se presenta con un mensaje en una pantalla azul, con el texto respectivo, acompañado de un círculo punteado, en giro constante. Y además incluye la advertencia de “No apagar el equipo” hasta finalizar.
Causas del error: Fallo en la configuración de Windows Update. Revirtiendo cambios
Este atasco en el proceso de actualización automática de Windows 10 (7 y 8) puede ocurrir debido a lo siguiente:
- Incompatibilidad con softwares de terceros.
- Incompatibilidad con los controladores de actualización de Windows.
- Errores con unidades extraíbles USB.
- Daño o corrupción en el sistema operativo Windows 10.
En un nivel más específico y avanzado se ha detectado que el error: Fallo en la configuración de Windows Update. Revirtiendo cambios, se relaciona con dos archivos en la lista de actualizaciones identificados bajo las nomenclaturas KB2756872 y KB2770917,
Lee También Qué es el Keylogger Y Cómo Evitarlo
Qué es el Keylogger Y Cómo EvitarloSon archivos referidos a actualizaciones para Windows 10/8.1 x64, se presume que pueden ser archivos de actualizaciones de controladores gráficos, pues el error es de recurrencia común en sistemas con adaptadores gráficos Nvidia.
También hay causas derivadas de fallas externas ajenas al equipo o al sistema, como el hecho de que se produzca un apagado forzoso debido a un corte de energía, que interrumpe la instalación de la actualización y su Service Pack.
Métodos de reparación del error: Fallo en la configuración de Windows Update. Revirtiendo cambios, para Windows 10
Son variados los métodos para superar el error: Fallo en la configuración de Windows Update. Revirtiendo cambios; en general se desarrollan en sencillos pasos y no tiene una exigencia elevada en cuanto a conocimientos tecnológicos.
De forma preliminar antes de probar métodos algo más complejos, puedes ser algo drástico y proceder a hacer una parada repentina del equipo:
- Esto lo haces apagando totalmente tu computador, pulsando fijo por unos segundos (20 aproximadamente) el botón On/off, espera un momento.
- Mientras esté apagado desconecta todos los dispositivos periféricos externos añadidos a tu equipo y/o cables adicionales, quita también el conector a corriente eléctrica.
- Vuelve a conectar el cable de alimentación de corriente.
- Enciende el equipo, presionando el mismo botón On/off.
- En la pantalla en fondo negro del menú de Inicio del sistema selecciona la opción Iniciar Windows normalmente, pulsa Enter.
- Ahora ejecuta de nuevo las actualizaciones disponibles.
- Al finalizar el proceso de actualización reconecta los dispositivos periféricos y reinicia tu equipo.
Si continúa emergiendo el mensaje de error: Fallo en la configuración de Windows Update. Revirtiendo cambios, te invitamos a ubicar la solución efectiva probando con el paso a paso de los siguientes métodos.
Método 1: Inicia el sistema con opciones avanzadas
Un método rápido aplicable como solución al error: Fallo en la configuración de Windows Update. Revirtiendo cambios, es iniciar el sistema operativo en Opciones de inicio avanzadas. Para ello has lo siguiente:
Lee También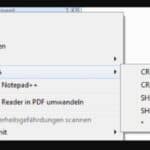 Cómo Eliminar CRC SHA Del Menú En Windows
Cómo Eliminar CRC SHA Del Menú En Windows- Apaga el sistema presionando durante unos segundos el botón On/off de tu equipo.
- Enciende nuevamente e inicia seleccionando Opciones de inicio avanzadas, Selecciona y ejecuta la herramienta Reparación de inicio.
Con esta acción podrás verificar y solucionar el problema, si este es causado por alguna aplicación de inicio que bloquee la instalación de la actualización.
Otra Opción de inicio avanzada que puedes aplicar es la de inicio en Modo seguro con funciones de red.
Para iniciar en Modo Seguro:
- Pulsa de manera conjunta la opción Reiniciar y la tecla Mayúscula.
- En la lista de opciones emergente selecciona Solucionar problemas.
- Pulsa luego Opciones Avanzadas.
- Por último pulsa en Configuración de inicio.
- Presiona F4 o F5 o F6 para ingresar al modo seguro. Selecciona modo seguro con funciones de red.
Método 2: Utiliza la herramienta integrada Troubleshooting (Solucionador de Problemas)
El Solucionador de problemas integrado a Windows es útil en caso de aparición del error: Fallo en la configuración de Windows Update. Revirtiendo cambios.
Con el Troubleshooting podrás verificar la existencia de errores de actualización e incompatibilidad con el sistema.
Para ejecutar el Solucionador de problemas integrado en Windows 10 sigue estos pasos:
Lee También Cómo Cambiar El Tamaño De Los Iconos En Windows 10
Cómo Cambiar El Tamaño De Los Iconos En Windows 10- Pulsa, de manera conjunta, las teclas Windows + I.
- Se abrirá Configuración, allí pulsa en Actualización y seguridad.
- Pulsa ahora Solucionador de problemas.
- En el Panel derecho pulsa en la opción Solucionador de problemas adicionales.
- Pulsa la opción Actualización de Windows y ejecuta el solucionador de problemas.
- Se iniciará el proceso de verificación de errores y posible solución.
- Al finalizar cierra el troubleshooter y reinicia el equipo.
Inicia de nuevo la búsqueda de actualizaciones para comprobar si se solucionó el error: Fallo en la configuración de Windows Update. Revirtiendo cambios.
Nota: Para buscar las actualizaciones disponibles solo debes:
- Desde el Menú de Inicio selecciona la opción Configuración.
- Selecciona Actualizaciones y seguridad.
- Selecciona Windows Update y a continuación pulsa en Buscar actualizaciones, el sistema ejecuta automáticamente las actualizaciones disponibles.
En caso de que tengas el SO Windows en su versión 7 puedes acceder al Solucionador de problemas desde el Panel de control, así:
- Abre el Panel de control y en su barra de búsqueda agrega el texto: troubleshoot, pulsa en el resultado Troubleshooting.
- En el próximo cuadro en su panel izquierdo alecciona la opción Ver todo.
Ubica el Solucionador de problemas de actualización, pulsa para iniciar el proceso de verificación.
Método 3. Deshabilita los Servicios y limpia el arranque de Windows
Otra solución efectiva para el error: Fallo en la configuración de Windows Update. Revirtiendo cambios, es deshabilitar los servicios en ejecución en Windows y luego limpiar el arranque del sistema, desde la ventana de Configuración.
Para aplicar este método debes hacer lo siguiente:
- Presiona, de manera conjunta las teclas Windows + R para abrir el cuadro Ejecutar, en su barra de búsqueda agrega el texto: msconfig.exe, pulsa Enter.
- Esto abre la ventana de Configuración del sistema, donde debes ubicar y abrir la pestaña Servicios.
- Marca la casilla Ocultar todos los servicios de Microsoft y pulsa el botón Deshabilitar todo. Espera a que se cumpla la acción.
- Ahora ve a la pestaña Inicio, ábrela y pulsa en Abrir administrador de tareas.
- Selecciona los elementos de inicio y pulsa el botón Deshabilitar.
- Cierra el Administrador de Tareas.
- Reinicia el equipo.
Ahora intenta ejecutar una actualización para verificar que se haya superado el error: Fallo en la configuración de Windows Update. Revirtiendo cambios.
Lee También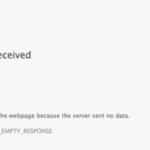 Cómo Arreglar El Error ERR_EMPTY_RESPONSE De Google Chrome
Cómo Arreglar El Error ERR_EMPTY_RESPONSE De Google ChromeNota: En la pestaña de Servicios también puedes optar por deshabilitar únicamente el servicio Windows Update de la siguiente forma:
- Ubica Windows Update y pulsa sobre él, con el botón derecho del mouse, en el desplegado selecciona la opción Propiedades.
- En propiedades de Windows Update ubica la opción Tipo de Inicio y configura como Deshabilitado.
Método 4: Elimina la caché de Windows Update
En la carpeta de caché de Windows Update se encuentran los rastros de registro de todas las actualizaciones descargadas.
Si en una instalación previa alguna actualización se corrompió, queda en caché y puede generar nuevos errores como el Fallo en la configuración de Windows Update. Revirtiendo cambios.
Entonces al eliminar la caché de Windows Update, eliminas cualquier riesgo almacenado previamente y vuelves a iniciar de cero el proceso de actualizaciones lo cual debería corregir el mensaje de error. Para ello has lo siguiente:
- Presiona, de manera conjunta las teclas Windows + R para abrir el cuadro Ejecutar, en su barra de búsqueda agrega el texto: services.exe.
- Pulsa Enter.
- En la lista de servicios de Windows ubica Windows Update.
- Ábrelo pulsando doble sobre él y en la ventana emergente pulsa en la opción Detener.
- Pulsa ahora la opción Aceptar.
- Debes detener igualmente el Servicio inteligente de fondo.
- Ahora en Este PC, ve a la ruta C: > Windows > SoftwareDistribution > DataStore y a C: > Windows > Software Distribution > Downloads
- Selecciona todas las carpetas de la lista, pulsa sobre ellas, con el botón derecho del mouse, y en el menú emergente selecciona Borrar (Delete). Debes otrogar permisos de administrador en caso que los requiera.
- De nuevo en la pestaña Servicios, reinicia Windows Update y el Servicio inteligente en segundo plano.
- Reinicia el sistema.
- Vuelve a instalar las actualizaciones disponibles.
También puedes aplicar este método apoyándote en el asistente Cortana en Windows 10, solo debes:
- Agrega el texto: services.msc en el cuadro de búsqueda de Cortana Windows y pulsa Enter.
- Pulsa, con el botón derecho del mouse, sobre el servicio wuauserve.
- En el menú desplegado selecciona Detener.
- Ubica igualmente el servicio de transferencia inteligente en segundo plano, pulsa sobre él con el botón derecho del mouse, y en el menú desplegado selecciona Detener.
- Ve ahora a la carpeta C: Windows SoftwareDistribution, selecciona su contenido en las sub carpetas DataStore y Download y elimínalo.
- Vuelve a la pestaña Servicios y reinicia wuauserve y la transferencia inteligente en segundo plano.
Ahora todo debería funcionar correctamente sin que interfiera el error: Fallo en la configuración de Windows Update. Revirtiendo cambios.
Lee También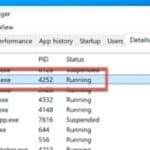 Cómo Arreglar El Alto Uso De La CPU Por WUDFHost.exe
Cómo Arreglar El Alto Uso De La CPU Por WUDFHost.exeNota: Puedes igualmente limpiar los archivos de actualizaciones, lee como hacerlo en nuestra entrada: Cómo Eliminar Los Archivos De Actualización De Windows Y Ahorrar Almacenamiento En Tu Ordenador
Método 5: Ejecuta DISM
DISM es la utilidad Administración y mantenimiento de imágenes de implementación de Microsoft, al ejecutar uno de sus comandos, desde el Símbolo del Sistema podrás corregir el error: Fallo en la configuración de Windows Update. Revirtiendo cambios.
Para ejecutar un comando de DISM sigue estos pasos:
- Abre el Símbolo del Sistema como Administrador.
- En su línea de comandos agrega el texto: DISM.exe /Online /Cleanup-image /Scanhealth. La ejecución de este comando se desarrolla entre 20 y 30 minutos.
- Agrega el comando: DISM.exe /Online /Cleanup-image /Restorehealth.
- Ejecútalo pulsando Enter.
- Al finalizar cierra el Símbolo del Sistema.
- Reinicia tu equipo y comprueba que haya solucionado el error: Fallo en la configuración de Windows Update. Revirtiendo cambios, tratando de instalar nuevas actualizaciones.
Método 6: Deshabilita la función de arranque seguro de Windows
En el caso de las versiones de Windows 8 y 10 la característica de Inicio Seguro suele detonar el error: Fallo en la configuración de Windows Update. Revirtiendo cambios, por ello te recomendamos desactivar esta función cuando procedas a aplicar una actualización y reconectarla al finalizar.
Para aplicar este método sigue estos pasos:
- Reinicia el sistema.
- Al retornar a la sesión pulsa de manera continua la tecla ESC.
- Se abrirá una pantalla en fondo negro con el Menú de Inicio del sistema.
- Ve a la opción Configuración del sistema, pulsa y allí selecciona Opciones de arranque, pulsa Enter.
- Selecciona ahora la función Arranque seguro (Secure boot), pulsa Enter.
- En el desplegado selecciona Desactivar, pulsa Enter.
- Ahora pulsa la tecla F10, así se guardarán los cambios y saldrás del menú.
- Confirma los cambios pulsando Enter.
- Reinicia el equipo.
- Al iniciar sesión otra vez verifica si se instalan correctamente las actualizaciones.
- Vuelve a habilitar Arranque seguro.
Método 7: Restaura Windows Update
Desde la Configuración del sistema puedes también restaurar los servicios que se ejecutan en tu sistema.
Lee También Cómo Copiar Un DVD En Windows 7
Cómo Copiar Un DVD En Windows 7Para solucionar el error: Fallo en la configuración de Windows Update. Revirtiendo cambios, debes restaurar Windows Update.
Dicha restauración se realiza de la siguiente forma:
- Pulsa, de manera conjunta, las teclas Windows + R para abrir el cuadro de Ejecución, en su barra de búsqueda agrega el texto: services.msc, pulsa Enter.
- En la lista de servicios pulsa, con el botón derecho del mouse, sobre Windows Update.
- En el menú desplegado selecciona Actualizar y luego Restaurar.
- Revisa si hay actualizaciones disponibles y verifica si persiste o no el error.
Método 8: Actualiza el sistema operativo
Antes de aplicar este método se recomienda ejecutar una copia de seguridad, a fin de resguardar tus datos importantes en caso de que ocurra alguna eliminación de los mismos.
Para proceder a actualizar el sistema operativo Windows, debes:
- Inicia en tu equipo el medio de instalación respectivo, el de Windows 10.
- En el proceso de instalación selecciona la opción Repara el ordenador.
- Selecciona Resolución de problemas y reinicie este PC.
- Pulsa Conserva mis archivos y confirma si lo solicita. Si tienes configurada una cuenta de usuario te pedirá la contraseña respectiva.
- Pulsa ahora Restablecer. (Se ejecuta automáticamente).
Al finalizar reinicia tu equipo y verifica si se mantiene o no el error: Fallo en la configuración de Windows Update. Revirtiendo cambios.
Método 9: Desactiva temporalmente el software antivirus y/o Firewall
Algunas funciones de los programas de seguridad, antivirus o firewall, pueden bloquear las actualizaciones, debido a que sean percibidas de forma errónea como amenazas para el sistema.
Lee También No Hay Altavoces Ni Auriculares Conectados: Métodos Para Solucionarlo
No Hay Altavoces Ni Auriculares Conectados: Métodos Para SolucionarloEsta falsa percepción puede desencadenar el error: Fallo en la configuración de Windows Update. Revirtiendo cambios.
Ante esto la manera directa de solucionarlo es desactivar temporalmente las funciones del software antivirus y/o el Firewall de Windows.
Este método te indica que puedes desactivar tanto el antivirus integrado de Windows 10, Windows Defender o el software antivirus de terceros que tengas instalado en tu equipo.
- Para desactivar temporalmente Windows Defender sigue estos pasos:
- Desde Inicio de Windows accede a Configuración.
- Selecciona Actualización y seguridad.
- Pulsa en Seguridad de Windows.
- Selecciona ahora Protección contra virus y amenazas y pulsa en la opción Administrar configuración.
- Abre la configuración de seguridad de Windows, cambia el estatus de Protección en tiempo real a la opción Desactivado.
- Pulsa en la opción Sí para confirmar y guardar los cambios.
Este proceso se revierte automáticamente en Windows 10 luego de un tiempo.
- Para desactivar softwares de seguridad de terceros debes:
- Abre Panel de control.
- En la sección Ver por, selecciona Categoría.
- Ve a Programas, pulsa en la opción Desinstalar un programa.
- Se abrirá Programas y características, allí busca en el listado la aplicación correspondiente a tu antivirus, pulsa sobre ella con el botón derecho del mouse, y en el desplegado pulsa Desinstalar.
- Reinicia tu equipo.
- Como indicamos también debes deshabilitar el Cortafuegos o Firewall, función de seguridad que viene activada por defecto en el sistema Windows.
El Firewall de Windows puede deshabilitarse de forma permanente o temporal, esta acción detendrá las alertas de seguridad que pueden estar ocasionando el error: Fallo en la configuración de Windows Update. Revirtiendo cambios.
Para hacer cualquier modificación el la configuración del cortafuego se requieren derechos de administrador.
Lee También Los 7 Mejores AntiMalware Para Windows
Los 7 Mejores AntiMalware Para WindowsEl proceso para deshabilitarlo en Windows 10, 8 y 7 es el siguiente:
- En la barra de búsqueda del menú de inicio de Windows 10 agrega el texto: Firewall de Windows. Pulsa en el resultado.
- En el siguiente menú de opciones pulsa en Activar o desactivar Firewall de Windows.
- En la próxima ventana debes marcar la casilla Desactivar Firewall de Windows (no recomendado)”, tanto en la red pública como en la red privada.
- Pulsa Aceptar, para guardar el cambio y desactivar el cortafuego.
Al desactivar el software antivirus y/o el Firewall de Windows, reinicia tu computador y ahora intenta ejecutar e instalar actualizaciones, para comprobar si persiste o no el error: Fallo en la configuración de Windows Update. Revirtiendo cambios.
Te hemos presentado 9 métodos para solucionar de forma efectiva el error: Fallo en la configuración de Windows Update. Revirtiendo cambios.
Cada método con un paso a paso detallado que de seguro, al cumplir cabalmente, te permitirán superar esta molestia y mantener el correcto funcionamiento del sistema operativo maximizando sus funciones al permanecer actualizado de forma correcta.
Si deseas profundizar más sobre soluciones a errores con actualizaciones del sistema operativo Windows te invitamos a leer:
Cómo Corregir El Error 0x80070643 En Windows.
Solución: Windows Update No Puede Buscar Actualizaciones Porque El Servicio No Se Está Ejecutando.
6 Soluciones Para Reparar El Error 0x80070652 Actualización De Windows.
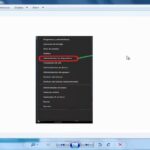 ¿Qué Hacer Si Se Bloqueó El Acceso De La Aplicación A Hardware Gráfico?
¿Qué Hacer Si Se Bloqueó El Acceso De La Aplicación A Hardware Gráfico?Si quieres conocer otros artículos parecidos a Supera El Fallo En La Configuración De Windows Update. Revirtiendo Cambios puedes visitar la categoría Informática.


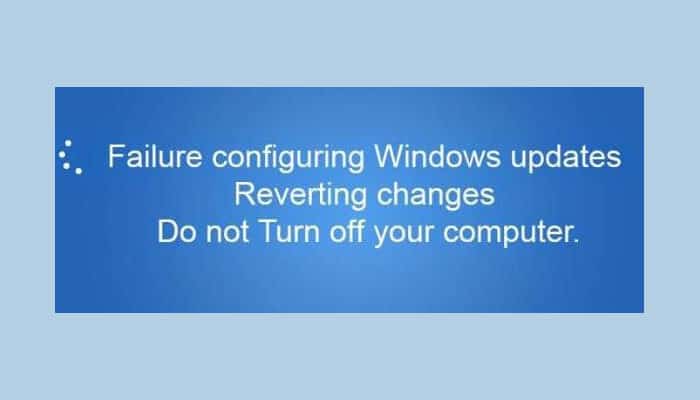
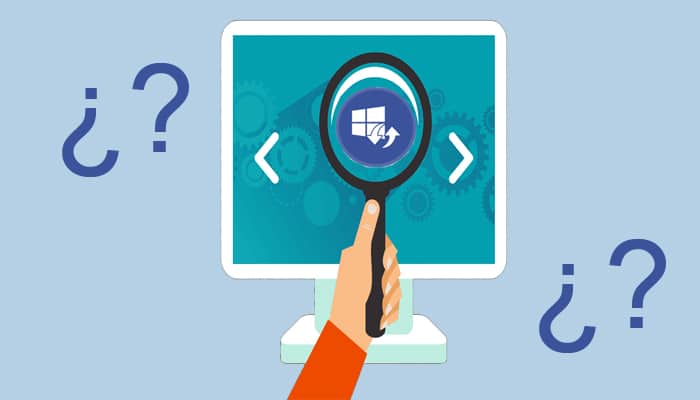
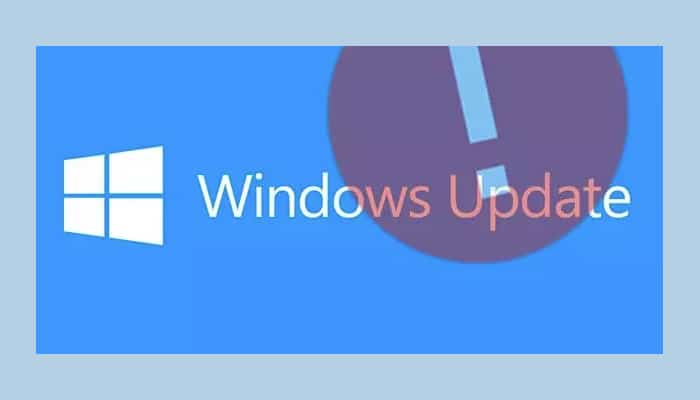

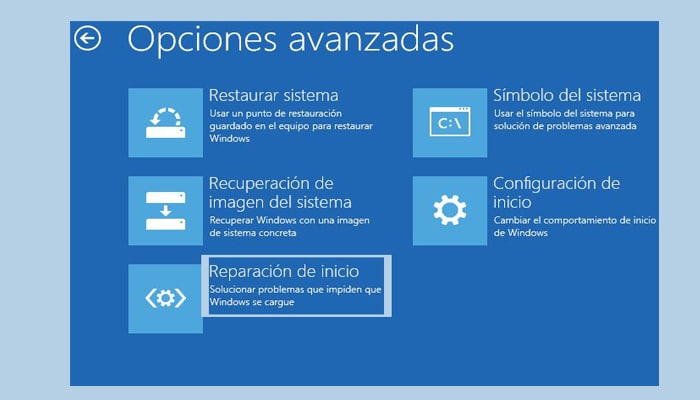
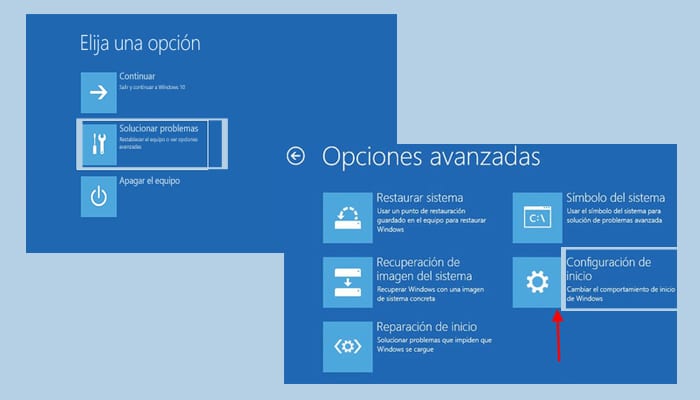
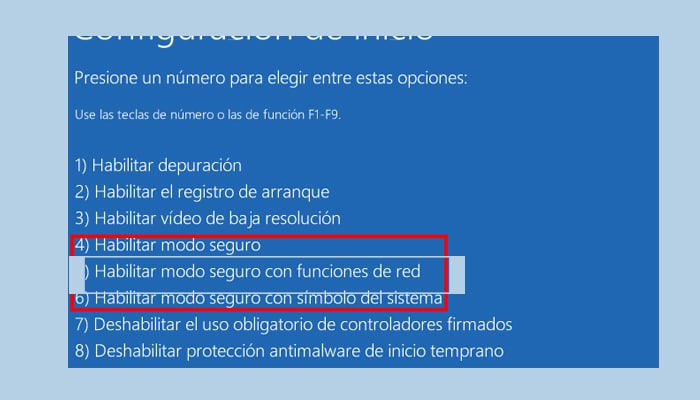
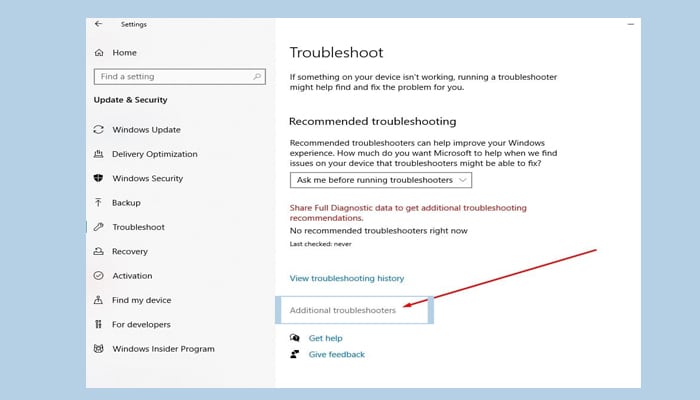
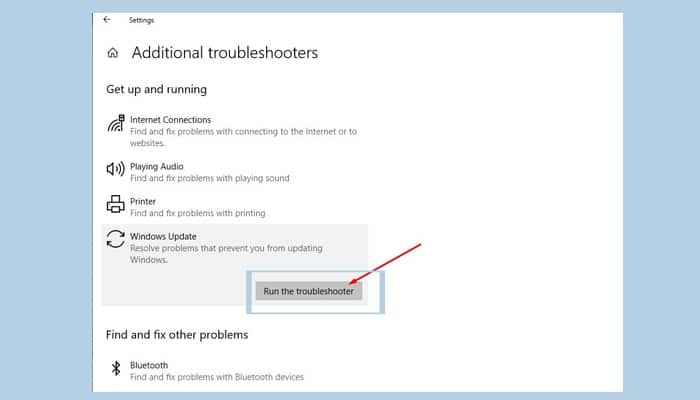
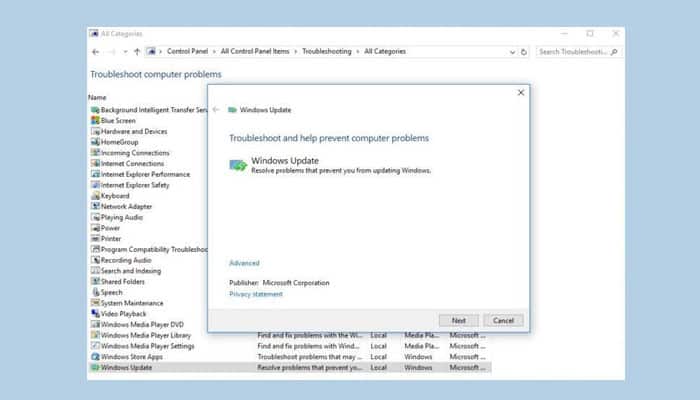
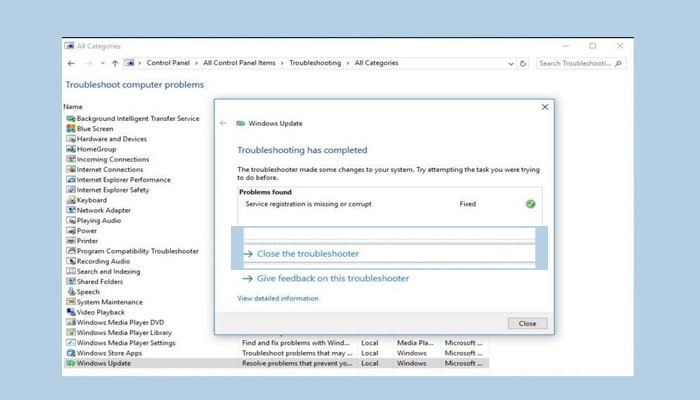
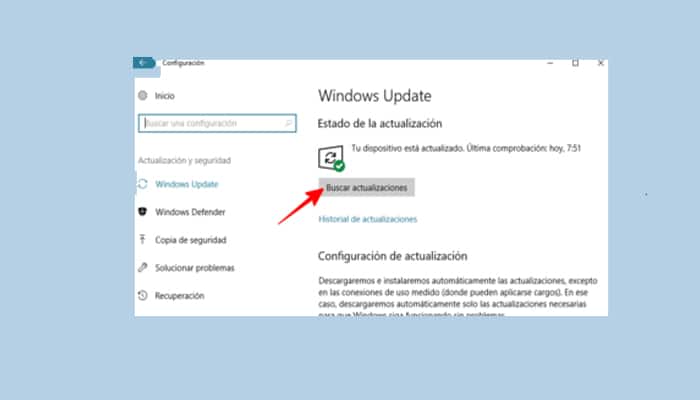
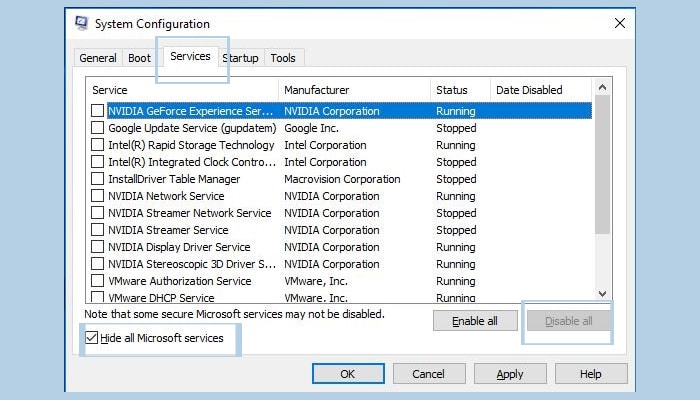
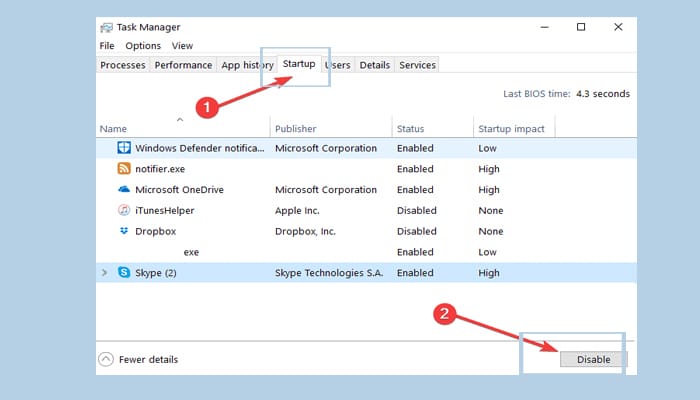
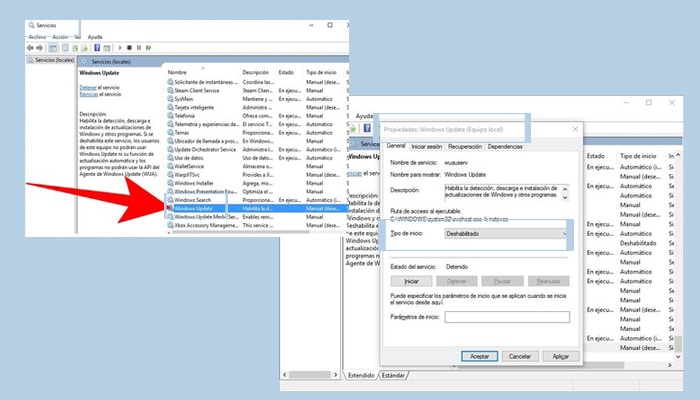

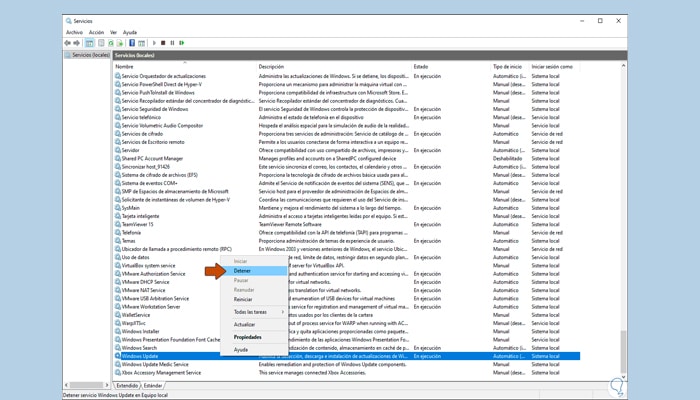
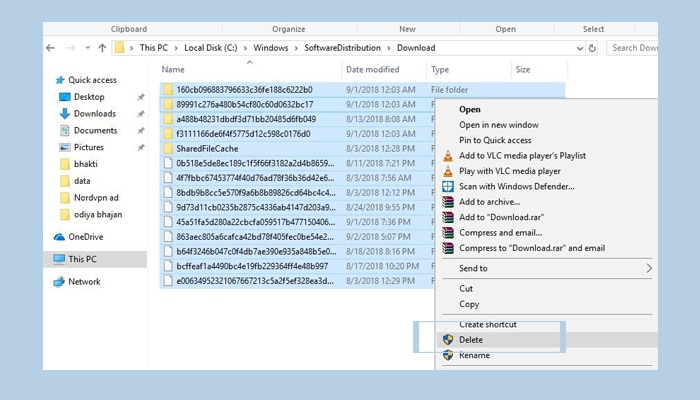
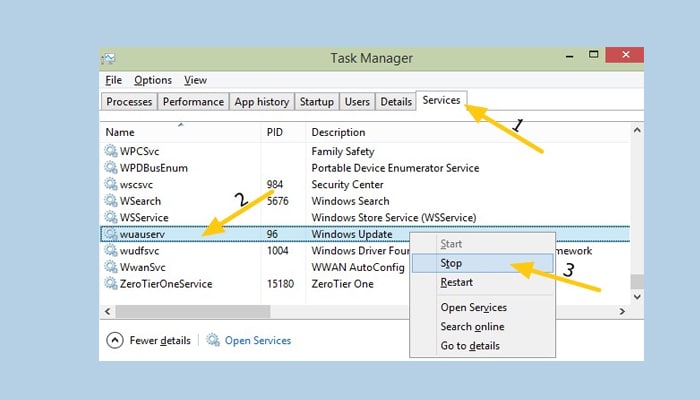
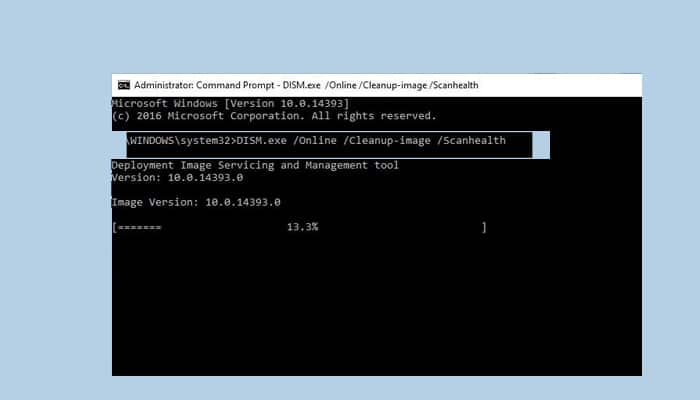
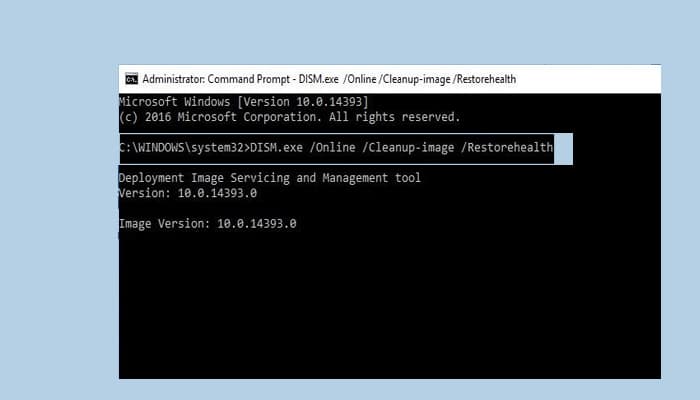
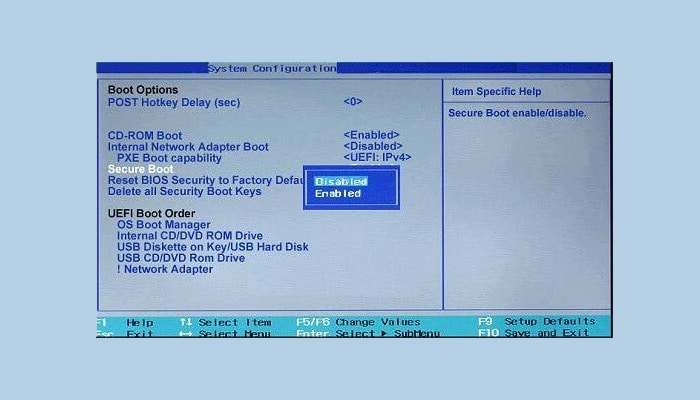
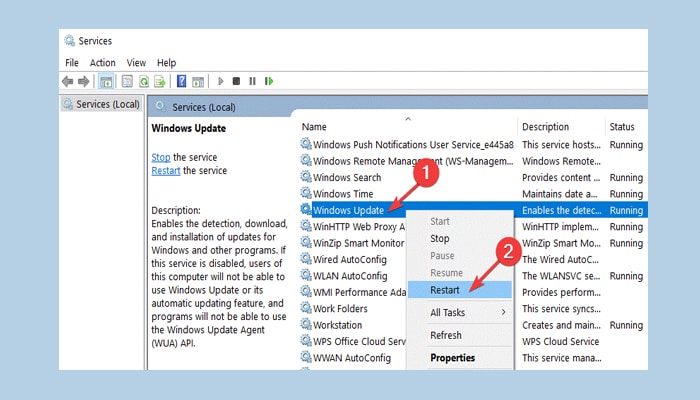
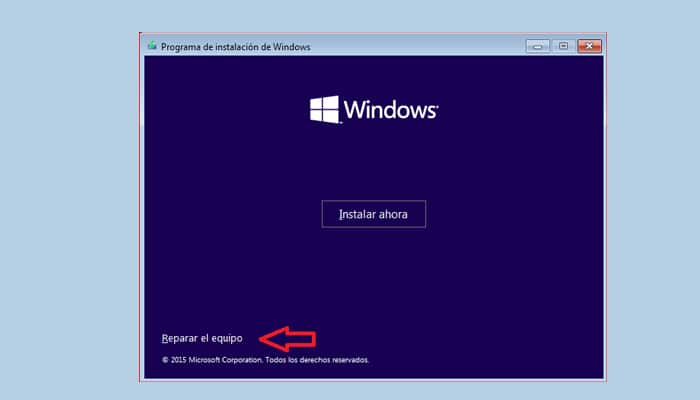
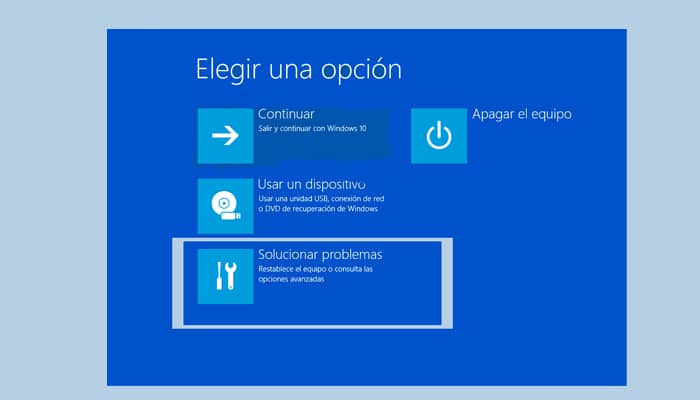

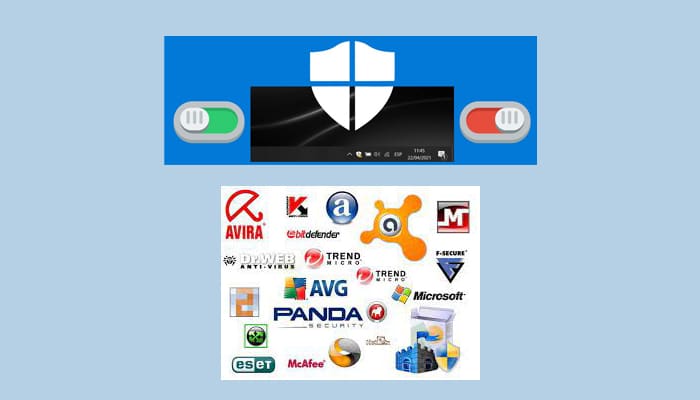
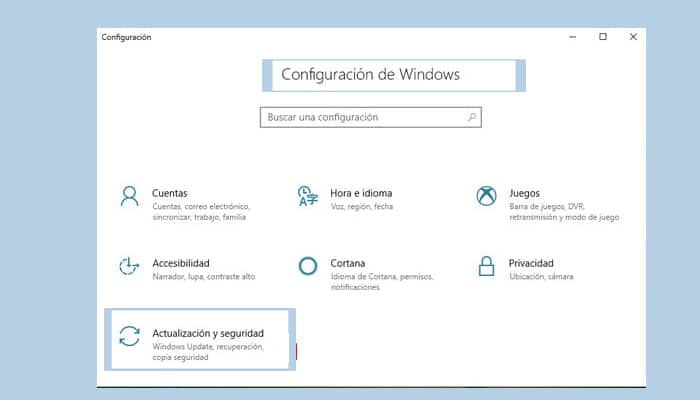
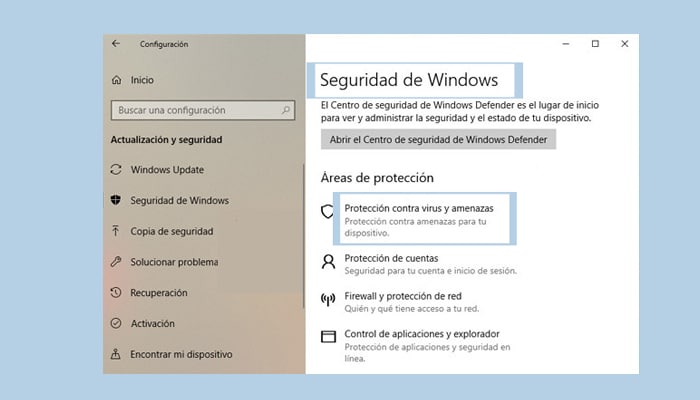
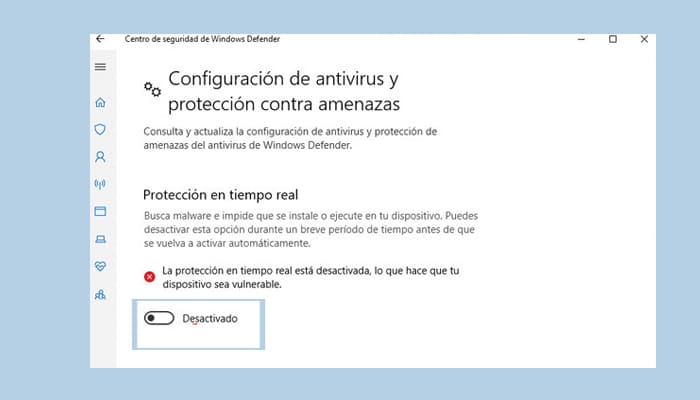
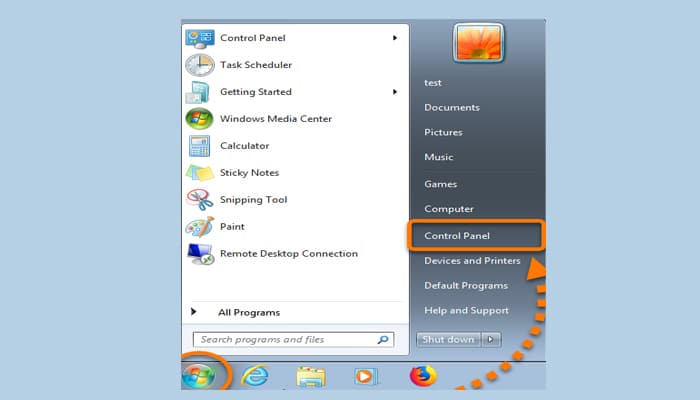
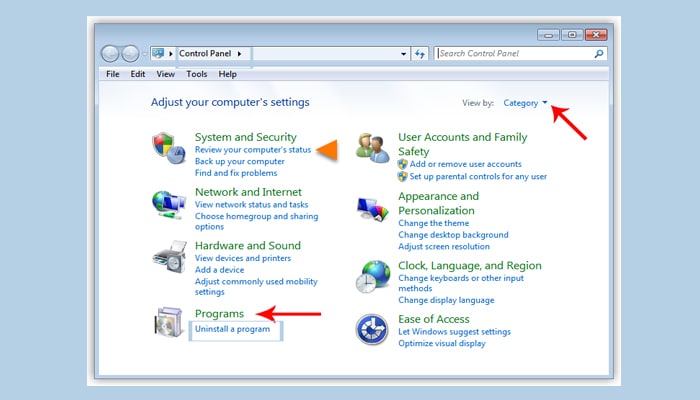
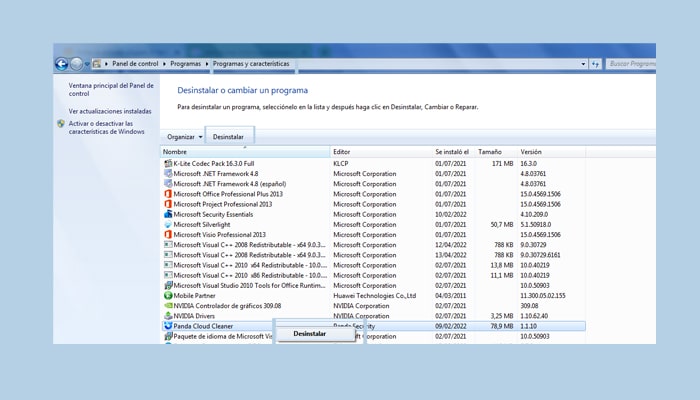
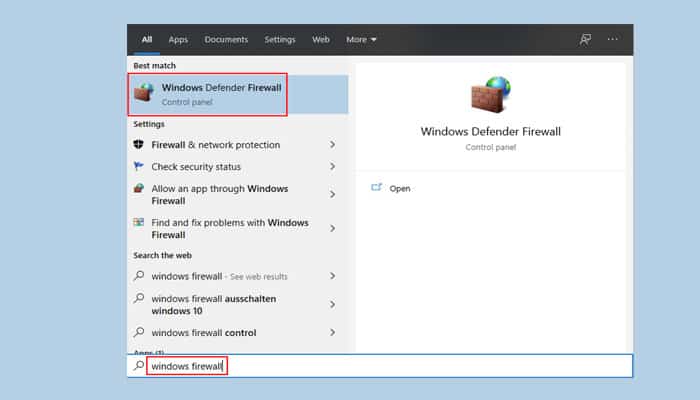
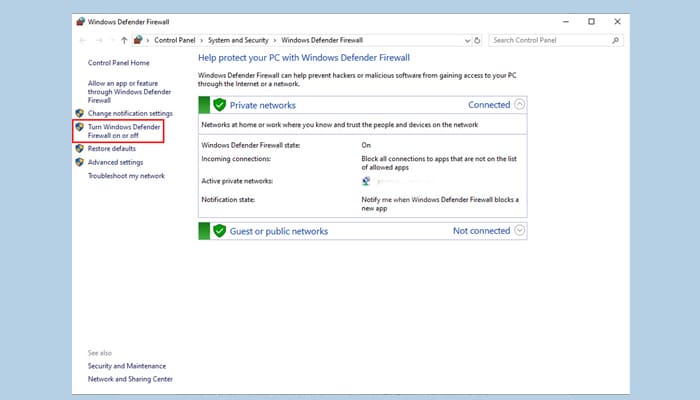
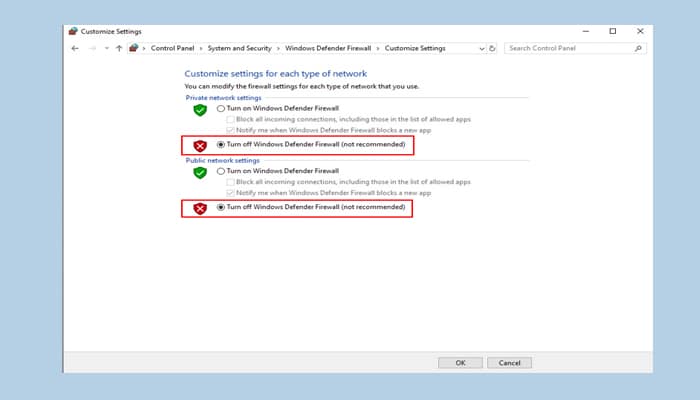
TE PUEDE INTERESAR