Cómo Formatear USB A FAT32 En Windows
En Windows, suele haber varios métodos para formatear un USB a FAT32 para los usuarios medios y avanzados, que tiene la mayor compatibilidad en comparación con otros sistemas de archivos. Es por ello que si no sabes cómo formatear USB a FAT32 en Windows en este artículo te lo explicaremos.
El conocido FAT32 es un sistema de archivos que llevan más tiempo con los ciber usuarios y, aunque hoy en día aún sigue funcionando, la verdad es que tiene muchas limitaciones. Sin embargo, para unidades flash USB, discos duros o discos duros externos que superen los 32 GB, las herramientas aplicables se limitarán a la herramienta de formatear USB de terceros y al Símbolo del sistema de Windows.
Sistemas de Formatos
En informática, un sistema de archivos controla cómo se almacenan y recuperan los datos, y los sistemas de archivos más comunes de Windows son FAT16, FAT32 y NTFS, entre otros.
Los usuarios pueden convertir sus memorias USB o discos duros externos entre diferentes sistemas de archivos, ante ello a continuación existen varios sistemas de archivos comunes, dando información detallada desde el tamaño máximo de la partición hasta la compatibilidad de estos sistemas de archivos.
Entre todos los sistemas mas usados se encuentran 3 tipos diferentes:
Lee También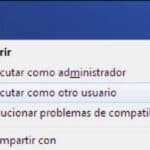 Qué Es Ejecutar Como Administrador En Windows 10
Qué Es Ejecutar Como Administrador En Windows 101. Formato FAT32
Es uno de los más antiguos, y de hecho es el más antiguo de los que se utilizan actualmente, pues su creación data de la época de Windows 95 cuando sustituyó al anterior FAT16.
Una de las ventajas que aporta este formato es que es el más compatible, y prácticamente cualquier dispositivo lo admite. La parte mala es que tiene muchas limitaciones, y la más importante de ellas es que no admite almacenamiento de archivos de más de 4 GB.
Además los pendrives o unidades de almacenamiento con este formato no pueden ser de más de 8 TB. Bueno, realmente sí pueden ser de más, pero las particiones FAT32 no.
Por lo tanto, solo debes formatear tus pendrives en FAT32 cuando quieras que sean compatibles con el máximo número de dispositivos posibles, pero asegúrate de que no tengas archivos de más de 4 GB, más que nada porque no podremos meterlos dentro.
Asimismo, sigue siendo el más usado por la compatibilidad, ya que a día de hoy sigue siendo complicado encontrar un archivo que pese más de 4 GB, por lo que muchos fabricantes siguen usando FAT32 para garantizar la compatibilidad por encima de otras ventajas que tienen los formatos de archivos que vamos a ver a continuación.
2. Formato NTFS
Este tipo de formato es exclusivo de Windows, ya que fue desarrollado por Microsoft precisamente para sustituir a FAT32. Elimina las limitaciones del anterior, así que puedes usarlo para archivos del tamaño que quieras, y con particiones sin límite de tamaño.
Lee También ¿Qué Es Pace Anti-Piracy?
¿Qué Es Pace Anti-Piracy?Además, incluye una serie de mejoras, como la posibilidad de configurar permisos de archivo, guardar un diario de cambios, copias de seguridad instantáneas y la más interesante, es compatible con cifrado.
La mayor desventaja de este formato es que, al ser de Microsoft, no es compatible con todos los dispositivos, mientras que para los sistemas MacOS o Linux necesitas herramientas de terceros para escribir en un pendrive con formato NTFS.
En cualquier caso, este formato es el más ideal si vas a usar pendrives grandes y exclusivamente en sistemas Windows.
3. Formato exFAT
Este tercer tipo de formato, menos conocido y utilizado, es una versión moderna de FAT32, aunque su creación data de 2006. Es específico para unidades externas, y propone un término medio entre FAT32 y NTFS.
Además, elimina las limitaciones de tamaño, pero carece de las características avanzadas de NTFS en cuanto a seguridad y cifrado. El uso recomendado de este tipo de formato es para unidades externas en las que puedes guardar archivos de más de 4 GB y que quieras que sea compatible con el máximo número de dispositivos posible.
También puedes leer Qué Hacer Si Windows No Pudo Completar El Formateo Del Dispositivo
Lee También Que Es Ip De Youtube Y Cómo Utilizarlas
Que Es Ip De Youtube Y Cómo UtilizarlasLimitaciones de FAT32
Hoy en día sigue existiendo FAT32 por motivos de compatibilidad, y a que no todas los monitores, consolas, móviles, ordenadores o dispositivos son compatibles con NTFS, EXT, en sistema de archivos de Linux o APFS en sistema de archivos de macOS.
Por lo tanto, la única forma de asegurarte de que un dispositivo funciona en todos los sitios es mediante el sistema de archivos más compatible.
Sin embargo, FAT32 tiene muchas limitaciones. Una de las más conocidas, y que probablemente más molesta es que solo te permite guardar en él archivos un máximo de 4 GB.
Además, el tamaño máximo teórico de una unidad en este formato es de 16 TB, aunque en la práctica no se pueden aprovechar más de 8 TB.
Además, este sistema de archivos no está preparado para optimizar unidades SSD o memorias Flash, así como no dispone de otras ventajas que podemos obtener con otros sistemas de archivos diferentes, como:
Lee También Formato MPEG4: Que Es, Usos Y Funcionamiento
Formato MPEG4: Que Es, Usos Y Funcionamiento- Posibilidad de configurar permisos de archivo.
- Crear y guardar un diario de cambios que nos pueden ayudar a recuperarnos rápidamente de los errores si el ordenador se bloquea.
- Soporta la creación de copias de seguridad instantáneas.
- Admite cifrado de archivos.
Aunque exFAT es, a grandes rasgos, una evolución de FAT32, este sistema de archivos no consigue la misma compatibilidad que el sistema antiguo.
Cómo Formatear USB A FAT32 En Windows
Para formatear un pendrive es igual de fácil y rápido que hacerlo con un disco duro o unidad SSD, lo que tienes que hacer es elegir el tipo de formato que más te convenga.
A continuación los diversos métodos para hacerlo:
Primer Método
Usando el símbolo del sistema para formatear USB a FAT32
Tienes que tener en cuenta que formatear grandes unidades USB a FAT32 puede llevar varias horas.
Lee También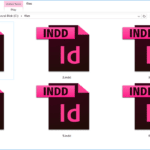 Archivo INDD- Que Es Y Cómo Se Debe Utilizar
Archivo INDD- Que Es Y Cómo Se Debe UtilizarAntes de hacerlo realiza una copia de seguridad de todos los datos en otra ubicación antes de continuar.
- PRIMER PASO
Abre el Símbolo del sistema como administrador. Para ello, escribe CMD en el campo de búsqueda de Inicio/barra de tareas, luego le das clic con el botón derecho del ratón en la entrada del símbolo del sistema y le das clic en Ejecutar como administrador.
- SEGUNDO PASO
Luego le das clic en el botón Sí cuando aparezca en la pantalla de Control de cuentas de usuario.
- TERCER PASO
En la ventana del Símbolo del sistema, ejecuta en el siguiente comando Formato /FS:FAT32 X:
ADVERTENCIA: Todos los datos de la unidad se borrarán.
En el comando, sustituye “X” por la letra real de la unidad USB que deseas formatear en el sistema de archivos FAT32.
Lee También ¿Qué Es El Servicio Bonjour En Windows 10 Y 11?
¿Qué Es El Servicio Bonjour En Windows 10 Y 11?- CUARTO PASO
Por último pulsa la tecla de Enter cuando se le pida que ejecute el comando.
Segundo Método
Utilizando la herramienta Formato FAT32
En este caso tienes que seguir estos pasos:
- PRIMER PASO
Tienes que descargar y ejecutar la utilidad Formato FAT32.
- SEGUNDO PASO
Luego selecciona tu unidad USB, elige la opción de Formato rápido y le das clic en el botón de Iniciar para empezar a formatear la unidad al sistema de archivos FAT32. Se borrarán todos los datos del convertidor.
Lee También Cuál Es El Mejor Mouse Con Conexión USB De Tipo C. Compara Y Elige
Cuál Es El Mejor Mouse Con Conexión USB De Tipo C. Compara Y EligeTercer Método
Usando DiskPart
En este caso tienes que seguir estos pasos:
- PRIMER PASO
Tienes que escribir diskpart en la barra de búsqueda de Windows y pulsas Intro.
- SEGUNDO PASO
Luego le das en Enter cada vez que escribas las siguientes líneas de comando para formatear rápidamente el disco duro:
list disk
select disk 2 (sustituya el 2 por el número de su disco USB)
list volume
select volume 10 (Reemplace el 10 por el número de volumen de la unidad USB que desea formatear)
format fs=fat32 quick
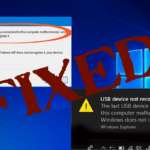 Error USB Device-Descriptor-Failure - Cómo Solucionarlo Paso a Paso
Error USB Device-Descriptor-Failure - Cómo Solucionarlo Paso a Paso- TERCER PASO
Después escribe exit y pulsa Enter para cerrar el programa cuando DiskPart informe que ha formateado el USB con éxito.
Cuarto Método
Usando EaseUS Partition Master
Una herramienta profesional de terceros para formatear USB a FAT32 en Windows 10 puede hacer el proceso de formateo simple y seguro, eso lo hace EaseUS Partition Master con su función de formatear, para ello sigue estos pasos:
- PRIMER PASO
Tienes que descargar el gestor de particiones en el siguiente enlace
Lee También Cómo Instalar Windows 7 En USB
Cómo Instalar Windows 7 En USB- SEGUNDO PASO
Luego le das clic con el botón derecho en la unidad externa o USB que deseas formatear y elija "Formatear".
- TERCER PASO
Posterior a ello establece la etiqueta de la partición, el sistema de archivos (NTFS/FAT32/EXT2/EXT3/EXT4) y el tamaño del clúster, luego click en "Aceptar".
- CUARTO PASO
Después le das clic en "Aceptar" para continuar.
- QUINTO PASO
Por último le das clic en el botón "Ejecutar la operación" y en "Aplicar" para formatear la partición del disco duro.
Quinto Método
Formatear USB a FAT32 con Administración de discos
 No Hay Altavoces Ni Auriculares Conectados: Métodos Para Solucionarlo
No Hay Altavoces Ni Auriculares Conectados: Métodos Para SolucionarloEn este caso tienes que seguir estos pasos:
- PRIMER PASO
En Windows 10 te diriges a Este PC luego en Administrar después en Administración de discos.
- SEGUNDO PASO
Después localiza y le das clic con el botón derecho en su unidad flash USB o disco duro externo, y selecciona en "Formatear".
- TERCER PASO
Después establece el sistema de archivos del USB como FAT32, marca en "Realizar un formato rápido" y le das clic en "Aceptar" para confirmar.
También puedes leer Cómo Crear Un USB Desde Un Archivo ESD Para El Arranque De Windows 10
Como se pudo ver existen métodos para formatear un USB a FAT32 muy sencillo, que son empleados para los usuarios medios y avanzados, que tiene la mayor compatibilidad en comparación con los otros sistemas de archivos.
Lee También Los 7 Mejores AntiMalware Para Windows
Los 7 Mejores AntiMalware Para WindowsPor ello, te invitamos a que sigas los métodos presentados, y ejecutes el que más se acerque a tu comodidad o sistema operativo, sabiendo que cumplirás con la misión de formateo a FAT32.
Si quieres conocer otros artículos parecidos a Cómo Formatear USB A FAT32 En Windows puedes visitar la categoría Sistemas Operativos.



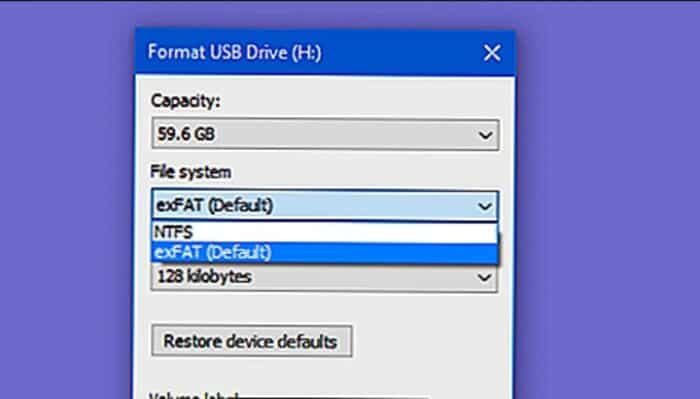
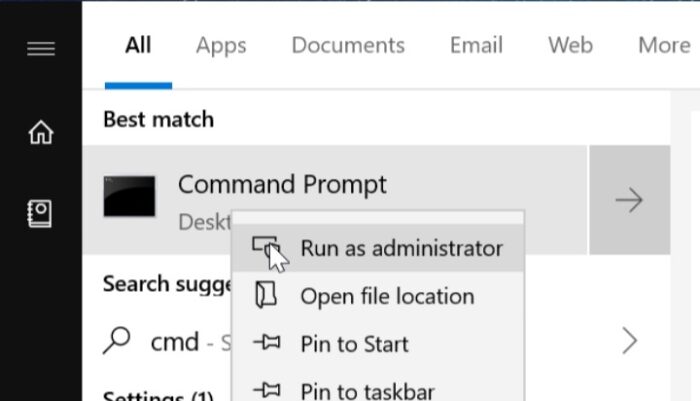
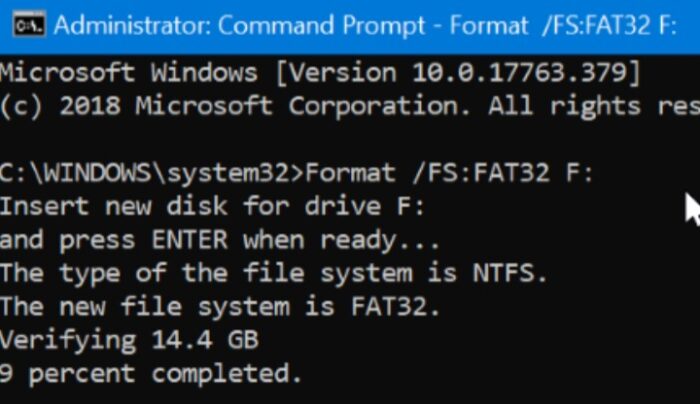
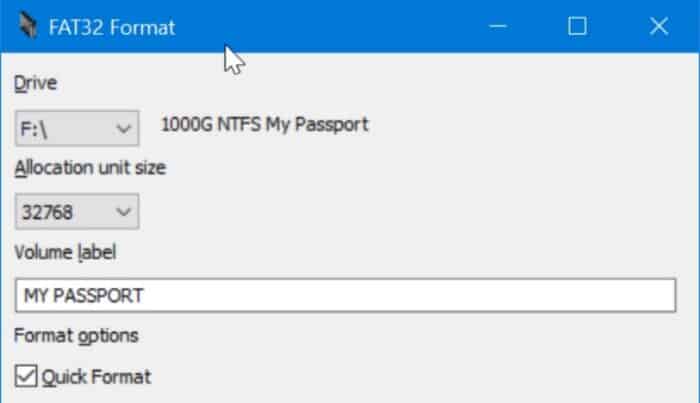

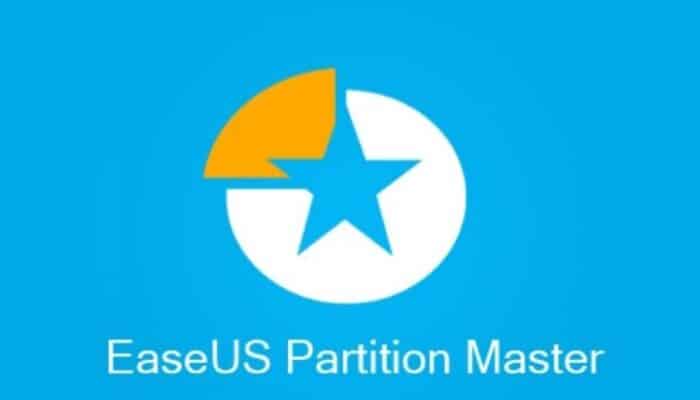
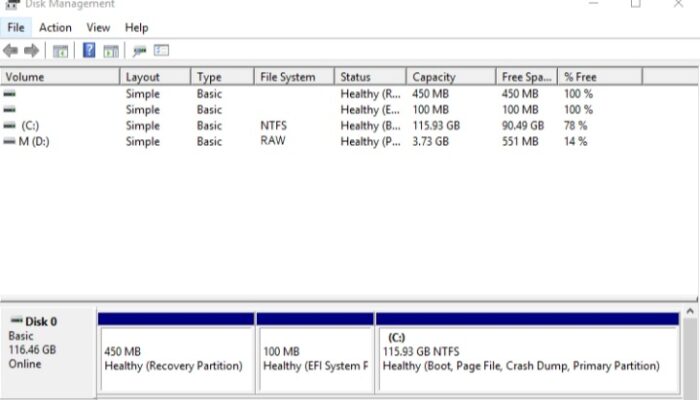
TE PUEDE INTERESAR