Cómo Desactivar Gamebar Presence Writer
Desde su creación la consola de videojuegos de Microsoft Xbox se han consolidado como una de las mejores alternativas para los amantes de los juegos, ya que además de su increíble catálogo de juegos te permite una integración cómoda con tu Windows 10. No obstante, han habido ciertos inconvenientes como el presentado con el Gamebar Presence Writer que pueden afectar la experiencia del usuario mientras utilizas tus juegos de Xbox en tu pc de escritorio o portátil.
El Gamebar Presence Writer es en sentido práctico una aplicación ejecutable que permite a cada jugador registrar su experiencia en el mismo instante en que está jugando. Es decir, te permite grabar tu sesión de juego sin necesidad de ninguna aplicación de terceros o ni siquiera salir de tu juego, lo cual la convierte en un complemento ideal para que puedas hacerle seguimiento a tu progreso como gamer.
-
Desactivar Gamebar Presence Writer
- Desactiva Gamebar Presence Writer desde la aplicación de Xbox
- Deshabilita el Gamebar Presence Writer desde el Editor de Registro
- Desactiva el Gamebar Presence Writer desde el Administrador de tareas
- Desactiva Gamebar Presence Writer usando Configuración
- Elimina los archivos relacionados a Gamebar Presence Writer
Desactivar Gamebar Presence Writer
Más allá de la utilidad de esta aplicación, que permite la captura de pantalla, grabar el juego, abrir sesión en Xbox Live y otros beneficios gracias a sus opciones rápidas de teclado, muchos usuarios han reportado problemas debido a un excesivo uso de recursos CPU que entorpecen con el normal funcionamiento del computador, e incluso del propio videojuego, ya que lo hace pesado y puede llegar a congelar completamente tu equipo.
También se han reportado casos en el que el Gamebar Presence Writer no ha estado disponible para ser utilizado o no responde adecuadamente a los comandos que intentamos utilizar. Otros problemas también reportados son el uso excesivo de memoria RAM que hace lento el procesamiento de datos, el retraso en la velocidad de ejecución del juego lo que afecta la jugabilidad del mismo y el consumo excesivo de fotogramas lo que baja de manera significativa los cuadros por segundo o fps.
Por estas razones, muchos jugadores han optado por desactivarlo para evitar así cualquier inconveniente que se pueda presentar sin que esto afecte de alguna manera la ejecución de aquellos juegos del Xbox que quieras reproducir en tu computador. A continuación te mostradores las mejores soluciones para deshabilitar el Gamebar Presence Writer en tu computador.
Lee También El Explorador De Archivos No Responde (Windows 10) - ARREGLADO
El Explorador De Archivos No Responde (Windows 10) - ARREGLADODesactiva Gamebar Presence Writer desde la aplicación de Xbox
Una de las formas más sencillas y prácticas para desactivar el Gamebar Presence Writer es directamente desde la propia aplicación de Xbox que hemos descargado en nuestro equipo, ya que esto no implicaría ningún cambio en el registro o proceso engorroso que podría afectar el funcionamiento general del computador. Para lograr deshabilitar la aplicación, solo debes seguir estas sencillas instrucciones:
- Presiona las teclas Windows+S y escribe el comando Xbox en el cuadro de diálogo que aparecerá a continuación.
- Haz click en la opción Configuración la cual aparecerá en el extremo inferior de la pantalla.
- Selecciona Game Dvr entre la lista de pestañas.
- Deselecciona la alternativa de Grabar clips de juegos y capturas de pantalla usando Game DVR
- Reinicia el equipo.
Como hemos mencionado, esta opción es la más sencilla y debería resolver cualquier inconveniente con el Gamebar Presence Writer de manera directa. En caso contrario, prueba estas otras alternativas que te presentaremos.
Deshabilita el Gamebar Presence Writer desde el Editor de Registro
En caso de fallar la opción de desactivar el Gamebar Presence Writer desde la propia aplicación de Microsoft, podemos hacerlo desde el editor de registro que cambiar los parámetros con los que se ejecutan algunas funciones de nuestro computador. En tal sentido, es muy importante que sigas las instrucciones que te daremos a continuación de forma detallada, ya que si cometes algún error o afectas algún registro inadecuado puede perjudicar de manera severa el funcionamiento de tu computador.
Ahora te mostraremos cómo utilizar el editor de registro en pocos pasos:
Lee También Cómo Encontrar Las Contraseñas Guardadas De Internet Explorer En Windows 10
Cómo Encontrar Las Contraseñas Guardadas De Internet Explorer En Windows 10- Presiona las teclas Windows+R para abrir la aplicación Ejecutar
- Escribe el comando regedit y presiona la tecla Enter
- Dentro del editor de registro, haz click en Archivo y luego en la opción de Exportar y así poder hacer una copia de seguridad del mismo.
- Busca la entrada HKEY_CURRENT_USER> SOFTWARE> Microsoft> Windows> CurrentVersion> GameDVR
- Encuentra el elemento AppCatureEnabled y haciendo doble click en este, cambia su valor a 0 para desactivarlo por completo.
- Ve hasta la entrada HKEY_CURRENT_USER\System\GameConfigStore y cambia el valor de la misma también a 0
- Ahora ve a la entrada HKEY_LOCAL_MACHINE\SOFTWARE\Policies\Microsoft\Windows\GameDVR en el AllowGameDVR establece el valor de 0
- Por último, entra el HKEY_CURRENT_USER\Software\Microsoft\GameBar y establece el valor de 0 en el AutoGameModeEnabled.
- Luego reinicia tu computadora e intenta ejecutar de manera normal tus juegos de Xbox.
También te puede interesar Solucionar: Error de No Poder Conectarse A Esta Red en Windows 10
Desactiva el Gamebar Presence Writer desde el Administrador de tareas
Para desactivar el Gamebar Presence Writer puedes utilizar opción de detener en el administrador de tareas los procesos relacionados al mismo, lo cual impedirá que se siga ejecutando mientras utilizamos nuestro juego de Xbox en la Pc.
Para poder hacer esto, solo debes seguir estos sencillos pasos:
- Ve al Administrador de Tareas
- Dirígete a la ventana Procesos
- Busca entre todos el referido a Gamebar Presence Writer
- Dale click a Finaliza Tarea
Desactiva Gamebar Presence Writer usando Configuración
Otra de las alternativas para solucionar los inconvenientes del Gamebar Presence Writer es utilizar la aplicación de configuración que viene instalada de forma predeterminada en el Windows 10 Para hacerlo de forma segura y efectiva solo debes seguir estas breves instrucciones:
- Presiona las teclas Windows+S y escribe el comando Configuración
- Al estar en Configuración, haz click en Juegos y luego selecciona GameBar
- Quita la opción de Grabar clips de juegos y transmitir usando la barra de juegos
- Sal de la aplicación y reinicia tu computador. Luego prueba utilizar tus juegos de Xbox sin inconvenientes.
Elimina los archivos relacionados a Gamebar Presence Writer
Si quieres deshacerte de todos los archivos del Gamebar Presence Writer de una vez por todas para que no se ejecuten nuevamente, puedes eliminarlos directamente y así solucionar todos los inconvenientes que se presentan con los mismos. Para hacerlo debes seguir estos pasos:
Lee También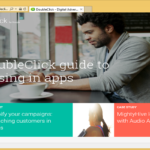 Que Es Doubleclick.net Y Como Eliminar Sus Anuncios Emergentes
Que Es Doubleclick.net Y Como Eliminar Sus Anuncios Emergentes- Busca el archivo ejecutable del Gamebar Presence Writer. Regularmente este puede ser localizado en la siguiente dirección C:\Windows\System32\GameBarPresenceWriter.exe.
- Con el botón derecho de tu mouse, haz click en Propiedades
- Luego escoge la pestaña de Seguridad
- Selecciona la opción de Avanzado y luego selecciona la alternativa de Cambiar
- Introduzca el nombre del administrador del Windows 10 y luego haz click en la opción de Aceptar y Aplicar
- En la ventana de Seguridad, selecciona la opción de Editar.
- En la ventana emergente, haz en Agregar y escribe el nombre del administrador para agregar a este en la lista de Permisos.
- Luego haz click en la opción de Permitir y luego en Aceptar
- Cierra todas las ventanas y luego elimina el archivo gamebar.exe.
Si quieres conocer otros artículos parecidos a Cómo Desactivar Gamebar Presence Writer puedes visitar la categoría Informática.

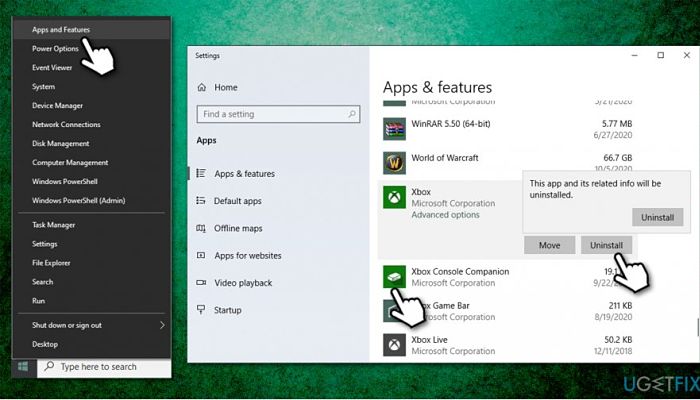
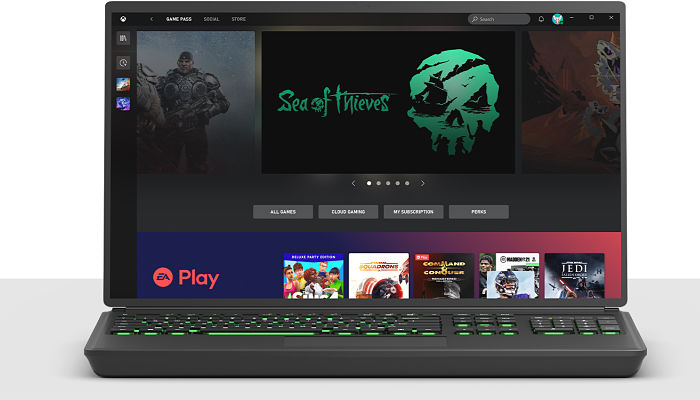
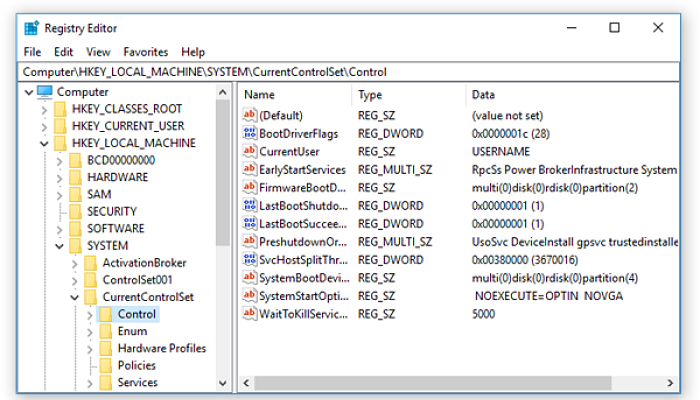
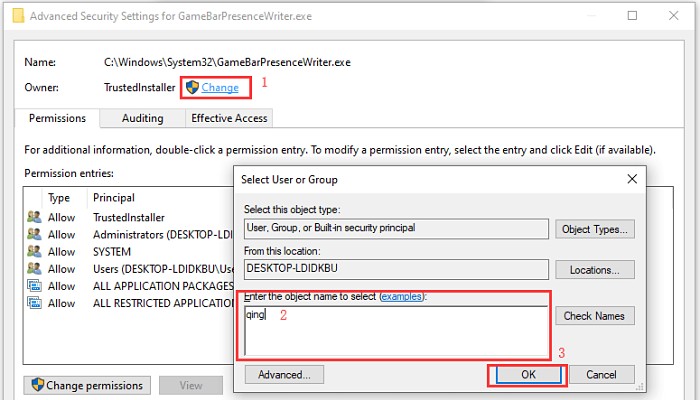
TE PUEDE INTERESAR