Cómo Crear Un Gráfico 3D En Excel
Muchas veces cuando abres el Excel, te encuentras con una interfaz, que tiene muchas funciones, siendo básicamente una hoja de cálculo, cuyo bloque básico de informaciones se llama celda, y que contiene una información, que puede ser una fecha, un número, un porcentaje, fórmulas y gráficos 3D.
Si es tu caso que tienes que usar este tipo de programas y solo sabes lo básico en este artículo te explicaremos desde lo sencillo hasta la creación de gráficos 3D con esta herramienta que te ofrece Office.
- Programa Excel de Office
- Características de Excel
-
Cómo Crear Un Gráfico 3D En Excel
- 1. Creación de un gráfico 3D en Excel
- 2. Cambiando el formato 3D de los elementos del gráfico en Excel
- 3. Cambiar la profundidad y el espaciado en el gráfico 3D en Excel
- 4. Cambiar el giro de un gráfico 3D en Excel
- 5. Cambiar la escala de un gráfico 3D en Excel
- 6. Invertir el orden de las series de datos en un gráfico 3D en Excel
- 7. Usar transparencia en un gráfico 3D en Excel
Programa Excel de Office
Excel es un programa desarrollado por Microsoft y pertenece a la suite de Office que incluye programas como Word, PowerPoint, Publisher, entre otros. Siendo Excel una hoja de cálculo que permite manipular datos numéricos y de texto en tablas formadas por la unión de filas y columnas.
Producto de los avances que ha tenido Microsoft Excel, hoy en día es una herramienta que se puede usar para un sinnúmero de cosas, tanto en el ámbito personal, profesional, así como dentro de cualquier empresa.
Con este tipo de programa permite organizar los datos en filas y columnas, y al introducir datos numéricos y alfanuméricos en las hojas de cálculo de Excel, que puedes realizar cálculos aritméticos básicos o aplicar las funciones matemáticas de mayor complejidad y utilizar funciones de estadísticas o funciones de tipo lógica en Excel.
Lee También Métodos Para Reparar Una Imagen jpg Dañada
Métodos Para Reparar Una Imagen jpg DañadaCaracterísticas de Excel
Entre las característica principales de Excel, se tienen que en su pantalla principal se muestra una matriz de dos dimensiones, que están formadas por columnas y filas, que le dan la forma a una celda, que básicamente es la intersección de una columna y una fila.
En este sentido, la celda tiene una dirección única, conformada por una letra para identificar la columna y un número que te permite identificar la fila en la que puedes estar trabajando.
En cada celda puedes ingresar los datos numéricos o alfanuméricos, logrando tener una manera fácil de identificar si un dato es numérico o es un texto, siendo validado en la celda el tipo de dato que introdujiste, que por lo general dichos datos de tipo texto se alinean a la izquierda y los datos numéricos se alinean a la derecha.
Del mismo modo existen otras características operativas de gran valor para todos los usuarios de este programa y son las siguientes:
1. Creación de Operaciones aritméticas en Excel
Otra característica de Excel es que se pueden realizar operaciones aritméticas simples como: sumar (+), restar (-), multiplicar (*), dividir (/), siendo sencillos los cálculos aritméticos en Excel, al colocar el signo de igual (=) o el signo (+) al inicio de la celda. Como por ejemplo lo siguiente:
Lee También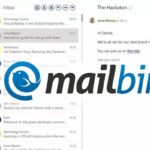 Los 7 Mejores Programas Para Correo Electrónico Para Windows 10
Los 7 Mejores Programas Para Correo Electrónico Para Windows 10- Sumar =2+4+8
- Restar =9-6-3
- Multiplicar +3000*33
- Dividir +9000/33
Por otra parte, en Excel puedes escribir fórmulas muy grandes o de acuerdo a lo que necesites, solo debes respetar el límite de los caracteres por celda que es de 32,767 en las versiones de Excel más recientes.
2. Creación de Fórmulas en Excel
Con Excel puedes realizar cálculos más avanzados utilizando las funciones de Excel, que te ayudan en efectuar cálculos sobre los datos numéricos o alfanuméricos. Al tener estas funciones con los datos en Excel, la fórmula irá indicando los pasos a realizar dentro de la función, para entregar el resultado correcto.
En el caso de ejecutar la función Promedio te mostrará un ayudador que indicará los pasos o datos que deben ir dentro de la fórmula. De modo que al indicar los datos numéricos para este caso, te devolverá el promedio de los valores que ingresaste.
3. Funciones en Excel
Las funciones de Excel las puedes categorizar según la funcionalidad y en algunas de la diversas categorías, y así poder encontrar las funciones de búsqueda y referencia, las funciones lógicas, las funciones de texto, las funciones de fecha y hora, entre otras.
Para poder conocer todas las funciones de Excel disponibles, puedes darle clic en la pestaña de Fórmulas y se mostrará todas las funciones que puedes aplicar en la hoja de cálculo.
4. Creación de Gráficos en Excel
Una de las característica más resaltantes de Excel es por la capacidad de realizar gráficos con base en los datos, pues al utilizar los gráficos, puedes generar tus propios reportes con la mejor interpretación y sentido de los datos presentados.
Lee También Cómo Solucionar Error 2000 en Twitch: Guía Definitiva
Cómo Solucionar Error 2000 en Twitch: Guía DefinitivaSi creas un gráfico para validar las ventas durante un período de tiempo y conocer de manera visual qué productos se han vendido más y cuáles tienen menor rotación.
Los tipos de gráficos disponibles en Excel son los siguientes:
- Columnas.
- Líneas.
- Circular.
- Barras.
- Áreas.
- XY Dispersión.
- Cotizaciones.
- Superficie.
- Radial.
- Cuadro combinado.
5. Creación de Datos tabulares Excel
En Excel también te permite organizar los datos de manera tabular, ya que la gran cantidad de celdas que componen una hoja del libro de Excel te facilita trabajar los datos de esta manera. Es por este motivo que Excel te ofrece una gran cantidad de herramientas para darle formato a los datos que ingreses a la hoja de Excel.
Por ello, al momento de trabajar con datos en Excel es posible que necesites darle formato de tabla de Excel, o aplicar algún tipo de formato condicional o simplemente darle un estilo a la hoja o celda, según sea el caso.
Todo esto se debe a que al trabajar con datos tabulares en Excel, puedes ordenarlos de manera fácil, filtrar la información, hacer búsquedas o utilizar las herramientas avanzadas para poder analizar la información o los datos que has ingresado a la hoja de cálculo.
También puedes leer Cómo Usar Solver Excel 2016 O 2019: Tutorial Paso A Paso!
Lee También Cómo Usar Redo Backup And Recovery En Windows 10
Cómo Usar Redo Backup And Recovery En Windows 10Cómo Crear Un Gráfico 3D En Excel
Para poder crear un gráfico en 3D se deben seguir varias fases, que a continuación te explicaremos:
1. Creación de un gráfico 3D en Excel
Lo que debe realizar es lo siguiente:
- PRIMER PASO
En la hoja de cálculo tienes que seleccionar las celdas que contienen los datos que desea usar para el gráfico.
- SEGUNDO PASO
En la pestaña de Insertar, y luego darle clic en Gráficos si solo ve el icono o le das clic en el gráfico que quieres usar.
- TERCER PASO
También puedes hacer clic en el ícono de Ver todos los gráficos en la parte inferior derecha de la sección Gráficos, y se puede abrir el cuadro de diálogo Gráfico, donde puedes elegir cualquier tipo de gráfico, que suele mostrar 2D y 3D.
 Cómo Corregir Error Controlador De Audio Genérico En Windows 10
Cómo Corregir Error Controlador De Audio Genérico En Windows 102. Cambiando el formato 3D de los elementos del gráfico en Excel
En el caso de cambiar elementos debes seguir estos pasos:
- PRIMER PASO
En el gráfico 3D, tienes que darle clic en el elemento de gráfico, como las barras o líneas, que desea cambiar en el formato 3D, siguiendo cualquiera de estas opciones:
- Tienes que darle clic en el gráfico, que te mostrará las herramientas de gráfico, agregando las pestañas Diseño y Formato.
- También en la pestaña de Formato, en el grupo Selección actual, tienes que darle clic en la flecha que hay al lado de los Elementos de gráfico y, después le das clic en el elemento de gráfico que desee usar.
- SEGUNDO PASO
En el método abreviado de teclado puedes hacer clic en el elemento de gráfico para el que desea cambiar el formato 3D y, luego presionas en CTRL+1. Para seleccionar en el grupo de Selección actual, y le das clic en Formato de selección.
- TERCER PASO
Luego le das clic en la pestaña de Efectos.
- CUARTO PASO
Después das clic en Formato 3D y seleccionas una o varias de las siguientes opciones:
Lee También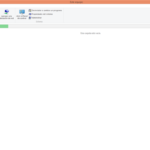 Cómo Solucionar Error Esta Carpeta Está Vacía
Cómo Solucionar Error Esta Carpeta Está Vacía- Debe darle clic en Bisel superior o Bisel inferior y, después le das clic en el formato de bisel que deseas usar.
- Después en los cuadros Ancho y Alto, tienes que seleccionar el tamaño del punto que deseas usar.
- Darle clic en Material y darle clic en el efecto que desea usar.
Nota Importante: las opciones dependerá del elemento de gráfico que hayas seleccionado, pues algunas opciones que se presentan en este cuadro de diálogo no estarán disponibles para todos los gráficos.
Y ente sentido la configuración de este cuadro de diálogo funcionará en el elemento de gráfico que seleccione, por ello si eliges todo el gráfico, crea fotogramas, mientras que si elige una serie de datos, solo funcionará en los elementos de esta serie.
3. Cambiar la profundidad y el espaciado en el gráfico 3D en Excel
Para poder cambiar la profundidad del gráfico en gráficos 3D que tienen ejes, la profundidad de separación en los gráficos de perspectiva 3D y el ancho de la separación en gráficos de columnas o barras 3D debes seguir estos pasos:
- PRIMER PASO
Tienes que darle clic en el gráfico 3D que desea cambiar.
- SEGUNDO PASO
En el menú Formato, tienes que darles clic en la Serie de datos seleccionada.
Lee También Cómo Intercambiar Dos Columnas En Excel
Cómo Intercambiar Dos Columnas En Excel- TERCER PASO
En la pestaña Formato de serie de datos, haga clic en Opciones de serie y, a continuación, seleccione las opciones de profundidad y ancho que desea usar.
Nota Importante: estas opciones estarán disponibles dependiendo del elemento de gráfico que haya seleccionado, pues algunas opciones que se presentan en este cuadro de diálogo no están disponibles para todos los gráficos.
4. Cambiar el giro de un gráfico 3D en Excel
En este caso debes seguir estos pasos:
- PRIMER PASO
Tienes que darle clic en el área de gráfico del gráfico 3D que desea girar o seleccione en el Área de gráfico en la lista Elementos de gráfico luego en Selección actual en la pestaña Formato.
- SEGUNDO PASO
En el método abreviado de teclado puede darle clic en el área del gráfico y, después, presionar CTRL+1.
- TERCER PASO
Luego en la pestaña de Formato de área de gráfico, debes darle clic en Efectos y luego le das clic en Giro 3D.
 Cómo Utilizar Pi (π) En Excel
Cómo Utilizar Pi (π) En Excel- CUARTO PASO
Posterior a ello debes seguir uno o varios de estos procedimientos:
- Para cambiar la rotación, debes darle clic en el grado de giro que desees en los cuadros Giro X e Giro Y.
Nota Importante: los gráficos se pueden girar alrededor de los ejes horizontal y vertical, pero nunca alrededor del eje de profundidad. Por ello, no puedes especificar un grado de giro en el cuadro Z.
- Para poder cambiar el campo de vista en el gráfico, luego tienes que darle clic en el grado de perspectiva que desees en el cuadro Perspectiva o le das clic en los botones de Campo de vista Estrecho o Ampliar campo de vista hasta que hayas alcanzado el resultado que desee.
Nota Importante: existen algunas opciones que se presentan en este cuadro de diálogo que no están disponibles para los gráficos, por lo que no puede restablecer las opciones que ha cambiado a la configuración anterior.
5. Cambiar la escala de un gráfico 3D en Excel
Para cambiar la escala de un gráfico 3D especificando su alto y profundidad como porcentaje de la base del gráfico deben seguir estos pasos:
Lee También Cómo Cambiar La Codificacion En Excel
Cómo Cambiar La Codificacion En Excel- PRIMER PASO
Lo primero que debes hacer es darle clic en el área de gráfico del gráfico 3D que desees cambiar o selecciona el Área de gráfico en la lista de Elementos de gráfico, luego en Selección actual en la pestaña Formato.
- SEGUNDO PASO
Luego en el método abreviado de teclado tienes que darle clic en el área del gráfico, y debes presionar CTRL+1.
- TERCER PASO
Al estar en el cuadro de diálogo Formato de área de gráfico, tienes que darle clic en Giro 3D.
- CUARTO PASO
Al estar en las propiedades Giro 3D, tienes que realizar una de las siguientes acciones:
- Para poder cambiar la profundidad del gráfico, tienes que especificar el porcentaje de profundidad en el cuadro Profundidad (% de la base).
- Para poder cambiar la profundidad y el alto del gráfico, tienes que desactivar la casilla Escala automática y especifica el porcentaje de profundidad y alto que desee en los cuadros Profundidad (% de base) y Alto (% de la base).
- En el caso de usar una vista de ejes en ángulo recto, active la casilla Ejes de ángulo recto y, especifica el porcentaje de profundidad que desee en el cuadro Profundidad (% de la base).
6. Invertir el orden de las series de datos en un gráfico 3D en Excel
Para cambiar el orden de trazado de las series de datos para que los marcadores de datos 3D grandes no bloqueen los más pequeños, debes cumplir estos pasos:
- PRIMER PASO
En un gráfico, tienes que darle clic en el eje de profundidad o seleccione el Eje de profundidad en la lista Elementos de gráfico en Selección actual en la pestaña Formato.
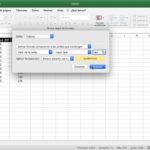 Operador Mayor O Igual En Excel - Cómo Utilizarlo
Operador Mayor O Igual En Excel - Cómo Utilizarlo- SEGUNDO PASO
Al estar en la pestaña Formato, en el grupo Selección actual, tienes que darle clic en Aplicar formato a la selección.
- TERCER PASO
Al estar en la categoría Opciones de eje, y luego active la casilla Serie en orden inverso.
7. Usar transparencia en un gráfico 3D en Excel
Aunque la transparencia se puede usar en gráficos 3D y 2D, es especialmente útil en gráficos 3D donde los marcadores de datos más grandes pueden ocultar los más pequeños, para ello debes seguir estos pasos:
- PRIMER PASO
En el gráfico 3D, tienes que darle clic en la serie de datos o el punto de datos que desea hacer transparentes o selecciona una serie de datos de la lista en los Elementos de gráfico en Selección actual en la pestaña Formato.
- SEGUNDO PASO
En el método abreviado de teclado tienes que darle clic en el elemento de gráfico para el que deseas cambiar el formato 3D y luegos presionas CTRL+1.
- TERCER PASO
Al estar en la pestaña de Formato, en el grupo de Selección actual, tienes que darle clic en Aplicar formato a la selección.
Lee También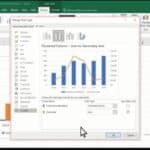 Cómo Hacer Gráficos En Excel Con Dos Ejes Horizontales
Cómo Hacer Gráficos En Excel Con Dos Ejes Horizontales- CUARTO PASO
Después de darle clic en & línea, y luego le das clic en Relleno, posterior a eso le das clic en Relleno sólido, y después en Relleno degradado o Relleno de imagen o textura.
- QUINTO PASO
Tienes que darle clic y elije el color si deseas cambiar los colores del elemento.
- SEXTO PASO
Posterior a eso es darle clic en el controlador de la barra transparencia, y deslizarse al porcentaje de transparencia que deseas usar.
También puedes leer Cómo Solucionar Problema De Fecha Inversa En Excel
Como se pudo ver el programa Excel es muy práctico para cualquier tipo de usuario, proponiendo varias herramientas que se destacan en la creación de gráficos 3D, y permite darle opciones de presentación destacables.
Por ello te invitamos a que uses esta herramienta, siguiendo estos pasos presentados en este artículo, y así disfrutar todas las herramientas disponibles en este programa de Office.
Lee También Cómo Usar Solver Excel 2016 O 2019: Tutorial Paso A Paso!
Cómo Usar Solver Excel 2016 O 2019: Tutorial Paso A Paso!Si quieres conocer otros artículos parecidos a Cómo Crear Un Gráfico 3D En Excel puedes visitar la categoría Sistemas Operativos.

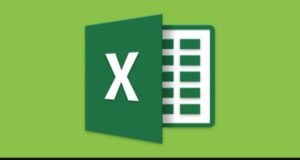
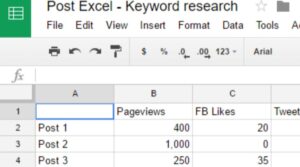
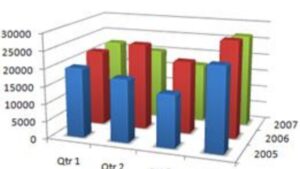
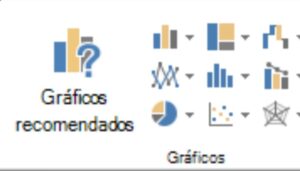
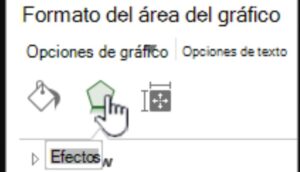
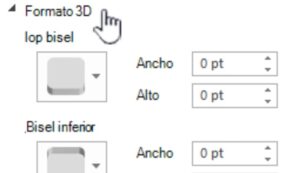
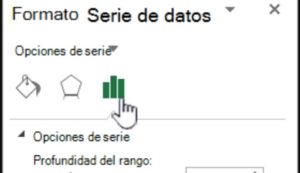
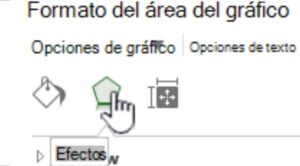
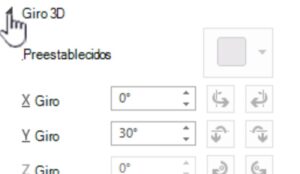
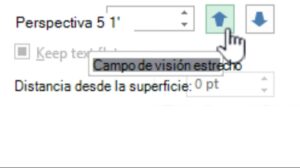
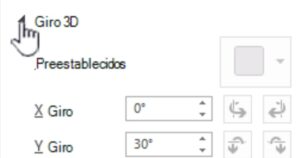
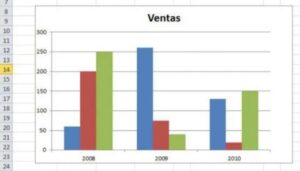
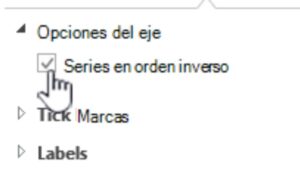
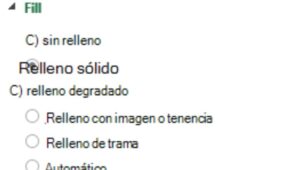
TE PUEDE INTERESAR