Cómo Habilitar El Cifrado De Disco Completo En El Sistema Windows 10
Por lo general, almacenamos muchos documentos y archivos personales en nuestro ordenador que es importante para nosotros. No queremos que estos datos personales sean accedidos por otros. Sin embargo, pensamos que nuestro sistema Windows protegido por contraseña es lo suficientemente bueno para proteger nuestros datos del acceso no autorizado.
Pero no es del todo cierto. De alguna manera la contraseña por defecto de Windows puede ser hackeada, y tus datos personales pueden ser robados. Así que es la mejor opción para hacer el cifrado de disco completo en Windows 10 para proteger tus datos de ser robado a menos que proporcionar la contraseña correcta.
Cómo Habilitar El Cifrado De Disco En Windows
Si estás usando Windows 10 Professional, puedes cifrar fácilmente tu disco completo mediante el uso de BitLocker. Los usuarios de otras versiones de Windows 10 tienen que pagar 99 dólares para actualizar la versión de Windows para acceder a BitLocker.
Así que los usuarios de otras versiones de Windows 10 pueden cifrar su disco utilizando programas de cifrado de disco alternativos. En este artículo, proporcionamos ambos métodos para cifrar el disco en Windows 10.
Cómo habilitar el cifrado de disco completo en Windows 10 usando BitLocker
Si eres un usuario de Windows 10 Professional, puedes asegurar tus datos personales utilizando el software de cifrado de disco por defecto de Windows llamado BitLocker. Veamos cómo utilizar este software.
Lee También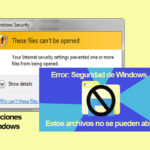 Soluciones Windows. Error: Seguridad De Windows. Estos Archivos No Se Pueden Abrir
Soluciones Windows. Error: Seguridad De Windows. Estos Archivos No Se Pueden Abrir1. En el inicio, escribe BitLocker y pulsa Enter en el cuadro de búsqueda de Windows.
2. Después de abrir BitLocker, selecciona la unidad que deseas cifrar. Aquí, empezamos a cifrar la unidad C. Puedes empezar a cifrar cualquier otra unidad. Para cifrar la unidad, activa BitLocker junto a la unidad.
3. Tienes dos opciones para encriptar la unidad. Puedes cifrar la unidad utilizando una contraseña o una tarjeta inteligente. En este tutorial, cifraremos la unidad utilizando una contraseña. Porque es fácil de usar.
Introduce tu contraseña en el campo de contraseña que debe contener letras mayúsculas y minúsculas, números, espacios y símbolos. Y vuelve a introducir las mismas palabras clave de la contraseña en el campo Siguiente.
Lee También Cómo Arreglar El Error "Fallo Al Instalar Una Dependencia" En Kodi
Cómo Arreglar El Error "Fallo Al Instalar Una Dependencia" En Kodi4. Ahora elige la forma en que quieres guardar tu contraseña. Puedes encontrar cuatro opciones diferentes para guardar tu contraseña. Elige cualquiera de la lista de opciones y haz clic en el botón Siguiente.
5. La nueva página viene con para decidir el modo de encriptación a utilizar. Aquí, necesitas seleccionar el botón de radio del nuevo modo de encriptación y haz clic en el botón Siguiente.
Enhorabuena. La encriptación de tu unidad comienza ahora, y toma algún tiempo para terminar el proceso de encriptación. Eso es todo. Tu unidad está ahora completamente encriptada con una contraseña.
Lee También Cómo Programar Windows 10 Para Que Vacíe La Papelera De Reciclaje Automáticamente
Cómo Programar Windows 10 Para Que Vacíe La Papelera De Reciclaje AutomáticamenteCifrar la unidad con programas de cifrado
Si no eres usuario de Windows 10 Professional, no puedes acceder al programa BitLocker. Puede encontrar muchos programas alternativos de cifrado de disco completo para cifrar la unidad de tu ordenador con Windows 10. Puedes encontrar muchos programas de cifrado de disco de código abierto.
Además, muchos programas de cifrado de disco soportan cifrados de partición de sistema EFI y GPT. Algunas de las listas de cifrado de disco gratuitas son: TrueCrypt, VeraCrypt, AxCrypt, AES Crypt, etc.
Puedes utilizar estos programas de encriptación de disco de forma gratuita. Sin embargo, es necesario comprar la versión premium para desbloquear algunas características avanzadas.
Entre la lista, mi recomendación es para VeraCrypt. Es un programa de código abierto y admite el cifrado de particiones de sistema EFI y GPT. Pero debes asegurarte de que lo descargas de una fuente segura.
Conclusión
Así que esta es la forma más sencilla de habilitar el cifrado de disco en Windows 10. Espero que este artículo te ayude a proteger tu disco del acceso no autorizado. Puedes compartir tu experiencia de cifrado de disco en nuestra caja de comentarios.
Lee También Cómo Arreglar El Perfil De Outlook Atascado Al Cargar
Cómo Arreglar El Perfil De Outlook Atascado Al CargarAdemás, puedes compartir este tutorial de Windows con otras personas para que puedan cifrar sus unidades también. Además, puedes hacernos saber qué tutorial de Windows deseas conocer.
Si quieres conocer otros artículos parecidos a Cómo Habilitar El Cifrado De Disco Completo En El Sistema Windows 10 puedes visitar la categoría Informática.

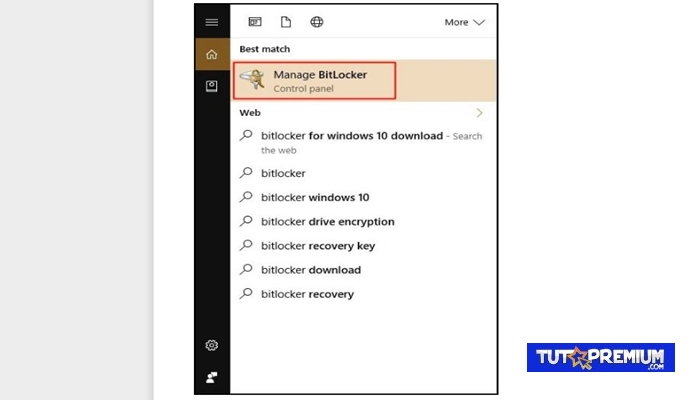
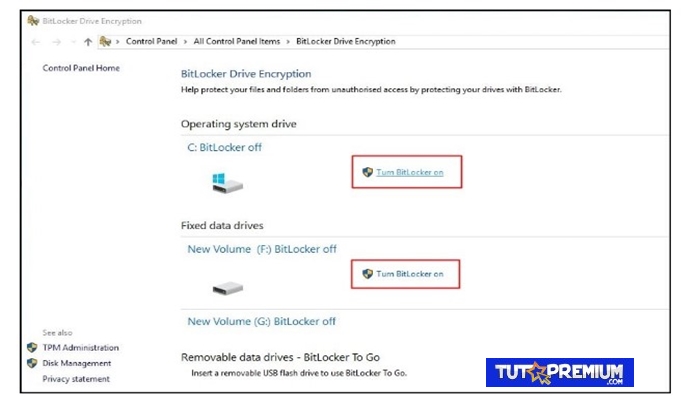
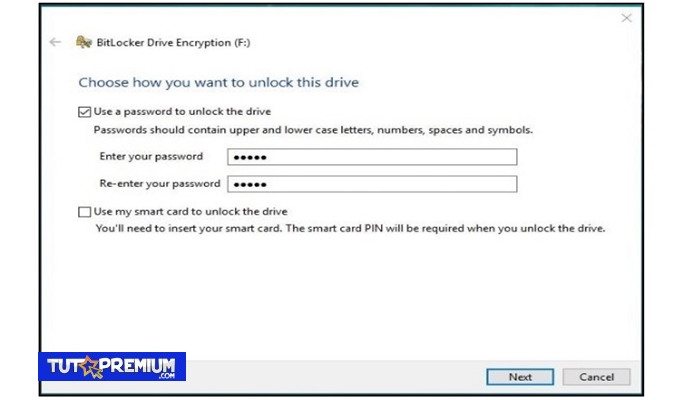
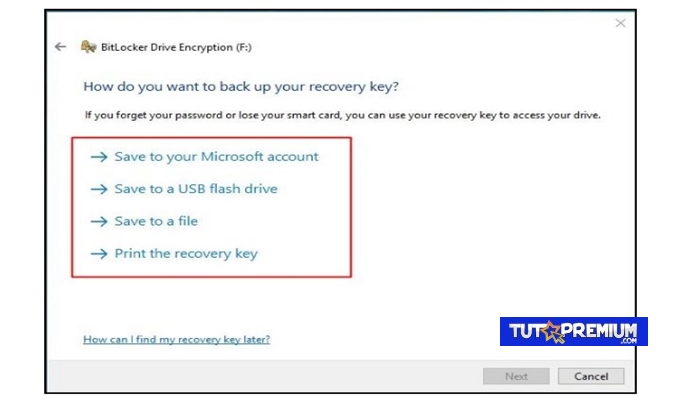
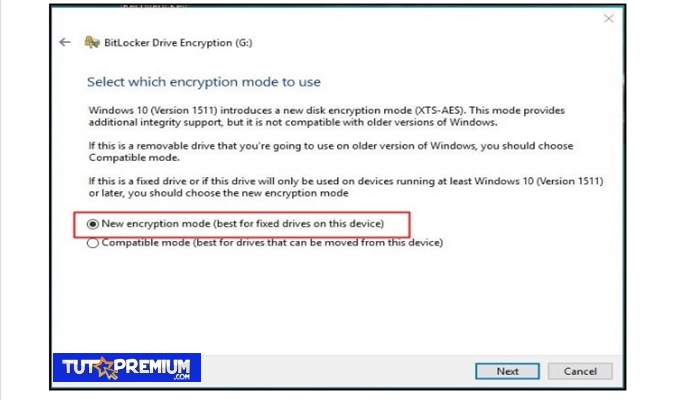
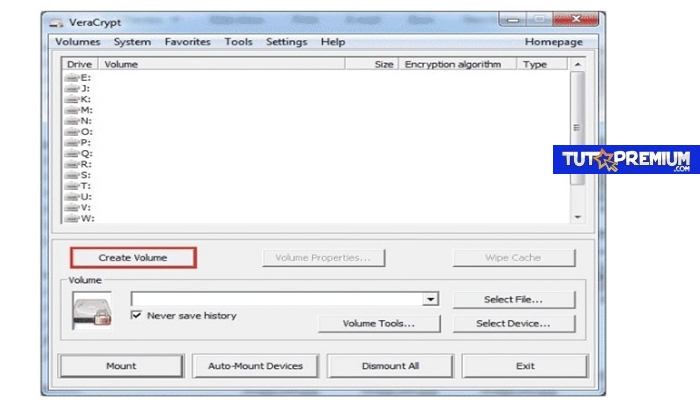
TE PUEDE INTERESAR