¿Cómo Hacer Una Copia De Seguridad De Windows 10 En El Almacenamiento En La Nube De Dropbox?
¿Es el uso de la copia de seguridad de Dropbox en Windows 10 una gran idea? Supongo que sí. Dropbox es un conocido servicio de almacenamiento en la nube que te permite subir archivos y carpetas desde tu PC con Windows 10.
El servicio de alojamiento de archivos surgió en 2007 y tiene competidores como Microsoft OneDrive y Google Drive. Cómo Hacer Una Copia De Seguridad En Dropbox / Windows 10.
Cómo Hacer Una Copia De Seguridad En Dropbox / Windows 10
Exploremos las formas en que puedes usarlo para hacer copias de seguridad de carpetas y archivos de Windows 10 en su almacenamiento en la nube.
Lee: Mejores Discos Duros Externos Con Capacidad Para La Nube
¿Cómo hacer una copia de seguridad de tu ordenador en la cuenta de Dropbox?
Puedes descargar y configurar la aplicación Dropbox Windows 10 para sincronizar automáticamente los archivos y carpetas de tu ordenador con la nube de Dropbox. Estos son los pasos que debes seguir:
- 1. Descarga la app de Dropbox para Windows 10 desde su página web.
 Cuáles Son Los Mejores Anti Ransomware Para Tu Computadora
Cuáles Son Los Mejores Anti Ransomware Para Tu Computadora- 2. El instalador tardará un poco en iniciarse, dependiendo de tu conexión a internet.
- 3. Primero, inicia sesión en tu cuenta. Puedes utilizar las credenciales de Dropbox o los botones de SSO de Google y Apple.
- 4. A continuación, haz clic en Configuración avanzada para elegir la ubicación de la carpeta predeterminada.
- 5. Haz clic en Cambiar configuración en Sincronización selectiva para elegir las carpetas que se mostrarán en tu PC.
- 6. Elige si quieres mantener los archivos localmente o solo en la nube. La segunda opción solo funciona si tienes una suscripción de pago a Dropbox.
- 7. A continuación, puedes elegir las carpetas de Windows 10 de las que quieres hacer una copia de seguridad automática en tu cuenta de Dropbox. En este caso, el problema es que solo puedes hacer copias de seguridad de carpetas del sistema como Documentos, Imágenes, Descargas, etc.
- 8. Haz clic en Configuración. Después de esto, tienes la opción de comprar un plan de copia de seguridad que te dé más espacio para los archivos de tu PC. De lo contrario, el plan Básico tendrás un máximo de 2GB.
 Los Mejores 10 Programas Para Mezclar Música Manual o Automáticamente
Los Mejores 10 Programas Para Mezclar Música Manual o Automáticamente- 9. Ahora, si tienes OneDrive u otra aplicación en la nube instalada, un problema al que te enfrentarás es con la copia de seguridad automática. Por ejemplo, si has configurado OneDrive para que haga una copia de seguridad de la carpeta de descargas, no podrás elegirla para Dropbox. La solución para esto es desvincular tu PC de OneDrive y eliminar la app.
- 10. Después de esto, puedes hacer clic para abrir la aplicación de Dropbox o gestionar la configuración.
Al igual que otros servicios en la nube, la carpeta de Dropbox en Windows 10 aparece en el Explorador de archivos en el panel izquierdo y ofrece todas las opciones que una carpeta normal. Ahora, todo lo que necesitas hacer es pegar tus archivos y carpetas aquí y será empujado a la nube.
Así es como puedes hacer una copia de seguridad de tu ordenador en Dropbox y acceder a esos archivos en otros dispositivos.
Para cambiar la configuración relacionada con tu copia de seguridad, haz clic en el icono de Dropbox en el área de notificaciones de la barra de tareas > haz clic en la imagen de tu pantalla en la esquina superior derecha > haz clic en Preferencias.
Lee También Cómo Eliminar El Virus Whatsapp En Cualquier Sistema Operativo
Cómo Eliminar El Virus Whatsapp En Cualquier Sistema OperativoCosas que debes saber sobre la sincronización de tu PC con Windows 10 con Dropbox
Como se ha mencionado anteriormente, puedes hacer una copia de seguridad de las carpetas del sistema de Windows 10 en Dropbox. Sin embargo, a diferencia de OneDrive, estas carpetas del sistema no aparecen dentro de la carpeta de Dropbox en tu PC.
Cuando abres la versión web de Dropbox en tu navegador, puedes ver la copia de seguridad de tu PC listada por separado de otros archivos y carpetas. Puedes añadir o eliminar carpetas del sistema en Preferencias > Copia de seguridad.
¿Es Dropbox bueno para hacer copias de seguridad?
Cuando se trata de hacer una copia de seguridad de tus archivos, tiene algunos puntos a favor sobre Microsoft OneDrive. Por ejemplo, OneDrive solo te permite elegir tres carpetas específicas de la biblioteca cuando se trata de hacer una copia de seguridad automática, lo que no ocurre con Dropbox.
Sin embargo, no se puede hacer una copia de seguridad de la configuración y los temas de Windows 10, algo que sí se puede hacer en OneDrive. Además, el plan gratuito solo viene con 2 GB de espacio libre, lo que es un fastidio.
Lee También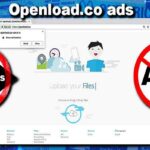 Qué Es El Virus Openload Y Cómo Eliminarlo Con Cuidado
Qué Es El Virus Openload Y Cómo Eliminarlo Con CuidadoCopia de seguridad de dispositivos externos a su almacenamiento en la nube
Cuando conectes un disco duro, un SSD o una cámara, aparecerá un cuadro de diálogo de Dropbox que te dará la opción de subir los archivos directamente a la nube.
Conclusión
Subir archivos a Dropbox significa que no tienes que preocuparte por perderlos si tu ordenador se estropea. Además, es una gran plataforma para compartir archivos y crear nuevos documentos. Sus funciones de sincronización también lo convierten en una opción sólida para aquellos que quieren acceder a sus archivos en todos sus dispositivos.
Si quieres conocer otros artículos parecidos a ¿Cómo Hacer Una Copia De Seguridad De Windows 10 En El Almacenamiento En La Nube De Dropbox? puedes visitar la categoría Informática.

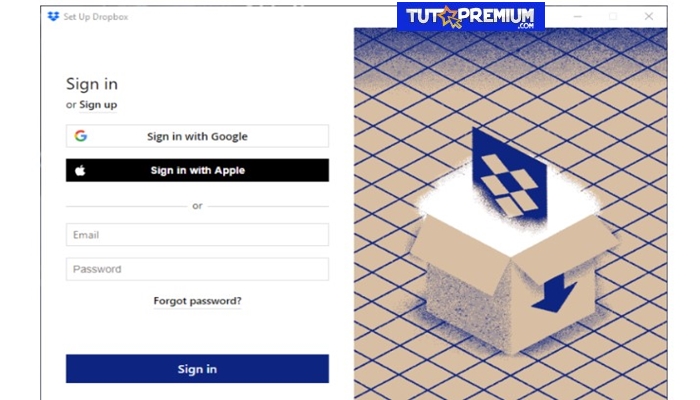
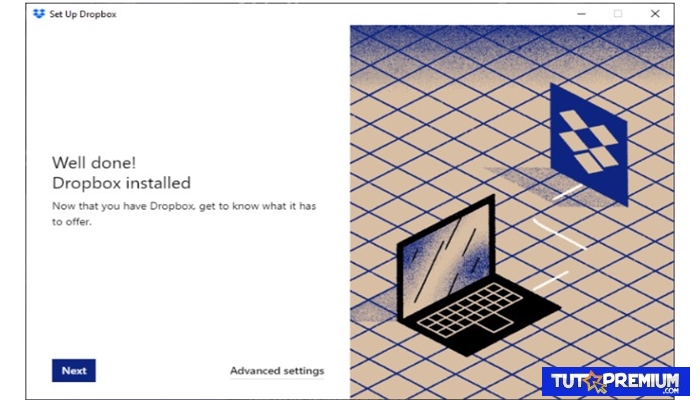
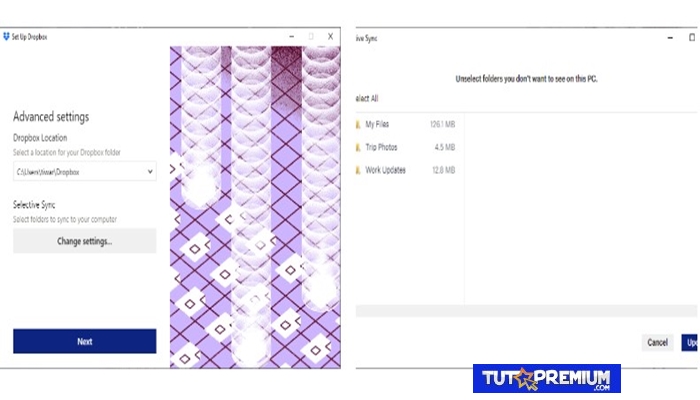
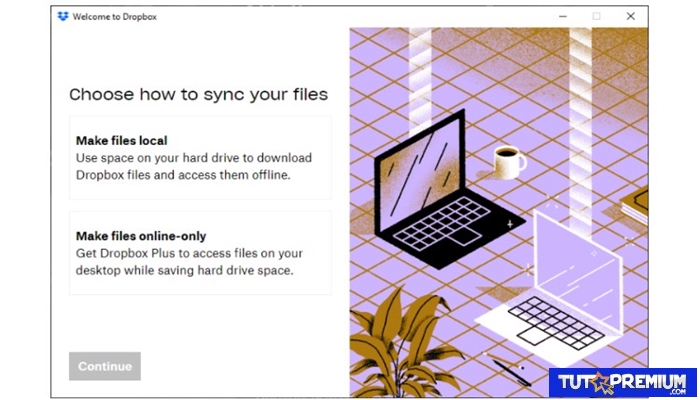
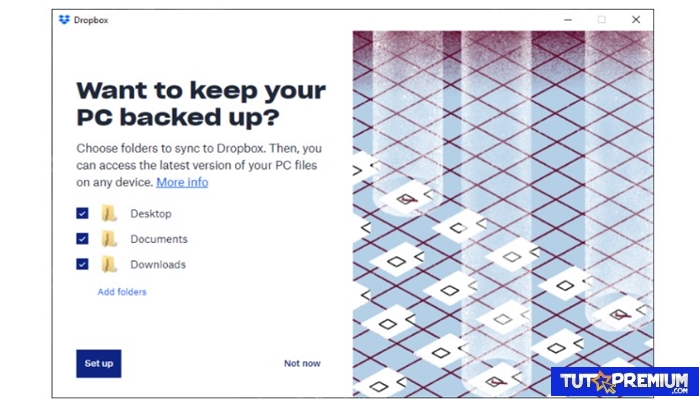
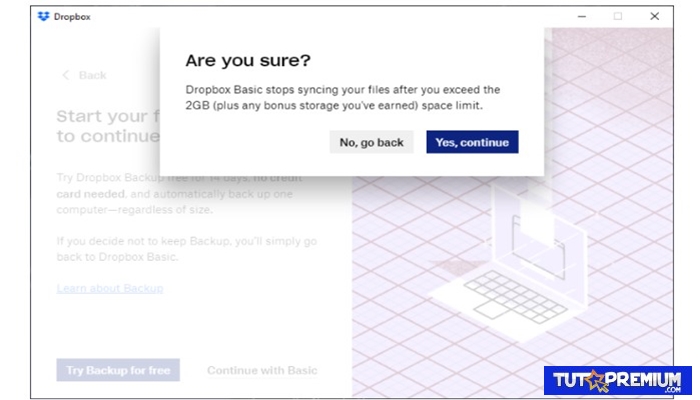
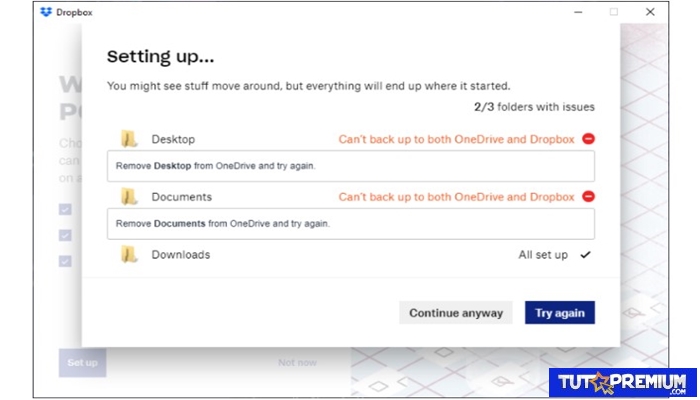
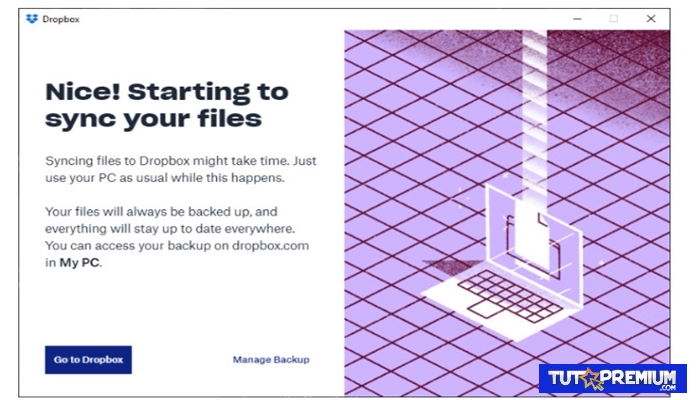
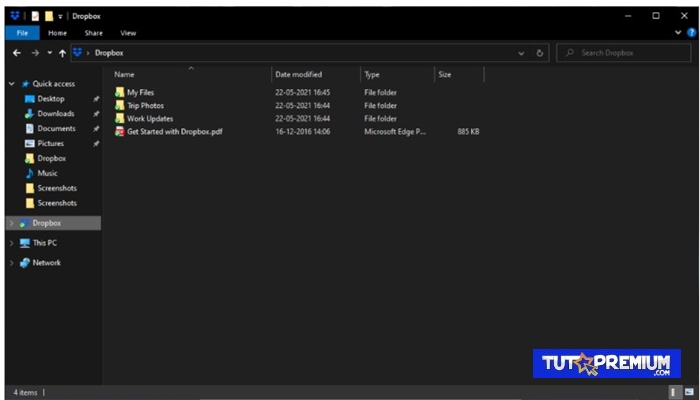
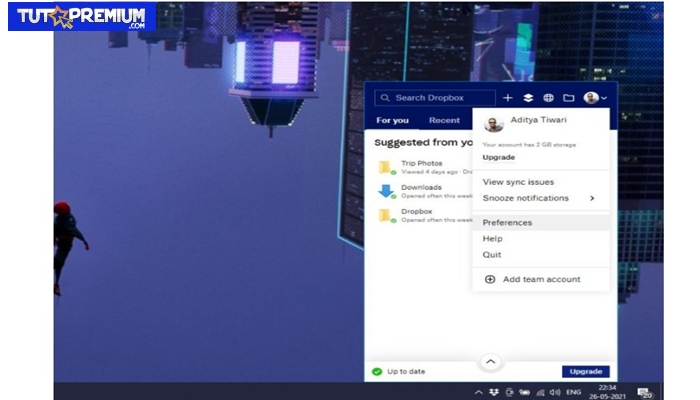
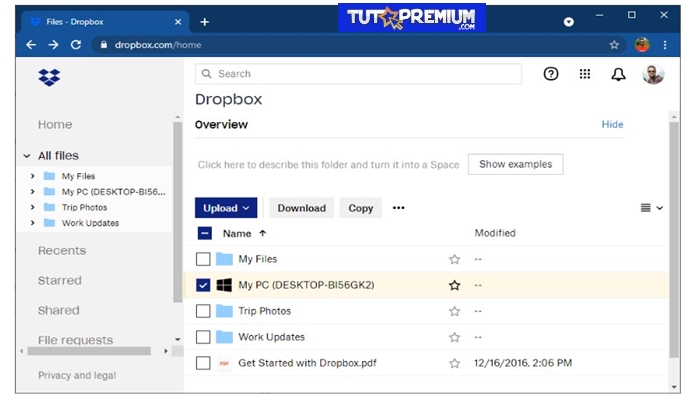
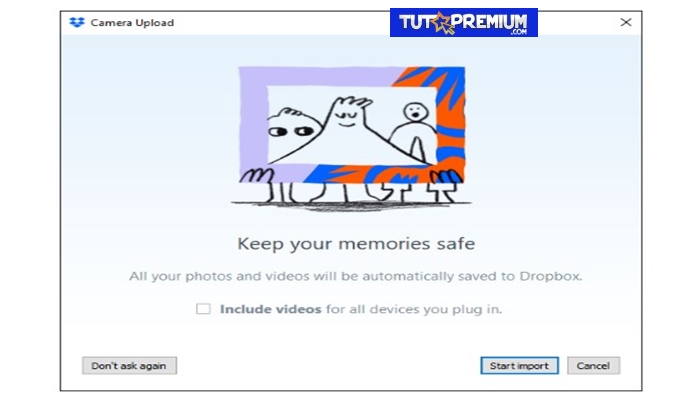
TE PUEDE INTERESAR