Audio HDMI No Está En Los Dispositivos De Reproducción
Una conexión HDMI (Siglas en inglés para Interfaz Multimedia de Alta Definición) te proporciona una experiencia de audio y video de calidad, al conectar tu PC o portátil con un televisor o un sistema de cine en casa.
Pero qué pasa cuando surgen problemas de pérdida de audio o cuando la conexión de audio digital HDMI no está en los dispositivos de reproducción, es un error registrado comúnmente en Windows 10, que aquí te explicaremos y guiaremos hacia su solución.
- Por qué HDMI no está en los dispositivos de reproducción
- Causas del error: HDMI no está en los dispositivos de reproducción
-
Soluciones a HDMI no está en los dispositivos de reproducción
- Verificaciones iniciales para corregir HDMI no está en los dispositivos de reproducción
- Solución 1. Actualiza los controladores de audio de alta definición
- Solución 2. Instala el controlador predeterminado de la tarjeta gráfica
- Solución 3. Desinstala y reinstala los controladores de la tarjeta gráfica
- Solución 4. Verifica nuevamente si HDMI no está en la lista de dispositivos de reproducción.
- Solución 5. Desactiva las funciones de la aplicación integrada de Windows 10 Hyper-V
- Solución 6. Cambia el modo de proyección
- Solución 7. Enciende los dispositivos de reproducción en orden correcto
- Solución 8. Desinstala aplicaciones de terceros que pueden ser problemáticas
- Solución 9. Desinstala el software VLC media Player
- Solución 10. Utiliza el Solucionador de problemas de Windows 10
- Solución 11. Configura el dispositivo HDMI como predeterminado
- Solución 12. Comprueba el audio con HP Support Assistant (Para usuarios HP)
Por qué HDMI no está en los dispositivos de reproducción
Alta definición en una señal única, es lo que tienes al optar por conectar tus equipos como la interfaz estándar HDMI, una conexión que te permite unificar tus modelos de dispositivos de reproducción con modelos actualizados de dispositivos de salida de video y audio.
Más, como cualquier sistema de conexiones de audio y video, HDMI puede presentar fallas o errores que interrumpen su correcto funcionamiento, problemas que ocasionan la pérdida del audio o no permiten que el sistema de conexión sea registrado como dispositivo de reproducción.
Audio HDMI no está en los dispositivos de reproducción es una falla que se presenta comúnmente en Windows 10 al conectar con un cable HDMI desde tu equipo de computación a dispositivos auxiliares de salida de imagen y video como otros monitores, televisores o sistemas de optimización de sonido y video.
Aun cuando puedas reproducir una señal de video de primera, al presentarse la falla de audio digital HDMI no está en los dispositivos de reproducción, simplemente estás ante el hecho de la conexión no es registrada por el sistema y esto provoca que no se reproduzca el audio.
Lee También Solución: Samsung S6 No Puede Conectarse A Windows 10
Solución: Samsung S6 No Puede Conectarse A Windows 10El agravante es que no puedes solucionar de primera mano el problema de la no emisión de sonido en tu pantalla auxiliar u otro dispositivo conectado, por cuanto no aparece HDMI en la lista de dispositivos de reproducción disponibles en tu equipo.
Entonces qué hacer, por qué no recibes la señal de audio por conexión HDMI que esperabas, es decir, una que integra, a través de un mismo cable y puerto, video de alta definición con audio de hasta 8 canales, simplemente el audio no se reproduce ni tu equipo lo reconoce.
Para recuperar el correcto funcionamiento de la interfaz HDMI y lograr solventar la falla HDMI no está en los dispositivos de reproducción, debes comprender primero porqué se genera este problema.
En líneas generales, la relación primaria es que se deriva de fallas de controlador de audio, por lo tanto la vía segura es actualizar o cambiar dicho controlador.
Entre las denominaciones con las que se reporta este error te puedes encontrar con: En Windows 10 falta el dispositivo de salida HDMI, Windows 10 sin opción de audio HDMI, en un equipo portátil el puerto HDMI no funciona y en Windows 10 no aparece HDMI en Sound como dispositivo de audio.
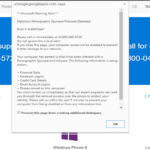 Cómo Eliminar El Virus Microsoft Warning Alert De Windows 10
Cómo Eliminar El Virus Microsoft Warning Alert De Windows 10La matriz común de todos los reportes es que el dispositivo no se registra en las listas de dispositivos de reproducción habilitados en Windows 10, sea porque esté oculto o porque no funcionen los controladores de audio o de la tarjeta gráfica.
El hecho de que simplemente audio digital HDMI no está en los dispositivos de reproducción, puede solucionarse y tú puedes seguir pasos específicos para corregir este problema, luego de comprender las causas principales que lo generan.
Al aplicar las diversas soluciones adaptadas y acordes con cada causa generadora recuperarás la transmisión pantalla a pantalla o CPU a pantalla auxiliar (Televisor o proyector), mediante HDMI, con todas las ventajas de calidad de audio que requieres.
Causas del error: HDMI no está en los dispositivos de reproducción
Cuando el audio HDMI no está en los dispositivos de reproducción es altamente difícil solucionar problemas de audio al aplicar una conexión HDMI para utilizar pantallas auxiliares, altavoces de sonido envolvente u otro dispositivo de reproducción anexado a tu equipo.
El reconocimiento de sus causas principales pude ayudarte a su corrección. Como inicio puedes avocarte a la verificación del funcionamiento o habilitación de los drivers.
Lee También Solucionar Problemas De Fps En Lol En Windows 10
Solucionar Problemas De Fps En Lol En Windows 10Lo que de seguro se genera el problema por el que HDMI no está en los dispositivos de reproducción es que tus controladores de audio o tus controladores de tarjeta gráfica están desactualizados, ocultos o experimentan conflictos con el sistema.
El daño físico en el cable HDMI y/o una configuración errónea del dispositivo de salida de audio también provocan el error: audio HDMI no está en los dispositivos de reproducción.
HDMI no está en los dispositivos de reproducción, es un error que puede generarse por una incorrecta conexión o por incompatibilidad con los dispositivos de reproducción que conectarás a tu equipo.
Si Hyper-V, herramienta integrada de Windows 10 para virtualización, se encuentra habilitada, lamentablemente puede crear este tipo de errores.
Esto mismo puede ocurrir si está instalado en tu equipo de computación el reproductor multimedia VLC Media Player.
De igual manera, se ha identificado que el error: HDMI no está en los dispositivos de reproducción, se deriva de que dicho dispositivo se encuentra deshabilitado u oculto.
Lee También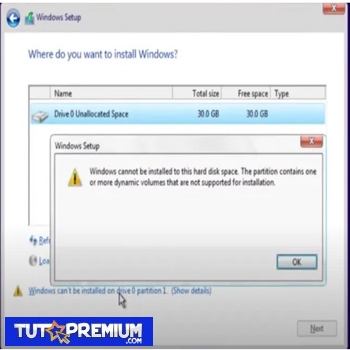 Arreglar El Error "Windows No Puede Instalarse En Este Disco GPT O MBR" BIOS vs UEFI
Arreglar El Error "Windows No Puede Instalarse En Este Disco GPT O MBR" BIOS vs UEFIUna vez identificadas las causas puedes proceder a abordar las posibles soluciones para el error: audio digital HDMI no está en los dispositivos de reproducción
Soluciones a HDMI no está en los dispositivos de reproducción
Resolver el error HDMI no está en los dispositivos de reproducción, es imprescindible para que se reconozcan en tu PC o portátil dispositivos de reproducción compatibles con HDMI, como el altavoz integrado de algunos monitores o altavoces externos.
A continuación te presentamos verificaciones iniciales y métodos de solución que puedes aplicar para corregir este molesto problema que interrumpe tu experiencia multimedia.
Verificaciones iniciales para corregir HDMI no está en los dispositivos de reproducción
- Verifica las conexiones de salida y entrada, cables y puertos HDMI, todo debe ser conectado correctamente, presta especial atención, pues los equipos de computación, PC o portátiles, pueden tener varios puertos de salida y las pantallas a conectar u otro dispositivo de reproducción varias entradas HDMI.
- La fuente de entrada HDMI para la pantalla debe tener la misma configuración que el puerto HDMI de salida de tu computadora, por ejemplo de HDMI 1 a HDMI 1.
- Verifica la integridad física del cable HDMI que estás utilizando, no debe tener roturas o desprendimientos de conectores.
En caso de que haya diferencias entre los cables HDMI que requiera tu computador y los cables HDMI que requiera cada dispositivo a conectar puedes utilizar adaptadores para hacerlos compatibles.
- Verifica el correcto funcionamiento y habilitación del puerto de salida HDMI de tu equipo y el puerto de entrada HDMI del dispositivo a conectar (Monitor, televisor, sistema de cine en casa, altavoces).
- En la barra de tareas de Windows ubica el icono de sonido y verifica allí el software del controlador de audio. Este software te guiará en la selección de las entradas o salidas de sonido que utilizarás.
Nota: La información correcta sobre hardware y los controladores de audio que se adaptan a tu equipo está disponible en las páginas oficiales de cada fabricante.
Si luego de estas verificaciones preliminares persiste el error: HDMI no está en los dispositivos de reproducción, prueba las siguientes soluciones. Sigue detenidamente cada paso a paso.
Solución 1. Actualiza los controladores de audio de alta definición
Si el controlador de audio de tu PC o portátil es incorrecto, está desactualizado o presenta corrupción o conflictos con el sistema debes proceder a actualizarlo.
Lee También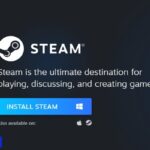 Arreglar Steam No Se Abre Con 8 métodos [ Actualizado ]
Arreglar Steam No Se Abre Con 8 métodos [ Actualizado ]Este método de solución al error de audio: HDMI no está en los dispositivos de reproducción, se realiza de la siguiente forma:
- Ingresa a Panel de Control.
- Pulsa en la opción Hardware y sonido y luego en Dispositivos e impresoras.
- Pulsa en Administrador de dispositivos.
En el listado desplegado selecciona el ítem Controladores de sonido, video y juegos.
- Ubica tu controlador HDMI (Se registra bajo la denominación Dispositivo de audio de alta definición AMD o Dispositivo de audio de alta definición NVIDIA o con el nombre del fabricante de la tarjeta gráfica, si hay alguna instalada).
- Con el botón derecho del mouse, pulsa en el controlador y selecciona la opción Actualizar el software del controlador.
- En el siguiente cuadro selecciona la opción Buscar automáticamente el software del controlador actualizado. Windows 10 realizará la búsqueda del controlador de manera automática.
- Si el sistema ubica un nuevo software controlador de audio sigue las instrucciones del asistente de instalación.
La actualización de controladores de audio también la puedes realizar con el apoyo de herramientas profesionales de actualización de softwares desarrolladas por terceros, puedes probar con Driver Reviver.
Solución 2. Instala el controlador predeterminado de la tarjeta gráfica
Según reportes de usuario el instalar el controlador predeterminado de la tarjeta gráfica ha sido eficaz para solucionar el error de audio HDMI no está en los dispositivos de reproducción.
Es un proceso simple que puedes aplicar con los siguientes pasos:
- Pulsa de manera conjunta las teclas Windows + X, con esto abrirás el menú y allí selecciona Administrador de dispositivos.
- En el Administrador de dispositivos ubica el controlador de la tarjeta gráfica, pulsa sobre él con el botón derecho del mouse.
- En el desplegado selecciona la opción Actualizar controlador.
- En el siguiente cuadro selecciona la opción Buscar software de controlador en mi ordenador.
- Pulsa en Permítame elegir de una lista de controladores de dispositivo en mi computadora.
- Selecciona el controlador de tarjeta gráfica predeterminado y pulsa el botón Siguiente. Sigue las instrucciones del asistente en pantalla para ejecutar todo el proceso.
Esta solución podría ser transitoria y a corto plazo, puesto que el controlador predeterminado no ofrece el mismo rendimiento que los de actualización reciente y su configuración puede no ser la más apta a futuro, sobre todo si eres aficionado a los juegos y sus versiones recientes.
Solución 3. Desinstala y reinstala los controladores de la tarjeta gráfica
Desde el Administrador de dispositivos puedes desinstalar e instalar la versión más reciente del controlador de tu tarjeta gráfica para solucionar HDMI no está en los dispositivos de reproducción.
Lee También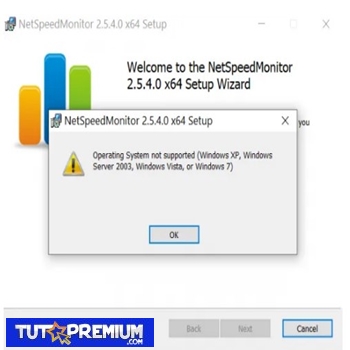 Cómo Aumentar Y Mostrar La Velocidad De Internet En Windows 10
Cómo Aumentar Y Mostrar La Velocidad De Internet En Windows 10Es también un método sencillo que puede no ser muy efectivo a largo plazo pues, puede dejar rastros de archivos del software controlador de audio antiguo.
Para garantizar entonces la eliminación completa del software controlador de la tarjeta gráfica que se encuentra obsoleto, todos sus archivos y entradas de registro, se recomienda utilizar la herramienta gratuita Desinstalador de controladores de pantalla.
La instalación de la versión más reciente de controladores para tu tarjeta gráfica debes realizarla descargándola desde el sitio web del fabricante de la tarjeta, donde ubicarás el más adecuado para el modelo que utilizas.
La actualización de controladores de tarjeta gráfica también la puedes realizar, de manera más efectiva y rápida, sin complicaciones, con el apoyo de herramientas profesionales de actualización de softwares, prueba con TweakBit Driver Updater (Outbyte Driver Updater).
Al reinstalar la versión más reciente del controlador de la tarjeta gráfica, comprueba si desapareció el problema generado por el hecho de que HDMI no está en los dispositivos de reproducción.
Solución 4. Verifica nuevamente si HDMI no está en la lista de dispositivos de reproducción.
Esta verificación se presenta como un método de solución por cuanto a veces el dispositivo HDMI no aparece en la lista de reproducción.
Puede ser que esté registrado bajo la denominación del modelo de tu pantalla seguido de la frase NVIDIA High Definition Audio. Debes entonces, revisar con detenimiento el listado de controladores.
De igual manera si HDMI está desactivado no lo verás en la lista de dispositivos de reproducción pues, aparece como un archivo oculto. Para descubrir todos los dispositivos de reproducción de tu equipo sigue estas indicaciones:
- Abre el cuadro de Dispositivos de reproducción y con el botón derecho del mouse pulsa en un lugar vacío.
- Selecciona Mostrar dispositivos desactivados y Mostrar dispositivos desconectados.
Al cumplir estos pasos se elimina el error audio digital HDMI no aparece en los dispositivos de reproducción y ya el dispositivo debe estar visible y será posible habilitarlo.
Solución 5. Desactiva las funciones de la aplicación integrada de Windows 10 Hyper-V
En reportes de usuario se manifiesta que las funciones de la aplicación de virtualización integrada a Windows 10, Hyper-V, eran causantes de error de audio HDMI no está en los dispositivos de reproducción y que desactivándola lograron corregirlo.
Hyper –V permite crear máquinas virtuales en tu computador y así ejecutar otro sistema operativo en Windows, la habilitación de sus funciones afecta el reconocimiento de los dispositivos HDMI.
Desactivar las funciones de Hyper-V en tu equipo se logra de la siguiente forma:
- Presiona, las teclas Windows + S, y escribe las características de Windows.
- Selecciona Activar o desactivar características de Windows.
- En la ventana emergente, Características de Windows, busca la aplicación Hyper-V y desactívala.
- Pulsa el botón OK para guardar los cambios.
- Reinicia tu PC o equipo portátil.
La función Hyper-V también se puede desactivar desde un comando en el Símbolo del sistema, para ello sigue estos pasos:
- Escribe Command Prompt en el cuadro de búsqueda del menú de inicio y pulsa, con el botón derecho del mouse, en el resultado.
- En el desplegado selecciona la opción Ejecutar como administrador.
- También puedes acceder al Símbolo del sistema pulsando, de manera simultánea, las teclas Windows + R.
- Se abrirá el cuadro Ejecutar donde debes agregar el texto: cmd y pulsar la combinación de teclas Ctrl + Shift + Enter para ejecutar el Símbolo del sistema con privilegios de administrador.
- En el cuadro del Símbolo del sistema agrega el siguiente comando y pulsa Enter luego de escribirlo: dism.exe /Online /Disable-Feature:Microsoft-Hyper-V-All.
- Confirma pulsando la tecla Y, luego pulsa Enter.
- Verifica si corregiste o aún persiste el error identificado como HDMI no está en los dispositivos de reproducción
Solución 6. Cambia el modo de proyección
El problema derivado del error o problema de reproducción de audio HDMI no está en los dispositivos de reproducción, puede derivarse de la configuración del modo de proyección.
Este modo puede cambiarse porque Windows ofrece varias opciones, sin embargo se ha demostrado que solo aparece el dispositivo HDMI en la lista de dispositivos de reproducción, cuando se activan los modos de duplicación y extensión.
Sigue estos pasos para cambiar el modo de proyección:
- Pulsa, de manera simultánea, las teclas Windows + P, en la lista de opciones desplegada selecciona Duplicar o Extender.
- Verifica si ya aparece el dispositivo de audio digital HDMI en los dispositivos de reproducción.
Solución 7. Enciende los dispositivos de reproducción en orden correcto
Se ha reportado la presencia del error HDMI no está en los dispositivos de reproducción cuando el dispositivo se conecta de manera directa al computador mientras éste se encuentra en ejecución, cuando lo recomendable es que se haga cuando se encuentre apagado.
Para cumplir la secuencia correcta de conexión y encendido de tus dispositivos de reproducción debes hacer lo siguiente:
- Apague de forma segura su PC o equipo portátil y la segunda pantalla o cualquier otro dispositivo auxiliar que conectará con HDMI.
- Enciende el dispositivo de reproducción a conectar.
- Conecta el dispositivo a tu equipo de computación.
- Enciende el equipo de computación.
Esta es la secuencia que debería solucionar de manera permanente el problema, haciendo visibles los dispositivos HDMI.
Solución 8. Desinstala aplicaciones de terceros que pueden ser problemáticas
Otra solución que ha sido reportada como efectiva para corregir el error de HDMI no está en los dispositivos de reproducción, es desinstalar aplicaciones desarrolladas por terceros que han afectado la conexión HDMI.
Hay varios métodos para desinstalar aplicaciones en Windows 10, por ejemplo:
Desde el menú de inicio:
- Selecciona Inicio y pulsa en la aplicación problemática, con el botón derecho del mouse, y en el menú desplegado selecciona Desinstalar.
Desde Configuración:
- Selecciona Inicio y pulsa en Configuración.
- A continuación pulsa en Aplicaciones y luego en Aplicaciones y funciones.
- Selecciona la aplicación sospechosa de generar el error y por último pulsa en Desinstalar.
Si tienes problemas para visualizar todas las aplicaciones instaladas en tu equipo de computación puedes ubicar información al respecto en la página de soporte de Microsoft. Donde también te explican como solucionar porblemas con las aplicaciones en Windows 10.
De igual manera tienes la posibilidad de realizar la desinstalación de aplicaciones problemáticas, apoyándote en programas automatizados, los cuales efectúan una eliminación total de la aplicación incluyendo todos sus archivos y entradas de registro.
De manera gratuita puedes probar las funciones de IOBit Uninstaller o verificar en el mercado digital la opción que más se adapte a tus necesidades.
Solución 9. Desinstala el software VLC media Player
En relación directa con la solución anterior, eliminar aplicaciones problemáticas, se recomienda específicamente desinstalar VLC Media Player.
Software muy popular para la visualización de videos, que lamentablemente puede generar el error: audio digital HDMI no aparece en los dispositivos de reproducción.
En el caso de este sea el problema puedes borrar VLC Media Player, verificar si desaparece el error y nuevamente instalarlo en su versión actualizada.
Para desinstalar VLC Media Player sigue estos pasos:
- Para desinstalar totalmente el reproductor VLC, y que no queden rastros residuales de archivos o entradas de registro, debes iniciar la sesión con privilegios de administrador.
- Pulsa el menú de inicio, ubica y abre el Panel de Control. También puedes acceder abriendo Ajustes, para esto pulsa Configuración, icono con forma de engranaje, en Windows 10.
- En la nueva ventana ubica la sección Ver por y desígnala con Categoría.
- Ahora pulsa en Programas, y selecciona la entrada VLC Media Player.
- Pulsa en Desinstalar.
- Si accediste por Configuración, pulsa en Aplicaciones para desplegar una lista de los programas instalados en tu equipo.
- Ubica VLC Media Player y selecciónalo, luego pulsa en el botón Desinstalar ubicado en la parte superior del listado.
- Confirma en los siguientes cuadros de diálogo y sigue las instrucciones del asistente de desinstalación.
- Reinicia el computador.
Solución 10. Utiliza el Solucionador de problemas de Windows 10
Accede y activa esta herramienta de la siguiente forma:
- Abre el Panel de control de Windows.
- Ubica y selecciona la sección Solución de problemas. Nota: si no puedes ubicar la sección cambia el modo de vista de la opción Panel de sonido: Ubica la sección Ver por y desígnala como Iconos grandes.
- En Hardware y sonido, pulsa Solucionar problemas de reproducción de audio.
- Cuando abra el solucionador de problemas de reproducción de audio, pulsa en Siguiente.
- Con esto inicia una verificación del servicio de audio, para saber cuál es su estado.
- Cuando indique que hay un dispositivo con problemas pulsa en Siguiente.
- El asistente del Solucionador de problemas te indicará los pasos a seguir y los cambios que se necesita aplicar.
- Al finalizar cierra el Solucionador de problemas de Windows 10.
Solución 11. Configura el dispositivo HDMI como predeterminado
Una vez que ya puedas visualizar los dispositivos HDMI en la lista de Dispositivos de reproducción, procede a configurarlos como dispositivos de audio predeterminados.
Recuerda que si el sistema de audio HDMI no está configurado como dispositivo predeterminado, no recibirás señal ni podrás escuchar el sonido de salida.
Sigue estos pasos:
- Pulsa, con el botón derecho del mouse, en el icono de volumen ubicado en la parte inferior derecha de la barra de tareas de Windows.
- Pulsa en Dispositivos de reproducción en la nueva ventana.
- Selecciona ahora la pestaña Reproducción y allí selecciona Dispositivo de salida digital o HDMI.
- Pulsa en Establecer como predeterminado, luego pulsa Aceptar.
Nota: Si no puedes ver esta opción, pulsa con el botón derecho del mouse en un espacio vacío y en el desplegado selecciona Ver dispositivos separados y Ver dispositivos deshabilitados.
También puedes configurar como predeterminado el dispositivo HDMI desde el Panel de control, así:
- Conecta el cable HDMI a tu equipo y al dispositivo de salida (Debes cumplir la secuencia correcta de encendido que te explicamos en la solución 7).
- Abre el Panel de control, en el listado desplegado selecciona la opción Sonidos (Sounds) y luego selecciona la pestaña Reproducción.
- En Reproducción selecciona Altavoz / Auriculares o Altavoces y auriculares y pulsa en Establecer como predeterminado.
- Ahora debes seleccionar el dispostivo de salida que has conectado al cable HDMI y luego pulsa Establecer como predeterminado.
- Pulsa de nuevo sobre él, con el botón derecho del mouse, y selecciona Mostrar dispositivos desconectados.
Solución 12. Comprueba el audio con HP Support Assistant (Para usuarios HP)
Específicamente para usuarios HP traemos esta solución que les guiará en la solución del problema generado al identificar el error HDMI no está en los dispositivos de reproducción.
Para aplicar este método el usuario debe tener descargado en su equipo el HP Support Assistant para ejecutar una verificación del funcionamiento del dispositivo de audio HDMI. A continuación sigue estos pasos:
- En tu equipo con Windows 10 ubica y abre HP Support Assistant.
- En Mis dispositivos, pulsa en el icono de tu equipo.
- Pulsa en Solución de problemas y correcciones.
- En la sección Correcciones con un clic selecciona la opción Verificación de audio.
- Pulsa en Siguiente.
- Al finalizar la verificación, revisa los resultados y pulsa en Probar audio.
- Si persisten problemas de escucha del sonido pulsa en No se puede escuchar el audio y sigue las instrucciones del asistente.
Te hemos presentado doce métodos con los que puedes superar y corregir el problema generado por el error de audio HDMI no está en los dispositivos de reproducción.
Adopta las acciones requeridas y verificadas según las necesidades de solución para tus equipos y dispositivos de reproducción seguros estamos que con esto podrás seguir disfrutando de películas, contenido audiovisual variado y video juegos con la calidad multimedia que te ofrece una conexión con la interfaz HDMI.
Te invitamos a indagar más sobre problemas similares de reproducción de audio en Windows, consultando nuestras entradas:
- No Funciona El Audio De Las Pantallas Intel. Cómo Solucionar Esta Falla en Windows 10
- “Ningún Dispositivo De Audio Instalado” Windows 10, 8, 7 / SOLUCIÓN
- Problemas Con Dolby Advanced Audio V2. Soluciones En Windows 8, 8.1 y 10
Si quieres conocer otros artículos parecidos a Audio HDMI No Está En Los Dispositivos De Reproducción puedes visitar la categoría Informática.

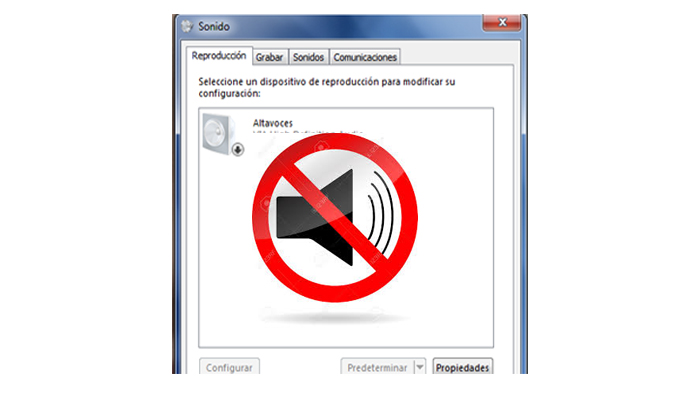
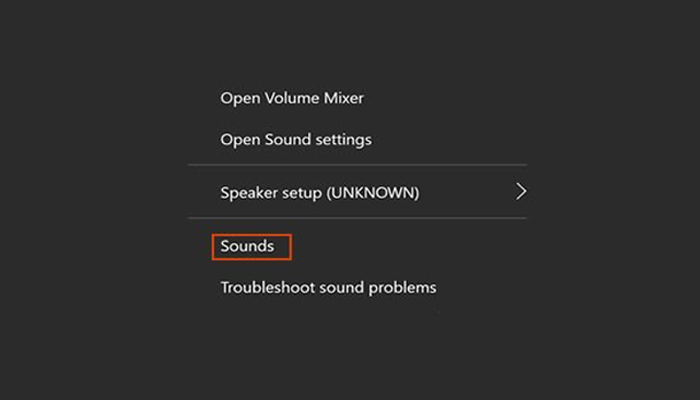
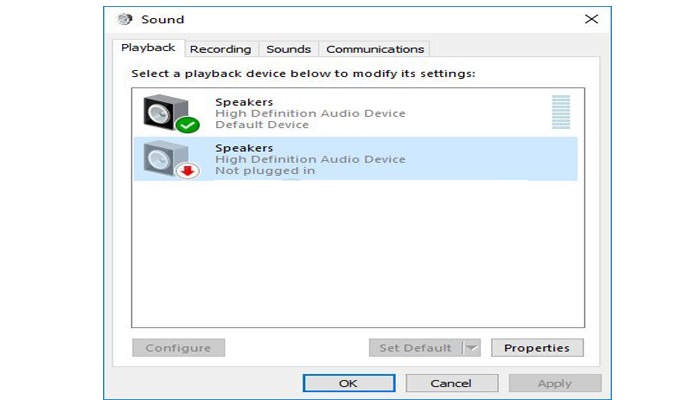
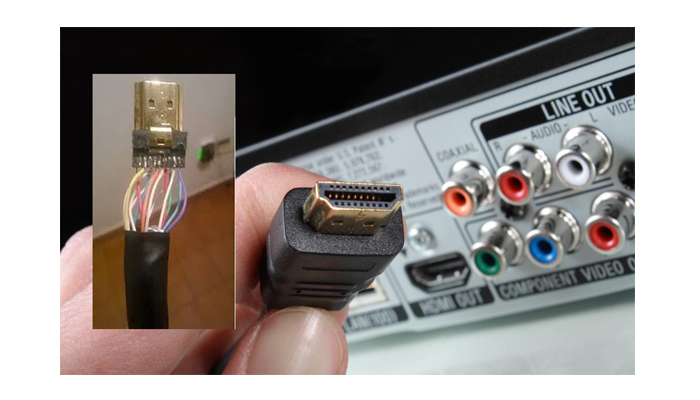
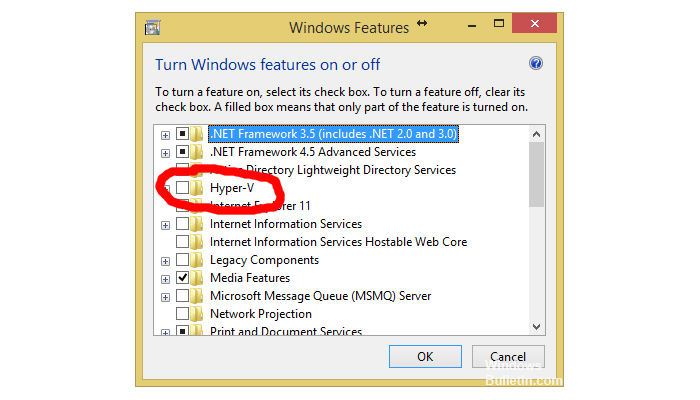
 En caso de que haya diferencias entre los cables HDMI que requiera tu computador y los cables HDMI que requiera cada dispositivo a conectar puedes utilizar adaptadores para hacerlos compatibles.
En caso de que haya diferencias entre los cables HDMI que requiera tu computador y los cables HDMI que requiera cada dispositivo a conectar puedes utilizar adaptadores para hacerlos compatibles.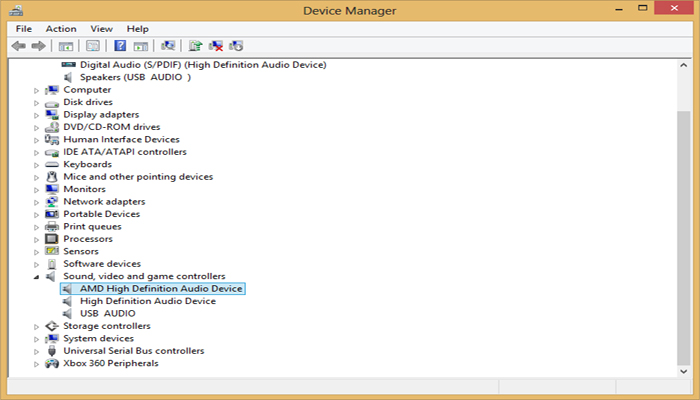 En el listado desplegado selecciona el ítem Controladores de sonido, video y juegos.
En el listado desplegado selecciona el ítem Controladores de sonido, video y juegos.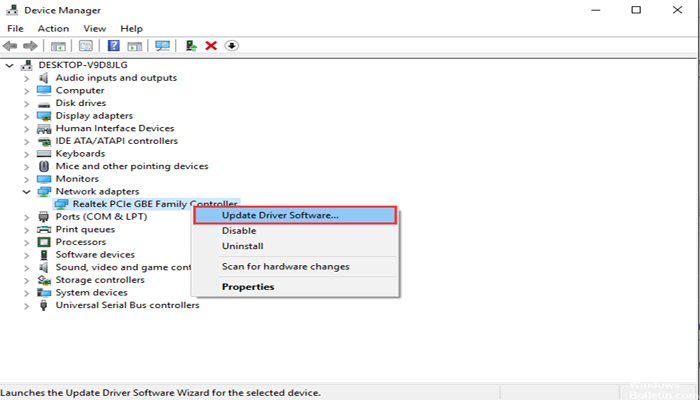
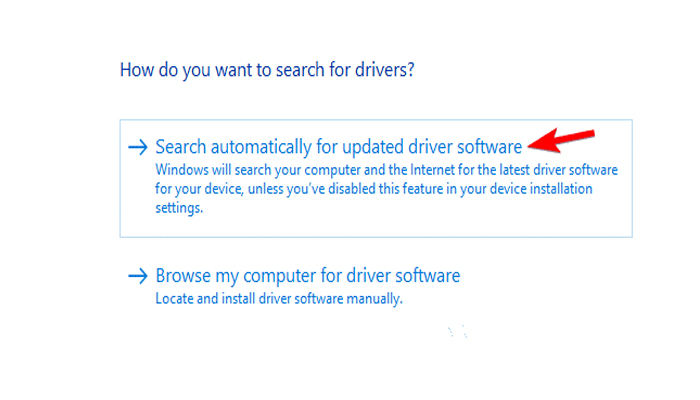
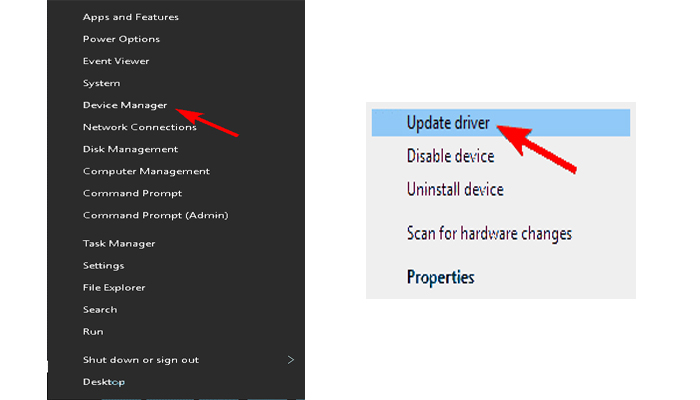
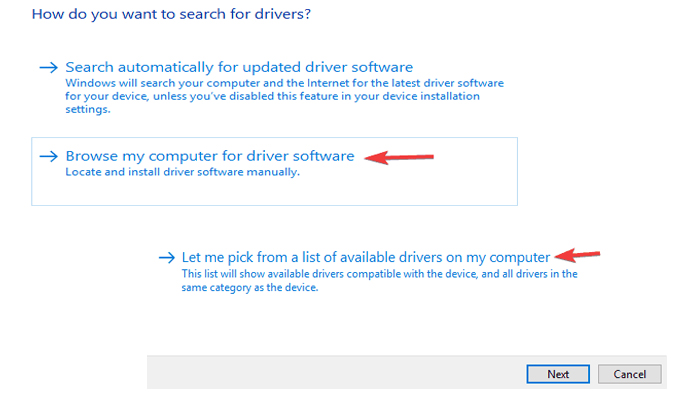
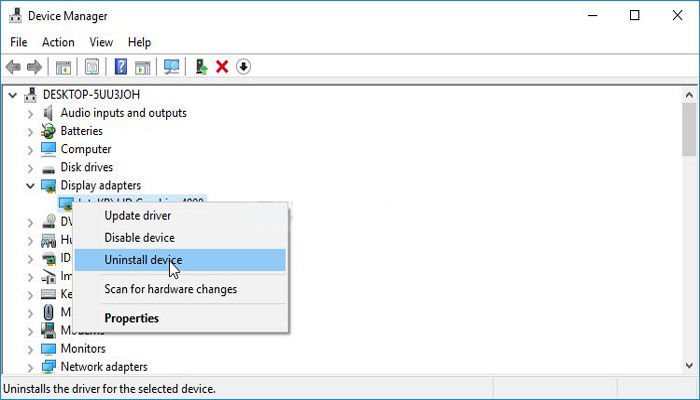
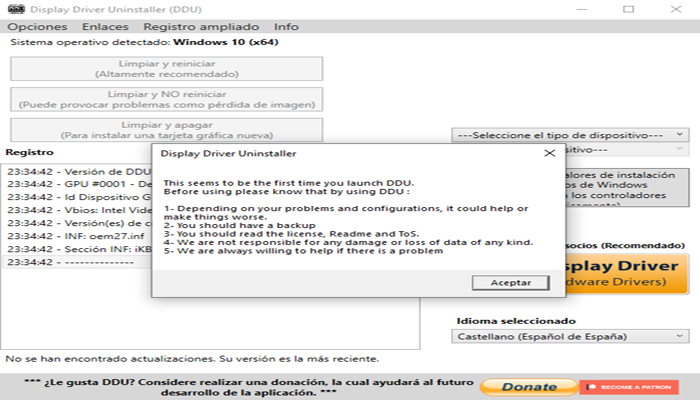
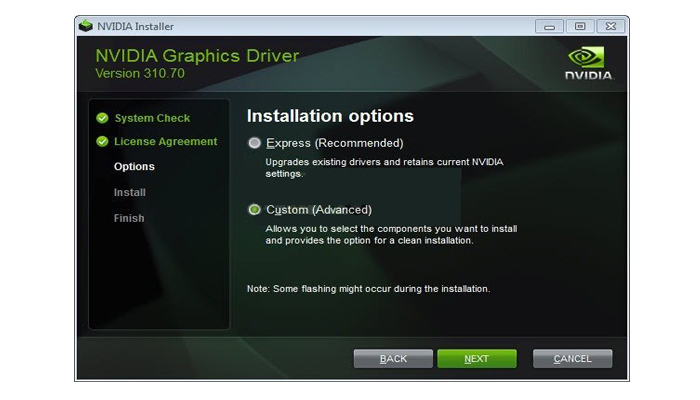
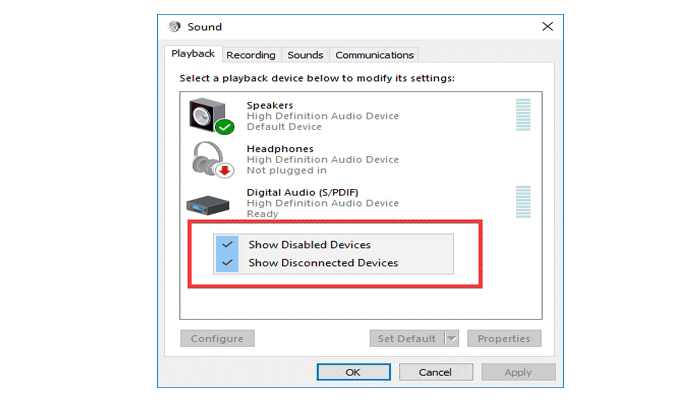
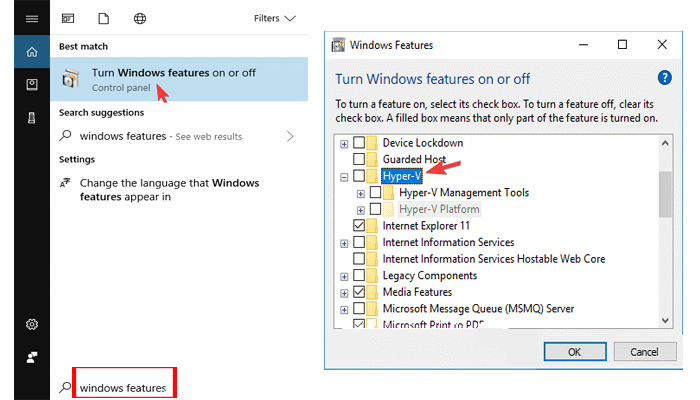
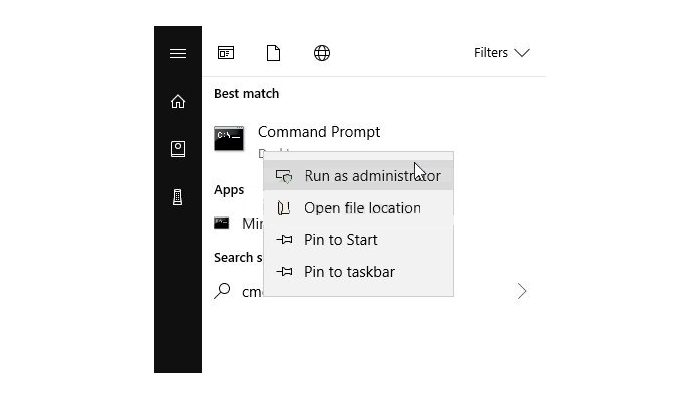
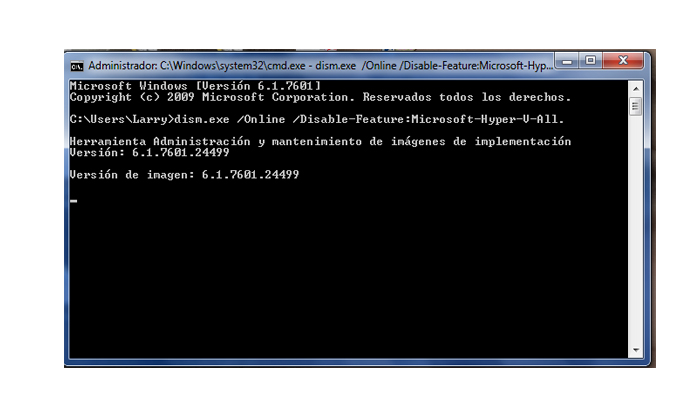
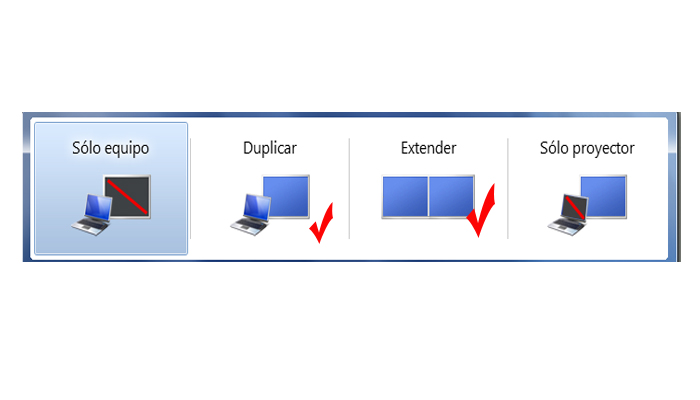

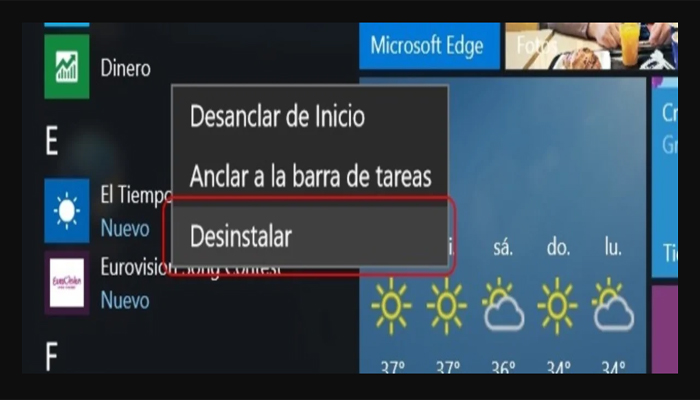
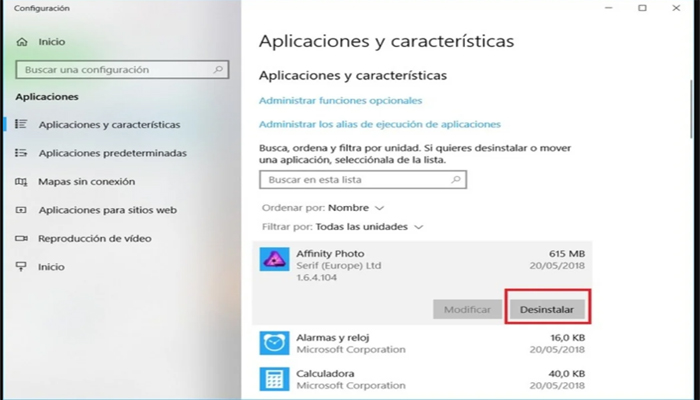
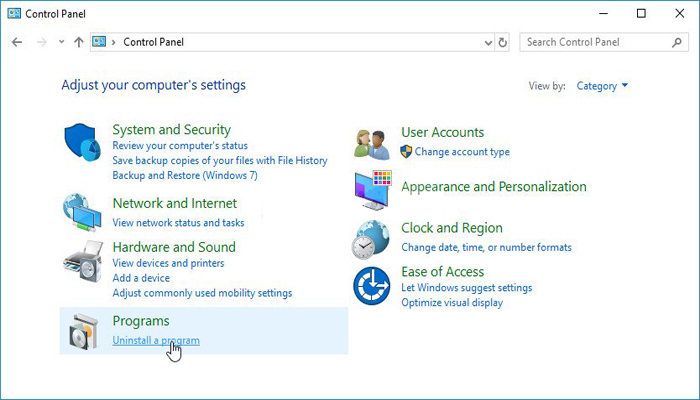
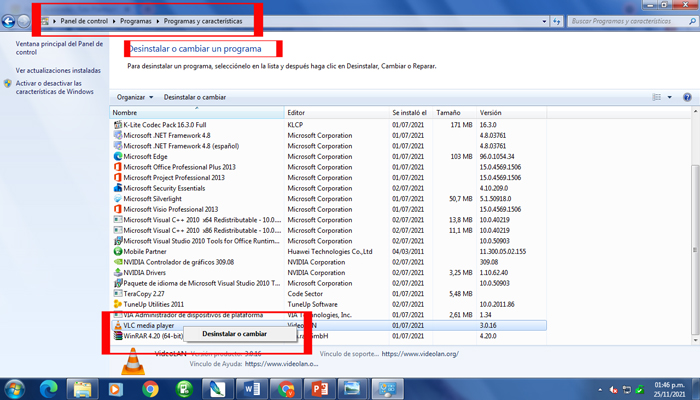
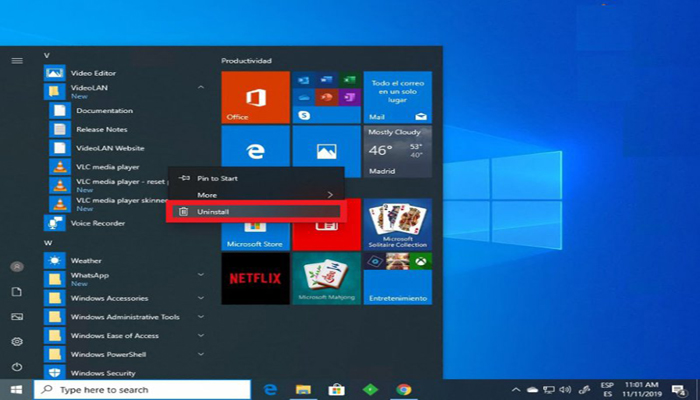
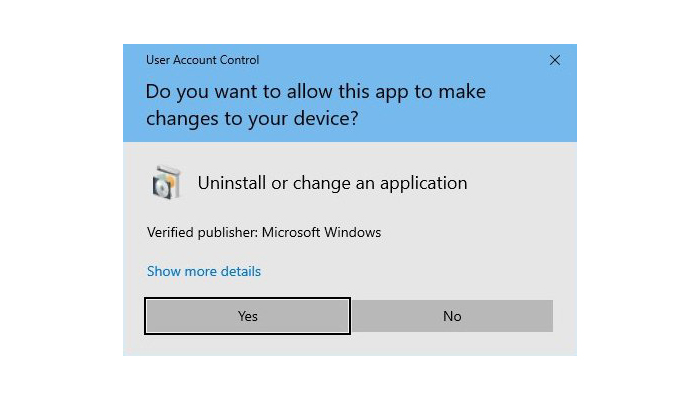
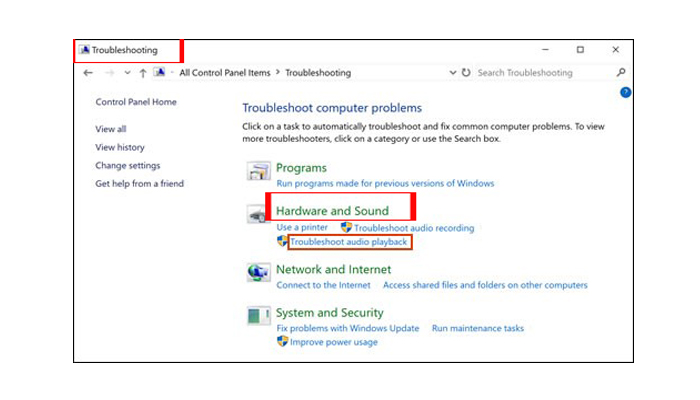
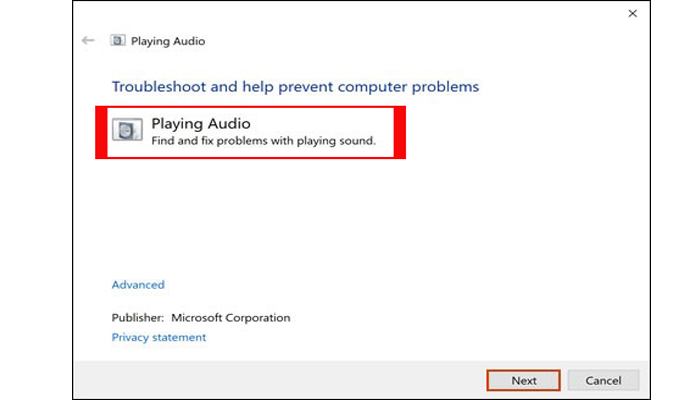
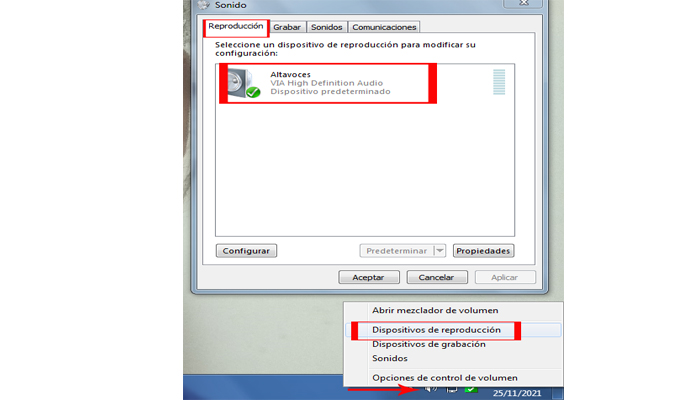
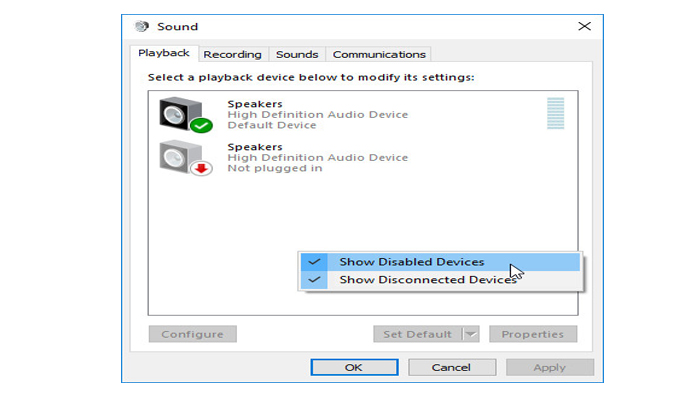
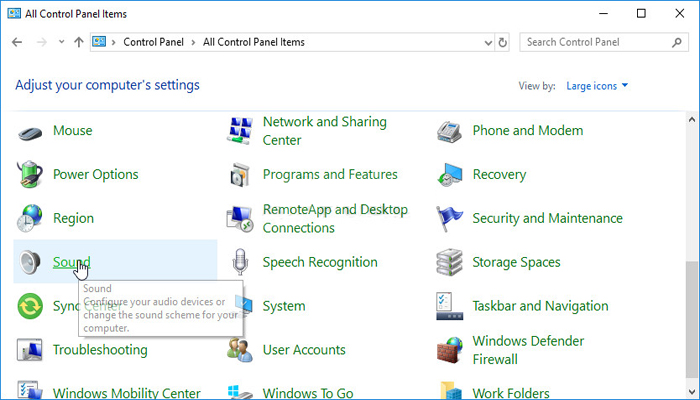
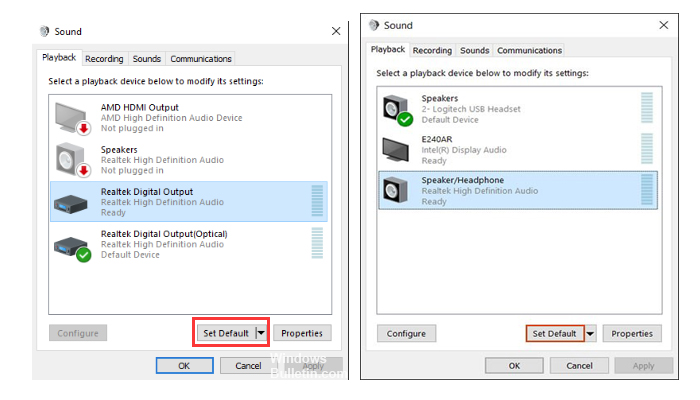
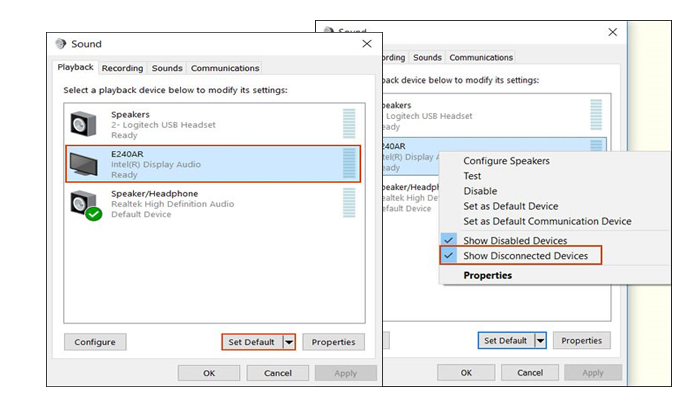
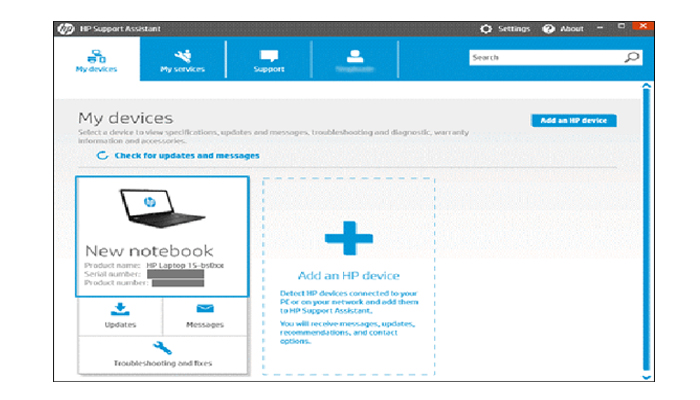
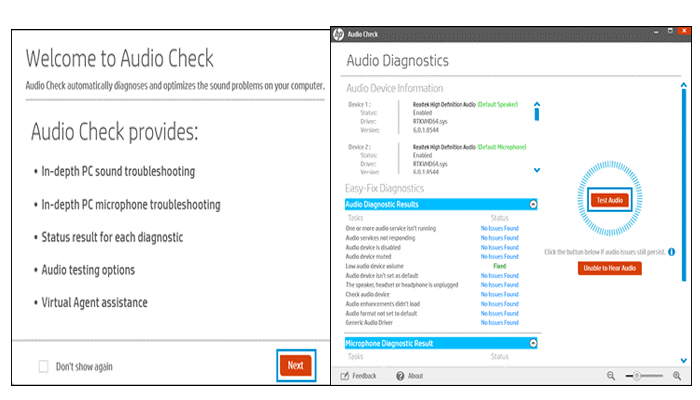
TE PUEDE INTERESAR