Qué Hacer Cuando es Imposible Ejecutar Archivo en la Carpeta Temporal
Qué Hacer Cuando es Imposible Ejecutar Archivo en la Carpeta Temporal es una gran dificultad cuando se presenta este error al tratar de ejecutar un archivo de configuración, lo que significa que la causa principal de este problema es el permiso del usuario.
Esto quiero decir que en algún momento tu sistema puede haberse corrompido y por ello el usuario no obtiene el permiso para ejecutar el archivo de instalación, y a continuación conocerás la solución ante está dificultad que se presenta en tu sistema operativo.
Causas que producen que sea Imposible Ejecutar Archivo en la Carpeta Temporal
Existen varias causas ante este error, que pueden ser las siguientes:
- Los permisos del usuario para ejecutar el archivo.
- La carpeta Temp de Windows que se encuentra corrupta.
- El error "Imposible ejecutar archivos en el la carpeta temporal" no permite instalar el archivo ejecutable aunque se cierre el cuadro emergente.
Qué Hacer Cuando es Imposible Ejecutar Archivo en la Carpeta Temporal
Antes de probar cada método asegúrese de que primero intente ejecutar el Programa, el cual está intentando instalar como Administrador y si todavía ve este error: "Imposible Ejecutar Archivo en la Carpeta Temporal" cumpla estos métodos para solucionarlos:
Primer Método
Seleccionando Ejecutar como Administrador
Esta es una solución muy rápida en el caso que estés apurado por terminar tu instalación y no tengas tiempo para soluciones más extensas.
Lee También Cómo Actualizar el Reproductor VLC Media Player
Cómo Actualizar el Reproductor VLC Media PlayerEsto se puede evitar fácilmente con estos pocos pasos:
- PRIMER PASO
Tienes que buscar el archivo ejecutable que desea instalar.
- SEGUNDO PASO
Luego le da clic con el botón derecho del ratón y, en el menú contextual, seleccione Ejecutar como administrador.
- TERCER PASO
Esta solución debería ser capaz de ayudarle a borrar el mensaje de error y hacer que instale el software sin ningún problema.
También puedes leer Cómo Solucionar El Código De Error 1722 De InstallShield En Windows 10
Lee También Instala Un Emulador GB en Windows 10 Y Revive La Experiencia Game Boy
Instala Un Emulador GB en Windows 10 Y Revive La Experiencia Game BoySegundo Método
Cambiando el control sobre la carpeta Temp
En este caso se deben seguir estos pasos
- PRIMER PASO
Presiona la tecla Windows + R y luego escribe %localappdata% sin comillas y presiona enter.
- SEGUNDO PASO
En el caso que no puedes llegar a la carpeta anterior, entonces navega a la siguiente carpeta: C:N-Usuarios[Nombre de usuario]N-Solicitud de Datos Locales
- TERCER PASO
Luego haz clic con el botón derecho del ratón en la carpeta Temp y seleccione Propiedades.
- CUARTO PASO
Luego cambia a la pestaña de Seguridad y haga clic en Editar.
- QUINTO PASO
Después le das clic en Agregar y escribes "Todos" y luego haz clic en Revisar Nombres.
Lee También Cómo Abrir Archivos JAR En Windows 10
Cómo Abrir Archivos JAR En Windows 10- SEXTO PASO
Luego le das clic en Ok para cerrar la ventana.
- SÉPTIMO PASO
Después en la casilla Control total, Modificar y Escribir debe estar marcada y luego le das clic en Aplicar y luego en Aceptar para guardar la configuración.
- OCTAVO PASO
puedes arreglar la imposibilidad de ejecutar archivos en el directorio temporal, ya que esto le da un control total sobre la carpeta Temp a todos los usuarios del sistema.
Tercer Método
Arreglando los permisos de seguridad en su carpeta Temp
En este caso se deben seguir los siguientes pasos:
Lee También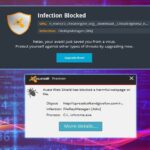 Como Eliminar File RepRetagen De Windows
Como Eliminar File RepRetagen De Windows- PRIMER PASO
Tienes que presionar la tecla Windows + R y luego escribe %localappdata% sin comillas y presiona enter.
- SEGUNDO PASO
Si no puedes llegar a la carpeta anterior, entonces navega a la siguiente carpeta C:N-Usuarios (Nombre de usuario) N-Solicitud de Datos Locales
- TERCER PASO
Luego haz clic con el botón derecho del ratón en la carpeta Temp y seleccione Propiedades.
- CUARTO PASO
Después cambia a la pestaña de seguridad y haga clic en avanzado.
- QUINTO PASO
En la ventana de permiso te aparecerá estas tres entradas de permiso:
Lee También Como Solucionar Los Problemas De Chromecast en Windows 10
Como Solucionar Los Problemas De Chromecast en Windows 10- Sistema con control total heredado de C:N-Usuarios[Nombre de usuario]N que se aplica a $0027 Esta carpeta, subcarpetas y archivos$0027.
- Administradores con control total heredado de C:Usuarios[Nombre de usuario]N que se aplica a $0027Esta carpeta, subcarpetas y archivos$0027.
- El nombre de usuario con control total heredado de C:Usuarios[Nombre de usuario]N que se aplica a «Esta carpeta, subcarpetas y archivos».
- SEXTO PASO
Luego asegúrate de marcar la opción de "Reemplazar todas las entradas de permiso de objetos menores con entradas de permiso hereditario de este objeto" y "Herencia está habilitada", luego le das clic en Aplicar y luego en Aceptar.
- SÉPTIMO PASO
Después debes tener los permisos para escribir en el directorio Temp y el archivo de instalación continuará sin ningún error.
Por lo general, esto arregla el error de no poder ejecutar archivos en la carpeta temporal.
Cuarto Método
Crear una nueva carpeta temporal
En este caso se deben seguir estos pasos:
- PRIMER PASO
Tienes que presionar la tecla Windows + R y luego escribe «C:» sin comillas y pulsa intro para abrir C: unidad. Es importante que Windows se instale en C: unidad
- SEGUNDO PASO
En el caso que tengas un problema con el paso anterior, puedes ingresar a la unidad C: de tu computador.
Lee También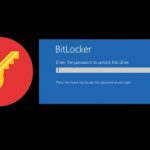 Soluciones Para Desbloquear BitLocker Sin Contraseña
Soluciones Para Desbloquear BitLocker Sin Contraseña- TERCER PASO
Luego le das clic con el botón derecho del ratón en un espacio vacío de la carpeta C: y le das clic en la opción de Nuevo y luego le das a la de Carpeta.
- CUARTO PASO
Tienes que colocar un nombre a la nueva carpeta con el nombre de Temp y cierras la ventana.
- QUINTO PASO
Después le das clic con el botón derecho del mouse en la opción de Mi PC y seleccionas la opción de Propiedades.
- SEXTO PASO
Luego en la ventana del panel izquierdo, le das clic en Configuración avanzada del sistema.
- SÉPTIMO PASO
Tienes que cambiar a la pestaña de Avanzado y luego le das clic en Variables de entorno.
- OCTAVO PASO
Al revisar las variables de usuario debes darle doble clic en la variable TMP, en este caso tienes que asegurarte que es TMP, y no la variable TEMP
- NOVENO PASO
Luego de eso reemplaza el valor de la variable a C:Temp y pulsa OK para poder cerrar la ventana.
- DÉCIMO PASO
Luego intenta de nuevo instalar el programa, que esta vez funcionará sin ningún problema.
También puedes leer ¿Cómo Copiar Archivos De Varias Subcarpetas A Una Sola Carpeta?
Como se pudo ver es muy sencillo solucionar el error "Imposible Ejecutar Archivo en la Carpeta Temporal" con estos métodos presentadas en este artículo, que le garantizamos la solución a su problema, y así poder trabajar sin problemas en su computadora.
Si quieres conocer otros artículos parecidos a Qué Hacer Cuando es Imposible Ejecutar Archivo en la Carpeta Temporal puedes visitar la categoría Sistemas Operativos.

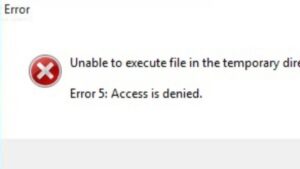
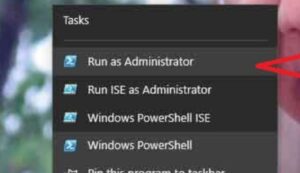
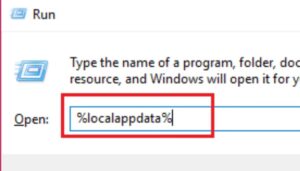
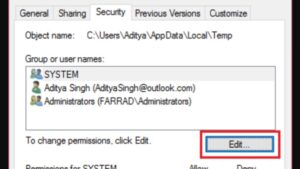
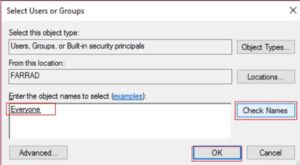
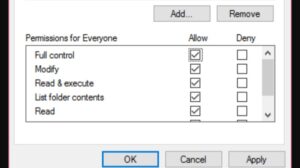
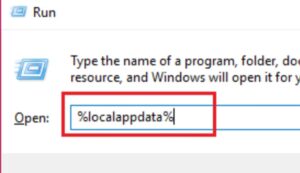
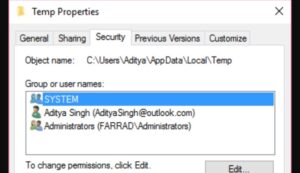
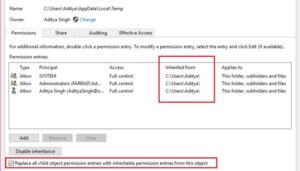
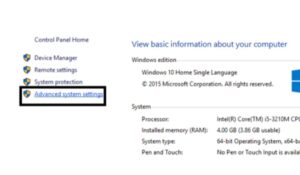
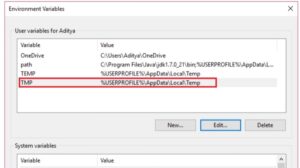
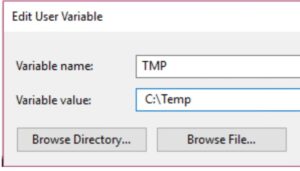
TE PUEDE INTERESAR