Cómo Iniciar Windows 11 En Modo Seguro
Arrancar en modo seguro puede ayudarle a localizar el origen de un problema en tu ordenador con Windows. Si un componente problemático del PC funciona sin problemas en el Modo a prueba de fallos, eso implica que los controladores del dispositivo están defectuosos.
-
Cómo Iniciar Windows 11 En Modo Seguro
- 1. Entrar en el Modo Seguro desde el entorno de recuperación de Windows
- 2. Accede al modo seguro desde la configuración de Windows
- 3. Iniciar Windows 11 en modo seguro desde el menú de inicio
- 4. Iniciar Windows 11 en modo seguro usando MSCONFIG
- 5. Activar el modo seguro desde el símbolo del sistema
- 6. Entrar en el Modo Seguro desde la pantalla de inicio de sesión
- Hay más cosas en el modo seguro
Cómo Iniciar Windows 11 En Modo Seguro
Las aplicaciones de terceros con errores, las configuraciones incorrectas del sistema, el malware o los problemas relacionados con la red son la causa principal del problema.
Windows tiene tres opciones diferentes de Modo Seguro. Este tutorial te mostrará cómo iniciar tu PC con Windows 11 en Modo Seguro y cómo difieren sus opciones.
1. Entrar en el Modo Seguro desde el entorno de recuperación de Windows
La recuperación de Windows es la mejor ruta para iniciar Windows 11 en modo seguro si tu PC no arranca o no pasa de una pantalla negra/en blanco.
- 1. Mantén pulsado el botón de encendido hasta que tu PC se apague por completo.
- 2. Espera unos 10 segundos y pulsa el botón de encendido para volver a encender el PC.
- 3. Pulsa el botón de encendido cuando la pantalla de tu PC se ilumine o cuando el logotipo del fabricante aparezca en la pantalla. Mantén pulsado el botón de encendido hasta que tu PC se apague.
- 4. Espera unos 5-10 segundos y pulsa el botón de Encendido para encender Tu PC.
- 5. RepitE el paso #3 y el paso #4, y Tu PC debería cargar el Entorno de Recuperación de Windows (winRE) en el tercer intento.
- 6. Selecciona Solucionar problemas en el entorno de recuperación.
- 7. Selecciona Opciones avanzadas.
 Las 6 Mejores Aplicaciones GoPro Para Todos Los Usuarios De Cámaras GoPro
Las 6 Mejores Aplicaciones GoPro Para Todos Los Usuarios De Cámaras GoPro- 8. Selecciona Configuración de inicio.
- 9. Selecciona Reiniciar para cargar las opciones de Configuración de inicio.
- 10 Presiona el número correspondiente junto a la opción de Modo Seguro que deseas arrancar.
- Pulsa 4 o F4 en tu teclado para arrancar en el Modo Seguro normal. Esta opción de Modo Seguro elimina todas las aplicaciones y programas de terceros. Aparecerá una inscripción de "Modo Seguro" en las cuatro esquinas de la pantalla de tu PC.
Windows solo cargará los controladores básicos y unas pocas opciones en el menú de Configuración. En consecuencia, no podrás utilizar Internet ni realizar ciertos cambios en la configuración de tu PC.
- Pulsa 5 o F5 para "Activar el modo seguro con funciones de red". Esta opción cargará los controladores de red de tu PC, dándote acceso a internet mientras estás en Modo Seguro. Solo debes seleccionar esta opción si el problema que estás solucionando está relacionado con la red o requiere acceso a Internet.
- Pulsa 6 o F6 para activar el "Modo seguro con símbolo del sistema". A diferencia de las otras dos opciones, esta opción carga un terminal de Símbolo del sistema en la pantalla. Utiliza esta opción para solucionar problemas avanzados en los que puedas necesitar ejecutar comandos CMD.
 Cómo Reparar El Inicio De Windows 7 Sin CD
Cómo Reparar El Inicio De Windows 7 Sin CDSi no puede entrar en el Entorno de recuperación de Windows y tu ordenador sigue arrancando en una pantalla en blanco, considera la posibilidad de iniciar Windows 11 desde una unidad USB de arranque.
Puedes crear una unidad USB de arranque en otro PC con Windows 11 mediante la herramienta de creación de medios de Microsoft o descargando una imagen de disco (ISO) de Windows 11.
2. Accede al modo seguro desde la configuración de Windows
Al igual que las versiones anteriores de Windows, también puedes entrar en el modo seguro en Windows 11 desde la aplicación Configuración.
- 1. Abre la aplicación Configuración (pulsa la tecla Windows + I), selecciona Sistema en la barra lateral y selecciona Recuperación.
- 2. Desplázate hasta la sección "Opciones de recuperación" y selecciona Reiniciar ahora junto a "Inicio avanzado".
- 3. Selecciona Reiniciar ahora en el aviso de confirmación para continuar.
 Cómo Invertir Un Vídeo Para Conseguir Un Efecto Genial
Cómo Invertir Un Vídeo Para Conseguir Un Efecto GenialEsto arrancará tu PC en el entorno de recuperación. Ve a Solución de problemas > Opciones avanzadas > Configuración de inicio > Reinicio y pulsa 4, 5 o 6 en tu teclado para activar tu opción preferida de Modo seguro.
Utilizar el menú de inicio es probablemente la forma más fácil de arrancar Windows 11 en modo seguro. Manteniendo pulsada la tecla Shift mientras reinicias tu PC, Windows arrancará en el menú de inicio avanzado, donde puedes entrar en el Modo Seguro.
- 1. Pulsa la tecla Windows y selecciona el icono de encendido.
- 2. Mantén pulsada la tecla Shift de tu teclado y selecciona Reiniciar.
Eso cargará la página de inicio avanzado. A continuación, como se describe en el método anterior, ve a Solucionar problemas > Opciones avanzadas > Configuración de inicio > Reinicio y selecciona el tipo de modo seguro que prefieras.
4. Iniciar Windows 11 en modo seguro usando MSCONFIG
MSCONFIG son las siglas de Microsoft System Configuration. Se trata de una herramienta integrada en Windows que te permite acceder a la configuración del sistema que puedes no encontrar en la aplicación Configuración o en el Panel de Control.
1. Pulsa la tecla Windows del teclado o selecciona el icono de Búsqueda en la barra de tareas.
Lee También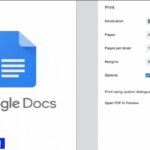 Cómo Cambiar Los Márgenes En Google Docs
Cómo Cambiar Los Márgenes En Google Docs2. Escribe msconfig (también conocido como Configuración del Sistema) en el cuadro de búsqueda y selecciona Ejecutar como administrador en el panel de resultados.
3. Dirígete a la pestaña Arranque y marca Arranque seguro en la sección "Opciones de arranque".
4. Selecciona tu opción preferida de Modo Seguro: Mínimo, Shell alternativo, Reparación de Active Directory o Red.
Lee También Cómo Encontrar Los Principales Procesos En Ejecución Por Memoria Y Uso De La CPU En Linux
Cómo Encontrar Los Principales Procesos En Ejecución Por Memoria Y Uso De La CPU En Linux- La opción "Mínimo" cargará los controladores y configuraciones básicas en Modo Seguro. Sin embargo, no podrá acceder a Internet, ni utilizar aplicaciones de terceros, ni modificar ciertas configuraciones del sistema.
- "Shell alternativo" arrancará solo el terminal del Símbolo del sistema en Modo Seguro.
- "Reparación de Active Directory" es comúnmente utilizado por los administradores de red en entornos corporativos para reparar o restaurar una base de datos de Active Directory.
- La opción "Red" cargará los controladores de red en modo seguro.
5. Selecciona Aplicar y luego selecciona Aceptar para continuar.
6. Selecciona Reiniciar en el aviso para arrancar en Modo Seguro. De lo contrario, selecciona Salir sin reiniciar para reiniciar tu PC más tarde, especialmente si tiene documentos sin guardar en otras aplicaciones.
Nota: Tu PC siempre arrancará en Modo Seguro cada vez que lo reinicies.
Lee TambiénProblemas Con La Conexión HDMI En Windows 10. Soluciones
Los siguientes pasos desactivarán el Modo Seguro y arrancarán tu PC normalmente:
Vuelve a la ventana de "Configuración del sistema" (Haz clic en Inicio, escribe msconfig), desmarca la opción de Arranque seguro, selecciona Aceptar y reinicia tu PC para desactivarlo.
5. Activar el modo seguro desde el símbolo del sistema
Otra forma de arrancar Windows 11 en Modo Seguro es a través del Símbolo del sistema.
- 1. Pulsa la tecla de Windows, escribe símbolo del sistema en la barra de búsqueda y selecciona Ejecutar como administrador.
- 2. Escribe o pega shutdown.exe /r /o en el terminal del Símbolo del sistema de la consola y pulsa Intro.
 Cómo Mover La Barra De Tareas De Windows 11 A La izquierda
Cómo Mover La Barra De Tareas De Windows 11 A La izquierda- 3. Obtendrás una notificación de que Windows se apagará en menos de un minuto. Selecciona Cerrar y espera a que tu PC se inicie en la página de recuperación de Windows.
- 4. En la página de inicio, dirígete a Solucionar problemas > Opciones avanzadas > Configuración de inicio > Reiniciar y pulsa la tecla correspondiente junto a la opción de Modo seguro que prefieras.
6. Entrar en el Modo Seguro desde la pantalla de inicio de sesión
También es posible entrar en el Modo Seguro sin tener que iniciar sesión en Windows. Selecciona el icono de encendido en la esquina inferior izquierda de la pantalla de inicio de sesión, manten pulsada la tecla Shift y selecciona Reiniciar.
Tu PC cargará el entorno de recuperación de Windows. Como se mencionó en las secciones anteriores, ve a Solucionar problemas > Opciones avanzadas > Configuración de inicio > Reiniciar y selecciona la opción Modo seguro.
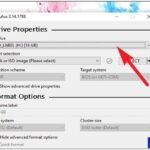 Cómo Crear Una Unidad USB De Arranque De Windows 11 / Rufus
Cómo Crear Una Unidad USB De Arranque De Windows 11 / RufusHay más cosas en el modo seguro
Además de diagnosticar problemas relacionados con el rendimiento y el arranque, entrar en el modo seguro puede ayudar a diagnosticar infecciones de malware y otros errores del sistema. Deja un comentario si este post te pareció útil.
Si quieres conocer otros artículos parecidos a Cómo Iniciar Windows 11 En Modo Seguro puedes visitar la categoría Informática.

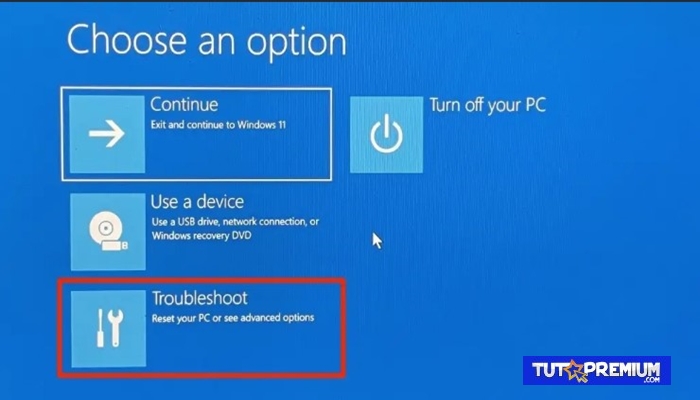
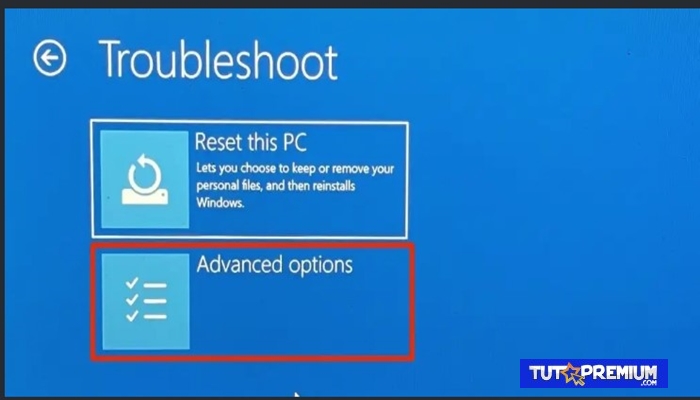
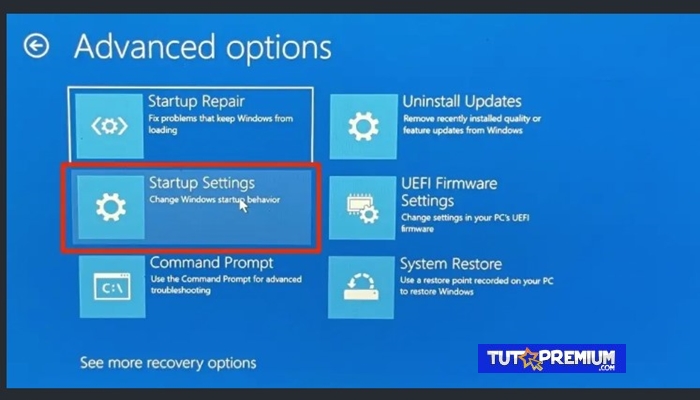
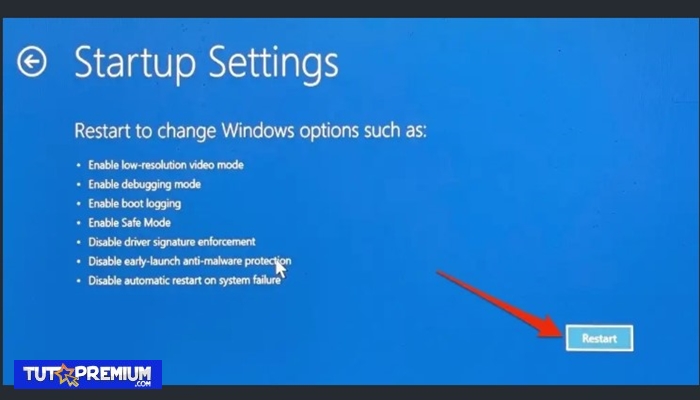
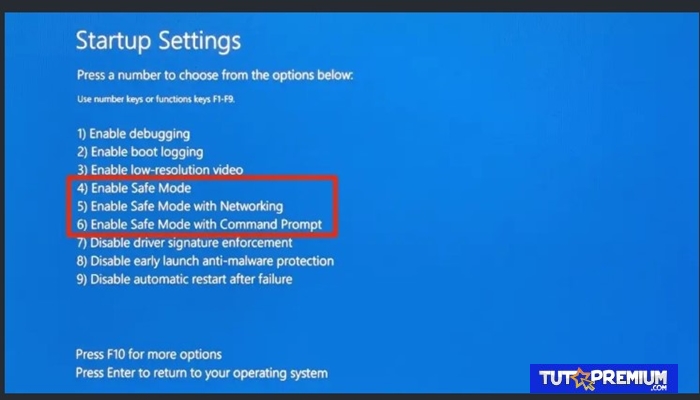
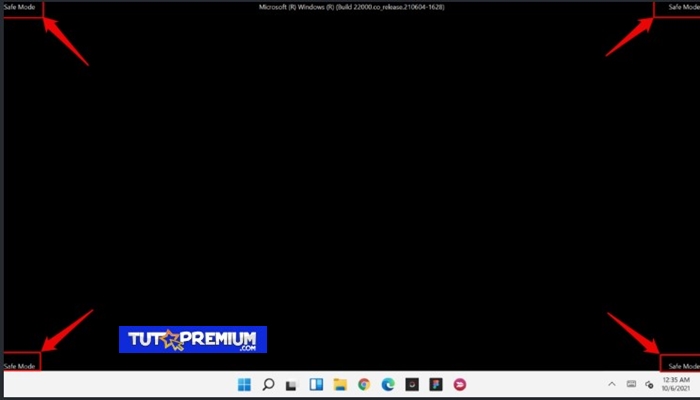

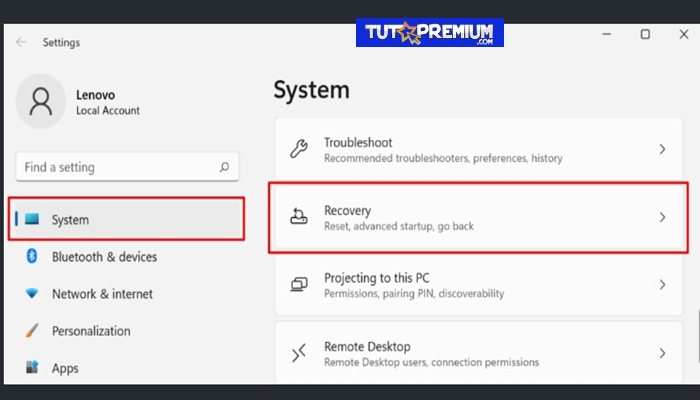
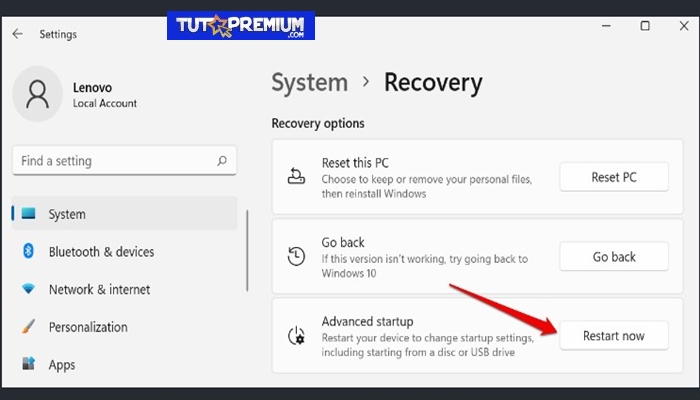
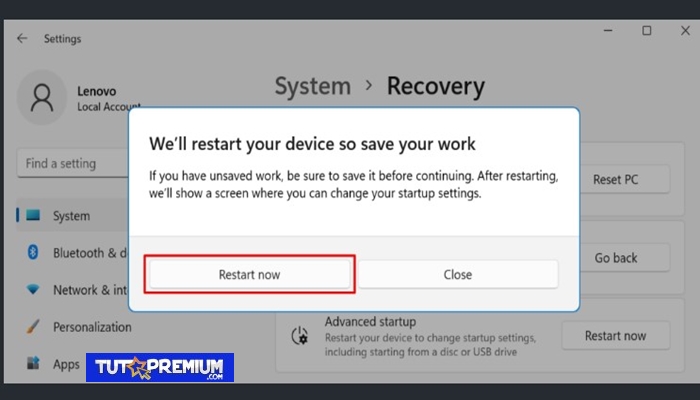
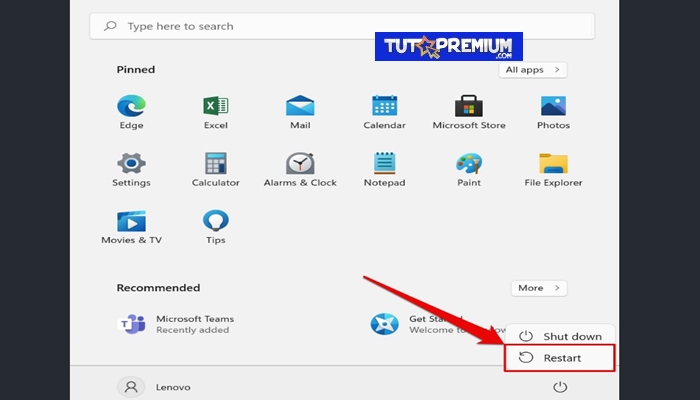
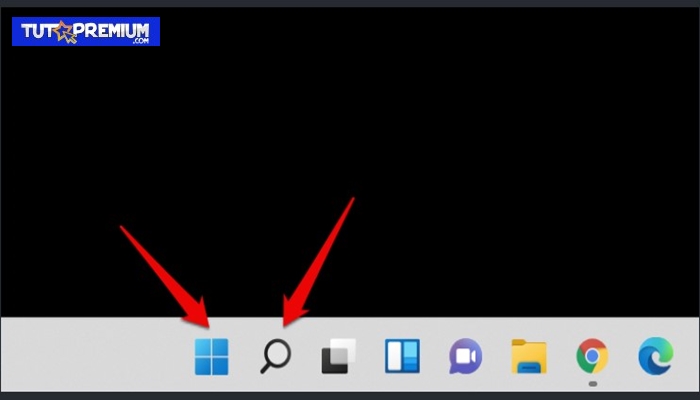
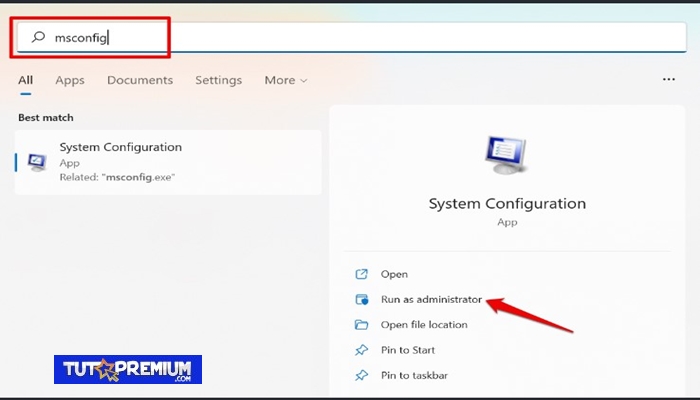
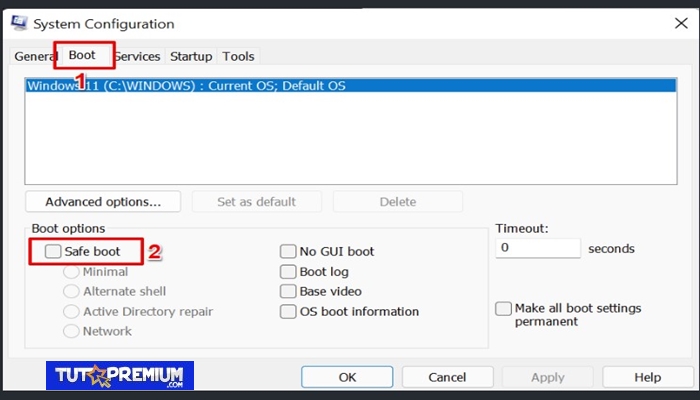
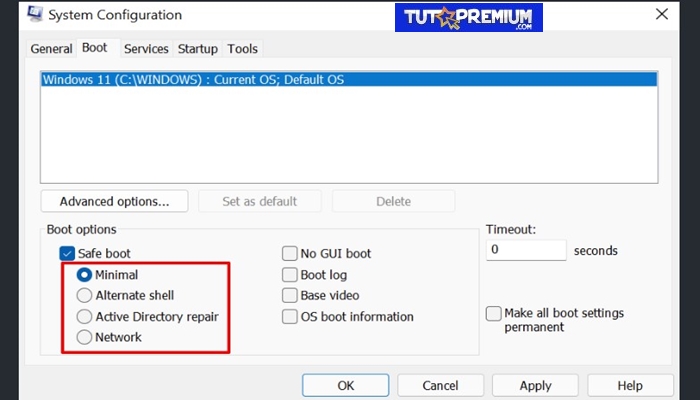
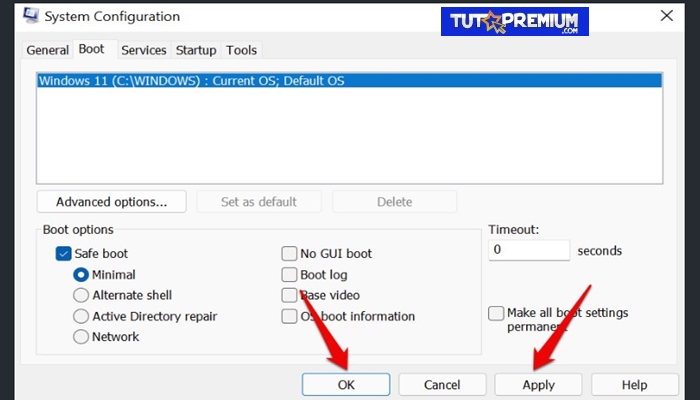
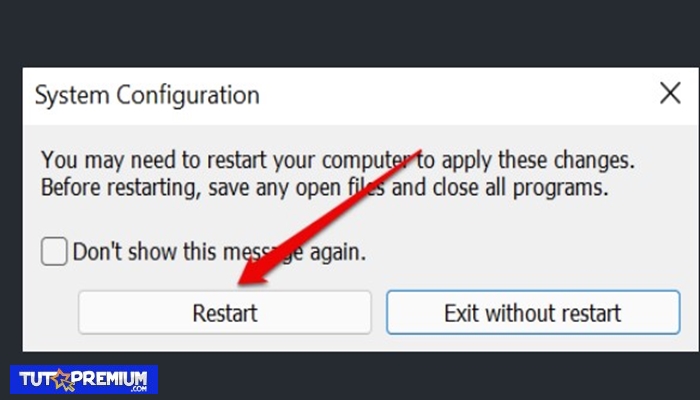

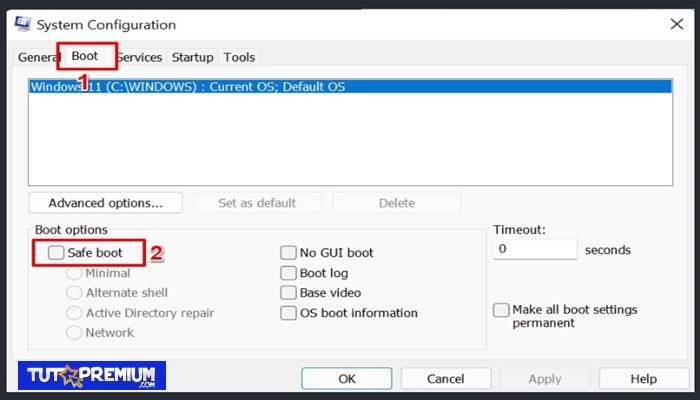
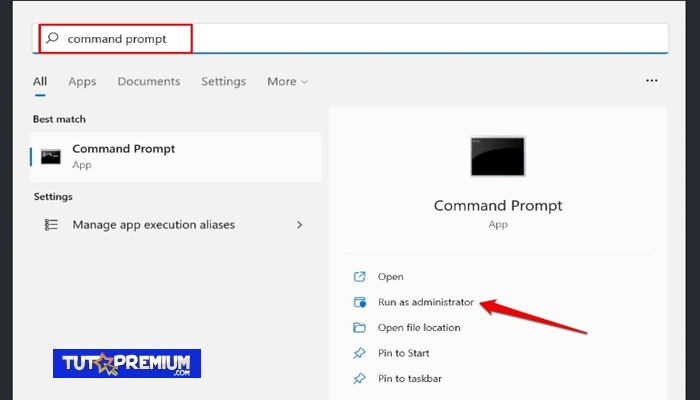
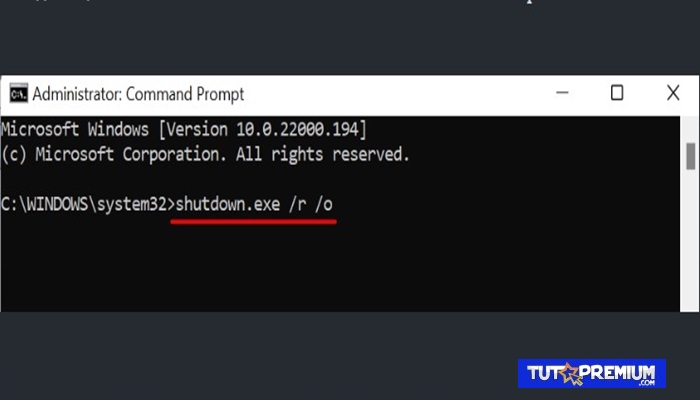
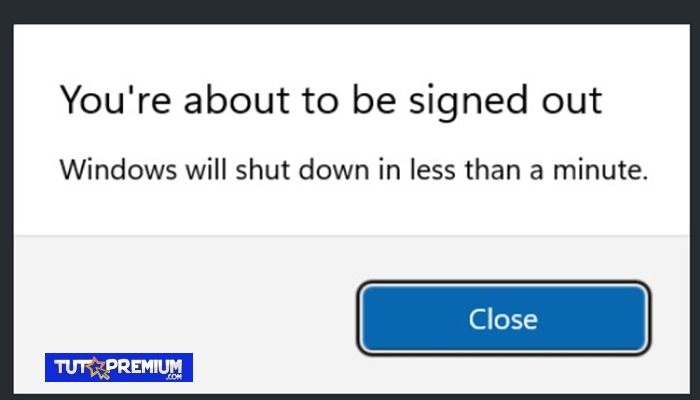
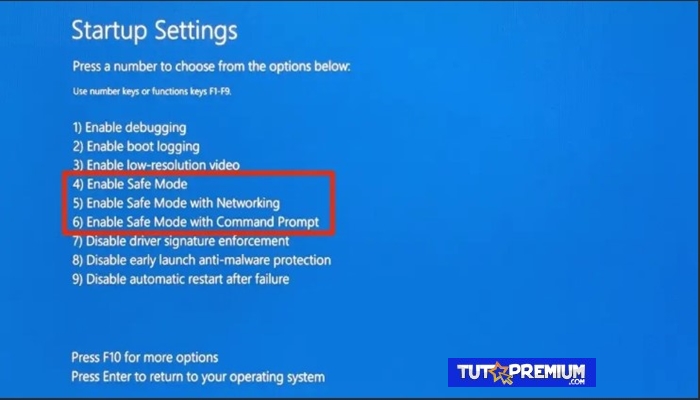
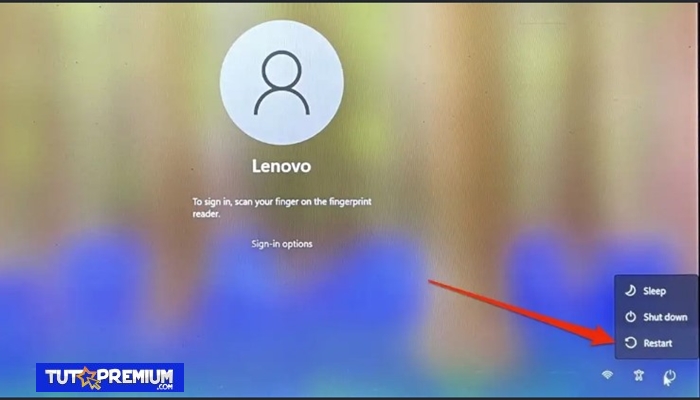
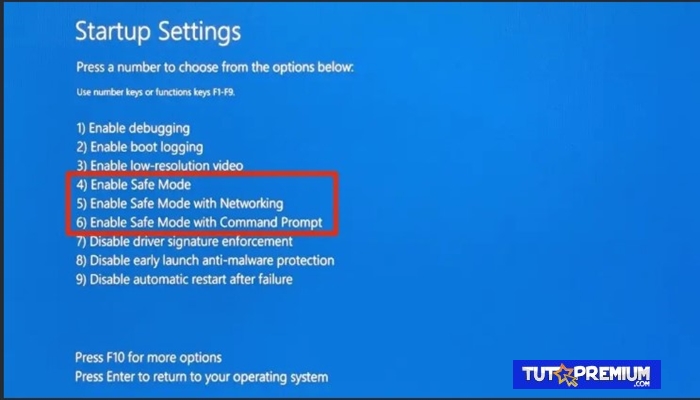
TE PUEDE INTERESAR