Cómo Hacer El Fondo Transparente A Una Imagen Con Inkscape
Si eres un apasionado al diseño gráfico, seguramente te ha hecho falta saber cómo hacer un fondo transparente a una imagen con Inkscape, y poder adaptar esa imagen para acompañar tu trabajo.
En este artículo te traemos la solución a este problema, ya que te enseñaremos cómo puedes adaptar cualquier imagen para tus presentaciones con el mínimo esfuerzo y en poco tiempo con la herramienta Inkscape.
- Qué es Inkscape
- Características de Inkscape
- Cómo navegar por el lienzo de Inkscape
- Cómo acercar y alejar usando el Zoom de Inkscape
- Cómo usar las herramientas de Inkscape
- Cómo crear y gestionar los documentos en Inkscape
- Creación de formularios en Inkscape
- Cómo mover, escalar y girar en Inkscape
- Cómo transformar mediante el teclado en Inkscape
- Cómo hacer la selección múltiple en Inkscape
- Cómo agrupar en Inkscape
- Cómo se coloca relleno y borde en Inkscape
- Cómo hacer el fondo transparente a una imagen con Inkscape
Qué es Inkscape
Inkscape es un software de vectores gráficos de calidad profesional para los sistemas operativos Windows, Mac OS X y GNU/Linux, siendo un software libre y de código abierto, que utiliza SVG (Scalable Vector Graphic), el estándar abierto de W3C, como formato nativo.
Inkscape es miembro del Software Freedom Conservancy (Conservación del Software Libre), que es una organización US 501(c)(3) sin ánimo del lucro, y las contribuciones a Inkscape son deducibles en los impuestos en Estados Unidos
Por otra parte, este software es usado por los diseñadores profesionales y aficionados de todo el mundo para crear una gran variedad de gráficos como ilustraciones, iconos, logos, diagramas, mapas y diseños web.
Lee También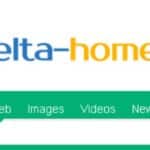 Cómo Quitar Delta-Homes De Tu Computadora
Cómo Quitar Delta-Homes De Tu ComputadoraCon Inkscape te consigues herramientas de dibujo vectorial sofisticadas con capacidades comparables con los estándares de la industria, ya que puedes exportar e importar varios formatos de archivo, incluyendo SVG, AI, EPS, PDF, PS y PNG.
Del mismo modo, tiene funcionalidades muy fáciles de comprender, una interfaz sencilla, soporte multi-idiomas y está diseñado para ser extensible, los usuarios pueden personalizar las funcionalidades de Inkscape con sus múltiples extensiones.
El proyecto de Inkscape tiene una comunidad de usuarios internacional en constante crecimiento y existen muchos materiales de aprendizaje para ayudarte a empezar con tus creaciones.
La ayuda y el soporte son proporcionados por la comunidad y hay muchas maneras de contribuir si quieres ayudar a promover el proyecto de Inkscape.
Asimismo, Inkscape tiene varios creadores, cada uno de ellos conserva sus propios derechos de autor y están implicados en la elección de los objetivos técnicos y generales del proyecto.
También hay muchos otros contribuyentes, que no tienen conocimientos de códigos informáticos, que son parte importante del proyecto de Inkscape.
Lee También Cómo Se Activa El Usuario Y Contraseña Kali Linux
Cómo Se Activa El Usuario Y Contraseña Kali LinuxTambién puedes leer Cómo Abrir Un Archivo 3DM Y Que Programa Utilizar
Características de Inkscape
Inkscape es un editor de gráficos vectoriales que tiene las siguientes características:
- Diseña imágenes de calidad, básicas o complejas.
- Crea y edita diagramas, líneas, gráficos, logotipos, cómics, folletos, entre otros.
- Utiliza las formas, trazos, texto, marcadores, clones, y otras herramientas de diseño.
- Te permite trabajar en capas.
- Guarda el archivo en formato SVG (gráficos vectoriales escalables) logrando una imagen de alta resolución.
- Trabaja no sólo imágenes sino también texto, aunque una de sus máximas ventajas reside en el hecho que posee una amplia compatibilidad con diversos formatos de archivos.
- Te permite trabajar con nodos, y llevar a cabo operaciones booleanas y trazado de bitmaps.
- Los archivos tratados se guardarán con el formato SVG (Scalable Vector Graphics), que corresponde a un estándar abierto que posee soporte por casi cualquier software gráfico, ya que está basado en XML, por lo que además con Inkscape puedes editar y visualizar sin inconvenientes cualquier tipo de código fuente de documentos XML.
- Inkscape soporta meta-datos Creative Commons, y permite importar formatos tales como Postscript, eps, jpeg, png y tiff y puede importar y exportar archivos con extensión PNG, ya que además posee soporte para PNG transparentes.
Existen muchas formas de desplazarse por el lienzo del documento, para ello pruebe las teclas para desplazarse por el teclado, y pruebe esto ahora para desplazar este documento hacia abajo.
También puedes arrastrar el lienzo con el botón central del mouse, o usa las barras de desplazamiento (presiona para mostrarlas u ocultarlas). El del mouse también funciona para desplazarse verticalmente para ello presiona y mueve la rueda para desplazarse horizontalmente. Ctrl+arrowCtrl+BwheelShift
Lee También Software Maxthon Cloud Browser: Qué Es Y Cómo Eliminarlo
Software Maxthon Cloud Browser: Qué Es Y Cómo EliminarloCómo acercar y alejar usando el Zoom de Inkscape
La forma más fácil de hacer zoom es presionando las teclas -y +(o =). También puede usar o para acercar, alejar o rotar el mouse con.
También, puedes hacer clic en el campo de entrada de zoom (en la región inferior derecha de la ventana del documento, con la etiqueta "Z"), escribir un valor de zoom preciso en % y presionar .
O en la herramienta Zoom, en la barra de herramientas de la izquierda, que te permite hacer zoom en un área arrastrándola. Ctrl+middle clickCtrl+right clickShift+middle clickShift+right clickwheelCtrlEnter
Inkscape también conserva un historial de los niveles de zoom que ha usado en esta sesión, para ello pulsa "para ir al nivel de zoom anterior o para ir al siguiente.Mayus+"
Cómo usar las herramientas de Inkscape
 Cómo Instalar Windows 7 Con VirtualBox Pasos y Características
Cómo Instalar Windows 7 Con VirtualBox Pasos y CaracterísticasLa barra de herramientas vertical de la izquierda muestra las herramientas de dibujo y edición de Inkscape, depende de la resolución de su pantalla, la barra de comandos con botones de comando generales, como "Guardar" e "Imprimir".
Allí se puede encontrar en la parte superior de la ventana, justo debajo del menú o en el lado derecho de la ventana, entre la barra de desplazamiento y la barra de controles de ajuste.
Luego encima del área blanca del lienzo, está la barra de controles de herramientas con controles que son específicos para cada herramienta. La barra de estado en la parte inferior de la ventana mostrará sugerencias y mensajes útiles mientras trabaja.
Existen muchas operaciones están disponibles a través de atajos de teclado, para esto abre para ver la lista completa de accesos directos disponibles. Help⇒Keys and Mouse Reference
Cómo crear y gestionar los documentos en Inkscape
Para crear un nuevo documento a partir de una de las muchas plantillas de Inkscape, use o presione File⇒NewCtrl+NFile⇒New from Template…Ctrl+Alt+N
Lee También ¿Cómo limpiar los cocodrilos malolientes?
¿Cómo limpiar los cocodrilos malolientes?Para abrir un documento SVG existente, use ( ). Para guardar, use ( ), o ( ) para guardar con un nuevo nombre. Aunque Inkscape viene con la función Autoguardar habilitada, aún se recomienda que siga la mejor práctica para "guardar temprano, guardar con frecuencia". File⇒OpenCtrl+OFile⇒SaveCtrl+SFile⇒Save AsShift+Ctrl+S
Por otra parte, con Inkscape se utiliza el formato SVG (Scalable Vector Graphics) para sus archivos. SVG es un estándar abierto ampliamente compatible con el software gráfico.
Los archivos SVG se basan en XML y se pueden editar con cualquier editor de texto o XML, aparte de Inkscape. Además de SVG, Inkscape puede importar y exportar muchos otros formatos de archivo.
También puedes encontrar listas de los formatos de archivo admitidos en los cuadros de diálogo Savey Import.
Inkscape abre una ventana de documento independiente para cada documento, y puede navegar entre ellos utilizando el administrador de ventanas, o puede utilizar el atajo de Inkscape, que recorrerá todas las ventanas de documento abierto.
Creación de formularios en Inkscape
 Cómo agregar una impresora en Mac
Cómo agregar una impresora en MacPara esto tienes que darle clic en la herramienta Rectángulo en la barra de herramientas de la izquierda, o presione F4, y le das clic y arrastre.
Los rectángulos predeterminados aparecen con un relleno azul y un trazo negro (contorno) y completamente opacos.
Cómo mover, escalar y girar en Inkscape
La herramienta de Inkscape más utilizada es el Selector, para ello tienes que darle clic en el botón superior (con la flecha) en la barra de herramientas, presione F1 y cambie la herramienta usando Space. Luego de eso puede seleccionar cualquier objeto en el lienzo.
Mientras usa el selector, también puedes usar los campos de entrada numérica en la barra de controles de herramientas, encima del lienzo, para establecer los valores exactos para las coordenadas (X e Y) y el tamaño (ancho y alto) de la selección.
Cómo transformar mediante el teclado en Inkscape
Una de las características que distinguen a Inkscape de la mayoría de los demás editores vectoriales es su énfasis en la accesibilidad del teclado. Casi no existen comando o acción que sea imposible de hacer desde el teclado, y la transformación de objetos no es una excepción.
Para ello, puede utilizar el teclado para mover con las teclas de flecha, escalar (teclas <y >), y rotar (teclas [y ]) objetos. De forma predeterminada los pasos de movimiento y escalado son de 2 px; con Mayús, lo moverá 10 veces eso.
También pulsa o escala hacia arriba o abajo al 200% o al 50% del original, respectivamente, ante eso el paso de rotación predeterminado es de 15 grados; presionando, rotará 90 grados. Para ello pulsa las siguientes teclas Ctrl+>Ctrl+<Ctrl
Sin embargo, quizás las más útiles son las transformaciones de tamaño de píxel, invocadas mediante el uso Alt de las teclas de transformación.
Del mismo modo, escale la selección para que su tamaño visible cambie en un píxel de la pantalla y gírela para que su punto más alejado del centro se mueva en un píxel de la pantalla.
En este caso puedes usar la siguiente combinación de teclas Alt+>Alt+<Alt+[Alt+]
Cómo hacer la selección múltiple en Inkscape
Puede seleccionar cualquier cantidad de objetos simultáneamente sobre ellos, y también puede rodear los objetos que desea seleccionar.
A eso se le llama selección elástica, el selector es elástico al iniciar el arrastre desde un punto vacío, sin embargo, si pulsa antes de comenzar a arrastrar, Inkscape siempre la selección elástica.
Al hacer sobre un objeto seleccionado, lo excluye de la selección, para esto tienes que seleccionar tres objetos, luego usa para eliminar las elipses de la selección, dejando seleccionado solamente el rectángulo, con estas teclas Mayús+clicMayús+clic. Y al pulsar Esc se deseleccionan todos los objetos seleccionados.
Cómo agrupar en Inkscape
Esta opción se puede combinar con varios objetos en un grupo, que se comporta como un solo objeto cuando lo arrastra o transforma.
Para crear un grupo, selecciona uno o más objetos y presione, para desagrupar uno o más grupos, selecciónelos y presione. También se puede acceder a estas acciones mediante, el menú o la barra de comandos.
Los propios grupos se pueden agrupar, como cualquier otros objetos, tales grupos anidados pueden descender a una profundidad arbitraria.
Sin embargo, solo desagrupa el nivel superior de agrupación en una selección, ante eso tienes que presionar repetidamente si desea desagrupar completamente un grupo en grupo profundo (o usar ).
Esto se puede hacer con estas teclas Ctrl+GCtrl+UrightclickObjectCtrl+UCtrl+UExtensions⇒Arrange⇒Deep Ungroup
Sin embargo, no necesariamente tiene que desagrupar si desea editar un objeto dentro de un grupo. Solo ese objeto y se seleccionará y editará solo, o varios objetos, dentro o fuera de cualquier grupo, para selección múltiple independientemente de la agrupación, con las siguientes combinación de teclas: Ctrl+clickShift+Ctrl+click
También puede darle doble clic en un grupo, para entrar en él y acceder a todos los objetos dentro sin desagrupar, al darle esa opción cualquier área vacía del lienzo volverá a salir del grupo.
Cómo se coloca relleno y borde en Inkscape
Probablemente la forma más sencilla de pintar un objeto de algún color es seleccionar un objeto y hacer clic en una muestra, campo de color, en la paleta debajo del lienzo para pintarlo, o cambiar su color de relleno.
Como alternativa, puede abrir el cuadro de diálogo Muestras desde el menú, o presionar, seleccionar la paleta que desea usar después de hacer clic en el pequeño triángulo en la esquina superior derecha.
Para esto selecciona un objeto y haces clic en cualquier muestra para rellenar el objeto cambiar su color de relleno, o usando estas teclas Shift+Ctrl+W
Cada vez que se selecciona un objeto, el selector de color se actualiza para mostrar su relleno y trazo actual, si hay varios objetos seleccionados, el cuadro de diálogo muestra su color medio.
Luego al usar la pestaña de Color de Trazo, elimina el borde, contorno del objeto, o asigne cualquier color o transparencia. La última pestaña, estilo de trazo, permite configurar el grosor y otros parámetros del trazo. Finalmente, en lugar de un color plano, puede usar degradados para rellenos y/o trazos.
Cuando cambias de color plano a degradado, el degradado recién creado utiliza el color plano anterior, pasando de opaco a transparente.
Si quieres cambiar a la herramienta Degradado, o simplemente, para arrastrar los controladores de degradado, los controles conectados por líneas que definen la dirección y la longitud del degradado.
Cuando se selecciona cualquiera de los controladores de degradado, el cuadro de diálogo Relleno y trazo establece y muestra el color de ese controlador en lugar del color de todo el objeto seleccionado, para esto usa estas teclas Ctrl+F1G
Otra forma conveniente de cambiar el color de un objeto es usando la herramienta Cuentagotas ( F7o D), o simplemente le das clic a cualquier parte del dibujo con esa herramienta, y el color en el que hizo clic se asignará al relleno del objeto seleccionado, también puedes usar las teclas Shift+click
Cómo hacer el fondo transparente a una imagen con Inkscape
Inkscape, es un editor de gráficos vectoriales que se puede utilizar para crear imágenes que pueden escalar a cualquier tamaño sin pérdida de resolución, y se puede quitar el fondo, siguiendo estos pasos:
- PRIMER PASO
Tienes que iniciar Inkscape, y cargar el documento cuyo fondo desea hacer transparente.
Puede hacer doble clic en el icono del archivo en el administrador de archivos para abrir de forma automática, o cargar el archivo a través de Inkscape con la tecla "Control" y "O" al mismo tiempo para abrir el Inkscape "Seleccionar un archivo para abrir" ventana.
- SEGUNDO PASO
Luego de esto selecciona la opción de "Propiedades del documento" en el menú "Archivo" en la parte superior de la página. También puedes pulsar "Control", "Shift" y "D" al mismo tiempo para abrir las propiedades del documento en cualquier momento.
- TERCER PASO
Posterior a esto seleccionar la imagen a cuadros gris junto al "fondo" para abrir el menú "Color de fondo". Puede configurar el color, cambiando sus valores RGB o valores HSL, dependiendo de lo que la ficha que ha resaltado.
- CUARTO PASO
Después le das clic y arrastra el puntero del ratón en la zona próxima a la "A" para cambiar el valor "alfa", o la transparencia, de la imagen.
- QUINTO PASO
De forma predeterminada, los fondos de Inkscape son completamente transparentes, pero se puede aumentar o disminuir el valor, según sea necesario para darle un fondo transparente de cualquier color.
Cuando estés satisfecho con el fondo, cierre la ventana "Color de fondo" y la ventana "Propiedades del documento" para volver al documento.
Nota importante: si no deseas que tu fondo sea completamente transparente, es decir, invisible, puedes probar ajustando los valores de las distintas barras, tanto las de colores 'R', 'G' y 'B', como la barra 'A' de transparencia, hasta obtener el resultado que habías imaginado.
- SEXTO PASO
Luego de esto te diriges al menú 'Archivo' y seleccionas la opción de "Exportar mapa de bits", esto abre una nueva pestaña en la que puedes elegir el formato en el que queremos guardar nuestra imagen. Otra forma de hacer este mismo proceso es oprimir los botones 'Ctrl', 'Shift' y 'E' al mismo tiempo.
También puedes leer 9 Programas Para Vectorizar Imágenes
Como se pudo ver el software Inkscape es muy útil para los diseñadores o aquellos que le guste desarrollarse en el mundo del diseño, esperamos que con estas sencillas instrucciones hayas aprendido a utilizar las imágenes de forma correcta y ajustarlas a las características que requieres.
Si quieres conocer otros artículos parecidos a Cómo Hacer El Fondo Transparente A Una Imagen Con Inkscape puedes visitar la categoría Software.


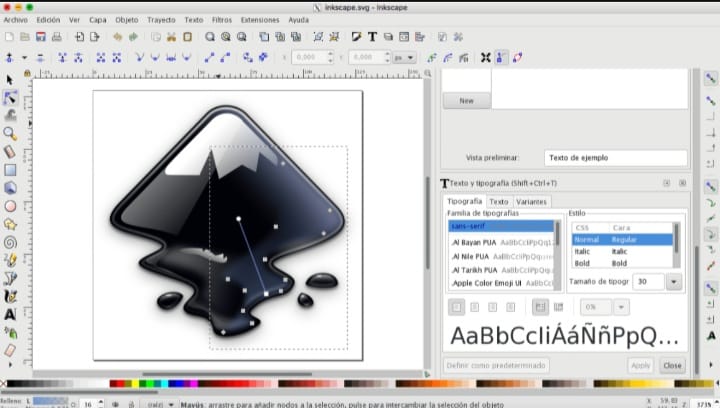
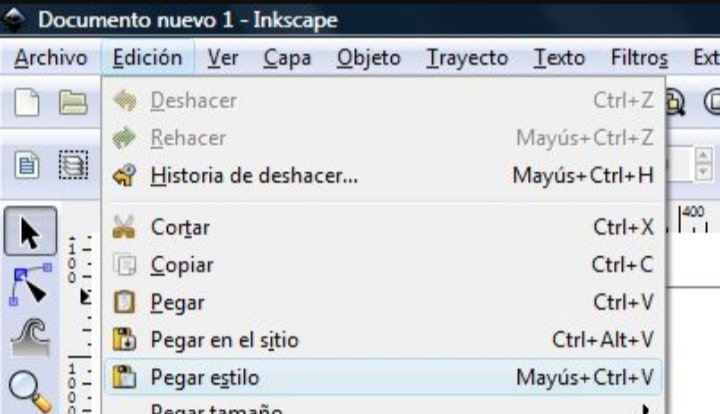
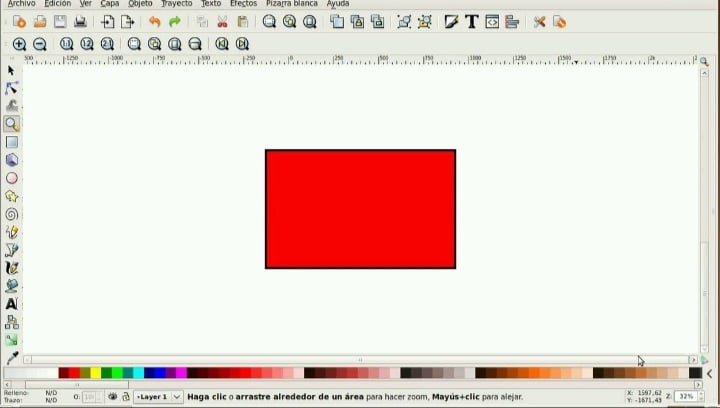
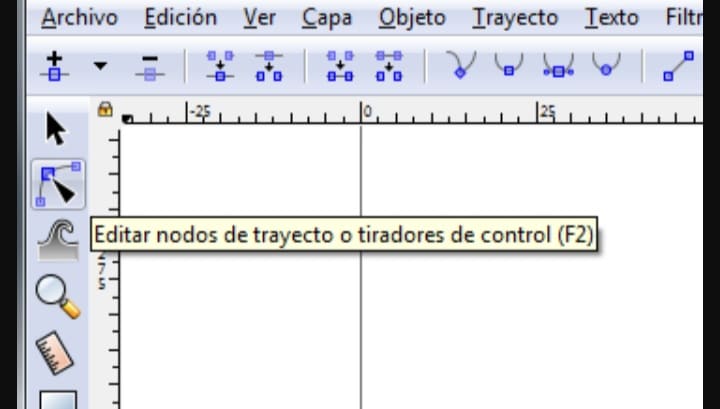
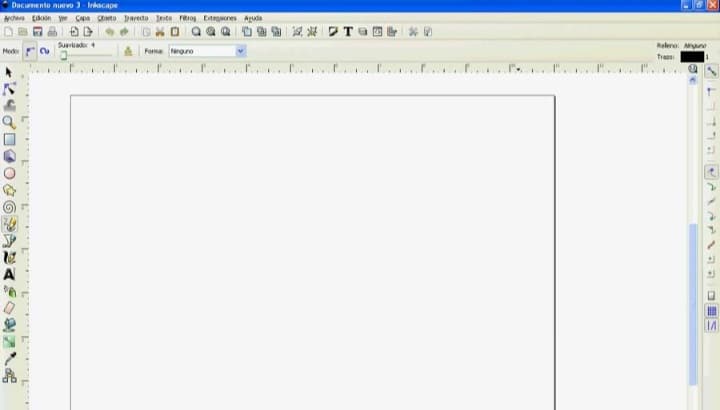
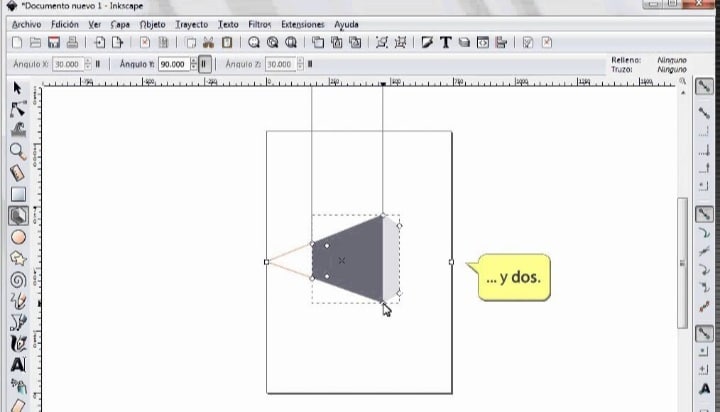
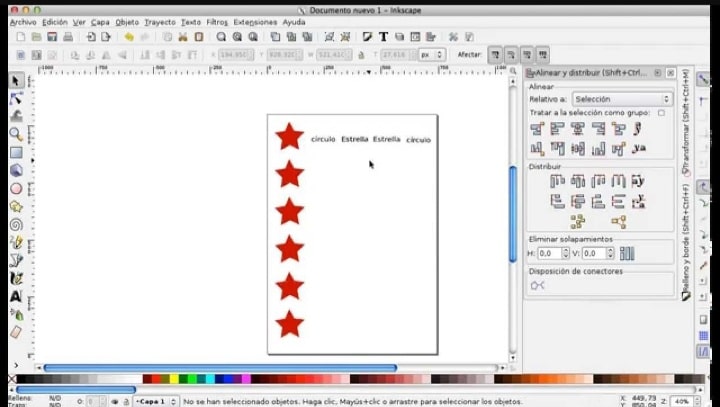
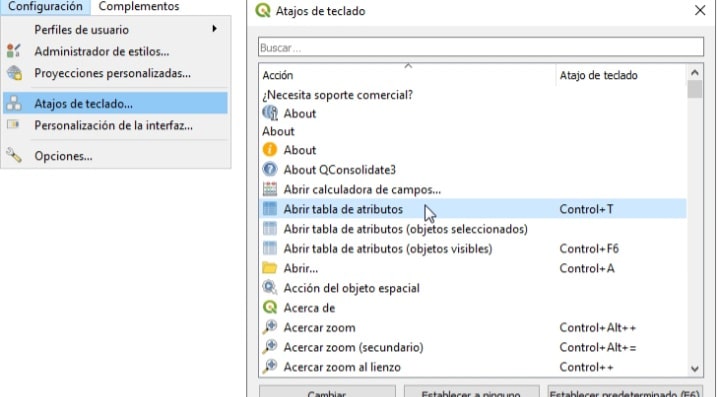
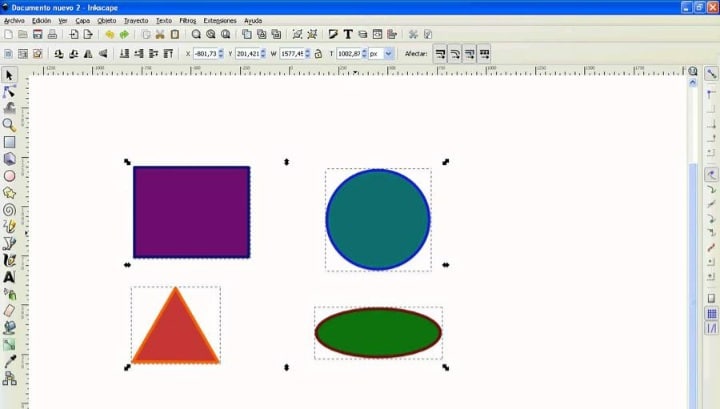
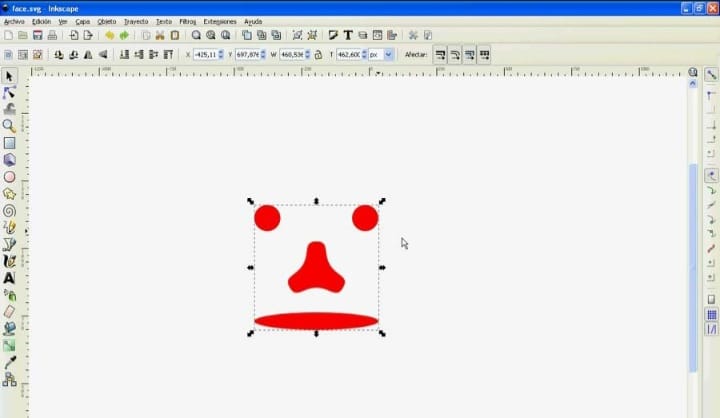
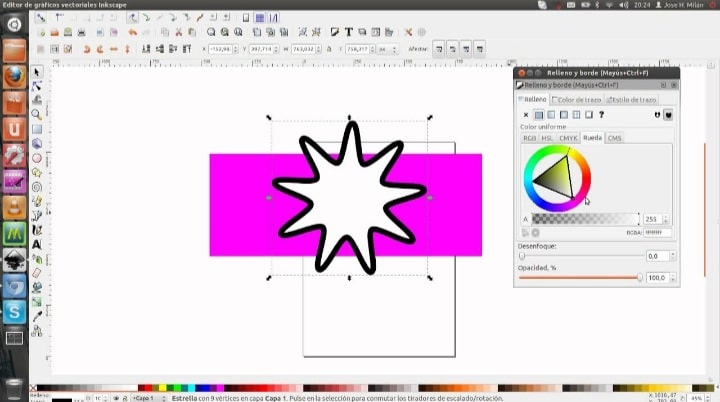
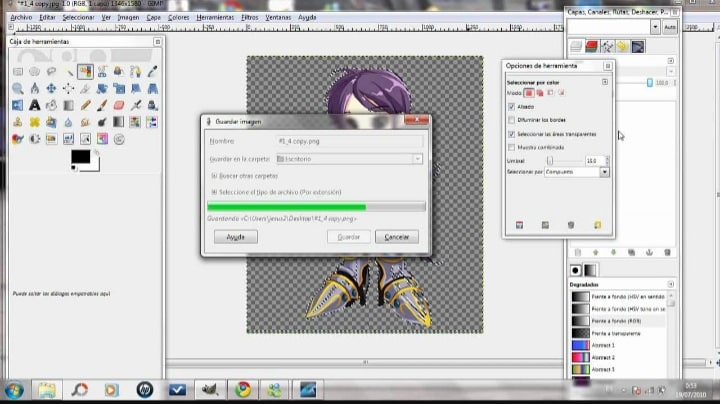
TE PUEDE INTERESAR