¿Cómo Insertar PDF En Un Documento De Word?
Si trabajas habitualmente con archivos de formato de documento portátil (PDF) y de Word, es posible que quieras insertar el PDF en Word. Si esto es algo que no haz hecho antes, puede parecer bastante complicado. En realidad, insertar un archivo PDF en Word no es complicado. En este artículo, aprenderá a insertar un PDF en Word.
-
Cómo Insertar PDF En Un Documento De Word
- 1. Utilizar Adobe Acrobat para insertar un PDF en un documento de Word
- 2. Utilizar Google Docs
- 3. Insertar el PDF en Word como una imagen
- Cómo convertir un PDF en una imagen de forma gratuita con PDF WIZ:
- 4. Utilizar la función de inserción de objetos en Word
- 5. Copiar textos del PDF y pegarlos en un archivo de Word
- 6. Convertir un PDF en un documento legible con MS Word
- 7. Enlace a un PDF externo
- Conclusión
Cómo Insertar PDF En Un Documento De Word
Creo que ya la mayoría de los usuarios con conocimientos básicos en computación deberían de saber que es PDF y Word, esta guía es para que aprendas cómo Insertar un PDF en un Documento de Word. Continua leyendo detenidamente y explicamos como te fue al final del tutorial.
1. Utilizar Adobe Acrobat para insertar un PDF en un documento de Word
El convertidor integrado de Adobe Acrobat permite a sus usuarios convertir un archivo PDF a Word. A continuación, puedes insertar el archivo convertido en Word.
Lee: Cómo Poner Sólo Una Página En Horizontal En Word 2016, 2019
Para que esto te funcione, necesitarás una versión completa de Adobe Acrobat que suele ser cara. A continuación, te mostraremos los pasos a seguir para insertar un PDF en Word utilizando Adobe:
Paso 1: Inicia Adobe Acrobat en tu ordenador y selecciona Exportar PDF.
Lee También Cómo Asignar Una Unidad De Red En Windows 10: así se hace
Cómo Asignar Una Unidad De Red En Windows 10: así se hacePaso 2: Añade el archivo PDF a Adobe Acrobat. A continuación, elige el formato al que deseas convertir el archivo PDF -en nuestro caso, elige Word- y luego pulsa Exportar. Guarda el archivo y cierra Adobe Acrobat.
Paso 3: Localiza el documento de Word en el que deseas insertar el archivo PDF. Haz clic con el botón derecho del ratón sobre él y selecciona Abrir con Microsoft Word.
Paso 4: Inserta el archivo que convertiste en el paso 2 anterior yendo a Insertar > Objeto > Crear desde archivo > Examinar. Localiza el archivo y selecciónalo.
2. Utilizar Google Docs
Si tienes una conexión a Internet, puedes aprovechar Google Docs para insertar tu archivo PDF en Word. Sin embargo, el proceso requerirá una cuenta de Google; si todavía no has creado una cuenta, puedes crearla fácilmente y de forma gratuita. Para saber cómo insertar un PDF en Word a través de Google Docs, deberás seguir estos pasos:
Paso 1: En el navegador web de tu ordenador, visita drive.google.com. Si no has iniciado sesión en tu cuenta de Google, simplemente introduce tu correo electrónico y contraseña de Google para acceder.
Lee También Cómo Renombrar Archivos Por Lotes para PC con Windows
Cómo Renombrar Archivos Por Lotes para PC con WindowsPaso 2: En la esquina superior izquierda, haz clic en el botón Nuevo. A continuación, selecciona Carga de archivos. Localiza el archivo que quieres insertar en Word y súbelo a la unidad.
Paso 3: Una vez que el archivo se haya subido a la unidad, haz clic con el botón derecho del ratón sobre él y selecciona Abrir con > Google Docs. Espera a que termine el proceso de conversión.
Paso 4: Una vez que el documento se convierta en Google Doc, se abrirá en tu navegador. Ahora, sólo tienes que copiar y pegar el documento con el que deseas combinarlo, editar todo el documento y luego descargarlo como documento de Microsoft Word.
Para descargar el archivo como documento de Word, selecciona Archivo en la parte superior izquierda > Descargar > Microsoft Word.
3. Insertar el PDF en Word como una imagen
Una de las formas más idóneas de insertar un PDF en Word es convirtiendo el PDF en una imagen, por ejemplo, en un archivo JPEG o PNG, y luego insertando la imagen en el archivo de Word.
Lee También FileRepMalware, Aprende A Eliminar Este Adware Publicitario
FileRepMalware, Aprende A Eliminar Este Adware PublicitarioAunque este método puede tener más pasos, no es complicado. De hecho, si ya tienes Word instalado en tu ordenador, no necesitarás descargar e instalar una aplicación de terceros en tu ordenador.
Para saber cómo insertar un PDF en Word convirtiendo primero el PDF en una imagen, sigue los pasos que te indicamos a continuación:
Paso 1: Convertir un PDF en una imagen
Para convertir un PDF en una imagen, necesitas un conversor de PDF gratuito. PDF WIZ es uno de los mejores conversores que pueden ayudarte a convertir un PDF en una imagen. En primer lugar, es un programa de escritorio completamente gratuito para Windows. Además, no tiene límite de funciones ni de tamaño de archivo.
Cómo convertir un PDF en una imagen de forma gratuita con PDF WIZ:
- Descarga PDF WIZ e inícialo en tu ordenador con Windows.
- Arrastra y suelta el PDF a la caja de conversión.
- Haz clic en el icono para abrir las imágenes convertidas.
 Cómo Hacer Que Las Fotos del WhatsApp Quepan en el Perfil Completas
Cómo Hacer Que Las Fotos del WhatsApp Quepan en el Perfil CompletasPaso 2: Copiar las imágenes en un documento de Word
Este último paso debería ser relativamente fácil para ti. El proceso es sencillo. Todo lo que tienes que hacer es iniciar el documento de Word en el que quieres insertar las imágenes. A continuación, selecciona la ubicación en la que deseas que aparezca el documento PDF.
En el menú disponible en la parte superior de la página, pulsa la pestaña Insertar y luego elige el icono Imágenes. Localiza la imagen que quieres insertar en el documento de Word y selecciónala. Esto debería insertar la imagen en tu documento. A continuación, puedes seguir editando la imagen para que encaje con el flujo del texto.
4. Utilizar la función de inserción de objetos en Word
Es posible insertar diferentes tipos de objetos en los documentos de Microsoft Word. Estos incluyen gráficos de Excel, archivos PDF e incluso presentaciones de PowerPoint.
Una cosa clave que debes tener en cuenta es que gran parte del formato original presente en el archivo PDF puede perderse una vez que lo insertes en Word como un objeto.
Lee También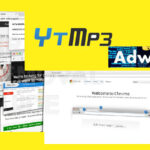 Ytmp3.cc Adware De Navegador. Elimina Ya Su Molesta Acción
Ytmp3.cc Adware De Navegador. Elimina Ya Su Molesta AcciónOpción 1: Insertar el PDF como un objeto incrustado
Los pasos que deberás seguir para insertar el PDF en Word como un objeto son muy sencillos, más simples que los que ya hemos descrito anteriormente. Si no te importan los cambios de formato, sigue los siguientes pasos para insertar el PDF en Word como un objeto:
Paso 1: Inicia el documento de Word en el que deseas insertar el documento PDF. En el menú de Word, selecciona Insertar y luego elige Objeto.
Paso 2: A continuación, selecciona la pestaña Crear desde archivo. Localiza el PDF que deseas insertar en el PDF mediante el botón Examinar.
Paso 3: Inserta el objeto PDF (en este caso, el archivo PDF) en tu documento Word.
Opción 2: Insertar el PDF como objeto vinculado
Insertar tu archivo PDF utilizando la opción de objeto vinculado significa que sólo aparecerá tu primera página, pero también estará vinculada al archivo PDF original.
Lee También Cómo Utilizar DiskPart Para Limpiar Y Formatear La Unidad Que No Funciona En Windows 10
Cómo Utilizar DiskPart Para Limpiar Y Formatear La Unidad Que No Funciona En Windows 10También tendrás la opción de mostrar el archivo como un icono en Word en lugar de la vista previa - cuando se selecciona, cualquiera de las dos opciones abrirá el documento PDF:
Paso 1: Abre el documento de Word en MS Word y coloca el cursor en el lugar donde deseas insertar el PDF.
Paso 2: Haz clic en la pestaña Insertar > seleccione Objeto > haz clic en Crear desde archivo.
Paso 3: Haz clic en Examinar en el cuadro de diálogo y selecciona el archivo PDF que deseas insertar.
Paso 4: Marca la opción Vincular a archivo para insertar el PDF en Word como un acceso directo a tu archivo original. Para insertar un icono en lugar de la vista previa, selecciona Mostrar como icono. Haz clic en Aceptar.
Lee También Cuáles Son Los Tipos de Archivo PDF
Cuáles Son Los Tipos de Archivo PDFOpción 3: Insertar texto sólo con el objeto de MS Word
Esta solución insertará el texto de tu documento PDF en Word. Ten en cuenta que el resultado puede no ser bueno si el documento original tiene mucho formato de texto y gráficos:
Paso 1: Abre el documento de Word en MS Word y coloca el cursor en el lugar donde quieres que vaya el archivo PDF.
Paso 2: Elige la pestaña Insertar > haz clic en la opción Objeto > selecciona Texto de archivo.
Paso 3: Localiza el archivo PDF y luego selecciona Insertar.
Paso 4: Asegúrate de que está seleccionado el archivo correcto y haz clic en Aceptar.
Lee También Cómo Abrir Un Archivo PDF En Chrome Sin Descargar
Cómo Abrir Un Archivo PDF En Chrome Sin DescargarPaso 5: Si aparece una ventana emergente, haz clic en Aceptar y espera. El texto de tu archivo PDF debería aparecer en el lugar donde habías colocado el cursor. Si el texto no se ve bien, edítalo.
5. Copiar textos del PDF y pegarlos en un archivo de Word
Si estás buscando una solución de baja tecnología que te ayude a coger el texto del PDF e insertarlo en tu documento de Word, los pasos que tenemos en esta sección deberían ser útiles.
En esta sección, todo lo que tendrá que hacer es copiar y pegar el texto presente en el documento PDF. Cabe destacar que este método funcionará si el archivo PDF sólo contiene texto.
En comparación con el método descrito anteriormente, este método tiene sus propias ventajas. El principal beneficio es que tendrás la oportunidad de editar el texto y asegurarte de que coincide con el texto que tenías en el documento de Word originalmente. A continuación, tenemos los pasos que deberás seguir para implementar esta solución:
Paso 1: En primer lugar, tendrás que abrir un archivo de Word existente o un nuevo documento. Este debería ser el documento en el que quieres insertar el archivo PDF.
Paso 2: Haz doble clic en el archivo PDF para abrirlo. Una vez abierto el PDF, resalta el texto que deseas utilizar en tu documento de Word, haz clic con el botón derecho del ratón y elige la opción de copiar.
Lee También Cómo Se Puede Medir En Un PDF
Cómo Se Puede Medir En Un PDFNota: La opción de copiar funciona idealmente si el documento PDF no tiene mucho formato. Si el documento tiene mucho formato, es posible que la opción de copiar no pueda coger todo el texto.
Paso 3: Con el texto en el portapapeles, ve a tu documento de Word. Haz clic con el botón derecho en el documento y elige la opción Pegar. El texto debería ser pegado en el documento. Ahora, puedes seguir adelante y dar formato al texto pegado para que tenga el mismo aspecto que tu texto original.
6. Convertir un PDF en un documento legible con MS Word
Esta es otra solución fácil que puedes utilizar. Todo lo que tienes que hacer es abrir el documento PDF en Word. A continuación, tenemos los sencillos pasos que deberás seguir:
Paso 1: Inicia el software de Word.
Paso 2: En el menú disponible en la parte superior, selecciona Archivo y luego elige Abrir. Desplázate para localizar el archivo PDF que desea insertar en Word.
Lee También Cómo Rotar Un Texto En Word 365
Cómo Rotar Un Texto En Word 365Paso 3: Una vez localizado el documento, selecciona abrir. El software de Word tardará un par de minutos en convertir el archivo PDF en un formato legible para Word.
Nota: Esta solución funcionará en Word 2013 y posteriores. Si está utilizando, por ejemplo, Word 2007 o Word 2010, es posible que desees utilizar las otras soluciones descritas anteriormente.
Una vez completada la conversión, vuelve a comprobar el archivo. Si el archivo contiene sólo texto, tu documento puede seguir viéndose bien. Sin embargo, si el documento tiene tablas y muchos gráficos, podría ser desordenado. Si el documento está desordenado, debes formatearlo.
7. Enlace a un PDF externo
Si ninguna de las soluciones anteriores te ha funcionado, enlazar el archivo PDF puede ser una buena idea. Si el documento PDF ya está en línea, lo único que tendrás que hacer es insertar tu enlace en el documento.
Si el documento no está en línea, considera la posibilidad de subirlo a un sitio gratuito para compartir archivos; un buen ejemplo sería Google Drive.
Lee También Cómo Insertar Código Fuente En MS Word
Cómo Insertar Código Fuente En MS WordDespués de subir el archivo a Google Drive, asegúrate de crear un enlace que puedas utilizar para hacer un hipervínculo al documento en tu documento de Word.
Nota: Este método tiene un inconveniente importante. La persona que lea el documento de Word necesitará una conexión a Internet para acceder al documento PDF en línea.
Conclusión
En tutopremium.com esperamos que nuestra guía te pueda ayudar a ¿Cómo Insertar PDF En Un Documento De Word?, haznos saber si quedaste con alguna duda o si te resulto efectivo el tutorial más abajo en los comentarios.
Si quieres conocer otros artículos parecidos a ¿Cómo Insertar PDF En Un Documento De Word? puedes visitar la categoría Informática.

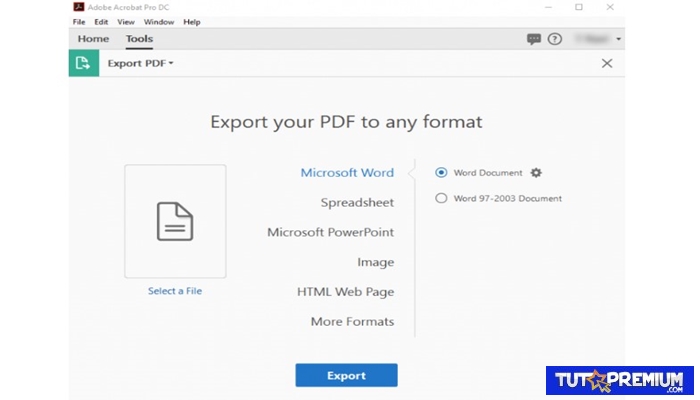
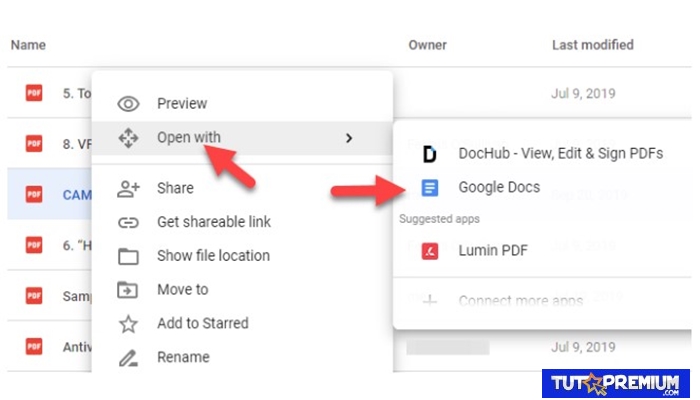
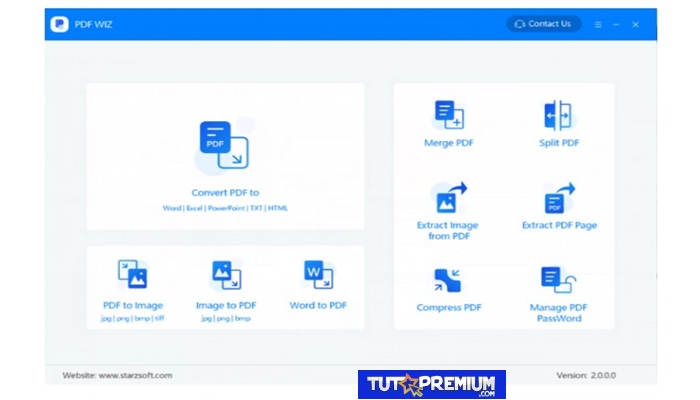
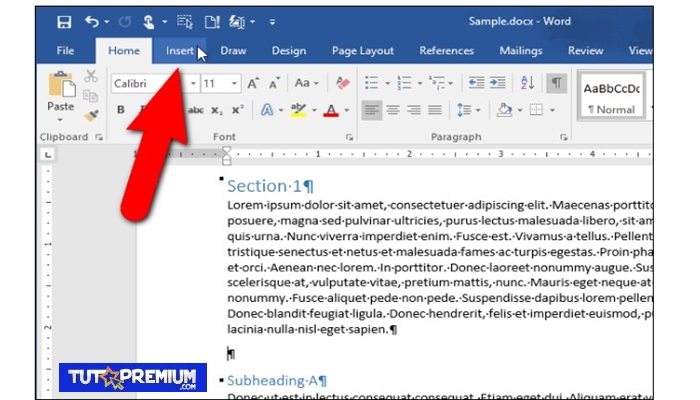
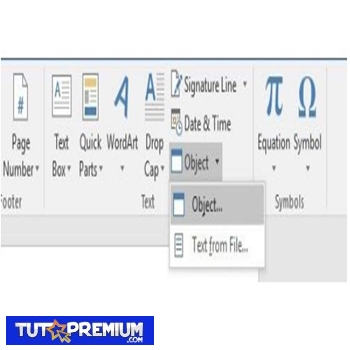
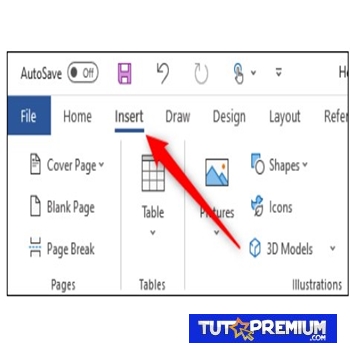
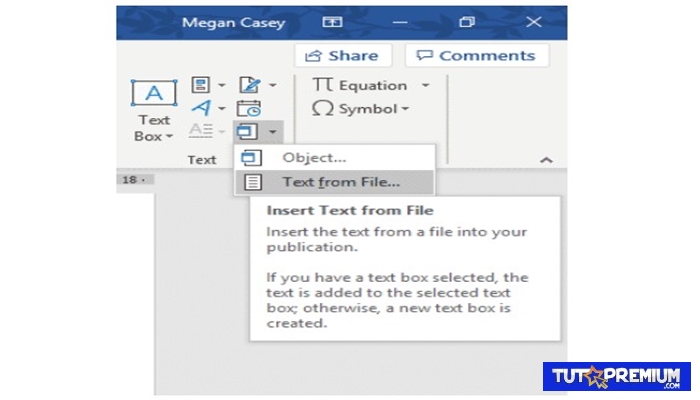
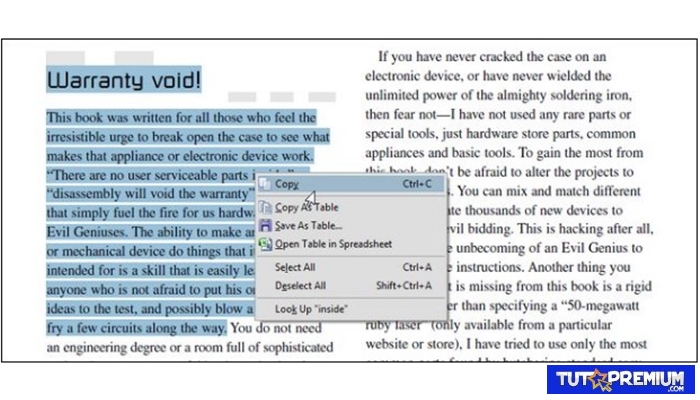
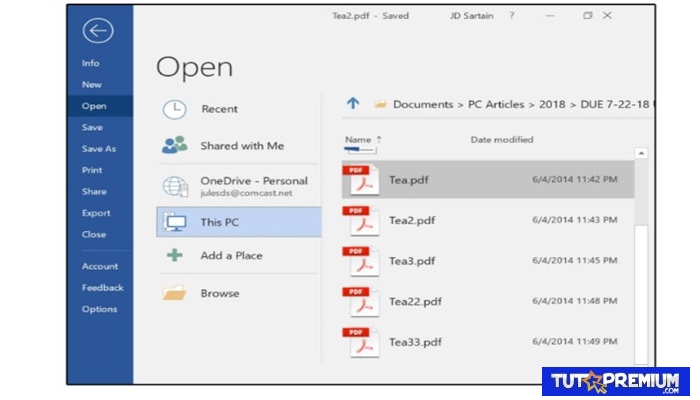
TE PUEDE INTERESAR