Las 10 mejores formas de arreglar Android Auto que no funciona
Usar su teléfono para la navegación mientras conduce es inconveniente, pero en realidad peligroso. Afortunadamente, tenemos interfaces de manejo como Android Auto y Apple CarPlay para usar varias funciones como mapas, música e incluso ejecutar atajos y automatización.
Y si te preguntas cuál es mejor, tenemos uno. Android Auto vs. CarPlay de Apple comparación que necesita para comprobar. Android Auto es un compañero importante durante la conducción. Esto puede ser un problema si de repente deja de funcionar. Si enfrenta este problema, aquí hay algunas soluciones posibles que puede usar para arreglar Android Auto que no funciona en su automóvil.
- 1. Asegúrese de que su vehículo sea compatible con Android Auto
- 2. Desconecte y vuelva a conectar el cable USB
- 3. Habilite Wi-Fi y Bluetooth para Android Auto Wireless
- 4. Pruebe Android Auto con cable si la red inalámbrica no funciona
- 5. Use un buen cable USB con capacidad de transferencia de datos
- 6. Borrar la memoria caché de la aplicación Android Auto
- 7. Actualice la aplicación Android Auto desde Play Store
- 8. Asegúrese de tener una conexión de datos móviles que funcione
- 9. Olvídate de los coches conectados y añádelos
- 10. Reinicie la unidad principal de Android Auto del automóvil
- Conduce cómodamente con Android Auto
1. Asegúrese de que su vehículo sea compatible con Android Auto
Desafortunadamente, no todos los vehículos motorizados son compatibles con Android Auto. Depende del fabricante de automóviles incluirlo o no. Puedes consultar la web oficial de Google Página de soporte de Android Auto para ver qué vehículos son compatibles.
 Cómo Crear Un Código QR En 7 Sencillos Pasos
Cómo Crear Un Código QR En 7 Sencillos PasosSi su vehículo no tiene soporte nativo para Android Auto, puede obtener una unidad principal de reemplazo y reemplazar la existente en su automóvil. De esa manera, puede usar Android Auto en su vehículo actual.
2. Desconecte y vuelva a conectar el cable USB
Puede parecer un paso rudimentario, pero la conexión USB irregular causa problemas con Android Auto la mayor parte del tiempo.
Si el cable no se conectó correctamente a su teléfono o al puerto USB de su automóvil, es posible que tenga una conexión intermitente o que no tenga ninguna conexión. Asegúrese de haber conectado correctamente ambos extremos del cable para usar Android Auto.
3. Habilite Wi-Fi y Bluetooth para Android Auto Wireless
Puede usar Android Auto en dos modos: con cable e inalámbrico. Si está utilizando Wireless Android Auto, es esencial activar los conmutadores Bluetooth y Wi-Fi de su teléfono inteligente Android.
Lee También No Hay Altavoces Ni Auriculares Conectados: Métodos Para Solucionarlo
No Hay Altavoces Ni Auriculares Conectados: Métodos Para SolucionarloDe lo contrario, su teléfono no se conectará al sistema estéreo de su automóvil.
4. Pruebe Android Auto con cable si la red inalámbrica no funciona
Es posible que su teléfono inteligente no pueda establecer una conexión inalámbrica con el estéreo de su automóvil. En este caso, Android Auto inalámbrico no funcionará. Para descartar la posibilidad de un error relacionado con Android Auto en su teléfono, intente conectarlo a su automóvil mediante un cable USB.
 Cómo Recuperar La Contraseña De Windows 10
Cómo Recuperar La Contraseña De Windows 10Si Android Auto funciona bien a través del método con cable, deberá volver a emparejar su teléfono inteligente con su automóvil a través de Bluetooth para que funcione Android Auto Wireless.
5. Use un buen cable USB con capacidad de transferencia de datos
Usar un buen cable USB es un paso extremadamente importante que a menudo se pasa por alto. Es esencial asegurarse de que la conexión entre su teléfono y el sistema de infoentretenimiento del automóvil permanezca estable. Algunos cables USB pueden cargar tu teléfono y ni siquiera te permitirán usar Android Auto.
Utilice un cable USB de buena calidad, preferiblemente un cable original del fabricante del teléfono inteligente. Si está utilizando uno de terceros, asegúrese de que admita la transferencia de datos, ya que los cables de solo carga no son compatibles con Android Auto. Puede ver algunos de los mejores cables USB-C a USB 3.0 que puede usar para Android Auto.
6. Borrar la memoria caché de la aplicación Android Auto
Borrar el caché de una aplicación que no funciona como se esperaba generalmente soluciona el problema. Puedes probar esto si Android Auto tampoco funciona. Te mostramos cómo borrar la memoria caché de Android Auto.
Lee También SpyHunter 5. Usabilidad, Efectividad Y Confiabilidad
SpyHunter 5. Usabilidad, Efectividad Y ConfiabilidadPaso 1: Abra la aplicación Configuración en su teléfono inteligente y vaya a la sección Aplicaciones.
2do paso: Desplázate hacia abajo hasta que encuentres Android Auto y tócalo.
 Los 7 Mejores AntiMalware Para Windows
Los 7 Mejores AntiMalware Para WindowsPaso 3: Seleccione la opción Almacenamiento.
Paso 4: Ahora toca Borrar caché.
 Cómo Activar Windows Defender Directiva De Grupo
Cómo Activar Windows Defender Directiva De GrupoIntente conectar su teléfono a Android Auto ahora y vea si funciona.
7. Actualice la aplicación Android Auto desde Play Store
A veces, la interfaz de Android Auto puede no ser compatible con una aplicación antigua o desactualizada. También es posible que una determinada versión de la aplicación esté causando problemas en algunos dispositivos. La mejor manera de solucionar este problema es actualizar la aplicación desde Google Play Store.
Vaya a Play Store en su teléfono inteligente y busque Android Auto. Actualice la aplicación si hay una actualización disponible. Una vez hecho esto, intente conectar su teléfono a Android Auto y verifique si funciona.
8. Asegúrese de tener una conexión de datos móviles que funcione
Si bien los datos móviles no son importantes para el funcionamiento de Android Auto, las aplicaciones y los servicios de Android Auto dependen de una conexión a Internet activa para funcionar. Por eso es vital tener una conexión de datos móviles activa.
Si su teléfono no tiene datos móviles, se conectará con Android Auto pero no podrá usar servicios como Google Maps, Google Play Music, etc.
9. Olvídate de los coches conectados y añádelos
La aplicación Android Auto de tu smartphone te permite olvidarte de los coches conectados y desconectarte de ellos. Puede hacer esto y emparejar su teléfono con la unidad principal de su automóvil nuevamente. Así es como se hace.
Paso 1: Abra la aplicación Configuración en su teléfono inteligente y toque la barra de búsqueda.
2do paso: Busque Android Auto y seleccione el resultado que aparece.
Paso 3: Ahora será redirigido a la configuración de Android Auto. Presiona Autos previamente conectados.
Paso 4: Seleccione el menú de tres puntos en la esquina superior derecha de la pantalla.
Paso 5: Ahora toca Olvidar todos los autos.
Paso 6: Vuelve al menú anterior y selecciona Conectar un coche. Siga las instrucciones en pantalla para conectar su teléfono a una unidad principal de automóvil.
10. Reinicie la unidad principal de Android Auto del automóvil
Es posible que el problema ni siquiera esté en Android Auto en su teléfono. El sistema estéreo del automóvil o la unidad principal pueden funcionar mal, por lo que no puede usar Android Auto. Una solución rápida a este problema es reiniciar la unidad principal de su automóvil.
Puede hacerlo apagando el encendido de su automóvil y esperando que la unidad principal se apague automáticamente. Después de eso, reinicie el automóvil y deje que el sistema de infoentretenimiento se encienda nuevamente. Intente conectar su teléfono ahora y Android Auto debería funcionar bien si el problema está en la unidad principal.
Conduce cómodamente con Android Auto
Puede usar estas soluciones para arreglar que Android Auto no funcione en su automóvil o que la conexión no sea estable. Sin embargo, asegúrese de estar estacionado de manera segura antes de intentar estos pasos. No realice ninguna solución de problemas mientras conduce, ya que puede ser peligroso.
Si quieres conocer otros artículos parecidos a Las 10 mejores formas de arreglar Android Auto que no funciona puedes visitar la categoría Informática.

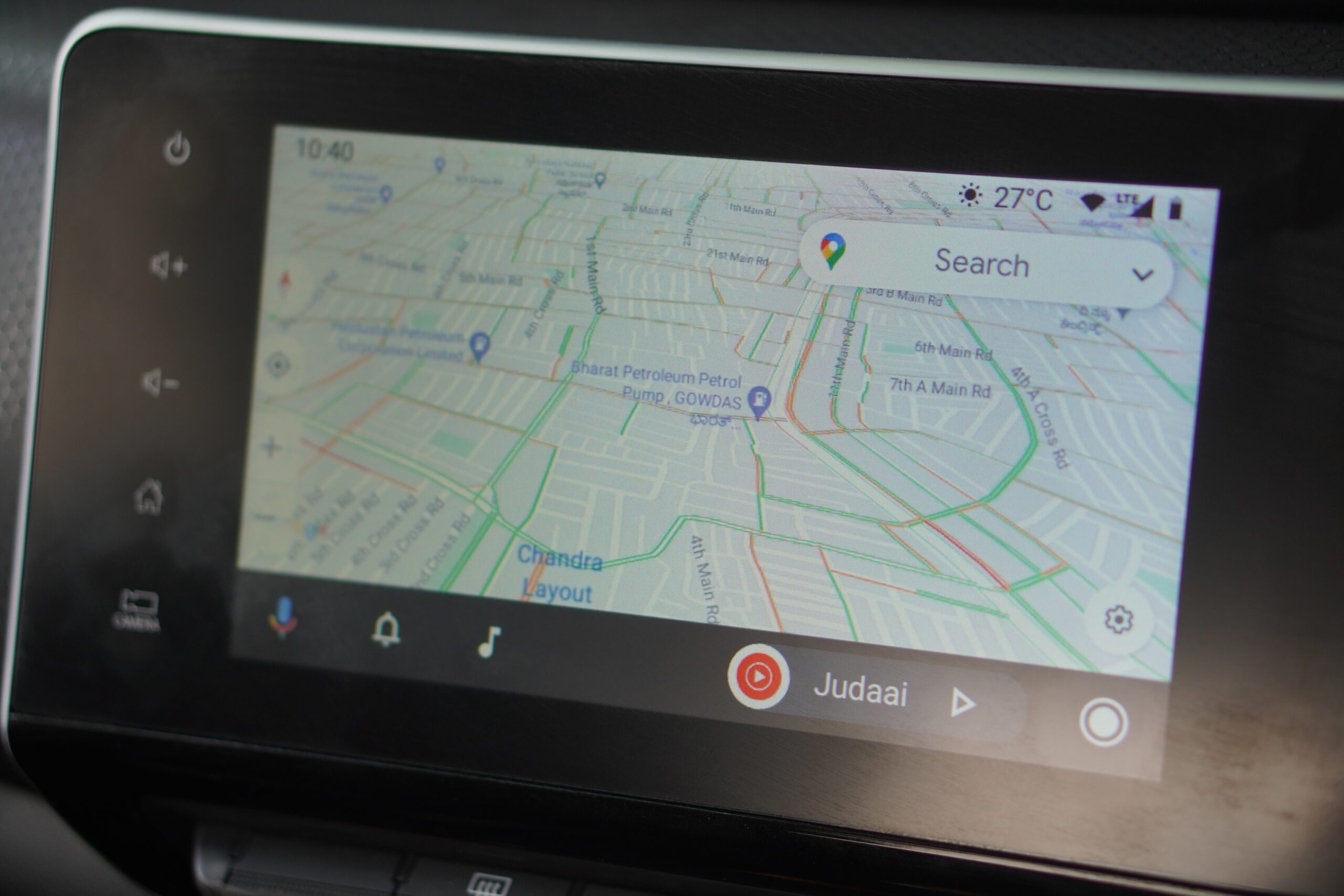
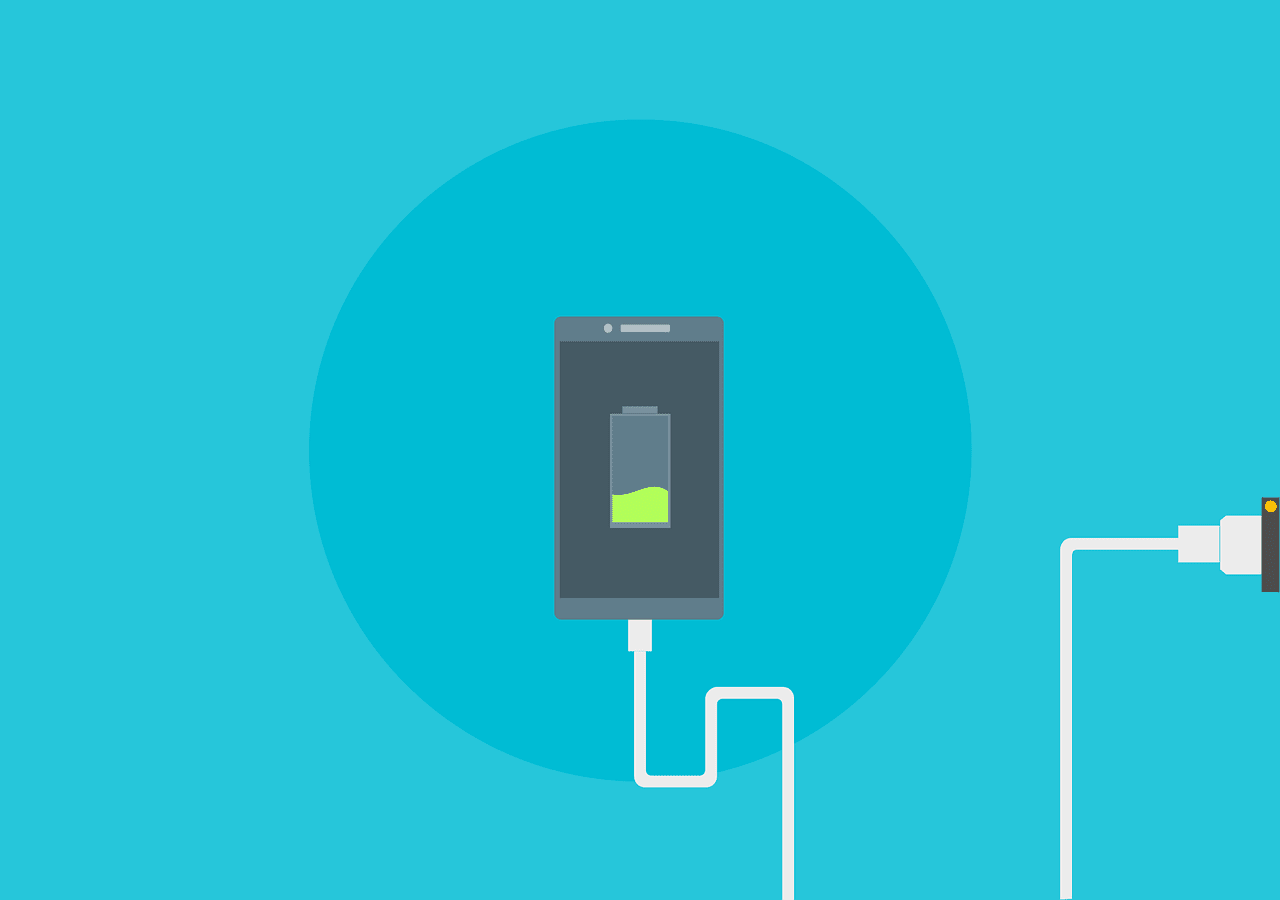
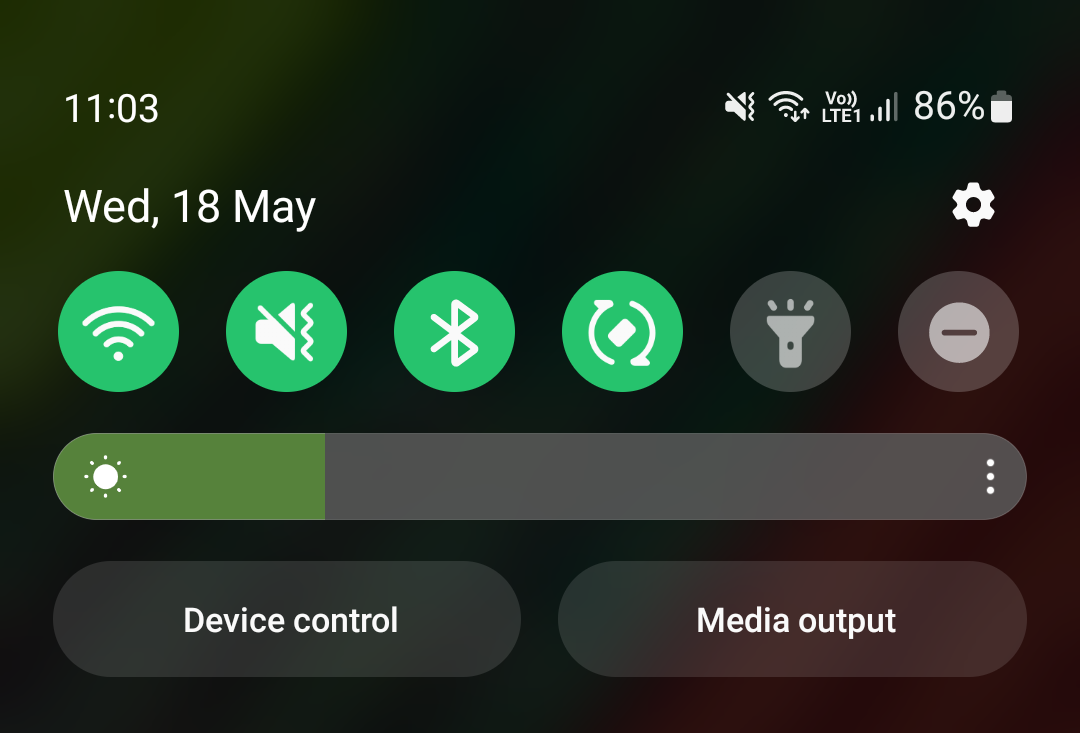
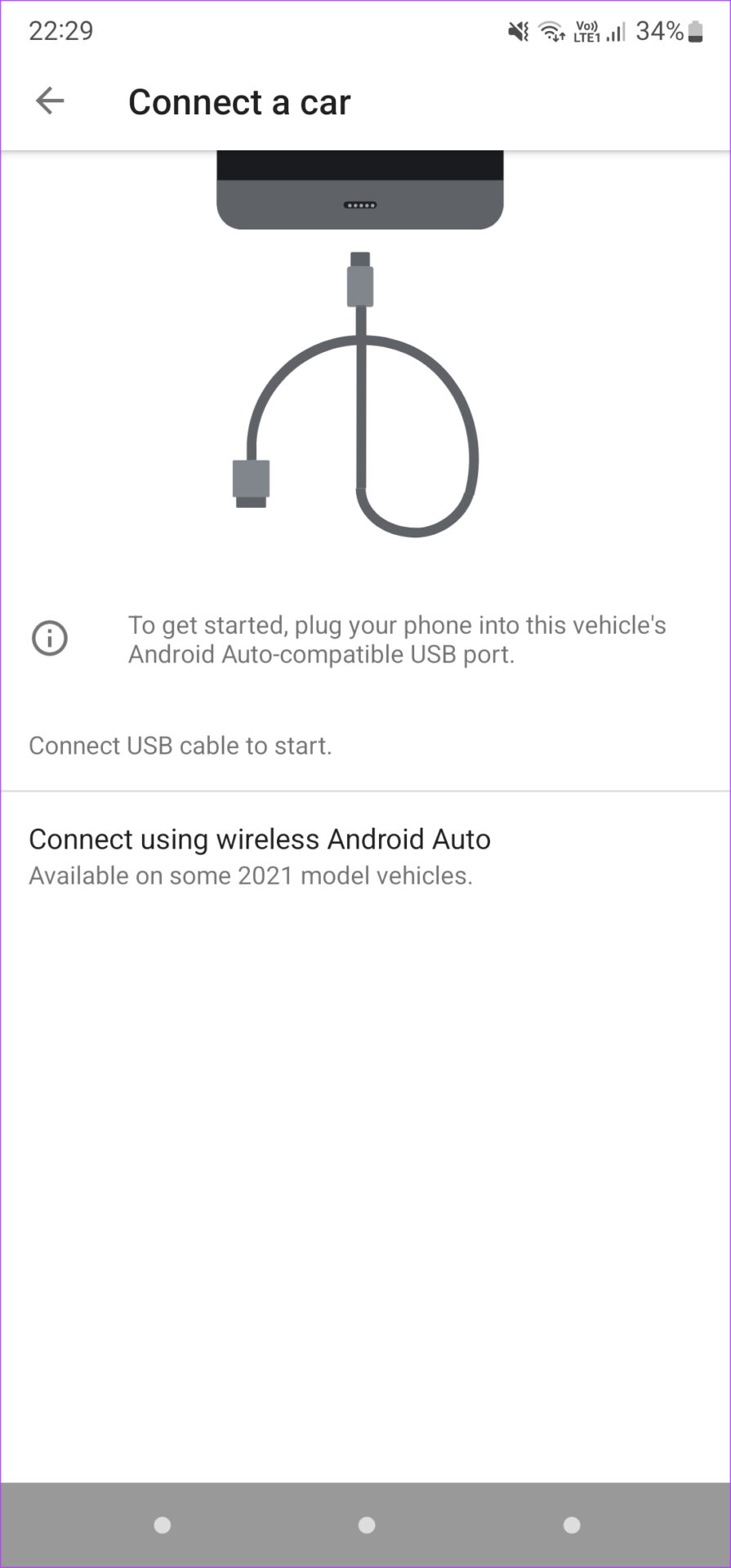

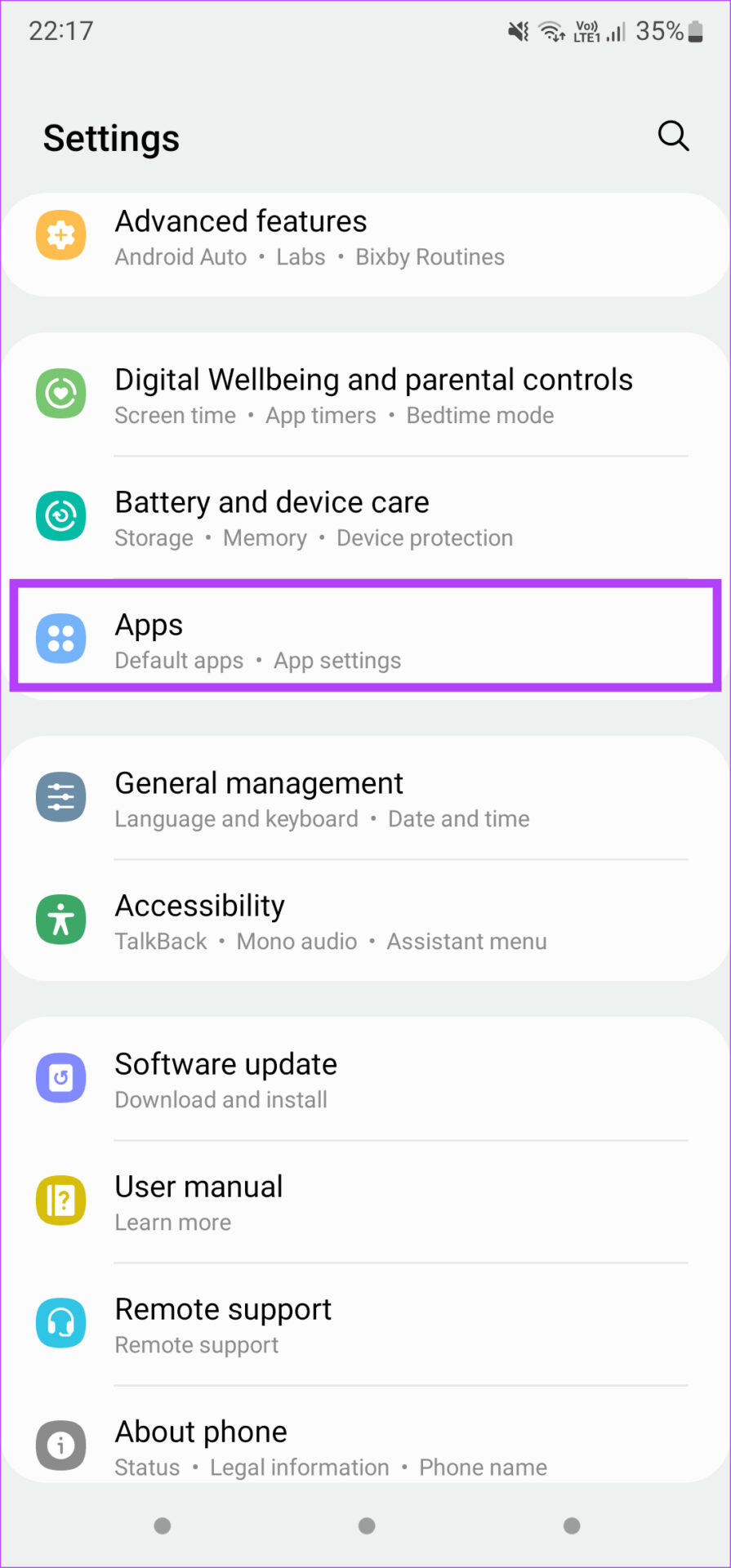
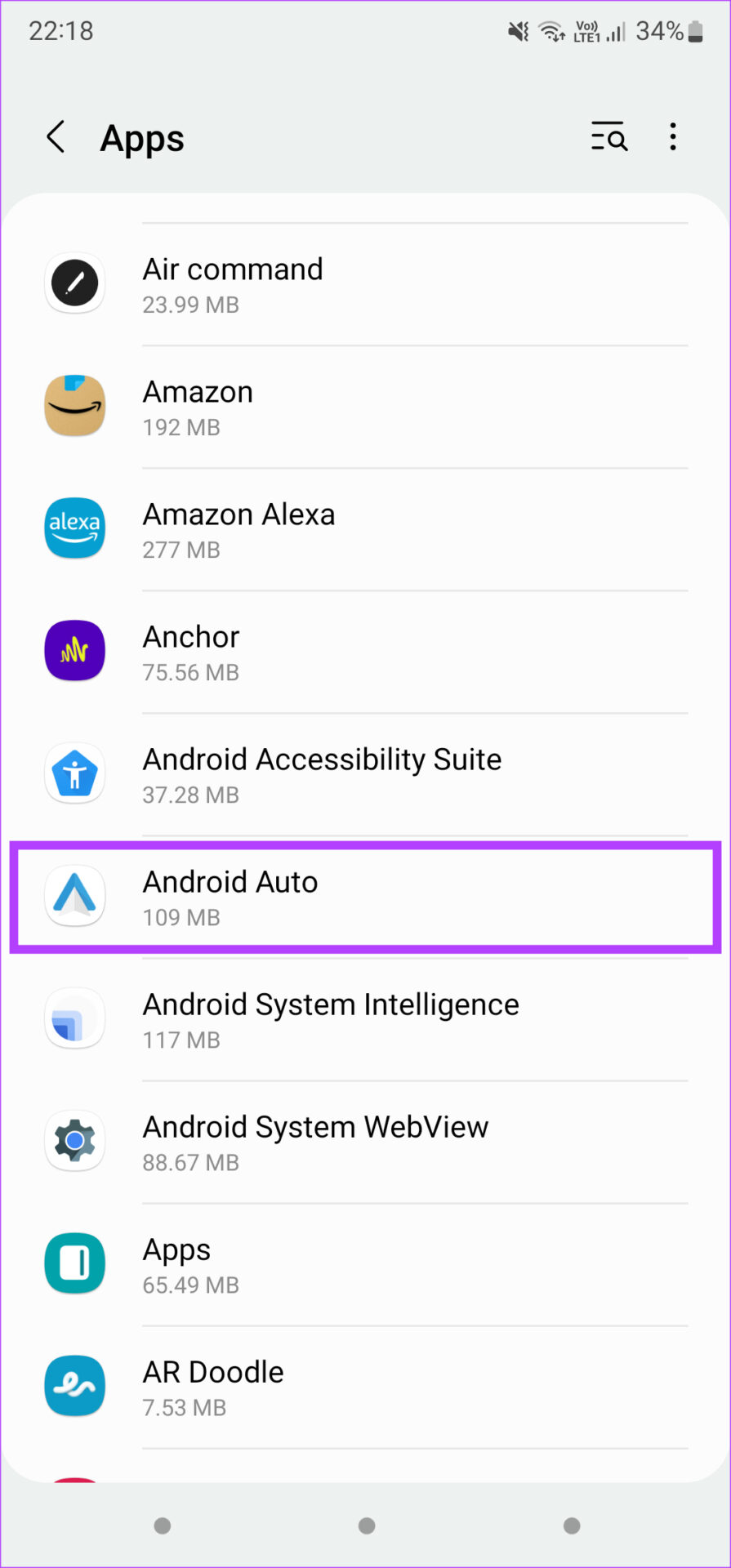
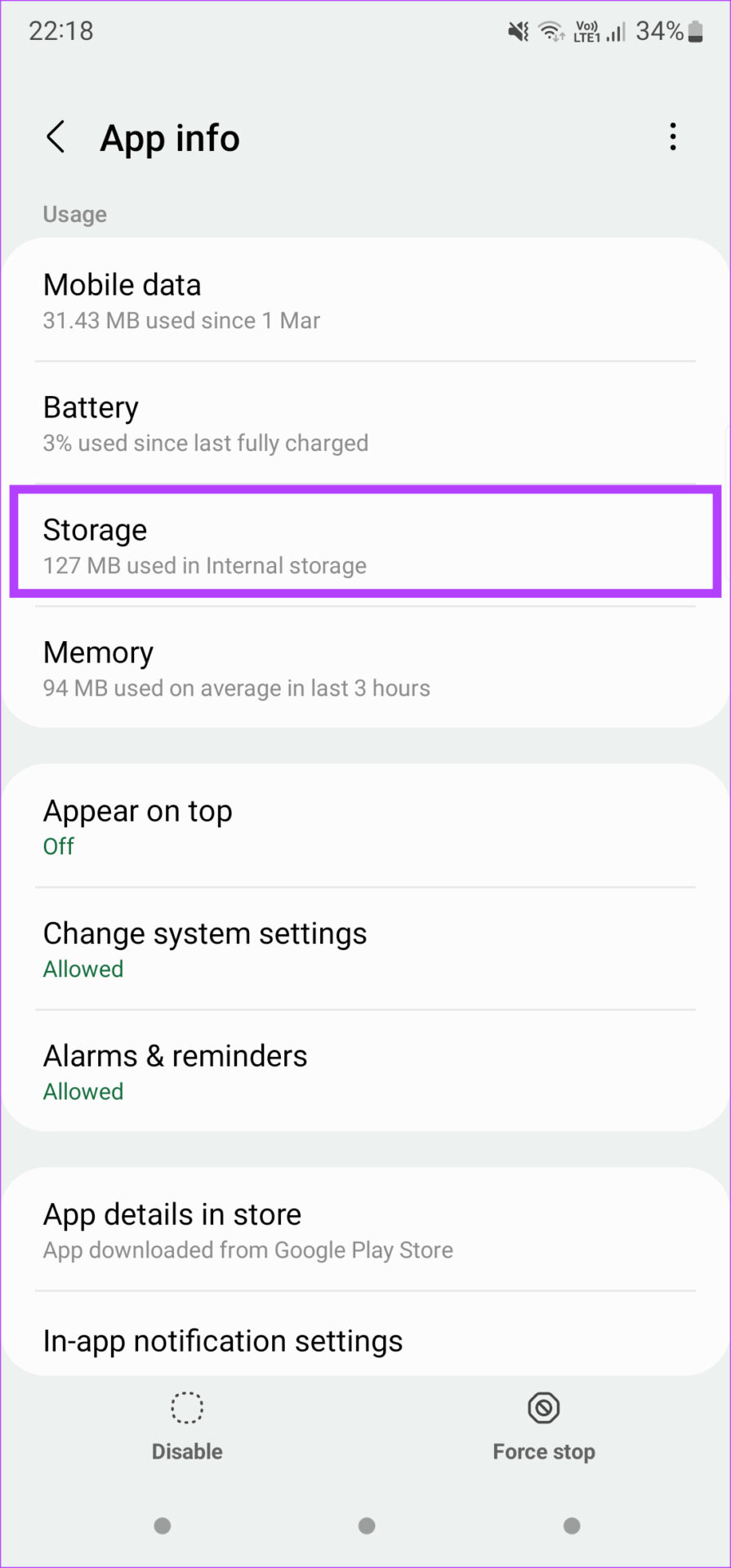
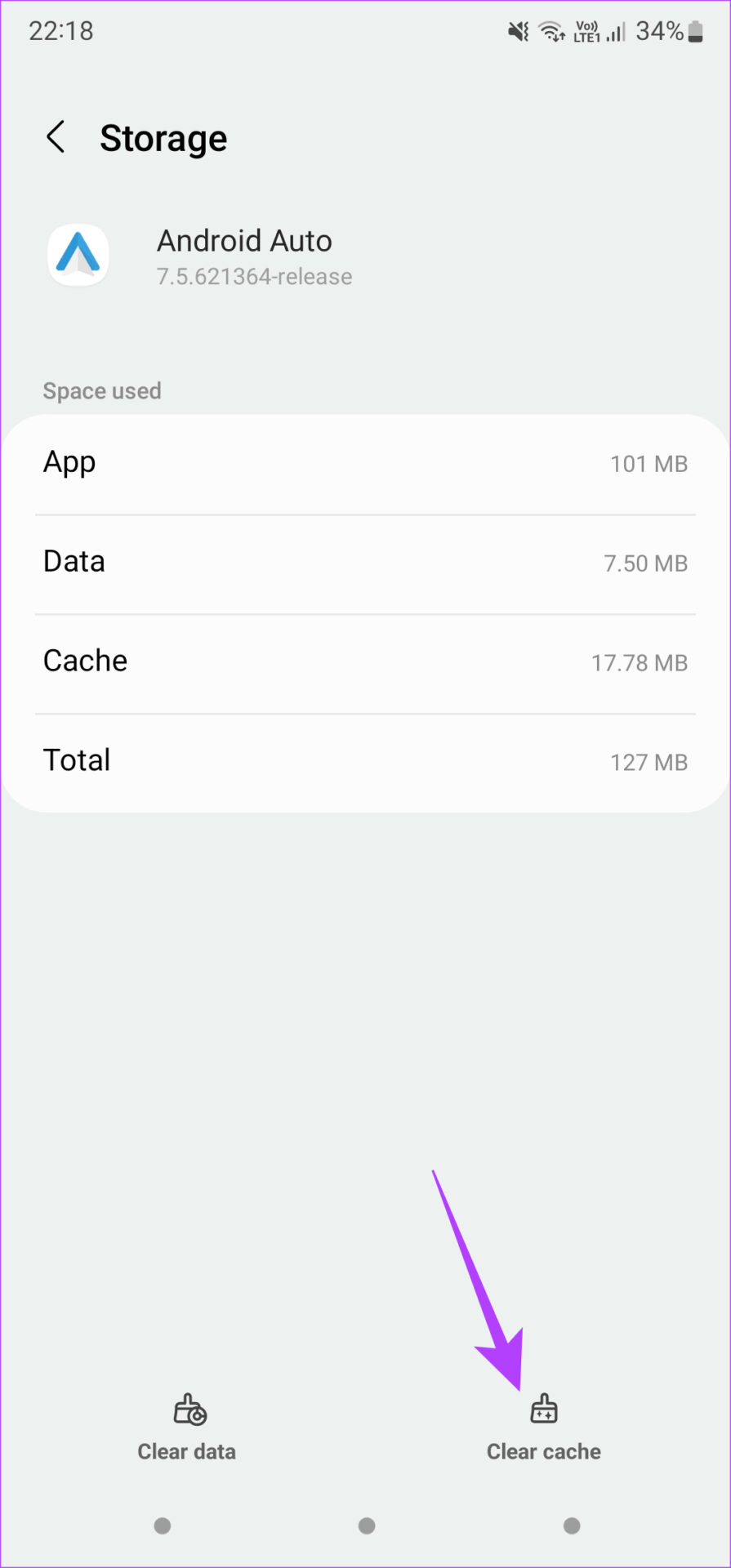
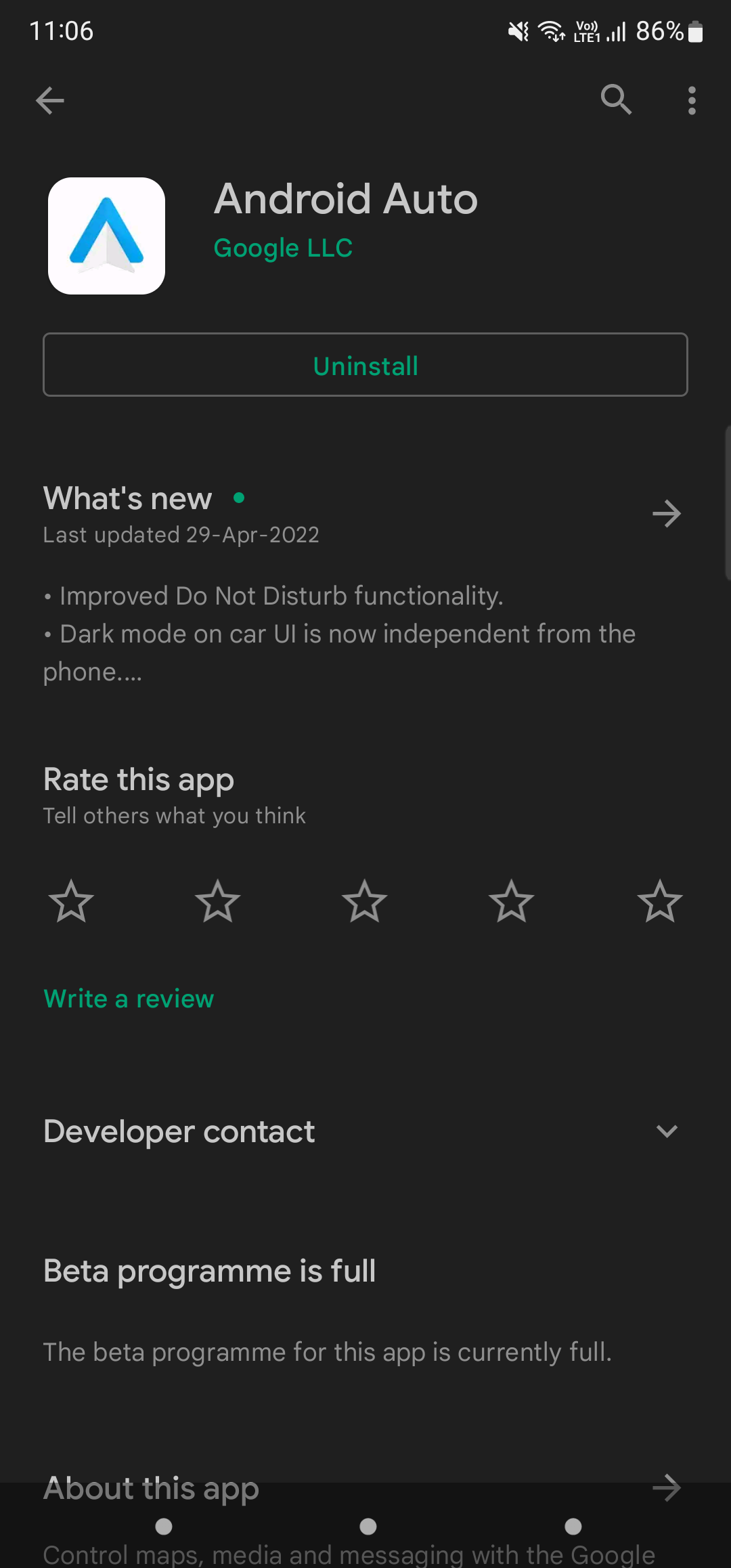
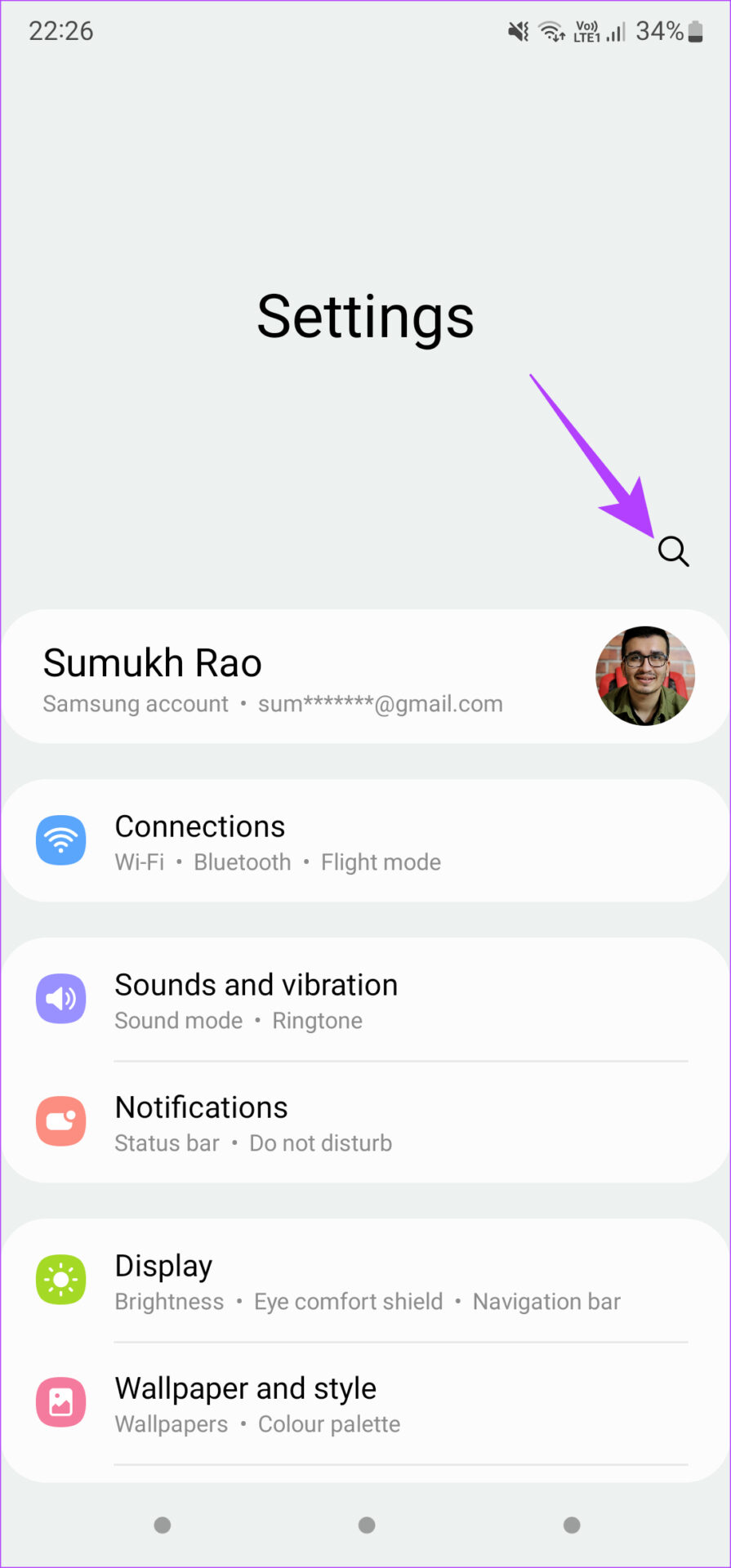
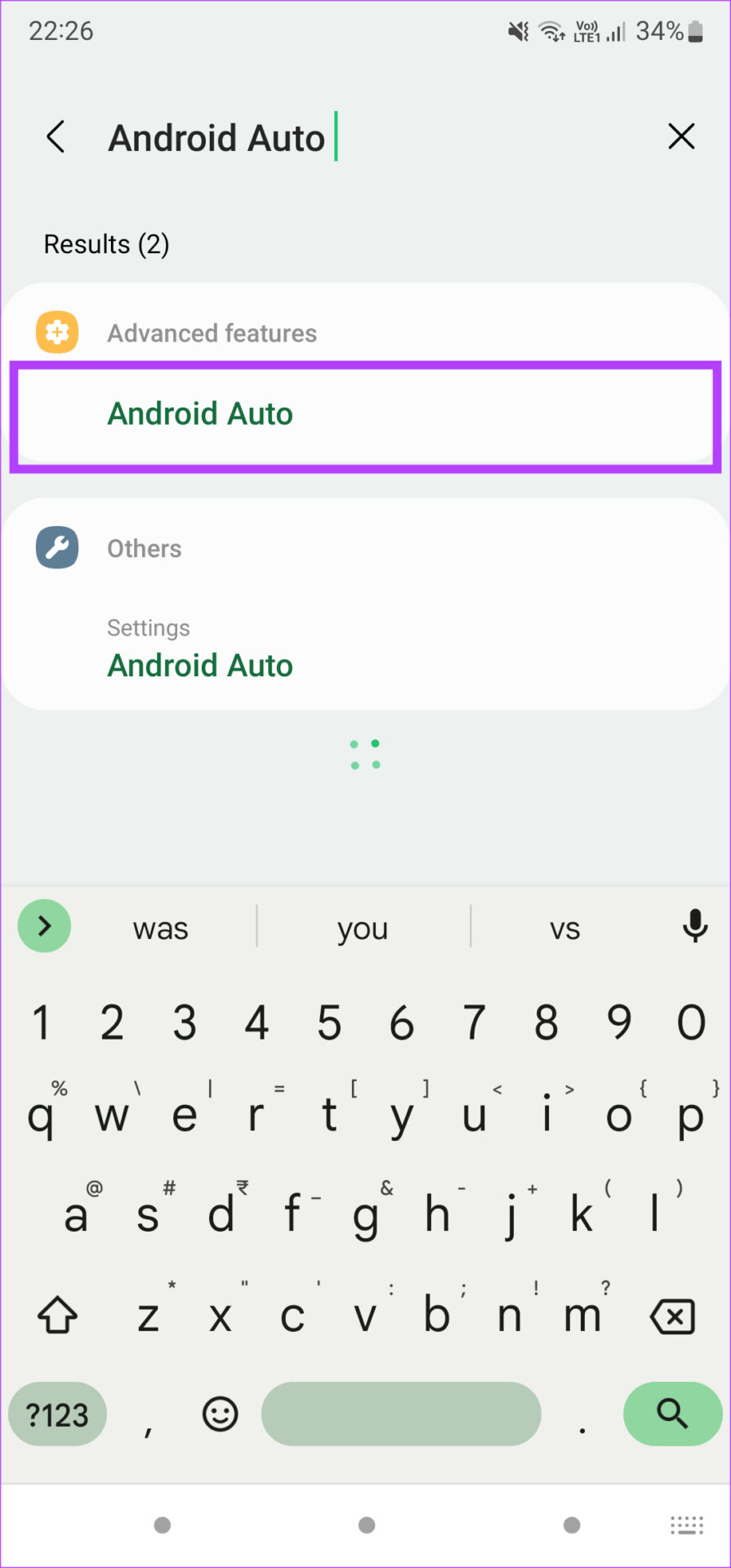
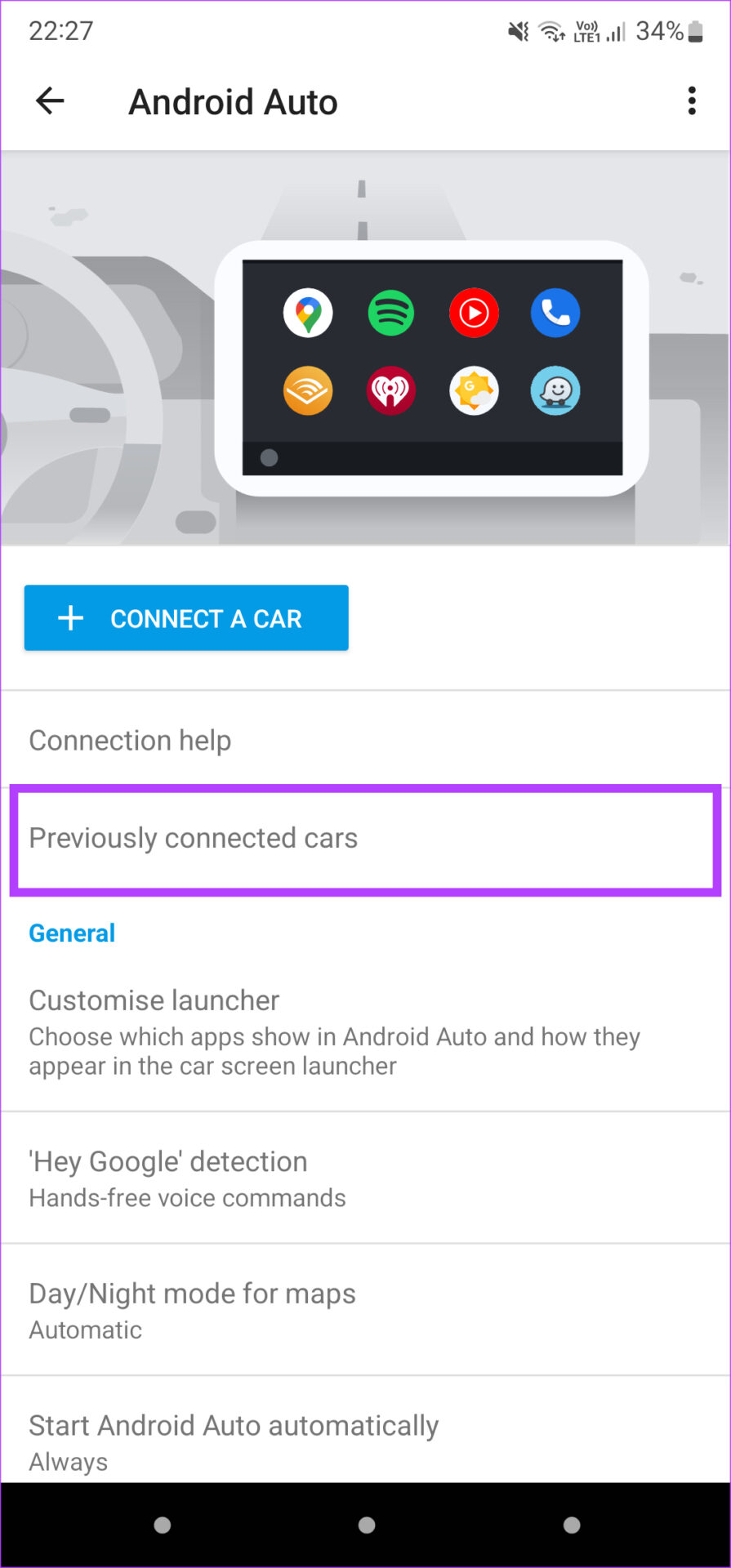
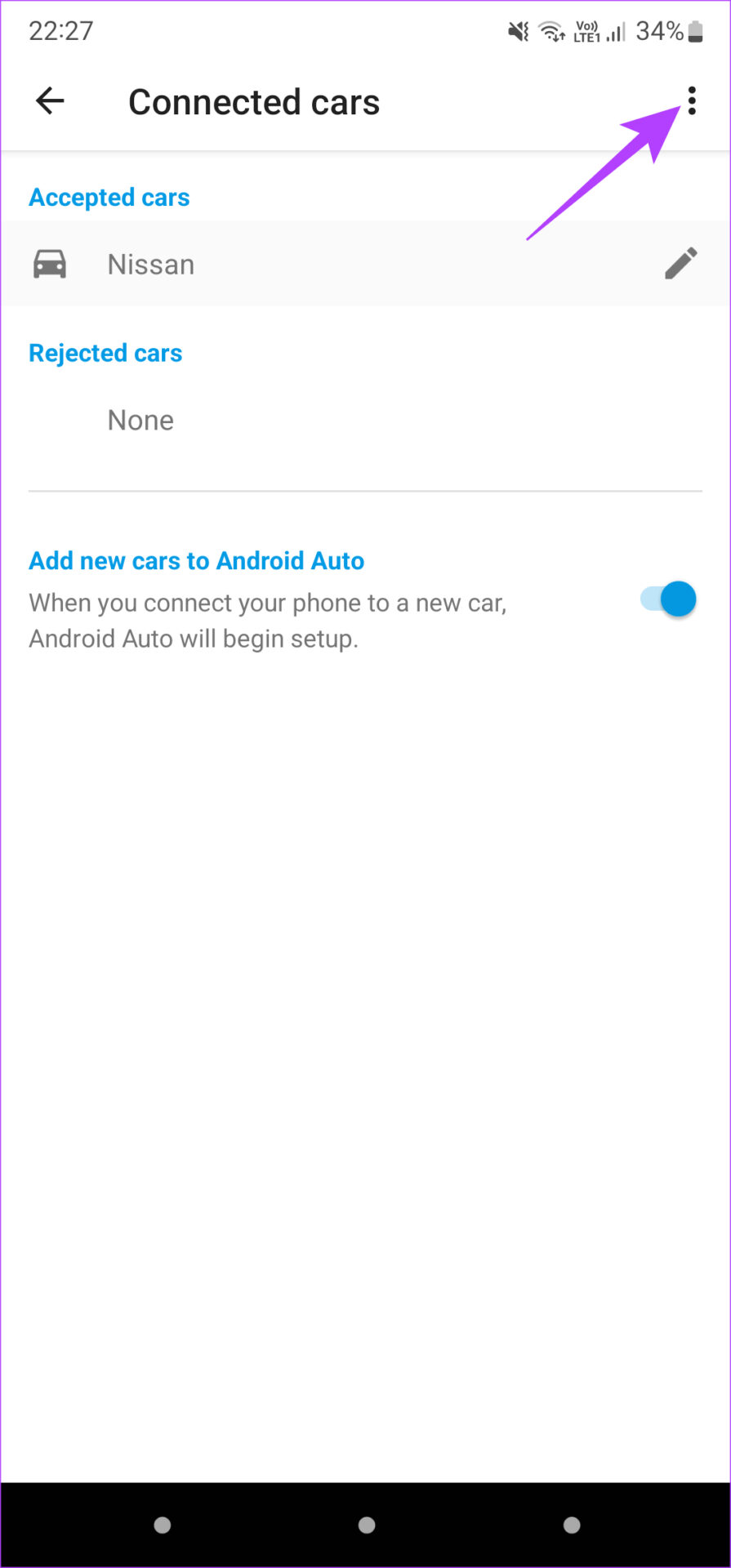
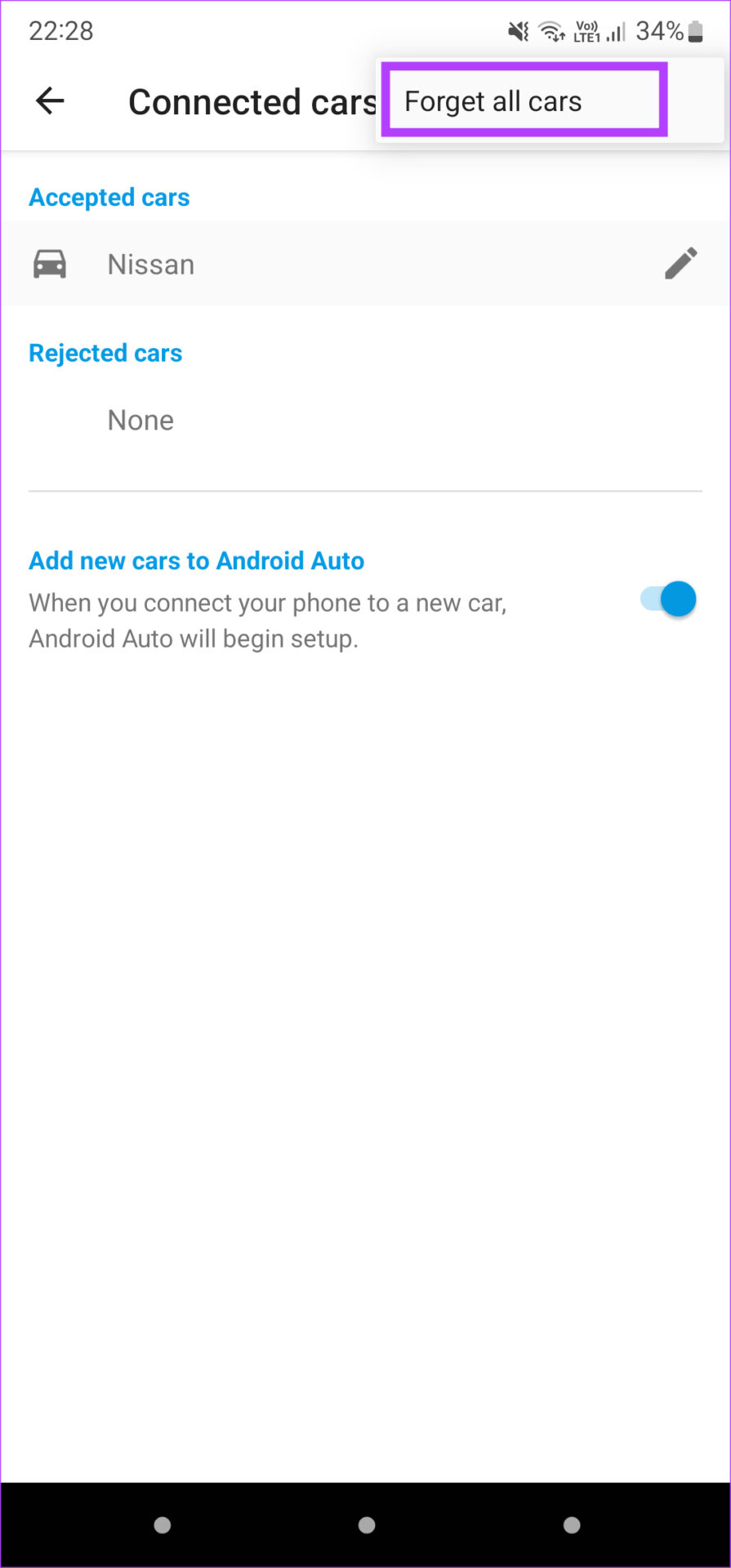
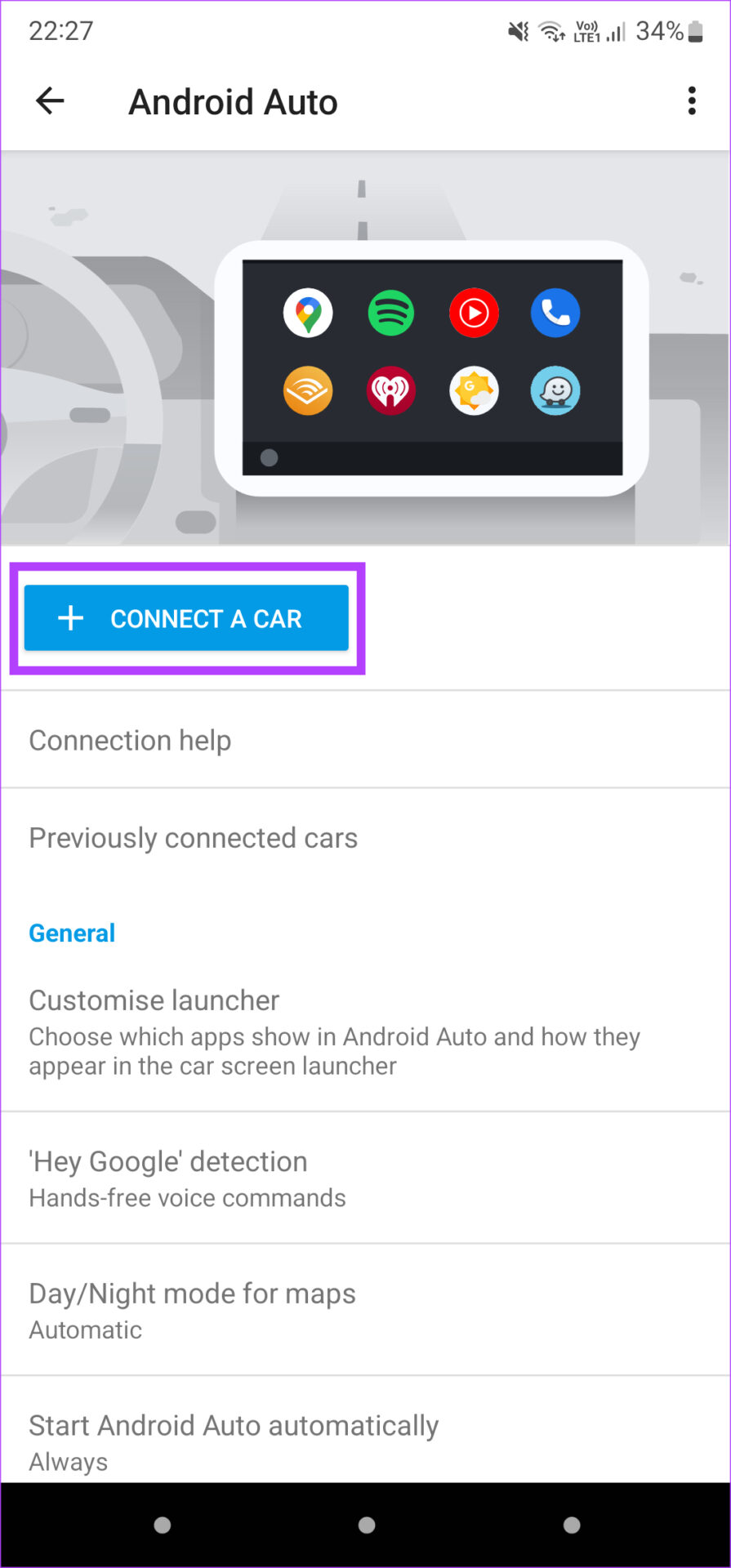
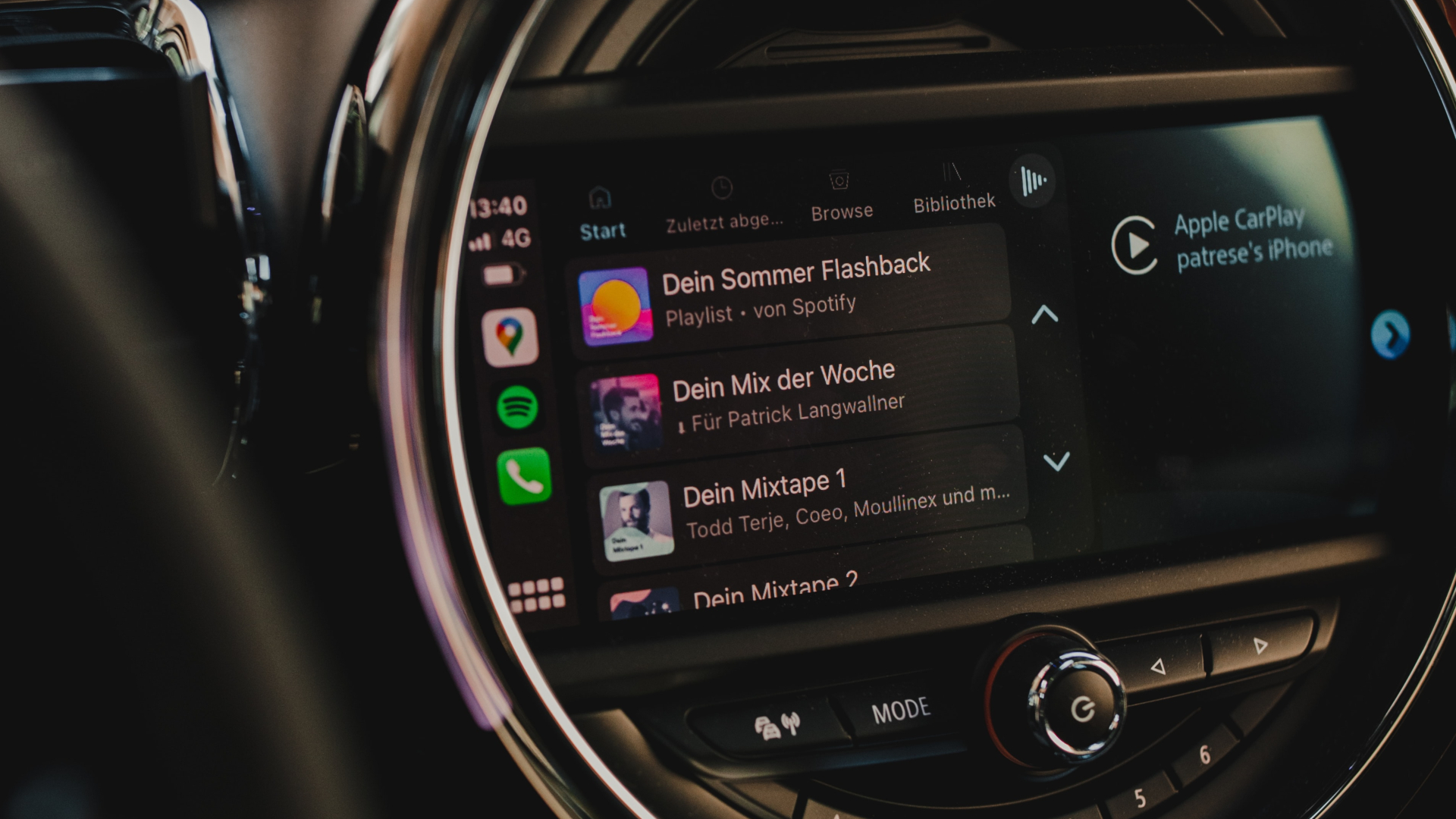
TE PUEDE INTERESAR