Las 10 mejores formas de arreglar el control universal que no funciona en iPad y Mac
Después de enfrentar varios retrasos, Universal Control finalmente llegó para los usuarios de iPad y Mac con las versiones iPadOS 15.4 y macOS 12.3. Es el complemento perfecto para completar la configuración de su Mac y iPad en casa o en la oficina. Sin embargo, la función viene con muchos peros y condiciones.
Si Universal Control no funciona en su Mac y iPad, aquí hay algunas soluciones para solucionar el problema.
- 1. Verifique la compatibilidad del dispositivo
- Compatibilidad Mac
- Compatibilidad con iPad
- 2. Verifique la compatibilidad del sistema operativo
- 3. Usa la misma cuenta de Apple
- 4. Activar reenvío
- 5. Habilite Bluetooth y Wi-Fi en iPad y Mac
- 6. Habilite el control universal en Mac
- 7. No mantengas iPad y Mac alejados
- 8. Mantén al menos una Mac configurada
- 9. Mantenga abierta la aplicación relevante en el iPad
- 10. Comprende los gestos en el control universal
- Aprovecha la magia del control universal
1. Verifique la compatibilidad del dispositivo
Si bien iPadOS 15.4 y macOS 12.3 cubren una larga lista de modelos de Mac y iPad, la función Control universal solo se limita a ciertos dispositivos. Antes de intentar usar el teclado o el panel táctil de su Mac en un iPad, asegúrese de que ambos dispositivos sean compatibles con Universal Control.
 Los 6 mejores teclados mecánicos para Mac
Los 6 mejores teclados mecánicos para MacCompatibilidad Mac
- MacBook Pro (2016 y modelos más nuevos)
- MacBook (2016 y posteriores)
- MacBook Air (2018 y modelos más nuevos)
- iMac (2017 y posteriores, Retina 5K e iMac Pro)
- Mac Pro (2019)
- estudio mac
Compatibilidad con iPad
- Modelos de iPad Pro
- aire del iPad (3rd generación y más reciente)
- iPad (6y generación y más reciente)
- mini iPad (5y generación y más allá)
2. Verifique la compatibilidad del sistema operativo
Su iPad y Mac deben ejecutar iPadOS 15.4 y macOS 12.3 o superior, respectivamente. Universal Control no aparecerá en dispositivos que admitan software anterior.
iPad
Paso 1: Abra Configuración en su iPad y vaya al menú General.
2do paso: Seleccione Actualización de software e instale el último sistema operativo.
Mac
Paso 1: Haga clic en el ícono de Apple en el menú superior izquierdo y vaya a Preferencias del sistema.
Lee También Las 6 mejores formas de arreglar las notificaciones web de WhatsApp que no funcionan
Las 6 mejores formas de arreglar las notificaciones web de WhatsApp que no funcionan2do paso: Seleccione Actualización de software e instale las actualizaciones pendientes en su Mac.
3. Usa la misma cuenta de Apple
Para que Universal Control funcione entre Mac y iPad, debe usar la misma cuenta de Apple en ambos dispositivos.
Lee También Las 5 soluciones principales para el archivo es demasiado grande para el error del sistema de archivos de destino de Windows 10
Las 5 soluciones principales para el archivo es demasiado grande para el error del sistema de archivos de destino de Windows 10En el iPad, puede ir a Configuración y abrir el menú Perfil. En Mac, puede abrir Preferencias del sistema (vea el primer método) y seleccione ID de Apple.
4. Activar reenvío
Universal Control es parte de la función Handoff que le permite continuar usando las aplicaciones de iPhone/iPad en Mac. Asegúrese de que Handoff esté habilitado tanto en iPad como en Mac para usar Universal Control.
Lee También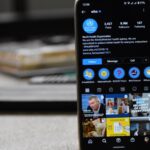 Las 8 mejores formas de arreglar Instagram que no carga imágenes
Las 8 mejores formas de arreglar Instagram que no carga imágenesiPad
Paso 1: Abra la aplicación Configuración en el iPad.
2do paso: Seleccione General y abra el menú AirPlay & Handoff.
Paso 3: Habilite el reenvío y alterna el cursor y el teclado.
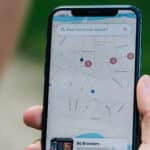 Las 5 mejores formas de arreglar Find My iPhone no funciona
Las 5 mejores formas de arreglar Find My iPhone no funcionaMac
Paso 1: Inicie el menú de Preferencias del sistema en Mac.
2do paso: Haga clic en el menú General y habilite la opción "Permitir transferencia entre esta Mac y sus dispositivos iCloud".
 Las 9 formas principales de arreglar la búsqueda de YouTube que no funciona
Las 9 formas principales de arreglar la búsqueda de YouTube que no funciona5. Habilite Bluetooth y Wi-Fi en iPad y Mac
Debe mantener Bluetooth y Wi-Fi activados en su iPad y Mac para usar la función Control universal. En iPad, puede deslizar hacia arriba desde la esquina superior derecha y activar Bluetooth y Wi-Fi desde el menú del Centro de control.
Los usuarios de Mac pueden habilitar Bluetooth y Wi-Fi desde la barra de menú. También debe usar la misma conexión Wi-Fi en ambos dispositivos.
6. Habilite el control universal en Mac
Debe habilitar las opciones necesarias para que Universal Control en Mac reconozca los modelos de iPad cercanos.
Paso 1: Use Comando + Espacio y busque Preferencias del sistema.
2do paso: Pulse la tecla Retorno y abra el menú. Vaya a Vistas.
Paso 3: Seleccione Universal Control en la parte inferior y habilite todas las opciones en el siguiente menú.
7. No mantengas iPad y Mac alejados
No debes alejar tu iPad de tu Mac. El control universal se basa en la conexión Bluetooth y debe mantener los dos dispositivos a menos de 30 pies uno del otro.
8. Mantén al menos una Mac configurada
Universal Control requiere al menos una Mac configurada para comenzar a funcionar. Puede usar Universal Control entre dos Mac, pero no en dos iPads. Eso significa que necesita al menos una Mac en la configuración para que Universal Control funcione.
9. Mantenga abierta la aplicación relevante en el iPad
Universal Control le permite arrastrar y soltar archivos entre Mac y iPad sin problemas. Cuando intente arrastrar y soltar de Mac a iPad, debe abrir la aplicación Fotos en el iPad para que se realice la transferencia.
La misma práctica no requiere transferir archivos de iPad a Mac porque el escritorio de Mac admite todos los tipos de archivos.
10. Comprende los gestos en el control universal
Universal Control te permite usar un teclado y trackpad de Mac con un iPad. Si el cursor de Mac está activo en el iPad, el trackpad reconocerá los gestos de iPadOS. Sin embargo, esto puede causar confusión en su flujo de trabajo. Por ejemplo, deslizar tres dedos abrirá Mission Control en Mac y el conmutador de aplicaciones en iPad.
Toda la configuración requiere una curva de aprendizaje.
Aprovecha la magia del control universal
Universal Control no funciona con un iPhone, ni registrará el Apple Pencil. Como la función aún se encuentra en la fase de inicialización, es posible que encuentre problemas al copiar/pegar y durante el proceso de transferencia de archivos grandes. En general, Universal Control es una adición bienvenida para los usuarios de Mac y iPad que constantemente hacen malabarismos con dos dispositivos para realizar el trabajo.
El control universal que no funciona en Mac y iPad puede dejarte con un sabor amargo. Asegúrese de cumplir con los requisitos anteriores y comience a usar Universal Control sin problemas. ¿Qué truco te funcionó para resolver el problema? Comparta sus hallazgos en la sección de comentarios a continuación.
Si quieres conocer otros artículos parecidos a Las 10 mejores formas de arreglar el control universal que no funciona en iPad y Mac puedes visitar la categoría Informática.

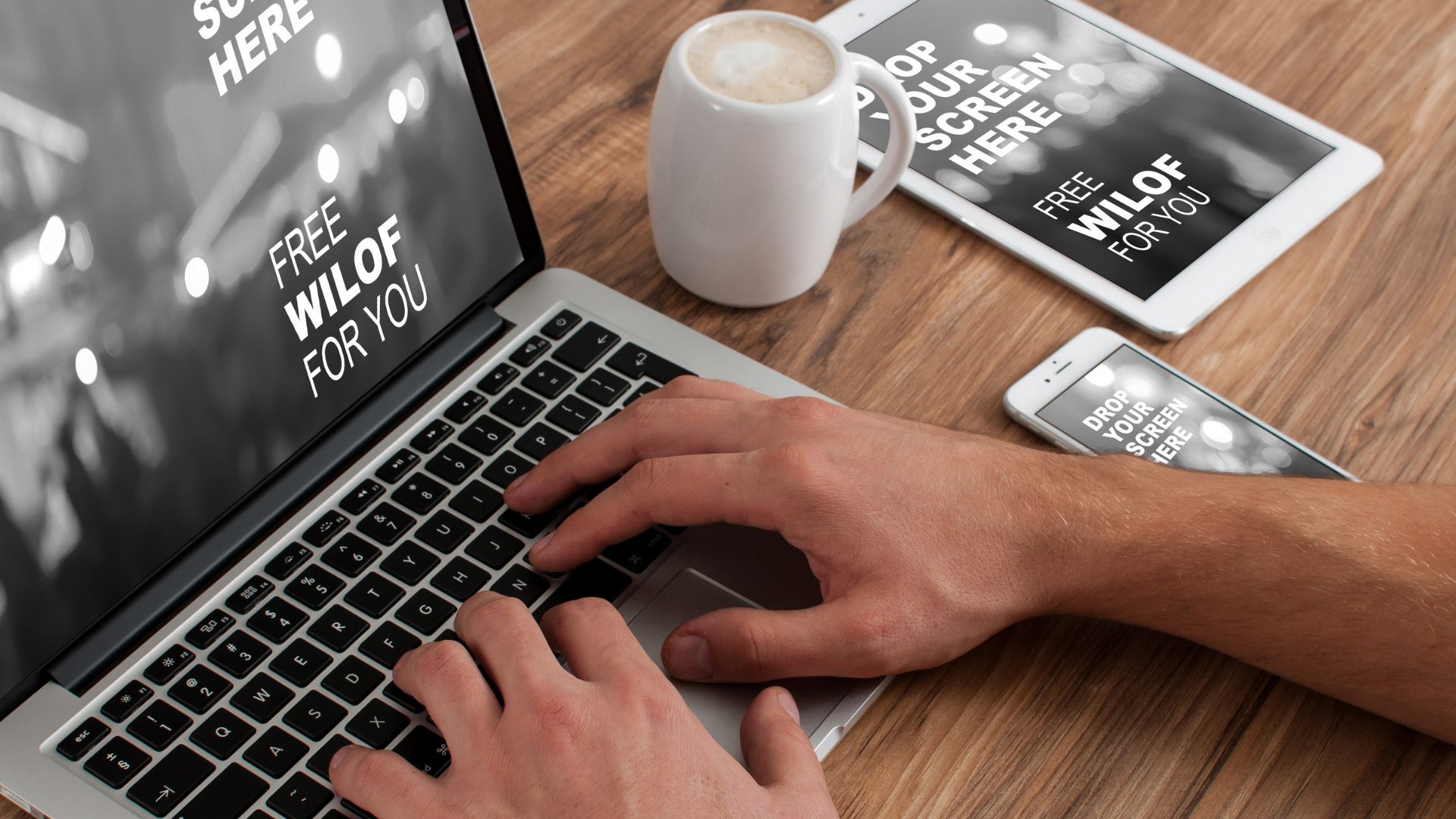
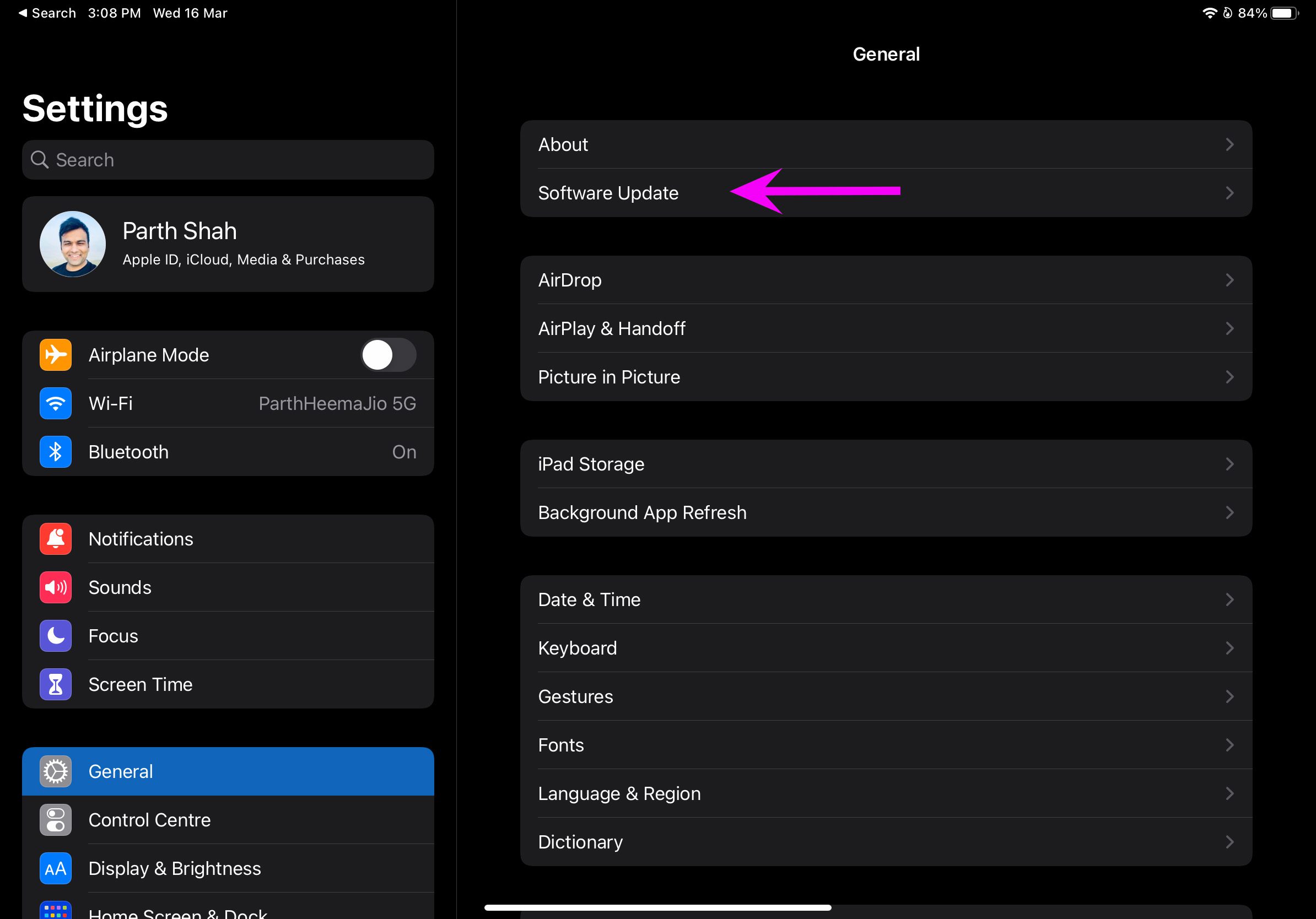
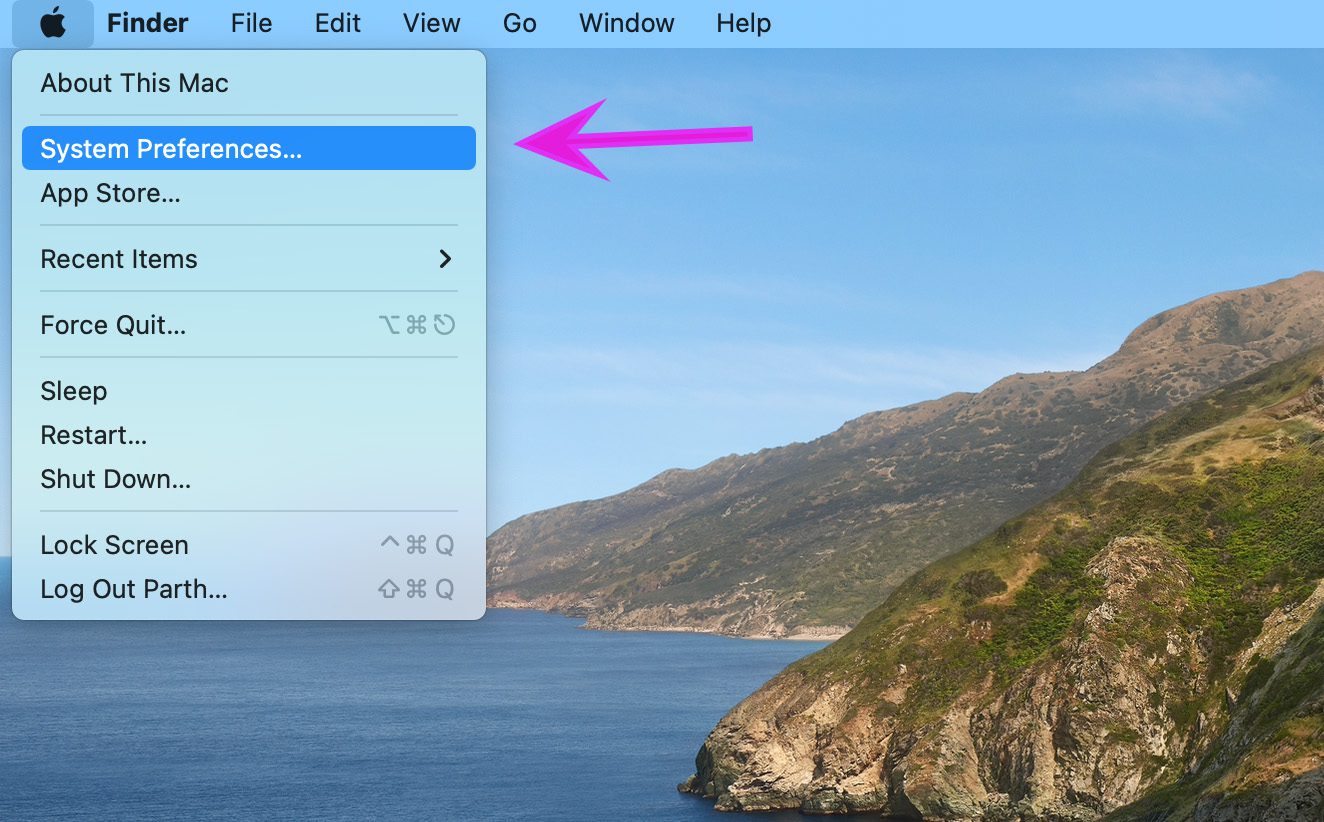
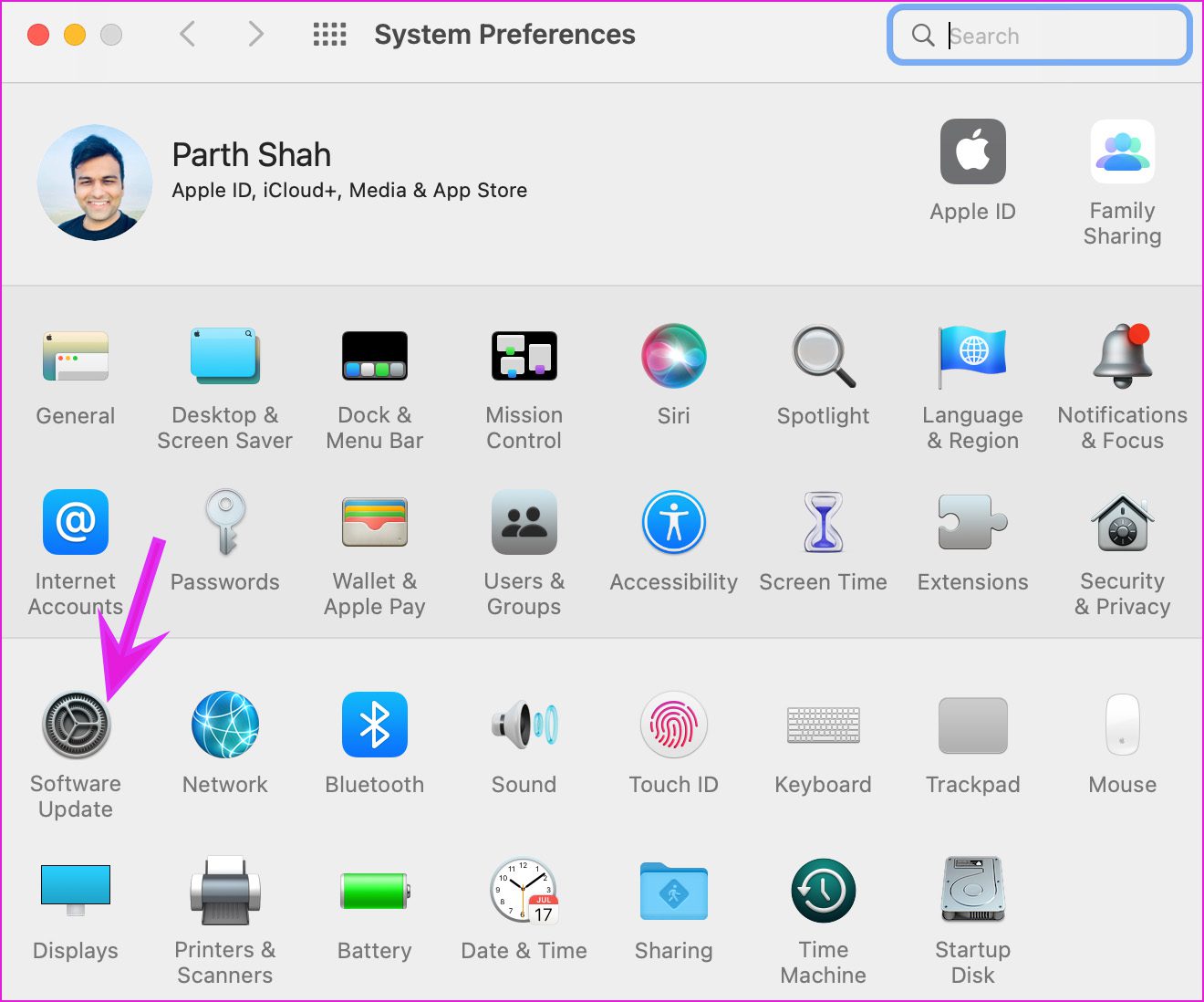
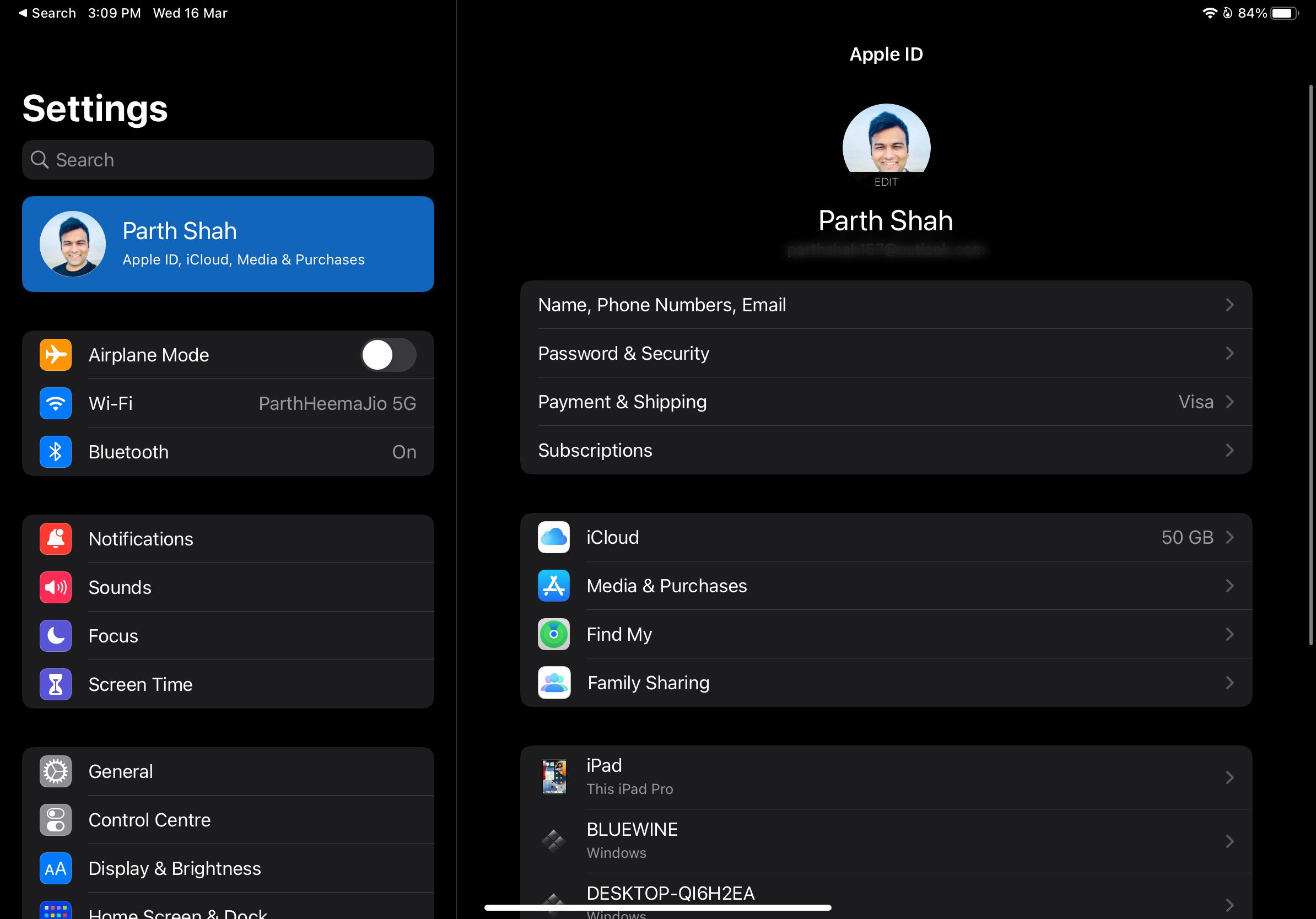

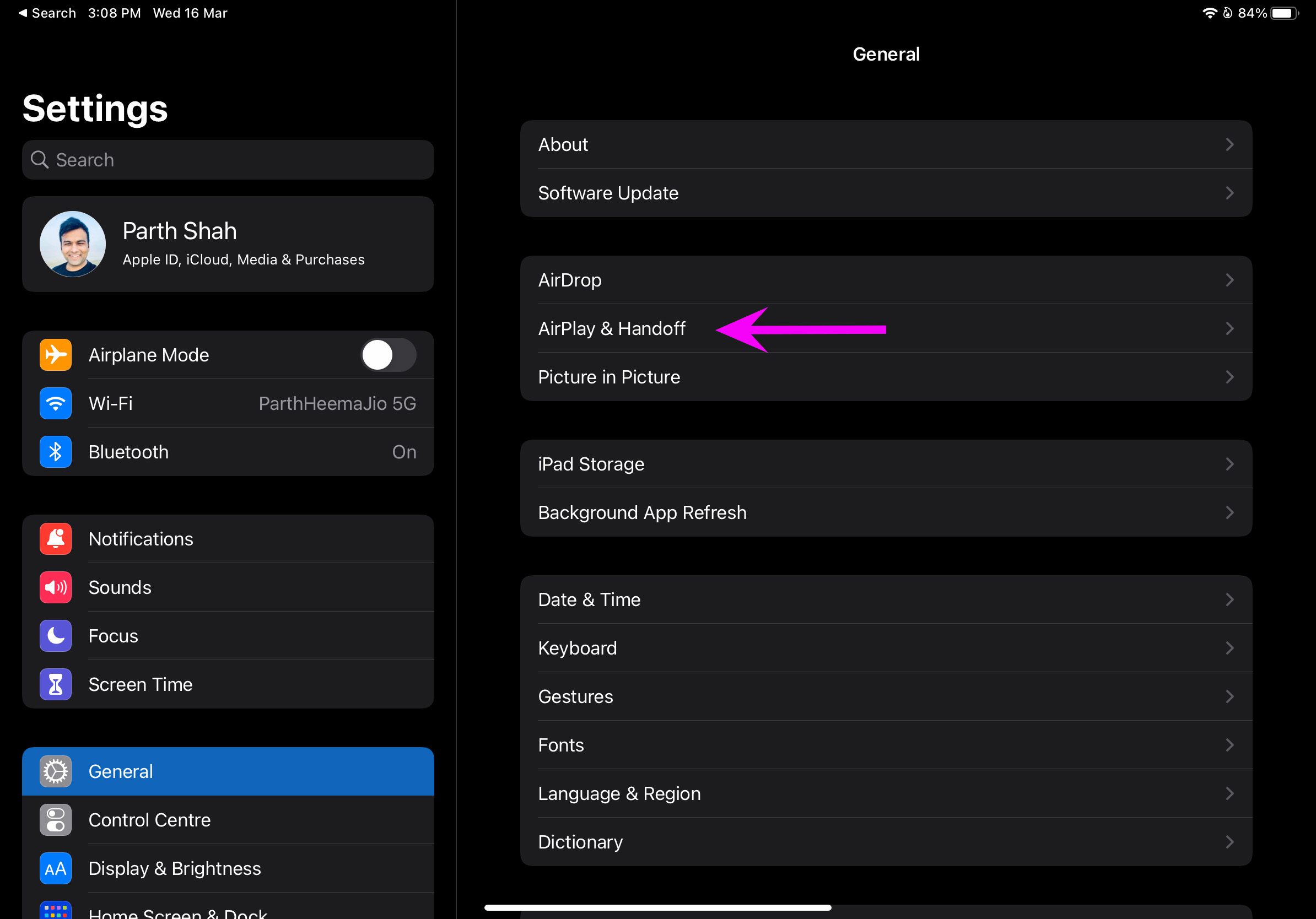
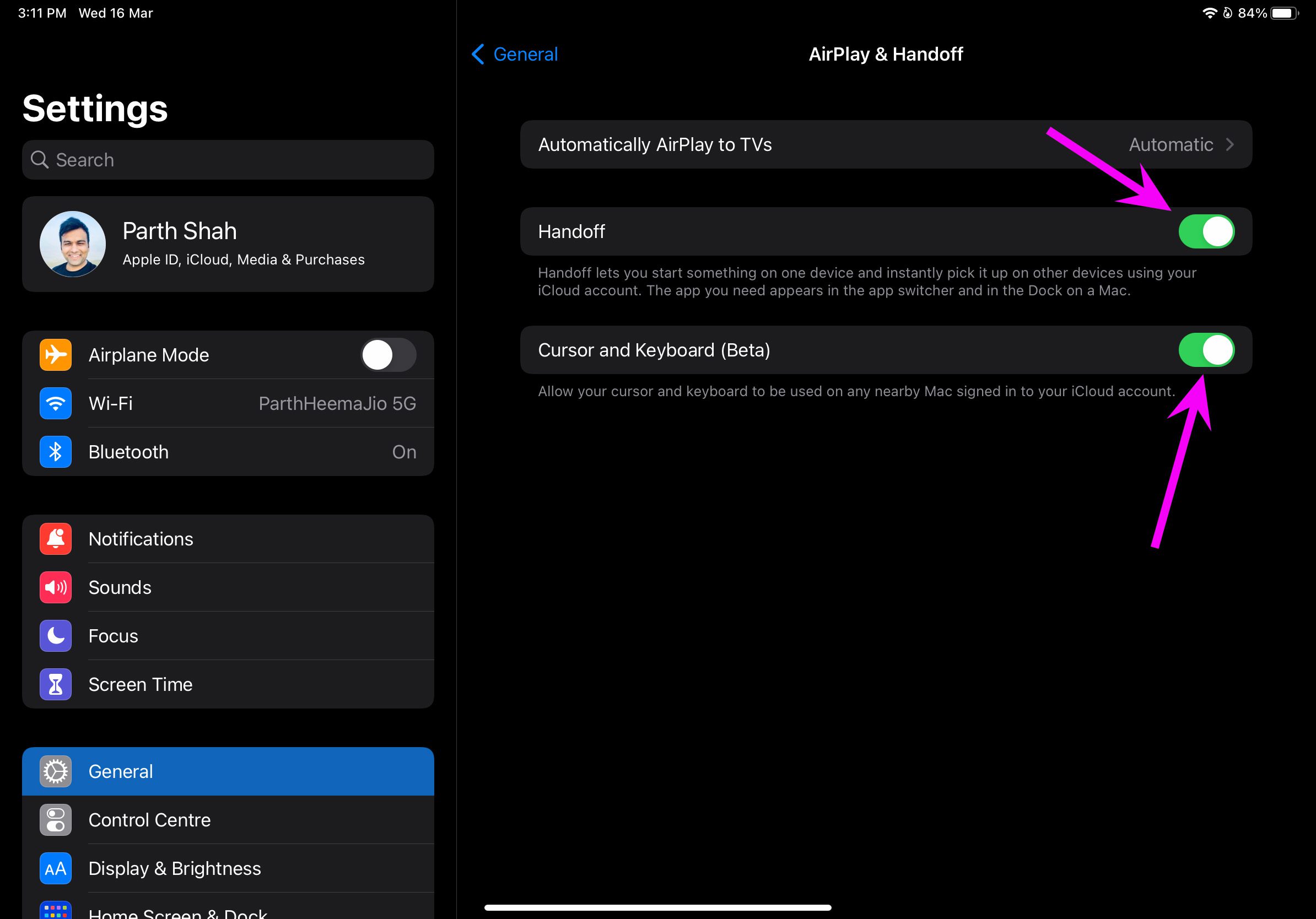
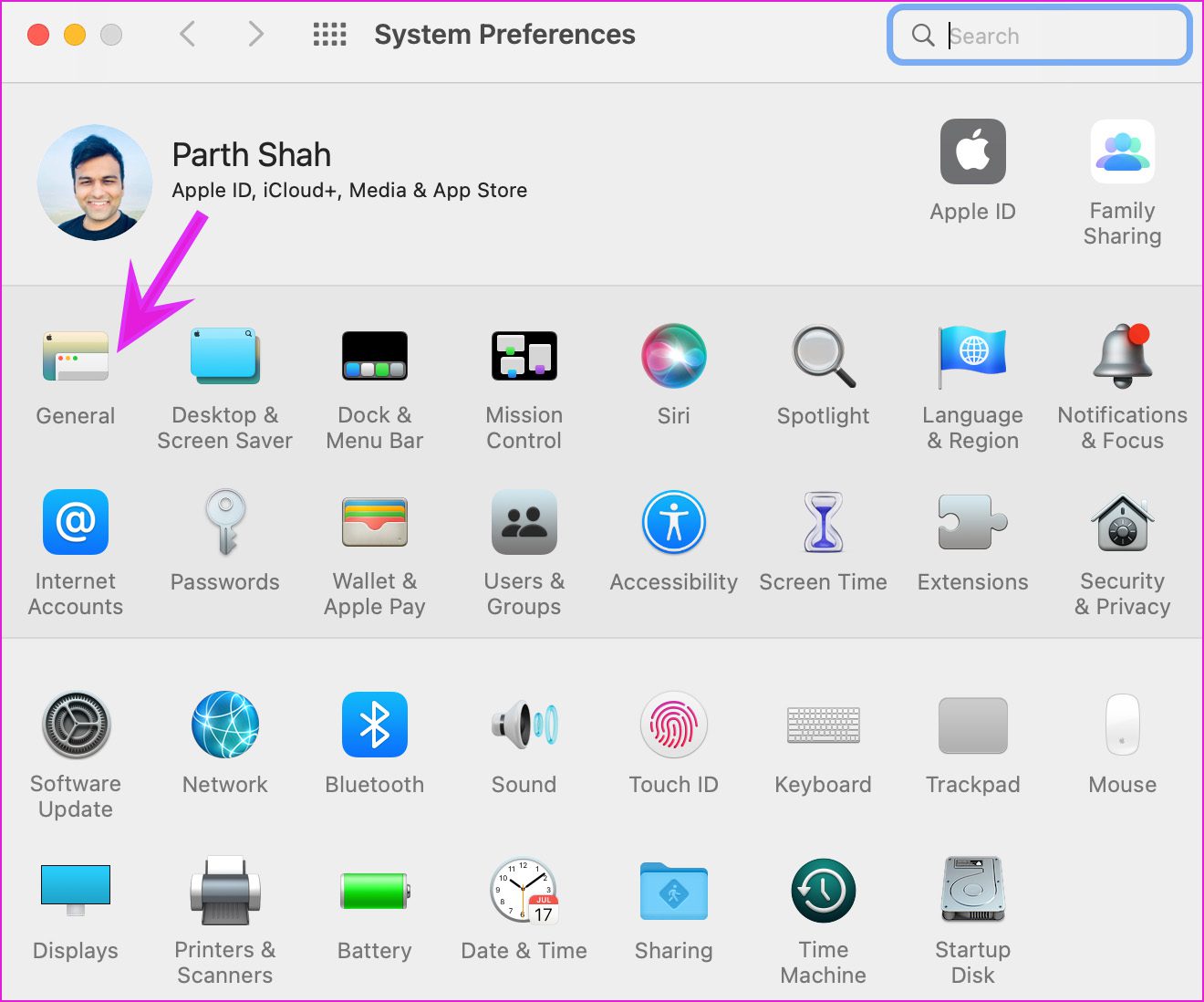
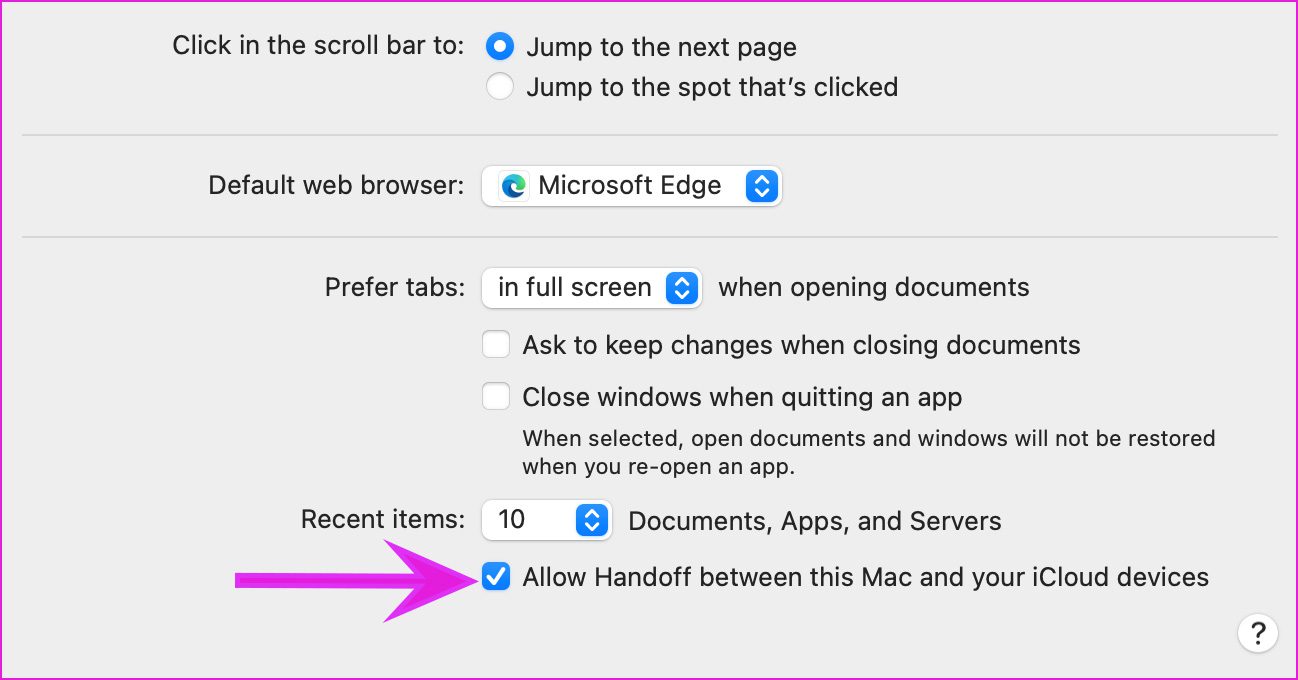
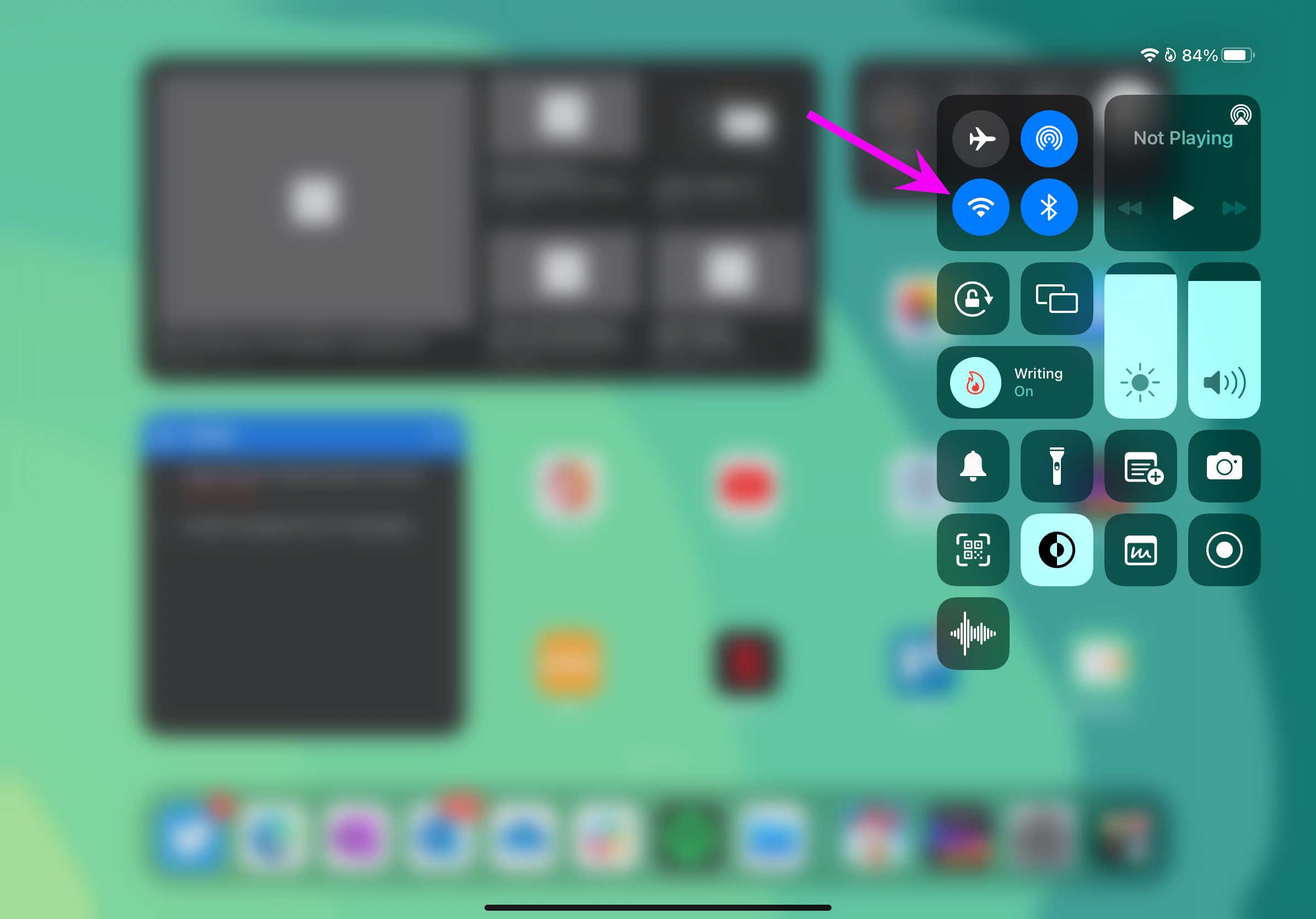
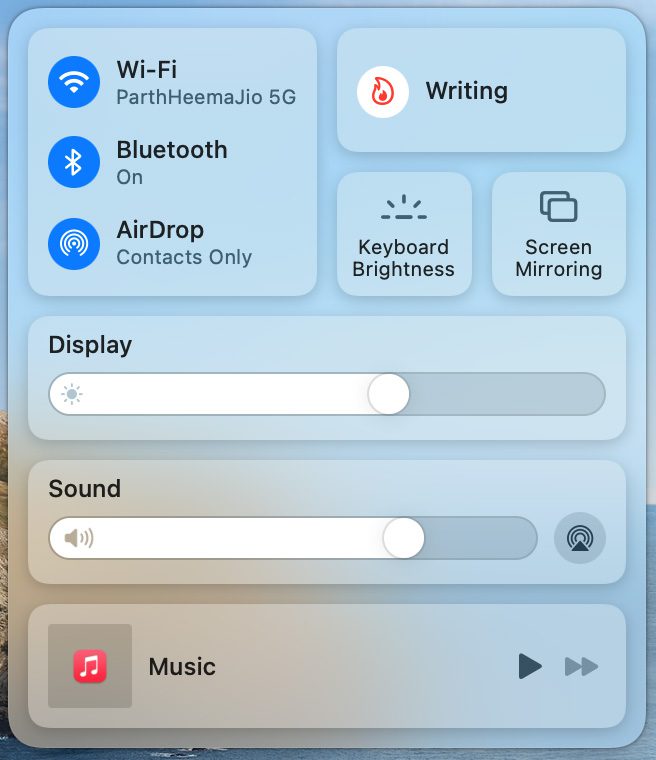
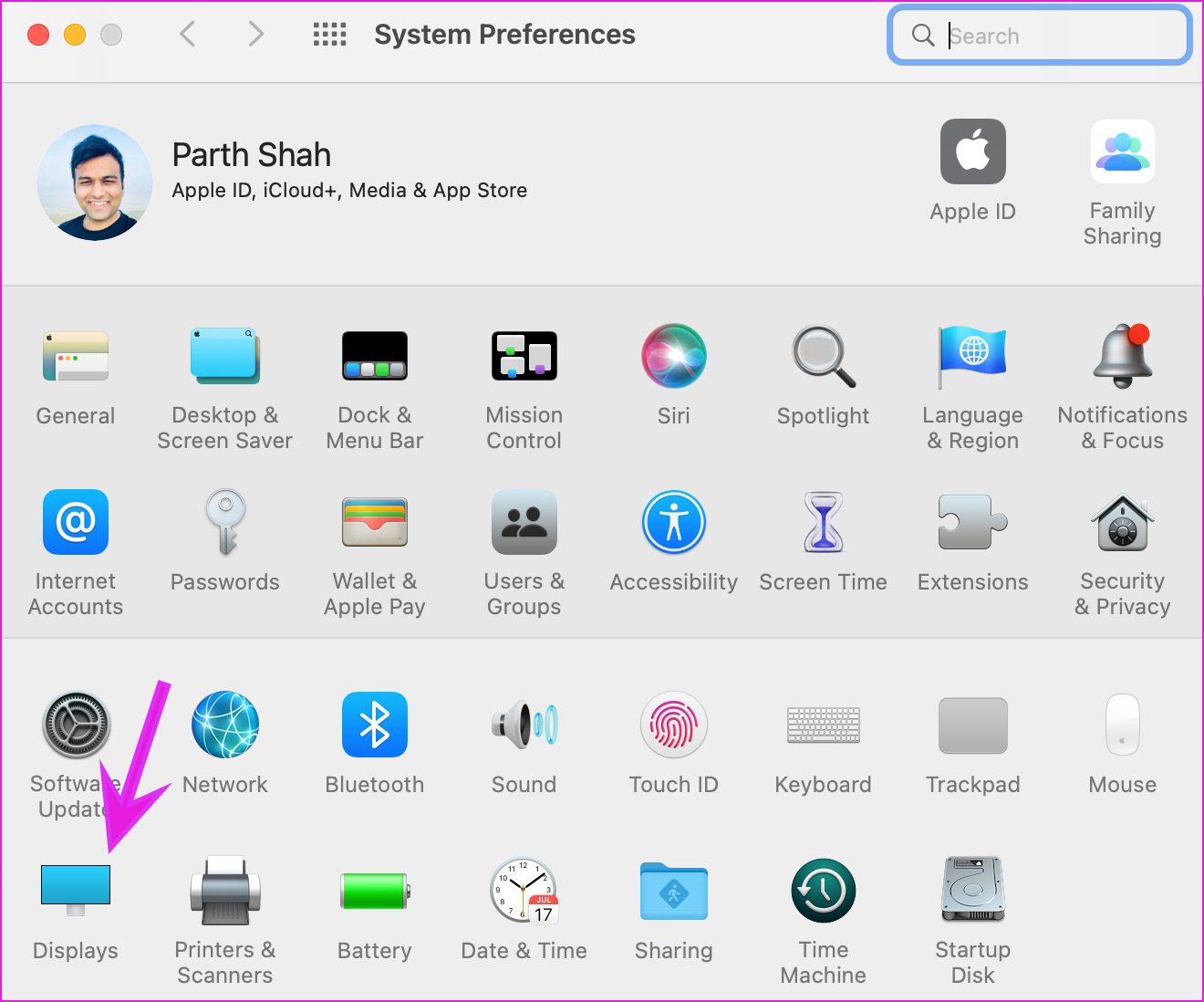
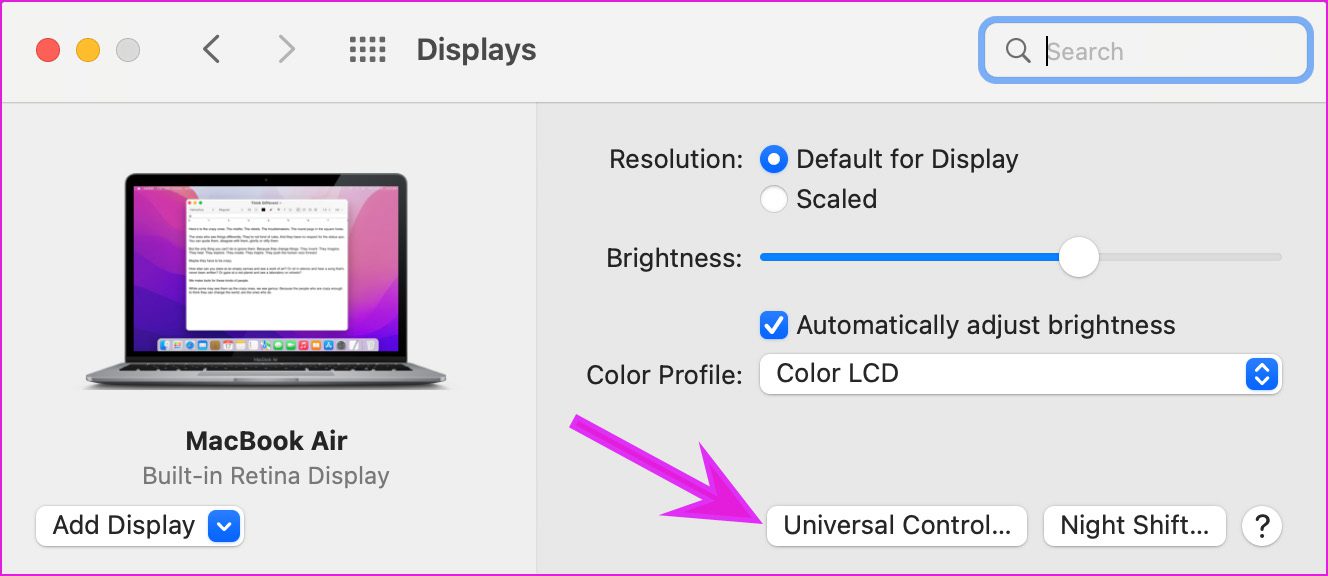
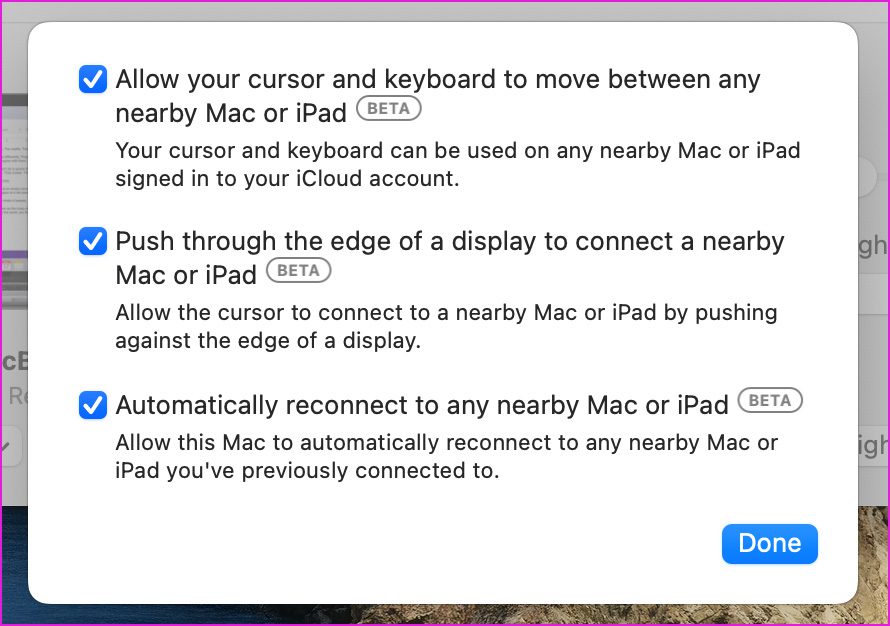

TE PUEDE INTERESAR